على الرغم من عدم وجود نقص في متصفحات Google Chrome البديلة الجيدة ، لكل من الهواتف الذكية وأجهزة الكمبيوتر ، لا يزال Chrome هو القائد بلا منازع. حسنًا ، يستحق عرض Google بالتأكيد كل الجاذبية لأن الناس يحبون المتصفح بسبب الحد الأدنى من واجهة المستخدم والتكامل مع خدمات Google وعدد كبير من الميزات. بالتأكيد ، لا يخلو Chrome من عيوبه ، لكن يمكن القول إن Chrome هو أفضل متصفح موجود. إذا كنت تستخدم Chrome ، فمن المحتمل أنك تعرف الكثير بالفعل عن إعدادات Chrome وإضافاته وحيله ، ولكن هل تعرف كل حيلة Chrome؟ حسنًا ، لا نعتقد ذلك. لهذا السبب قمنا بإدراج 17 حيلة ونصائح رائعة من Chrome غير معروفة جيدًا في عام 2020.
نصائح وحيل رائعة حول Chrome يجب أن تعرفها في عام 2022
في هذه المقالة ، نذكر فقط تلك الحيل التي يمكنك الوصول إليها دون تغيير Google Chrome. إذا كنت تريد المزيد من الحيل المتقدمة التي تعتمد على تغيير طريقة عمل Chrome باستخدام ميزة Chrome Flags . يمكنك النقر فوق الارتباط لقراءته.
1. افتح علامات تبويب محددة عند تشغيل Chrome
عندما تقوم بتشغيل Google Chrome ، فإنه يفتح صفحة رئيسية نظيفة مع شريط بحث Google بسيط ومجموعة من الصفحات الأكثر زيارة. يمكنك تغيير هذا السلوك إذا كنت تريد. يمكنك حتى اختيار تشغيل علامة تبويب واحدة أو علامات تبويب متعددة. على سبيل المثال ، لقد قمت بتعيينه لإطلاق موقعين (WordPress و Quip و Mail و Beebom Website).
إنه مفيد لأن هذه هي علامات التبويب حيث أقضي معظم وقتي في العمل. لإعداده على متصفحك ، انقر على قائمة النقاط الثلاث أعلى اليمين وانتقل إلى الإعدادات .
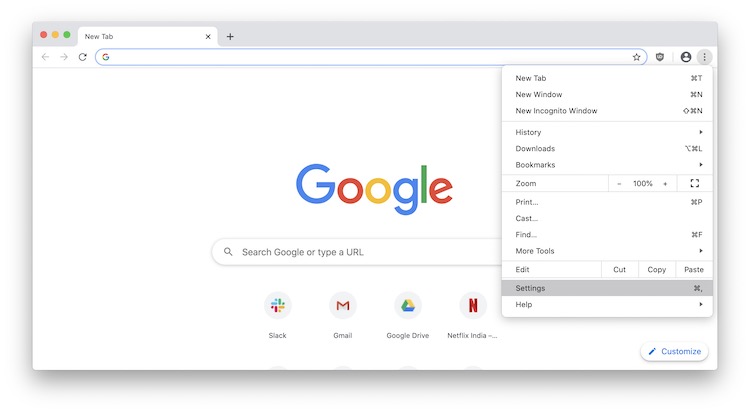 هنا ، انقر فوق خيار "عند بدء التشغيل" وحدد "فتح صفحة معينة أو مجموعة صفحات".
هنا ، انقر فوق خيار "عند بدء التشغيل" وحدد "فتح صفحة معينة أو مجموعة صفحات".
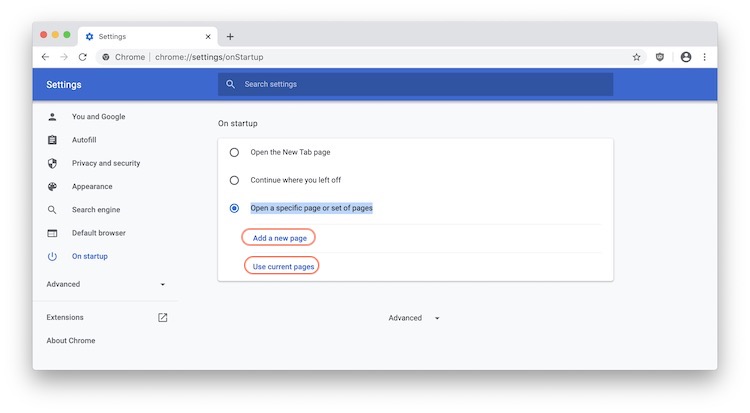
هناك طريقة سهلة لإضافة جميع الصفحات التي تريد فتحها عند الإطلاق وهي إبقائها مفتوحة في علامات تبويب ثم النقر فوق خيار "استخدام الصفحات الحالية" . سيحدد تلقائيًا جميع الصفحات المفتوحة.

إذا كنت ترغب في إضافة صفحات واحدة تلو الأخرى ، يمكنك النقر فوق خيار "إضافة صفحة جديدة" وإدخال رابط موقع الويب في النافذة المنبثقة.

بمجرد إعداد كل شيء ، سيفتح Chrome صفحات الويب المحددة عند تشغيله.
ملاحظة: حدد خيار "المتابعة من حيث توقفت" إذا كنت تريد فتح آخر موقع ويب تم فتحه على Chrome قبل الإنهاء.
2. علامات دبوس
أقضي ساعات داخل Google Chrome في الكتابة والبحث والبحث. هذا يعني أنني أقوم بفتح عشرات من علامات التبويب وتشغيلها في وقت واحد. ومع ذلك ، بقدر ما أقوم بفتح مواقع ويب جديدة ، هناك عدد قليل من مواقع الويب الدائمة في سير العمل الخاص بي. وللوصول إليها بسهولة ، أقوم بتثبيتها.
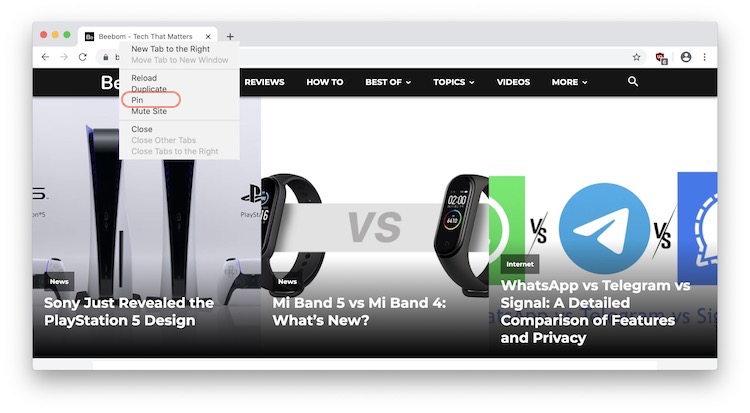
يتيح لك تثبيت مواقع الويب التأكد من إمكانية الوصول إلى هذه المواقع دائمًا. لتثبيت موقع ويب ، انقر بزر الماوس الأيمن فوق علامة تبويب ثم حدد خيار "تثبيت" . سيتم إرفاقه تلقائيًا بالجانب الأيسر من المتصفح. هذه خدعة Google Chrome سهلة الاستخدام لأي شخص يعمل بعلامات تبويب متعددة (وهو معظمنا).
3. إنشاء تطبيقات Chrome
العديد من مواقع الويب المفضلة لدينا عبارة عن تطبيقات ويب. وإذا كنت تريد فصلها عن جلسات التصفح العادية وتريد اختصارًا سريعًا للوصول إليها ، فيمكنك تحويلها إلى تطبيقات Google Chrome . يمكنك استخدام خدعة Google Chrome هذه على كل من الهواتف الذكية وأجهزة الكمبيوتر المكتبية.
لإنشاء تطبيقات Chrome على أجهزة سطح المكتب ، قم بتشغيل موقع الويب ، ثم انتقل إلى قائمة النقاط الثلاث -> المزيد من الأدوات -> إنشاء اختصار.
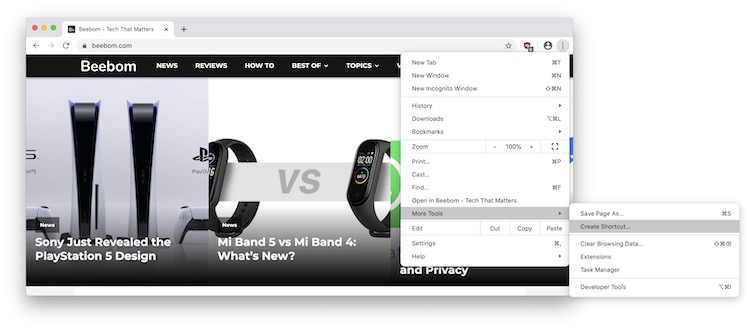
الآن ، قم بتغيير الاسم إذا كنت تريد وانقر على زر "إنشاء". سيعمل هذا الاختصار مثل تطبيق سطح المكتب على النظام. يمكنك البحث عنه وحتى إضافته إلى Dock (macOS) أو شريط المهام (Windows).
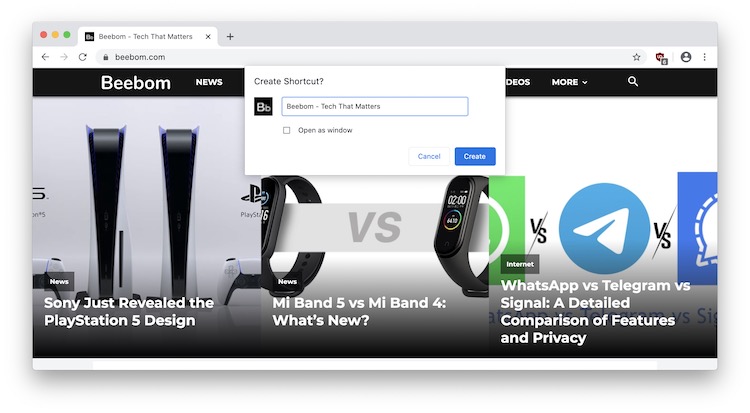 على هاتفك الذكي ، قم بتشغيل Chrome وافتح موقع الويب. الآن ، انقر فوق القائمة ثلاثية النقاط وحدد خيار "إضافة إلى الشاشة الرئيسية" . ستفتح نافذة منبثقة تحمل اسم الاختصار. تستطيع تغييره اذا تريد ذلك. اضغط على زر "إضافة" لإضافته إلى شاشتك الرئيسية.
على هاتفك الذكي ، قم بتشغيل Chrome وافتح موقع الويب. الآن ، انقر فوق القائمة ثلاثية النقاط وحدد خيار "إضافة إلى الشاشة الرئيسية" . ستفتح نافذة منبثقة تحمل اسم الاختصار. تستطيع تغييره اذا تريد ذلك. اضغط على زر "إضافة" لإضافته إلى شاشتك الرئيسية.

4. إدارة تشغيل الصوت والفيديو
إحدى أحدث الميزات الإضافية إلى Google Chrome هي القدرة على إدارة تشغيل الصوت والفيديو من أي مكان. في السابق ، كان عليك فتح علامة التبويب التي كانت تقوم بتشغيل الموسيقى / الفيديو ثم التحكم في التشغيل من هناك.
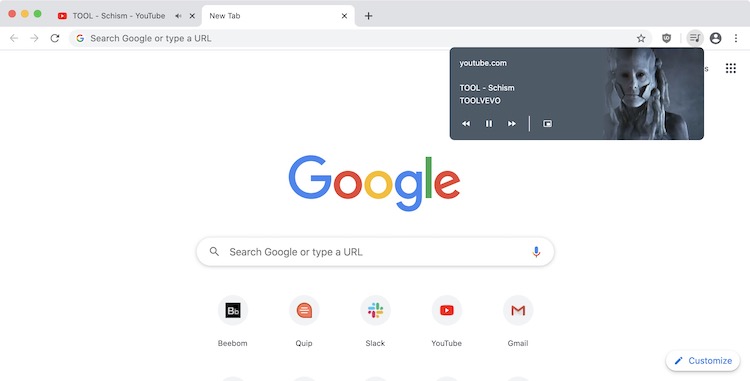
الآن ، عند تشغيل الوسائط على Chrome ، سترى أيقونة قائمة تشغيل الموسيقى بجوار أيقونة ملفك الشخصي. النقر فوقه يكشف عن لاعب صغير. يمكنك استخدام هذا المشغل للتشغيل / الإيقاف المؤقت ، والانتقال إلى مقطع الفيديو / المسار السابق والتالي ، وحتى أغاني التقديم السريع أو التراجع على موقع الويب المدعوم.
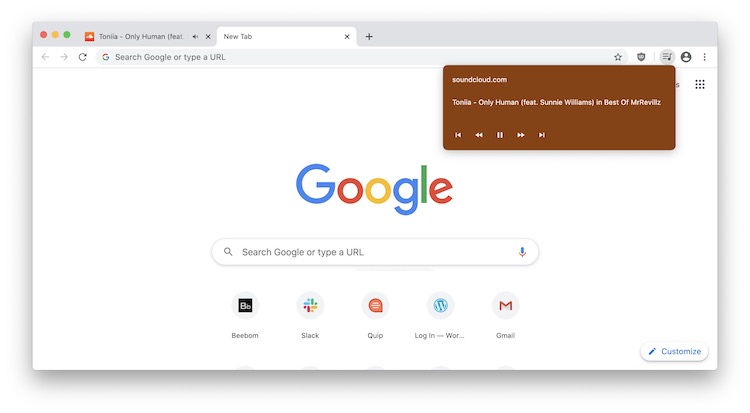
في لقطات الشاشة أعلاه ، لقد أوضحت كيف يبدو على YouTube و SoundCloud. ولكن يمكنك استخدامه على أي موقع ويب تقريبًا. حتى إذا كان لديك عدة مواقع ويب تقوم بتشغيل الوسائط ، فستعمل.
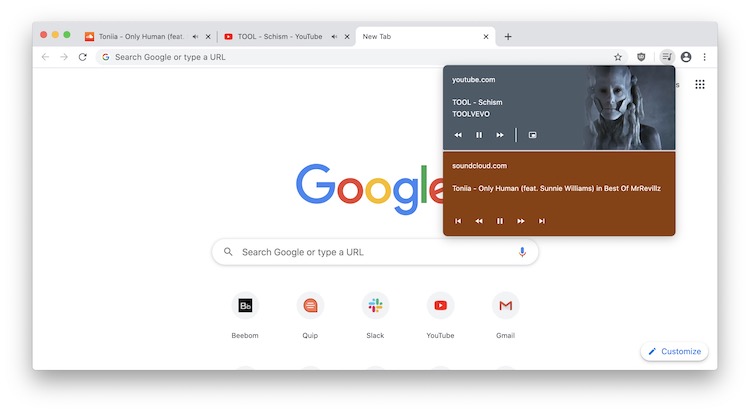
أجد أنه من المفيد العثور على علامات التبويب التي تقوم بتشغيل الوسائط. هذه واحدة من أسهل حيل Google Chrome التي يمكنني تعليمك إياها.
5. ابحث عن مواقع الويب في المربع متعدد الاستخدامات
واحدة من أرقى حيل Google Chrome والتي تمنعني من الانتقال إلى متصفح بديل مثل Firefox هي القدرة على البحث داخل مواقع الويب دون إنشاء عمليات بحث مخصصة.
على سبيل المثال ، للبحث عن مقطع فيديو على YouTube ، لا يتعين علي الانتقال أولاً إلى youtube.com ، وانتظر حتى يتم تحميله ، ثم البحث عن الفيديو هناك. يمكنني فقط كتابة YouTube (لا تحتاج حتى إلى كتابة الاسم بالكامل ، فقط حتى الجزء الذي يصبح فيه الرابط الأول المقترح) ، واضغط على علامة التبويب.
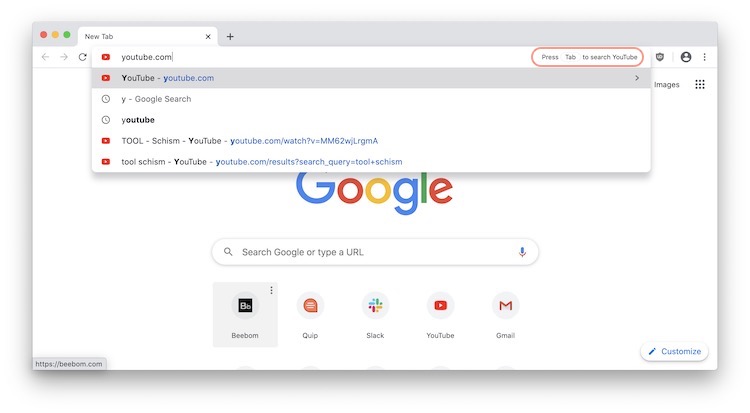
الآن ، أنا فقط أكتب استعلام البحث واضغط على Enter لإجراء البحث. هناك شيء واحد يجب ملاحظته هنا وهو أن هذه الميزة تصبح متاحة بمجرد قيامك بإجراء بحث يدوي على موقع الويب المذكور .
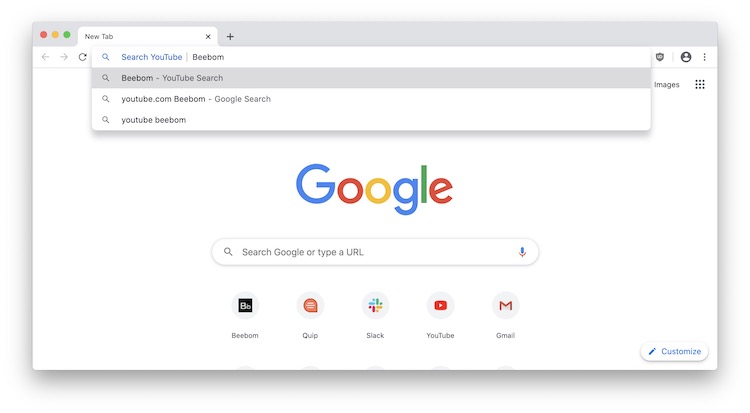
هذا يعني أنه بمجرد إجراء بحث يدوي على YouTube أو IMDB أو أي موقع ويب مدعوم ، ستصبح وظيفة "Tab to search" متاحة لهذا الموقع.
6. البحث داخل صفحة على الهاتف المحمول
هناك أوقات نريد فيها البحث عن مصطلحات معينة على صفحة ما عند التصفح على Chrome. على أجهزة سطح المكتب ، الأمر بسيط. تضغط على Ctrl + F (CMD + F على نظام Mac) ويفتح مربع بحث. تقوم بإدخال النص وتضغط على إدخال ويبحث عن تلك السلسلة النصية على الصفحة.

إذا كنت تريد أن تفعل الشيء نفسه على الهاتف المحمول ، فهذا ليس واضحًا. حسنًا ، قد لا يكون الأمر واضحًا ولكنه سهل. عندما تكون على موقع ويب ، اضغط على قائمة النقاط الثلاث ، ثم اضغط على خيار "بحث في الصفحة".
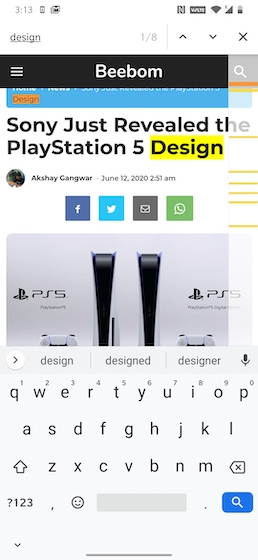
سيفتح مربع بحث. اكتب استعلامك وسيعرض جميع مثيلات الاستعلام الموجودة في الشريط الجانبي المميز بخطوط صفراء. اضغط على الخط للتبديل إلى الموقع على الصفحة. إنها خدعة سهلة الاستخدام في Google Chrome يمكن أن تساعدك عند قراءة مقال طويل.
7. استخدم Chrome Task Manager
تمامًا مثل سطح المكتب لديك ، يأتي Google Chrome مزودًا بمدير مهام مدمج. يمكنك استخدام هذا للحد من استخدام الموارد لمتصفح Chrome. نعلم جميعًا أن Google Chrome هو مستهلك للموارد. لكن في بعض الأحيان ، لا يكون هذا خطأ المتصفح.
بدلاً من ذلك ، إنه موقع ويب تزوره أو ملحق Chrome قمت بتثبيته. إذا كان متصفح Chrome يستهلك الكثير من الموارد ، فتذكر أن تفتح مدير المهام للتحقق من ذلك. لفتح مدير المهام ، انتقل إلى الإعدادات -> المزيد من الأدوات -> إدارة المهام.
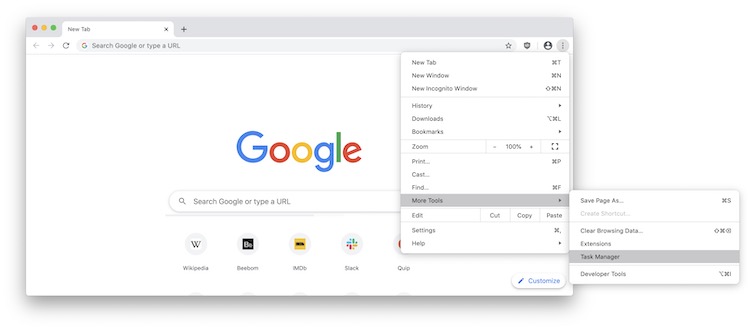
هنا يمكنك رؤية جميع علامات التبويب والإضافات جنبًا إلى جنب مع استخدام الموارد الخاصة بهم. إذا وجدت الجاني ، فانقر فوقه لتحديده ثم انقر فوق الزر "إنهاء العملية" لإيقافه.
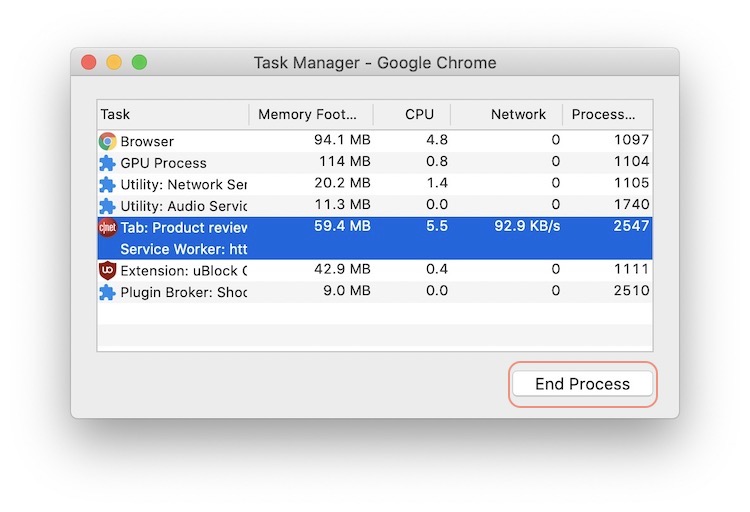
8. يلقي شاشتك
يأتي Google Chrome مزودًا بقدرة صب مضمنة. يتيح لك إرسال المستعرض الخاص بك وحتى سطح المكتب بأكمله إلى جهاز Chromecast أو Andy Chromecast المدعوم. أستخدم لعرض شاشة الكمبيوتر المحمول على جهاز التلفزيون الخاص بي.

لبدء الإرسال ، انقر على قائمة النقاط الثلاث وحدد "إرسال" . ستفتح نافذة صغيرة حيث يمكنك تحديد المصدر وجهاز الإرسال. إنه سهل جدًا ويستغرق إعداده ثوانٍ.
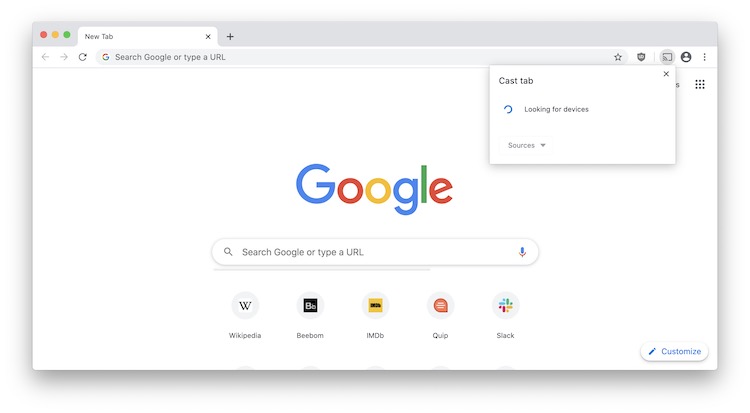
ما عليك سوى أن تتذكر أن كلاً من الكمبيوتر المحمول والأجهزة المدعومة من Chromecast يجب أن يكونا على نفس الشبكة.
9. استخدم Chrome URLs
تعد عناوين URL في Chrome طريقة جيدة لفتح صفحات محددة بسرعة مثل الإعدادات والإضافات والمزيد في متصفحات Google Chrome. هناك الكثير من عناوين URL الخاصة بـ Chrome ويجب عليك النقر فوق الارتباط .
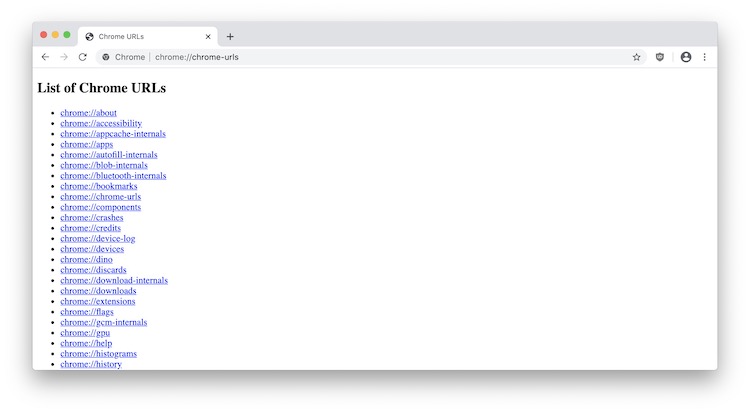
يمكنك العثور على جميع عناوين URL الخاصة بـ Chrome واستخدامها في المقالة المرتبطة. أدناه ، ذكرنا بعض عناوين URL الأكثر استخدامًا في Chrome والتي يمكنك البدء في استخدامها.
- تحقق من جميع عناوين URL لـ Chrome: chrome: // chrome-urls
- فتح السجل: chrome: // history
- افتح الإعدادات: chrome: // settings
- فتح الامتدادات: chrome: // extension
- افتح تطبيقات Chrome: chrome: // apps
- فتح التنزيلات: chrome: // Downloads
10. نقل عدة علامات تبويب
هناك أوقات يكون لدينا فيها عدد من علامات التبويب المفتوحة في Chrome على جهاز الكمبيوتر أو جهاز Mac الخاص بنا ولتقليل الفوضى ، نقرر نقل بعض علامات التبويب المحددة إلى نافذة جديدة. ومع ذلك ، من المحتمل أنك تقوم بذلك عن طريق سحب كل علامة تبويب إلى نافذة جديدة واحدة تلو الأخرى ، وهي عملية مزعجة. لحسن الحظ ، يمكنك بسهولة نقل علامات تبويب متعددة في Chrome.
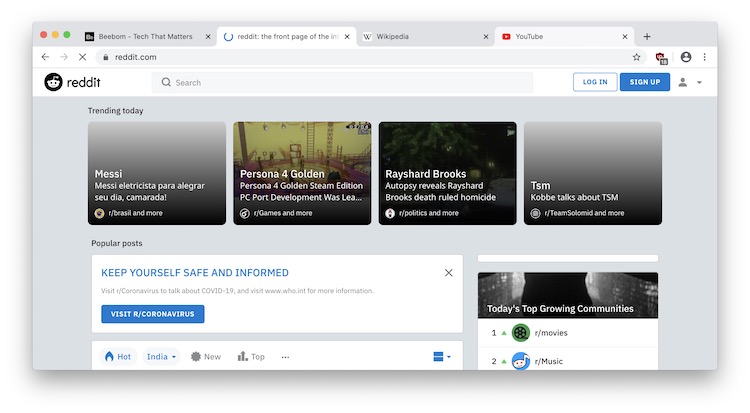
يمكنك القيام بذلك عبر مفتاح Ctrl (CMD في نظام Mac) أو مفتاح Shift . كل ما عليك فعله هو الضغط مع الاستمرار على مفتاح Ctrl وتحديد علامات التبويب التي تريد نقلها. بمجرد الانتهاء من ذلك ، ما عليك سوى سحب علامات التبويب أينما تريد. يمكنك حتى استخدام مفتاح Shift لتحديد مجموعة من علامات التبويب في Chrome.
11. أضف أحداث التقويم من المربع متعدد الاستخدامات
المربع متعدد الاستخدامات في Chrome المعروف أيضًا باسم حزم شريط العناوين في الكثير من الوظائف. يمكنك استخدام المربع متعدد الاستخدامات لإجراء العمليات الحسابية ، والتحقق من الطقس ، وتحويل الوحدات ، وبدء المؤقت ، والبحث في مواقع الويب مباشرةً والمزيد. علاوة على ذلك ، يمكنك استخدام المربع متعدد الاستخدامات للقيام بمهام أكثر تقدمًا مثل إرسال بريد إلكتروني أو حفظ حدث في التقويم. ومع ذلك ، سيتعين عليك اتباع بعض الخطوات قبل أن تتمكن من البدء في إضافة أحداث تقويم Google من التقويم. هنا يذهب:
- أولاً ، توجه إلى إعدادات Chrome وانقر على " إدارة محركات البحث " في قسم محرك البحث.
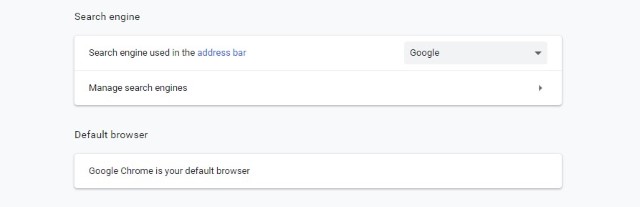
- هنا ، ما عليك سوى التمرير لأسفل والنقر فوق الزر "إضافة" بجوار "محركات البحث الأخرى".
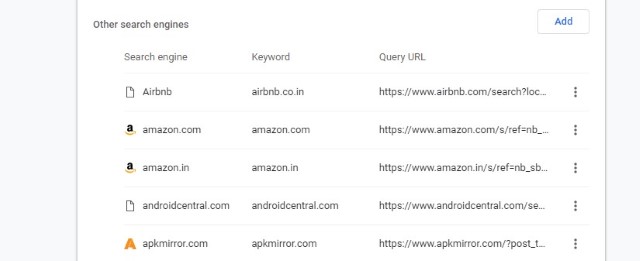
- في المربع الأول ، أضف اسمًا مثل " حدث تقويم Google " وأضف كلمة رئيسية ترغب في استخدامها لتشغيل ميزة الأحداث في المربع متعدد الاستخدامات. نحن ببساطة نستخدم " التقويم ". بمجرد الانتهاء ، الصق هذا الرابط " http://www.google.com/calendar/event؟ctext=+٪s+&action=TEMPLATE&pprop=HowCreated٪3AQUICKADD " في المربع الثالث. انقر فوق "إضافة".
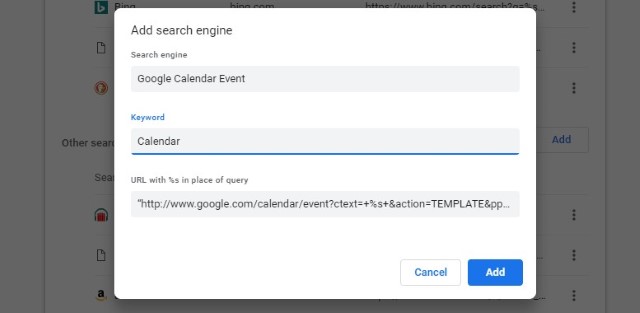
- ثم اكتب " التقويم " في المربع متعدد الاستخدامات واضغط على Tab . بعد ذلك ، اكتب تفاصيل الحدث باللغة الطبيعية واضغط على Enter.
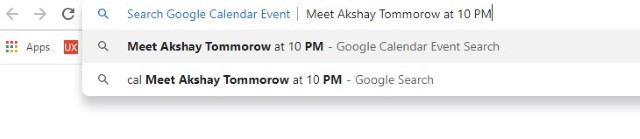
- يجب أن تفتح صفحة تقويم Google بكل التفاصيل الخاصة بك. يمكنك فقط الضغط على " حفظ " هنا لحفظ الحدث.
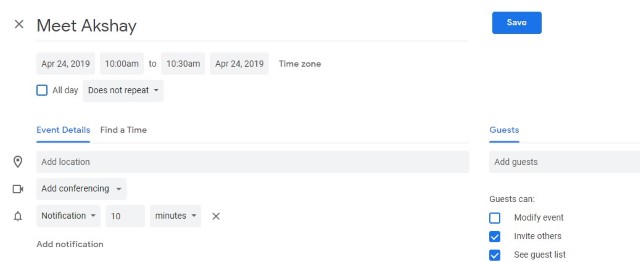
حسنًا ، هذه بالتأكيد طريقة سهلة لإضافة أحداث تقويم Google من Chrome.
12. تحديث الملء التلقائي يدويًا
إليك خدعة Chrome الرائعة التي قد لا يعرفها الناس وتتعلق بالتعبئة التلقائية لـ Chrome. ميزة الملء التلقائي في Chrome رائعة جدًا. يخلصك من متاعب إدخال عناوينك وتفاصيل بطاقتك مرارًا وتكرارًا. ومع ذلك ، ماذا لو بدأت باستخدام بطاقة مختلفة أو انتقلت إلى مكان جديد؟ لا تقلق ، يتيح لك Chrome تحديث بيانات الملء التلقائي يدويًا.
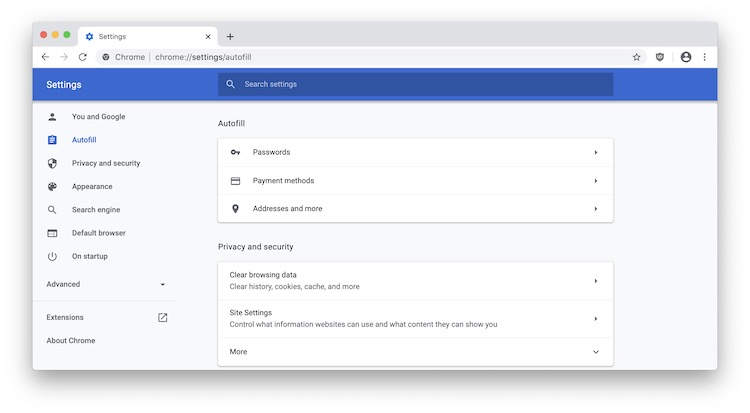
ما عليك سوى التوجه إلى إعدادات Chrome والنقر على " الملء التلقائي " على الشريط الجانبي. ستجد هنا ثلاثة خيارات ؛ كلمات المرور وخيارات الدفع والعناوين. انقر فوق الذي تريد إدارته يدويًا.
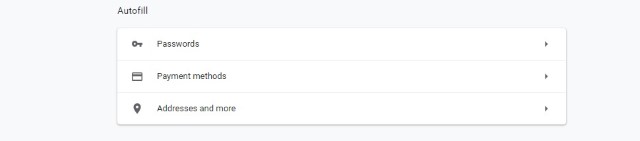
الآن ، انقر فوق الزر "إضافة" وأضف المعلومات التي تريد إضافتها.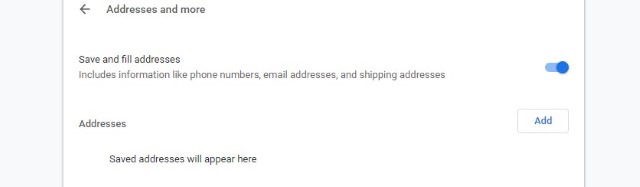
على سبيل المثال ، عند النقر فوق الزر "إضافة" في خيار العناوين ، أحصل على نموذج لإدخال العنوان الذي أريد استخدامه كجزء من إعدادات الملء التلقائي ، كما هو موضح في الصورة أدناه.
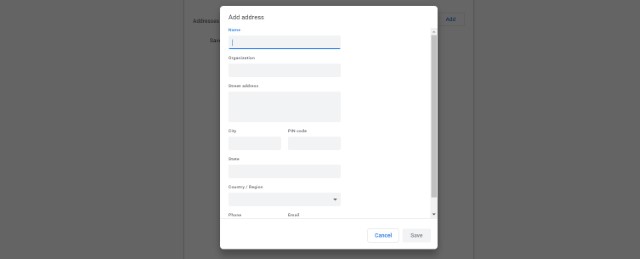
13. حظر إخطارات كروم
ميزة إشعارات Chrome رائعة. ومع ذلك ، يمكن أن يكون الأمر مزعجًا أيضًا ، خاصة إذا سمحت للعديد من مواقع الويب بإرسال إشعارات إليك. من المهم أيضًا ملاحظة أن هذه الإشعارات تصل حتى بعد إغلاق Chrome. لحسن الحظ ، يمكنك حظر إشعارات Chrome.
على جهاز كمبيوتر شخصي أو جهاز Mac ، انتقل إلى إعدادات Chrome -> الخصوصية والأمان -> إعدادات الموقع.
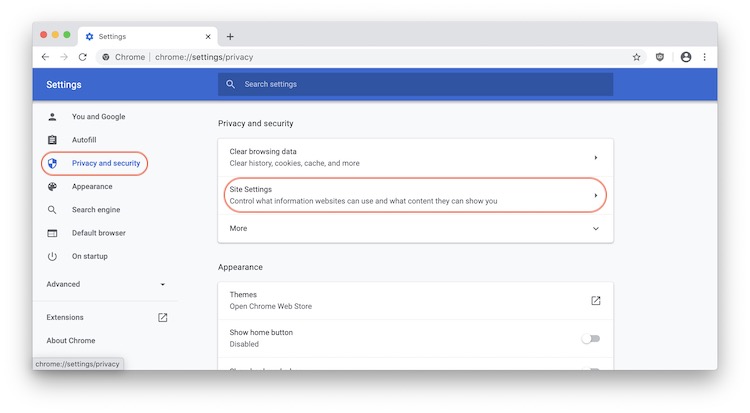
هنا ، انقر فوق قسم " التنبيهات ".
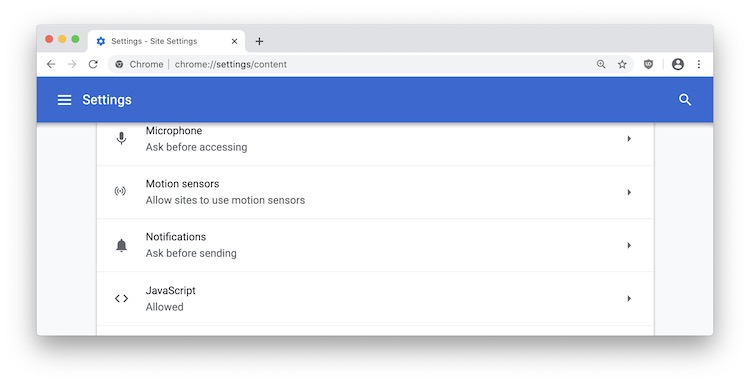
الآن ، يمكنك إما اختيار " عدم السماح لأي موقع بعرض الإشعارات ". للقيام بذلك ، ما عليك سوى إيقاف تشغيل مفتاح التبديل المحدد في الصورة أدناه. إذا كنت ترغب في حظر الإشعارات من موقع ويب معين ، يمكنك النقر فوق " قائمة النقاط الثلاث " بجوار رابط موقع الويب والقيام بنفس الشيء.
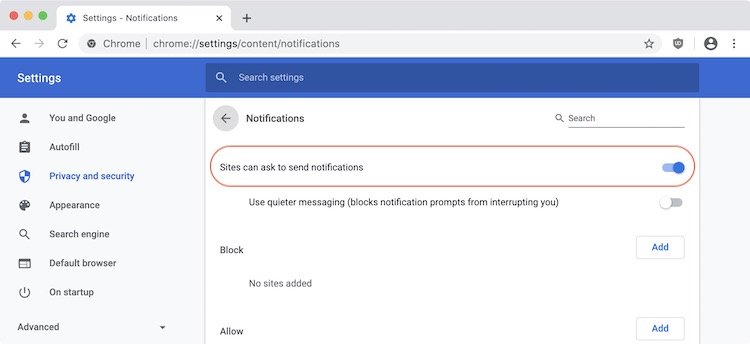
على جهاز Android ، يمكنك الانتقال إلى إعدادات Chrome -> إعدادات الموقع -> الإشعارات ، حيث ستجد مواقع الويب التي تقدم لك إشعارات. يمكنك بعد ذلك النقر فوق أحد المواقع وفي قسم الأذونات ، اختر "حظر".
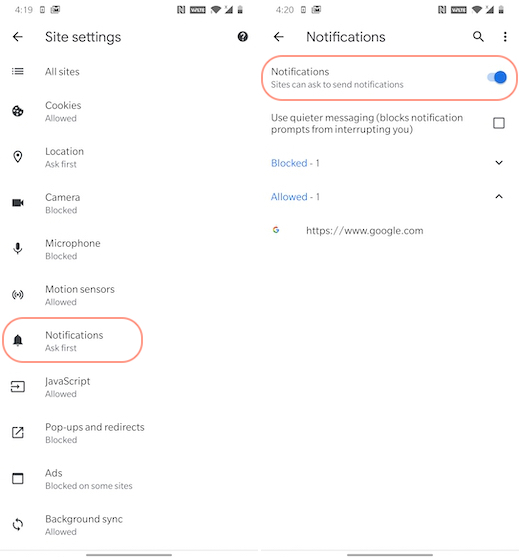
14. Chrome Keyboard Shortcuts
يتميز Chrome بعدد من اختصارات لوحة المفاتيح الرائعة التي يمكنها بالتأكيد جعل الأمور أسرع بالنسبة لك. فيما يلي أكثرها فائدة:
- Ctrl + 1-9 : يمكنك التبديل بين علامات التبويب المختلفة باستخدام هذه الاختصارات. هنا ، 1 هي علامة التبويب الأولى و 9 هي علامة التبويب الأخيرة.
- Ctrl + Tab : يتيح لك اختصار لوحة المفاتيح هذا التبديل إلى علامة التبويب التالية على اليمين. يمكنك الانتقال إلى علامة التبويب الموجودة على اليسار باستخدام Ctrl + Shift + Tab.
- Ctrl + Shift + N : يمكنك فتح وضع التصفح المتخفي بهذا الاختصار.
- Ctrl + Shift + T : هل أغلقت علامة تبويب بالخطأ؟ اضغط على اختصار لوحة المفاتيح هذا لإعادة فتحه بسرعة. يمكنك أيضًا الضغط على المفتاح عدة مرات لاستعادة عدة علامات تبويب.
- Ctrl + Shift + Delete : ينقلك اختصار لوحة المفاتيح هذا إلى صفحة "محو بيانات التصفح" ، حيث يمكنك مسح ملفات تعريف الارتباط وذاكرة التخزين المؤقت والمحفوظات والبيانات الأخرى في Chrome.
- Ctrl + L : يمكنك تحريك المؤشر بسرعة إلى المربع متعدد الاستخدامات باستخدام هذا الاختصار.
- Shift + Esc : هل تريد التحقق من علامات تبويب استنزاف الذاكرة؟ اضغط على هذا الاختصار لفتح مدير مهام Chrome.
- Ctrl + W : يمكنك إغلاق علامة تبويب بسرعة باستخدام اختصار لوحة المفاتيح هذا.
- Ctrl + N : افتح بسرعة نافذة Chrome جديدة بهذا الاختصار.
- Ctrl + T : يتيح لك اختصار لوحة المفاتيح هذا فتح علامة تبويب جديدة.
ملاحظة : يمكنك استخدام هذه الأوامر على جهاز Mac عن طريق استبدال مفتاح Ctrl بمفتاح "Command" ومفتاح Alt بمفتاح "Option".
15. ابحث في رسائل البريد الإلكتروني الخاصة بك مباشرة من المربع متعدد الاستخدامات
يعد Chrome's Omnibox قويًا جدًا ويمكنه القيام بالعديد من الأشياء بما في ذلك إجراء عمليات بحث عامة في Google والعمليات الحسابية البسيطة وعمليات البحث داخل مواقع ويب محددة والمزيد. ومع ذلك ، هل تعلم أنه يمكنك البحث مباشرة عن رسائل البريد الإلكتروني الخاصة بك باستخدام Chrome Omnibox؟ حسنًا ، إذا لم تكن تعلم أن هذه النقطة ستكون مفيدة لك. سيكون عليك إعداده أولاً حتى يعمل. لتمكين البحث في البريد الإلكتروني من المربع متعدد الاستخدامات في Chrome ، سنستخدم "ميزة البحث المخصص" الخاصة به.
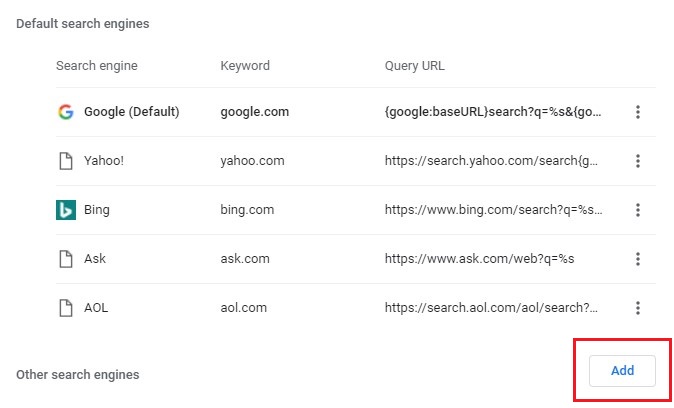
أولاً ، توجه إلى إعدادات Chrome وانقر على "إدارة محركات البحث" في قسم البحث . الآن ، انقر فوق الزر "إضافة" وأدخل الاسم (استخدم Gmail لأننا نقوم بإنشاء بحث لـ Gmail) في الحقل الأول والاختصار في الحقل الثاني. في الحقل الأخير ، سيتعين عليك إضافة عنوان URL مخصص لبحث Gmail الموضح أدناه.
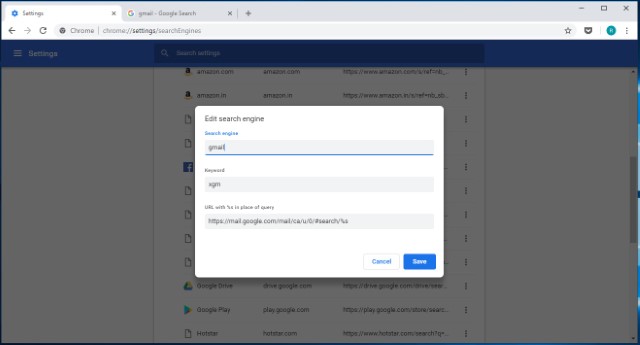
https://mail.google.com/mail/ca/u/0/#search/٪sالآن ، انقر فوق الزر "إضافة" لإضافة هذا البحث المخصص. عندما تريد البحث عن بريد إلكتروني ، ما عليك سوى كتابة الاختصار المخصص واضغط على علامة التبويب أو زر المسافة. سيحول المربع متعدد الاستخدامات إلى حقل بحث. الآن ، اكتب الاستعلام واضغط على Enter لرؤية نتائج البحث الخاصة بك.
16. عرض علامتي تبويب Chrome في وقت واحد على الهاتف المحمول
معظمنا على دراية بوضع تقسيم الشاشة على أجهزتنا التي تعمل بنظام Android والذي يسمح لنا باستخدام تطبيقين في وقت واحد. ومع ذلك ، لا يعرف الكثير منا أنه يمكننا حتى استخدام وضع تقسيم الشاشة لعرض علامتي تبويب Chrome في وقت واحد.
للقيام بذلك ، قم أولاً بتشغيل "Chrome" على هاتفك ثم افتح علامتي تبويب. انتقل الآن إلى وضع تقسيم الشاشة كما تفعل عادةً وحدد Chrome. الآن ، اضغط على قائمة النقاط الثلاث في الجزء العلوي الأيمن ثم اضغط على "نقل إلى نافذة أخرى" .
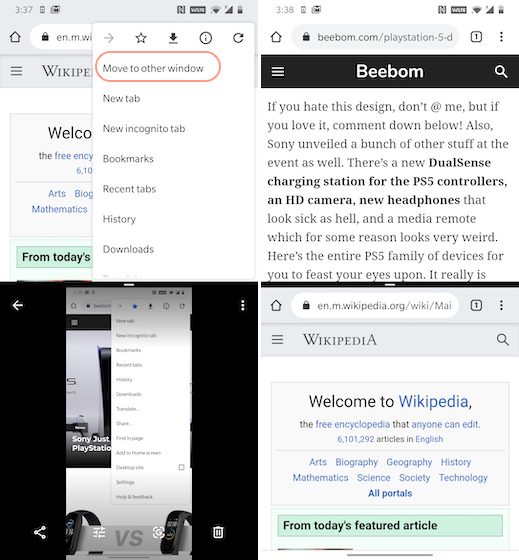
بمجرد القيام بذلك ، سترى أن Chrome قد فتح علامتي تبويب في وضع تقسيم الشاشة مما يتيح لك تصفح موقعين في وقت واحد. يمكن أن تكون هذه الميزة مفيدة حقًا عندما تريد التحقق من المعلومات من مواقع ويب متعددة.
17. استخدم قائمة النقر بزر الماوس الأيمن في علامة التبويب
يأتي Chrome مزودًا بالعديد من الميزات المخفية التي يمكن الوصول إليها بسهولة عندما تعرف كيفية الوصول إليها. خذ ، على سبيل المثال ، قائمة النقر بزر الماوس الأيمن التي لا يحاول أي شخص الوصول إليها على الرغم من حقيقة أنها موجودة هناك طوال الوقت. عند النقر بزر الماوس الأيمن فوق علامة تبويب Chrome ، يمكنك الوصول إلى العديد من الميزات. لقد أوضحنا بالفعل ميزة علامة التبويب أعلاه.
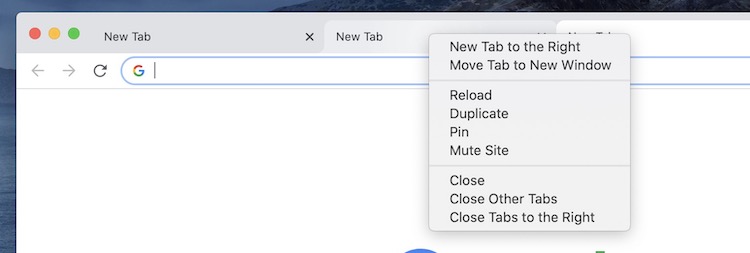
يمكنك أيضًا استخدامه لكتم صوت علامة تبويب وإدارة علامات التبويب. إذا كان لديك الكثير من علامات التبويب المفتوحة وتريد معظمها مع الاحتفاظ ببعضها مفتوحًا ، فيمكنك القيام بذلك باستخدام قائمة النقر بزر الماوس الأيمن. انقر بزر الماوس الأيمن فوق علامة التبويب التي تريد حفظها ثم حدد خيار "إغلاق علامات التبويب على اليمين". سيؤدي هذا إلى إغلاق جميع علامات التبويب الموجودة على يمين علامة التبويب الحالية.
جاهز لتجربة حيل Chrome الرائعة هذه
حسنًا ، كانت هذه أفضل حيل Google Chrome التي لا تزال غير معروفة إلى حد ما للمستخدمين. لذا ، جربهم وأخبرنا كيف تحبهم. أيضًا ، إذا كنت تعرف أي خدعة رائعة أخرى في Chrome فاتناها ، فأخبرنا بذلك في قسم التعليقات أدناه.
