
Apple Watch عبارة عن جهاز قوي ومليء بالميزات يمكنه مساعدتك في القيام بالكثير من الأشياء بسهولة. أثناء استخدام الساعة الذكية أمر بديهي للغاية ، هناك بعض الميزات التي لا يمكن العثور عليها إلا إذا تعمقت في إعداداتها واستكشفتها لأشهر. لحسن الحظ ، قمنا بكل العمل الشاق من أجلك. سواء كانت ساعة جديدة أو قديمة تريد استكشافها ، فإليك 35 نصيحة وحيلة مفيدة من Apple Watch لن تساعدك فقط على معرفة نظام watchOS بشكل أفضل ، بل ستجعل استخدامك أكثر ملاءمة.
أفضل النصائح والحيل التي يمكنك تجربتها على Apple Watch
على الرغم من أننا أولينا اهتمامًا خاصًا بالميزات المتعلقة بالصحة واللياقة البدنية لعشاق اللياقة البدنية ، فقد حرصنا أيضًا على تجميع مجموعة متنوعة من ميزات watchOS المخفية وبعض ميزات التخصيص الرائعة لك لجعل الأمور أكثر خصوصية. بغض النظر عن نوع الاستخدام ، هناك شيء للجميع. مع وضع ذلك في الاعتبار ، دعنا نتعمق في الأمر!
1. إعداد صور وجه الساعة
يُعد وجه الساعة "Portraits" أحد أكثر ميزات watchOS 8 إثارة . يتيح لك عرض الصور والتفاعل معها بطريقة جديدة تمامًا على Apple Watch. يتعرف وجه الساعة بذكاء على الوجوه في الصور ويقطع لإبراز الموضوع. ومع القدرة على تحريك صورة بورتريه بتأثيرات متعددة الطبقات ، يصبح عرض الصور على Apple Watch تجربة ممتعة. للذهاب،
- افتح تطبيق Watch على Apple Watch الخاص بك ، ثم حدد Face Gallery .
- الآن ، اختر Portraits watch face وانقر على خيار اختيار الصور.
- حدد ما يصل إلى 24 صورة شخصية من مكتبة الصور الخاصة بك. بمجرد تحديد الصور ، اختر من بين ثلاثة أنماط مختلفة للساعة مثل Classic و Modern و Rounded .
- بعد ذلك ، اختر المضاعفات المطلوبة واضغط على إضافة للإنهاء.
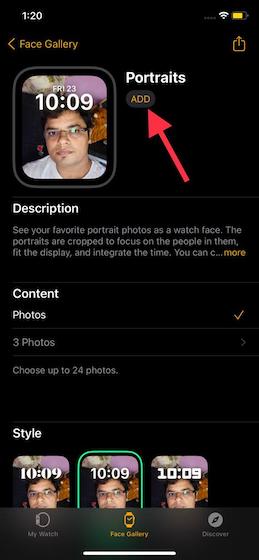
إذا كانت Apple Watch قريبة منك ، فسيظهر وجه الساعة الجديد كليًا تلقائيًا على الساعة الذكية. من الآن فصاعدًا ، عندما ترفع معصمك أو تضغط على الشاشة ، ستظهر صورة جديدة في الوضع الرأسي (بالطبع ، إذا تم تحديد عدة صور). ماذا بعد؟ يمكنك أيضًا تكبير أو تصغير الصورة الشخصية باستخدام Digital Crown. ألق نظرة خاطفة على GIF!
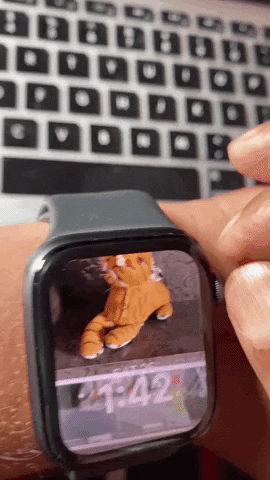
2. ضبط مدة التفكير والتنفس
مع watchOS 8 و iOS 15 ، ركزت Apple بشكل أكبر على الصحة العقلية. يحتوي تطبيق Mindfulness المعاد تصميمه وإعادة تسميته حاليًا على ميزات Reflect و Breathe. بينما يوفر Reflect طريقة للتفكير في القرارات والمزيد ، يساعدك Breathe على تنفيذ تمارين التنفس وفقًا لسرعتك الخاصة. على الرغم من تعيين دقيقة واحدة كمدة افتراضية لكل جلسة انعكاس / تنفس ، يمكنك اختيار زيادتها حتى 4 دقائق.
- ما عليك سوى فتح تطبيق Mindfulness ثم النقر على النقاط الثلاث بجوار Reflect / Breathe مباشرةً.
- ثم اختر المدة المفضلة. بمجرد تخصيص مدة الجلسة ، انقر فوق ابدأ لبدء الجلسة باتباع التعليمات.
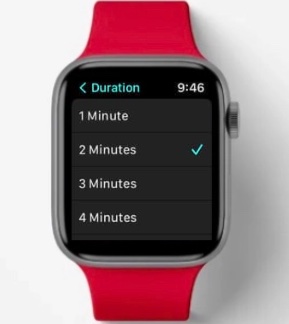
3. مشاركة الصور عبر iMessage والبريد
مع watchOS 8 ، أصبحت مشاهدة الصور على Apple Watch رائعة. وأنا متأكد من أن العديد منكم قد قاموا بالفعل بمزامنة بعض لقطاتك المفضلة مع الساعة الذكية حتى تتمكن من مشاهدتها مباشرة من معصمك. الآن ، يمكنك أيضًا مشاركة صورك المفضلة على iMessage والبريد عبر Apple Watch التي تعمل بنظام watchOS 8.
- توجه إلى تطبيق الصور واختر الصورة التي تريد مشاركتها.
- اضغط على زر المشاركة.
- حدد إما تطبيق الرسائل أو تطبيق البريد. يمكنك الآن تحديد مستلم من جهات الاتصال الخاصة بك ، وكتابة رسالة قصيرة (اختياري) ، وإرسالها.
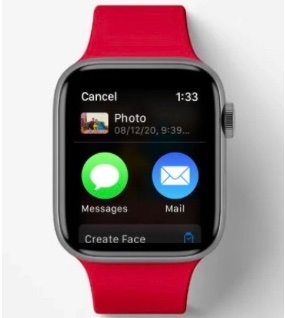
هذا أنيق تمامًا ، أليس كذلك؟ وهذا ما يجعلها واحدة من أروع ميزات Apple Watch.
4. إنشاء تركيز مخصص
يجعل وضع التركيز في iOS 15 من السهل التركيز على مهمة من خلال إبقاء الإشعارات والتنبيهات بعيدًا. الجزء الجيد هو أنه يمكنك أيضًا تمكين الوضع على watchOS 8 و iPadOS 15 و macOS 12. باستخدام هذا ، يمكنك وضع جميع الإشعارات غير المرغوب فيها على مسافة معقولة أثناء التعرق في صالة الألعاب الرياضية أو محاولة إعطاء 100. ٪ إلى المهمة المطروحة.
- للبدء ، افتح تطبيق الإعدادات على Apple Watch.
- حدد التركيز ثم شخصي .
- الآن ، قم بإنشاء تركيز وجدولته واختر أيضًا تكراره في الأيام المحددة.
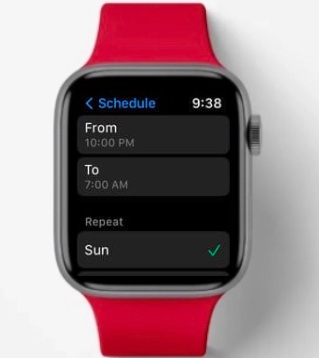
5. استخدام تتبع معدل التنفس
في نظام watchOS 7 ، قدمت Apple أخيرًا ميزة تتبع النوم بعد انتظار طويل. مما يمكنني قوله ، تعمل ميزة تتبع النوم الأصلية بشكل جيد وتوفر أيضًا رؤية متعمقة لمساعدتك على تحسين نومك. تم تحسين تتبع النوم بشكل أكبر من خلال دمج تتبع معدل التنفس ، والذي هو أساسًا عدد الأنفاس التي تتنفسها في الدقيقة أثناء النوم.
- للبدء ، تأكد من تمكين تتبع النوم على Apple Watch. ثم افتح تطبيق Health على جهاز iPhone الخاص بك.
- حدد خيار تصفح علامة التبويب.
- اختر الجهاز التنفسي ثم حدد معدل التنفس للتحقق من بيانات معدل التنفس أثناء النوم.
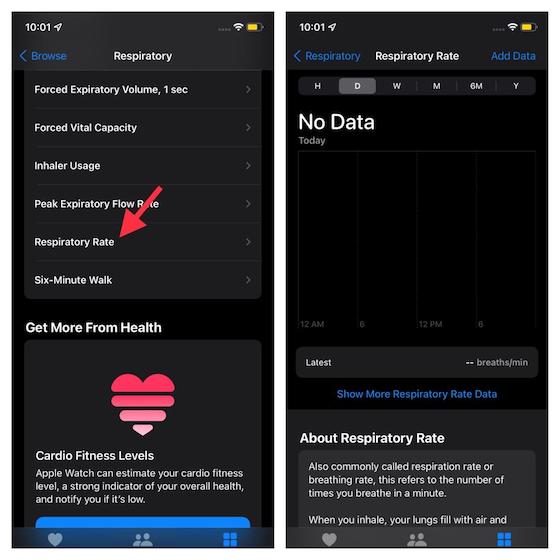
تجدر الإشارة إلى أن هذا الرقم (معدل التنفس) يكون أعلى بشكل عام عندما يحتاج جسمك إلى المزيد من الأكسجين (على سبيل المثال ، أثناء ممارسة الرياضة) وينخفض عند الراحة. بالنسبة للتوافق ، يدعم تتبع معدل التنفس جميع ساعات Apple Watch التي تدعمها watchOS 8.
6. إنشاء تعقيدات مخصصة لـ Apple Watch
بغض النظر عن مدى جمال وجه الساعة ، فإنه يميل إلى أن يبدو باهتًا بعد فترة. هذا عندما تريد إضافة بعض التخصيصات الرائعة إلى المزيج. وما هي أفضل طريقة لتخصيص وجوه Apple Watch الخاصة بك من إنشاء تعقيدات مخصصة يمكن تغييرها ديناميكيًا على مدار اليوم. على سبيل المثال ، يمكنك إظهار مضاعفات الطقس في الصباح ، وانبثاق تقويم غير تقليدي المظهر في فترة ما بعد الظهر ، وعرض نشاطك في المساء. كم ذلك رائع؟
هناك العديد من تطبيقات الطرف الثالث بما في ذلك Watchsmith (من صانعي القطعة الشهيرة للشاشة الرئيسية لنظام التشغيل iOS 14 Widgetsmith ، مجانًا مع عمليات الشراء داخل التطبيق) ، و Watchmaker ( مجاني ، يوفر عمليات شراء داخل التطبيق) ، و Watch Complications Pro ( عروض مجانية ) عمليات الشراء داخل التطبيق) التي تتيح لك إجراء تعقيدات مخصصة لوجه Apple Watch.
عملية إنشاء تعقيد بسيطة مثل إنشاء عنصر واجهة مستخدم للشاشة الرئيسية لنظام iOS. سأقوم بتوجيهك عبر الخطوات السريعة باستخدام Watchsmith.
- ببساطة ، قم بتنزيل Watchsmith على جهاز iPhone وافتحه.
- بعد ذلك ، حدد نمط المضاعفات المطلوب. اخترت Infograph Circle.
- ثم ، حقق أقصى استفادة من جميع الأدوات المتاحة لتخصيصها حسب رغبتك. بمجرد قيامك بتحرير التعقيد ، يمكنك إضافة التعقيد الجديد كليًا إلى ساعتك.
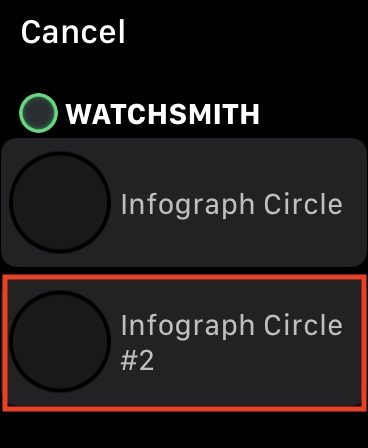
7. استخدم Apple Watch كمفتاح للسيارة
ما الحاجة إلى حمل مفتاح سيارة فعلي عندما يمكنك استخدام Apple Watch (حتى iPhone) كواحد؟ لا تتيح لك ساعتك الذكية فتح قفل سيارتك وبدء تشغيلها فحسب ، بل تتيح لك أيضًا مشاركة مفتاح السيارة مع عائلتك وأصدقائك.
تأكد من توافق iPhone و Apple Watch المقترنين للاستفادة من هذه الميزة المفيدة. يدعم iPhone XS أو أحدث و Apple Watch Series 5 أو أحدث الوظائف. تأكد أيضًا من أن لديك سيارة متوافقة (اتصل بالشركة المصنعة للسيارة أو الوكيل لمعرفة ما إذا كانت سيارتك متوافقة مع تطبيق Wallet). تحتاج أيضًا إلى إعداد رمز مرور على جهاز iPhone الخاص بك (تطبيق الإعدادات -> معرف الوجه ورمز المرور) بحيث يُسمح لك بالمصادقة باستخدام Face ID أو Touch ID أو رمز المرور. لإضافة مفتاح سيارة إلى Apple Watch ،
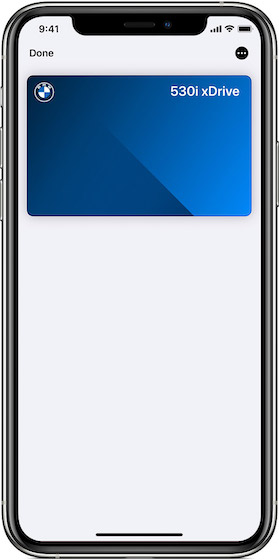
- افتح تطبيق Watch على جهاز iPhone الخاص بك.
- حدد Wallet و Apple Pay .
- الآن ، انقر فوق إضافة الموجودة بجوار البطاقة لمفتاح سيارتك.
من الآن فصاعدًا ، ستتمكن من فتح قفل سيارتك من خلال حمل Apple Watch / iPhone بالقرب من مقبض باب السيارة. لبدء تشغيل السيارة ، ضع Apple Watch بالقرب من قارئ مفاتيح السيارة (أو ضع iPhone في قارئ مفاتيح السيارة). بعد ذلك ، اضغط على زر تشغيل السيارة.
إذا كنت ترغب في مشاركة مفتاح سيارتك مع أي شخص ،
- توجه إلى تطبيق Wallet وحدد البطاقة لمفتاح سيارتك .
- الآن ، حدد زر المزيد (ثلاث نقاط) ثم دعوة.
- حدد تعيين الوصول ثم جهة الاتصال من دفتر العناوين الخاص بك. ما عليك سوى إرسال دعوة مشاركة مفتاح السيارة عبر iMessage ويتم ذلك.
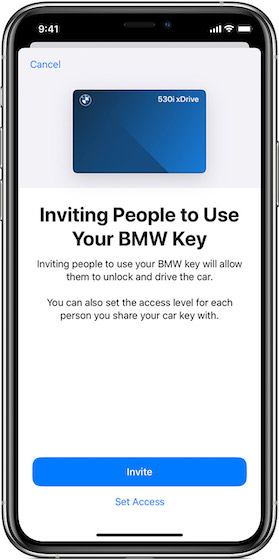
8. قم بتبديل عرض تطبيق Honeycomb إلى عرض القائمة
عندما تضغط على Digital Crown في Apple Watch ، فإنها تنقلك إلى شاشة التطبيق. بشكل افتراضي ، يتم ترتيب هذه الشاشة في نمط "قرص العسل" ، والذي يبدو جيدًا ولكنه غير عملي. ينتهي بك الأمر بالبحث عن التطبيقات وقد يصبح الأمر محيرًا. ومع ذلك ، يمكنك بسهولة تبديل شاشة التطبيق إلى عرض القائمة. إليك ما يجب القيام به:
- في نظام watchOS 6 أو إصدار أقدم ، اضغط بقوة على شاشة التطبيق وسترى خيار التبديل إلى عرض القائمة.
- في watchOS 7 أو إصدار أحدث ، قم بتشغيل تطبيق "الإعدادات" على Apple Watch واضغط على "عرض التطبيق" . بعد ذلك ، حدد عرض القائمة. يمكنك أيضًا تنفيذ الخطوة المذكورة أعلاه لنظام watchOS 7 أو إصدار أحدث.
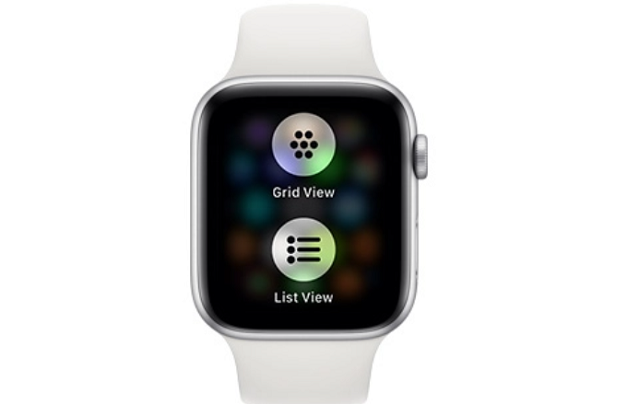
يتم ترتيب عرض القائمة أبجديًا ، مما يعني أنك لم تعد بحاجة إلى التساؤل عن المكان الذي قد تجد فيه "Spotify" على ساعتك. فقط قم بالتمرير إلى "S".
9. تصفح الإنترنت على ساعتك
مع watchOS 5 ، قدمت Apple دعم WebKit إلى Apple Watch. هذا يعني أنه إذا تلقيت رابط ويب ، فلن تحتاج إلى الاستيلاء على جهاز iPhone الخاص بك فقط لفتحه. يمكنك مشاهدته على ساعتك نفسها. هذا هو المكان الذي تصبح فيه الأشياء مثيرة للاهتمام. على الرغم من عدم وجود Safari على Apple Watch ، يمكنك إرسال رسالة iMessage مع رابط إلى Google. اضغط على هذا وسيتم فتح Google على Apple Watch الخاص بك.
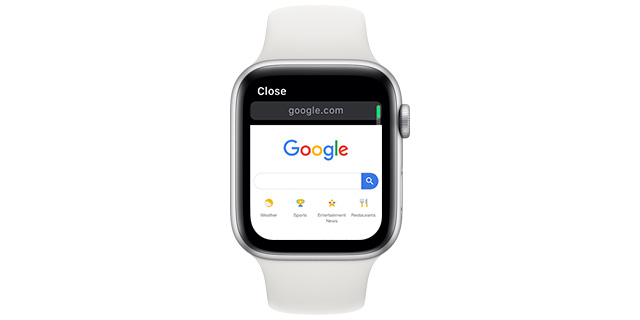
يمكنك أيضًا النقر فوق مربع البحث لخربشة أو إملاء عمليات البحث والنقر على النتائج لعرضها مباشرة على ساعتك. حتى أن هناك وضع قارئ مدمج! تحقق من إحدى مقالاتنا في وضع القارئ على Apple Watch:
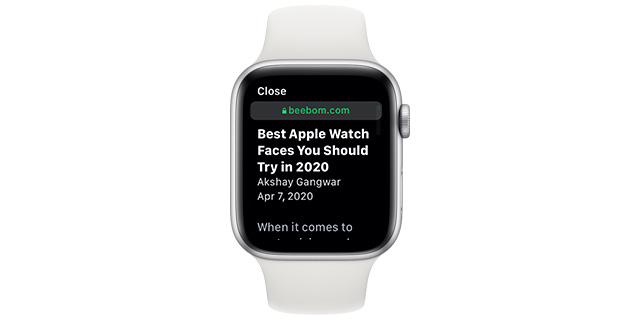
10. قم بإعادة تشغيل ساعتك بالقوة
يمكن أن تكون هناك أوقات تتعطل فيها Apple Watch لسبب غير مفهوم. قد يكون ذلك بسبب تطبيق جهة خارجية أو موقف قد لا تستجيب فيه Apple Watch لللمسات أو الضغط على الأزرار. صدقني ، هذا يحدث. في مثل هذه الحالات ، لا يمكنك إعادة تشغيل ساعتك لأن الأزرار لا تعمل.
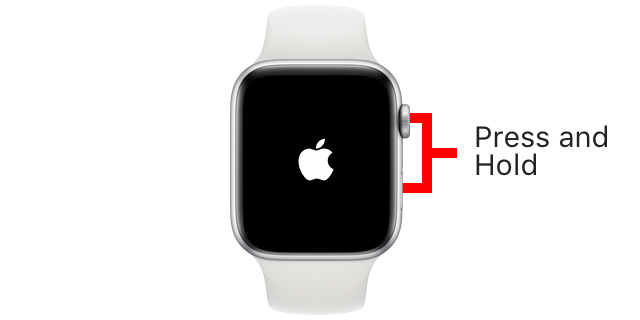
ومع ذلك ، يمكنك دائمًا فرض إعادة تشغيل Apple Watch. ما عليك سوى الضغط مع الاستمرار على Digital Crown والزر الجانبي في آنٍ واحد حتى يظهر شعار Apple على الشاشة.
11. تحقق من عمر بطارية AirPods من Apple Watch
إذا كنت تستخدم AirPods أيضًا مع Apple Watch و iPhone ، فقد يثير ذلك اهتمامك. كما هو الحال في iPhone ، يمكنك التحقق من نسبة البطارية على Apple Watch. من أجل هذا،
- افتح مركز التحكم على ساعتك.
- اضغط على لوحة النسبة المئوية للبطارية. سيُظهر هذا النسبة المئوية لبطارية Apple Watch الخاصة بك جنبًا إلى جنب مع بطارية AirPods.
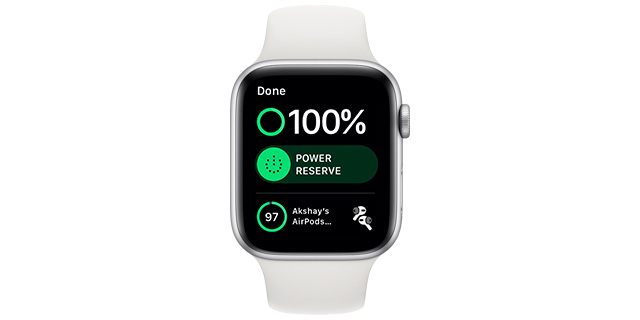
أفضل جزء في هذا الأمر هو أنه يعمل حتى إذا كانت أجهزة AirPods الخاصة بك متصلة بجهاز iPhone الخاص بك وليس Apple Watch. وبينما نتحدث عن البطارية ، لا تنس مراجعة مقالتنا حول كيفية تحسين عمر البطارية Apple Watch series 6 للاستفادة إلى أقصى حد من ساعتك.
12. ابحث عن iPhone الخاص بك في الظلام
أنا متأكد من أنك تدرك جيدًا ميزة "Ping iPhone" على Apple Watch حيث يمكنك فقط النقر على زر في مركز التحكم ويقوم جهاز iPhone الخاص بك بإصدار سلسلة من الأصوات لمساعدتك في العثور عليه. ومع ذلك ، إذا كان الظلام ، فلدينا خدعة قد تكون مفيدة.
- افتح مركز التحكم على ساعتك واضغط مطولاً على زر "Ping iPhone".
- عند القيام بذلك ، سيصدر جهاز iPhone الخاص بك إشارة صوتية ويومض فلاش LED لمساعدتك في تحديد موقعه.
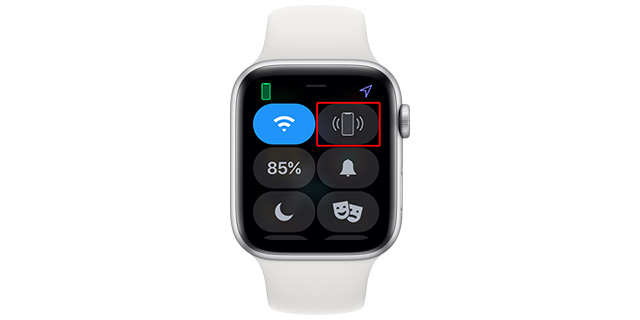
13. تخطي تجريب العد التنازلي
هل تستخدم Apple Watch لتتبع تمارينك؟ إذا لم يكن الأمر كذلك ، فيجب أن يكون جيدًا حقًا في ذلك. نظرًا لأنني كنت أعمل في الغالب من المنزل ، فقد كنت أمارس الرياضة قليلاً وساعة Apple Watch رائعة لتتبعها. الإزعاج الوحيد هو العد التنازلي الذي يتم تشغيله عند بدء التمرين. تبين أنه يمكنك فقط النقر على الشاشة لتخطي العد التنازلي والانتقال مباشرة إلى التمرين.
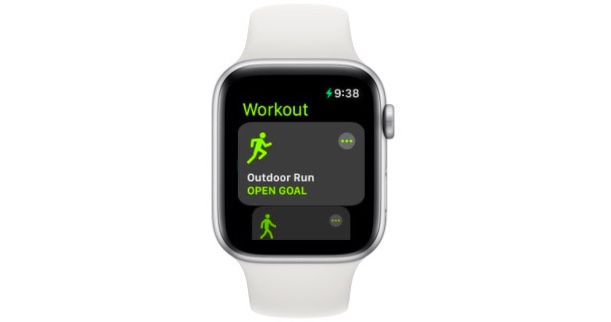
14. وضع علامة على مقاطع التمرين
من أكثر الأشياء إثارة للدهشة التي اكتشفتها حول تطبيق Workout على Apple Watch هو أنه يمكنك حتى تمييز المقاطع في التطبيق. يكون هذا مفيدًا إذا كنت تقوم بتمرين مفتوح وتنتقل بين تمرين الجرش والضغط أو أكثر. يمكنك ببساطة النقر نقرًا مزدوجًا على Apple Watch لتحديد المقاطع بدلاً من الاضطرار إلى إنهاء التمرين وبدء واحد جديد. يمكنك رؤية جميع شرائح التمرين في تطبيق Fitness (النشاط سابقًا) على جهاز iPhone الخاص بك.

15. قم بتغطية ساعتك لتشغيل الوضع الصامت
هل سبق لك أن كنت في اجتماع عمل وفجأة تصدر ساعتك هذا الإشعار رنينًا؟ من الواضح أنه يمكنك تغطية الساعة بسرعة لكتم صوت الإشعار ، ولكن التوجه إلى الإعدادات لتمكين الوضع الصامت يمكن أن يكون مشكلة في ذلك الوقت. لحسن الحظ ، هناك اختصار. في أي وقت تتلقى إشعارًا على ساعتك ، يمكنك فقط تغطية الساعة براحة يدك لمدة ثلاث ثوانٍ وستعمل ساعتك على الوضع الصامت. سيعطيك أيضًا ردود فعل لمسية لإعلامك بأن الوضع الصامت قد تم تشغيله. رائع ، أليس كذلك؟
16. تحقق من الوقت دون رفع معصمك
أنا أعرف ما كنت أفكر. تتمتع Apple Watch Series 5 و Series 6 بخاصية Always-on-Display ، مما يتيح لنا التحقق من الوقت بسهولة دون رفع معصمنا. صحيح ، لكن ليس لدى الجميع ساعة Apple Watch من السلسلة 5/6. إذا كنت أحد الأشخاص الذين يمتلكون سلسلة 3/4 أو SE ، فلن تضطر بالضرورة إلى رفع معصمك للتحقق من الوقت. بالإضافة إلى ذلك ، يفضل الكثير من الأشخاص تعطيل AOD لإطالة عمر بطارية السلسلة 5 .
لهذا الغرض ، قم بتدوير التاج الرقمي قليلاً لإضاءة الشاشة عند سطوع منخفض وتحقق من الوقت. يعمل هذا عند إيقاف تشغيل الشاشة (أو AOD). يمكنك الاستمرار في تدوير التاج لزيادة السطوع إذا أردت.

تثبت هذه الحيلة أيضًا أنها مفيدة إذا قمت بتشغيل وضع السينما على ساعتك وتحتاج إلى التحقق من الوقت. هذا لن يزعج المسرح بأكمله.
17. تحدث الوقت
هذه الميزة مفيدة إذا كنت بحاجة إلى معرفة الوقت المحدد عندما قمت بتمكين وجه ساعة تناظري. لحسن الحظ ، لا تحتاج إلى التبديل إلى واجهة ساعة رقمية إذا كنت لا تريد ذلك. ما عليك سوى النقر مع الاستمرار على شاشة Apple Watch بإصبعين وستتحدث الساعة عن الوقت الحالي.
18. افتح Mac باستخدام Apple Watch
هذه ميزة أحبها فقط لأنني لم أعد بحاجة إلى كتابة كلمة المرور الخاصة بي على الكمبيوتر المحمول الخاص بي. يمكنني فقط فتح الغطاء وإلغاء قفل جهاز MacBook Pro الخاص بي ، بفضل Apple Watch. من أجل هذا،
- توجه إلى تفضيلات النظام عبر الإعدادات.
- حدد الأمان والخصوصية.
- حدد خيار "استخدام Apple Watch لفتح التطبيقات وجهاز Mac الخاص بك".
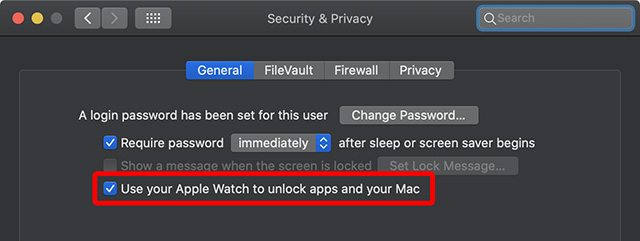
عندما تكون بالقرب من جهاز Mac الخاص بك (أثناء ارتداء Apple Watch) ، يمكن لجهاز macOS الشعور بوجودك وتسجيل دخولك تلقائيًا. لذلك ، من أجل التشغيل السلس لميزة الفتح التلقائي ، تأكد من أنك ترتدي ساعة Apple Watch غير المؤمنة و بالقرب من جهاز Mac الخاص بك.
19. افتح قفل iPhone الخاص بك أثناء ارتداء القناع
مع iOS 14.5 و watchOS 7.4 ، تتيح لك Apple الآن فتح قفل iPhone باستخدام Apple Watch . هذه الميزة مفيدة للغاية عندما ترتدي قناعًا لأنها تتيح لك فتح الجهاز دون الحاجة إلى إدخال رمز المرور. للذهاب،
- توجه إلى تطبيق الإعدادات وحدد Face ID ورمز المرور.
- بعد تمكين الخيار الموضح في لقطة الشاشة أدناه ، ستظهر لك نافذة منبثقة لفتحها باستخدام Apple Watch.
- حدد خيار تشغيل ، قم بمصادقة رمز المرور الخاص بك على Apple Watch الخاص بك وأنت على ما يرام.
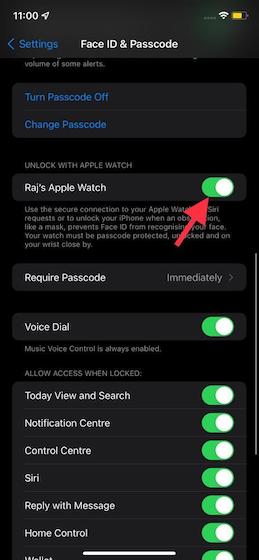
تأكد من أن ساعتك الذكية مثبتة على معصمك ، وغير مقفلة ، ومحمية برمز مرور.
20. افتح Apple Watch مع iPhone
يمكنك أيضًا فتح قفل Apple Watch باستخدام iPhone الخاص بك ، تمامًا مثل كيفية استخدام ساعتك لإلغاء قفل الهاتف. يتيح لك ذلك الوصول بسهولة إلى ساعتك دون الحاجة إلى كتابة رمز المرور على الشاشة الصغيرة. من أجل هذا،
- افتح تطبيق Watch على جهاز iPhone الخاص بك وانتقل لأسفل قليلاً للوصول إلى قسم رمز المرور.
- هناك ، ستجد خيار "Unlock with iPhone". فقط قم بتمكينه. تأكد من تشغيل رمز المرور على Apple Watch قبل تمكين هذه الميزة.
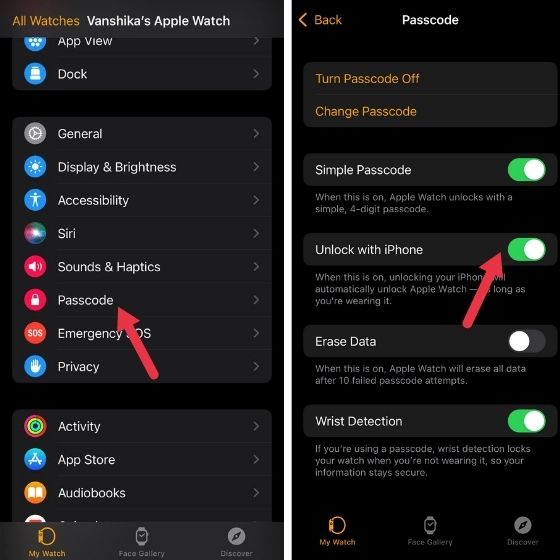
ملاحظة : يمكنك أيضًا التوجه إلى تطبيق الإعدادات -> رمز المرور على ساعتك لتمكين الميزة.
21. انظر نسبة الشحن
عندما بدأت في استخدام Apple Watch لأول مرة ، كنت منزعجًا باستمرار لأنني اعتدت التقاطها من قاعدة الشحن معتقدة أنها مشحونة بالكامل ولكنها كانت قصة مختلفة تمامًا. لذلك ، كنت سعيدًا حقًا بمعرفة أن هناك طريقة سهلة لمعرفة نسبة الشحن على Apple Watch. ببساطة ، انقر فوق رمز الشحن الأخضر لجعل ساعتك تعرض نسبة الشحن بدلاً من ذلك.

22. أخذ قياسات الأكسجين في الدم
تسمح لك Apple Watch Series 6 و Watch Series 7 بقياس مستويات الأكسجين في الدم (SpO2) ، وهو أمر مفيد جدًا في أوقات COVID الحالية. لهذا الغرض ، ما عليك سوى فتح تطبيق Blood Oxygen على ساعة Apple Watch المتوافقة ، واتباع التعليمات ، وسيتم تسجيل قياسات الأكسجين في الدم وعرضها.
23. استخدام اختصارات الوصول على Apple Watch
تم تصميم هذه الميزة للأشخاص الذين يحبون استخدام ميزات إمكانية الوصول مثل VoiceOver و Zoom و Touch Accommodation. إذا كنت أحدهم ، فيجب عليك الاحتفاظ بها على رادارك أيضًا. يتيح لك الوصول إلى ميزات إمكانية الوصول هذه بمجرد النقر ثلاث مرات على Digital Crown. للبدء ، تأكد من تمكينه على Apple Watch.
- انتقل إلى تطبيق الإعدادات على ساعتك الذكية ، ثم حدد إمكانية الوصول.
- حدد اختصار إمكانية الوصول ثم اختر من بين الخيارات الثلاثة المتاحة ( VoiceOver لـ Apple Watch للتحدث بالعناصر المعروضة ، والتكبير لتكبير شاشة الساعة ، واللمس "التسهيلات" لتغيير كيفية استجابة شاشة الساعة لللمسات).
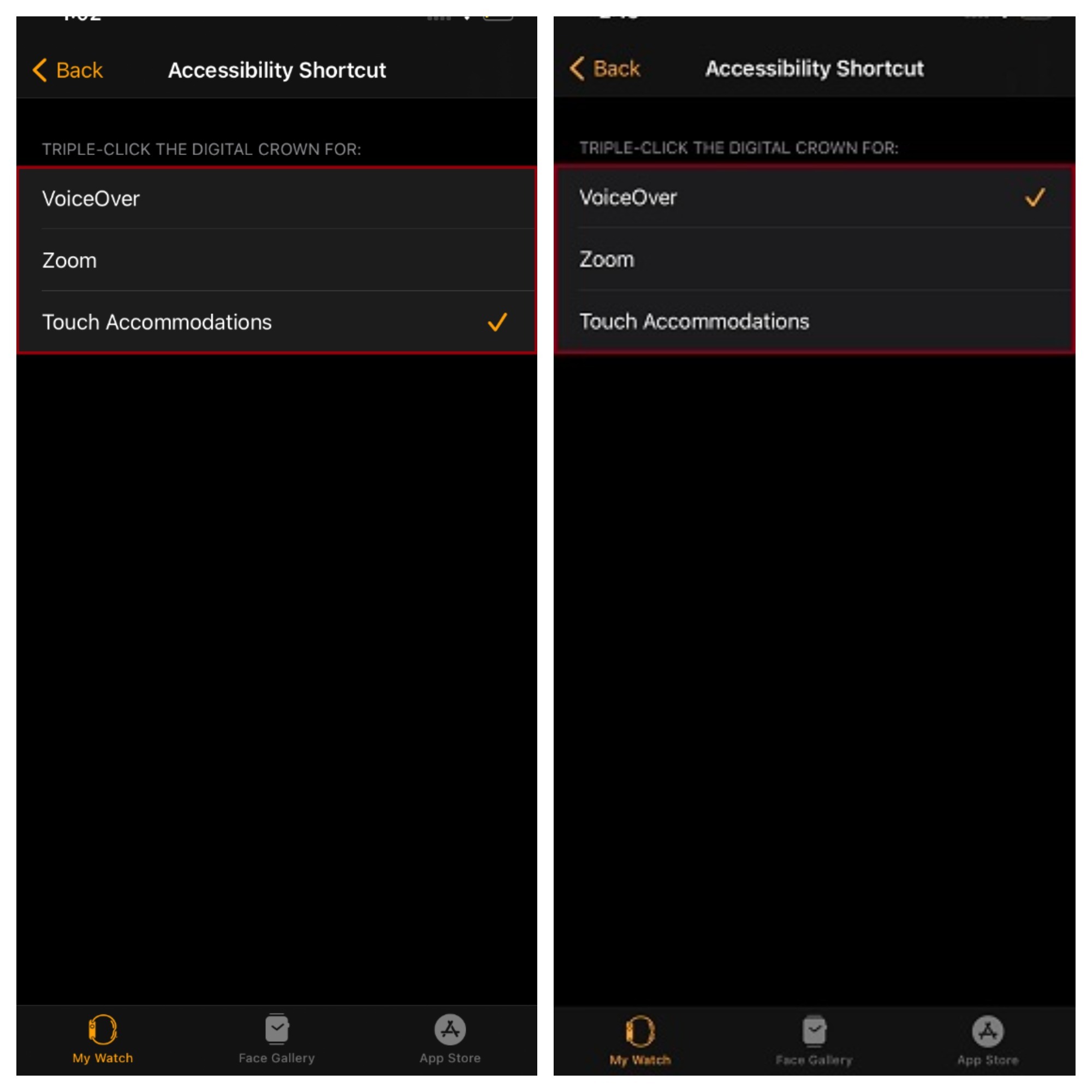
ملاحظة: بدلاً من ذلك ، يمكنك فتح تطبيق Watch على جهاز iPhone الخاص بك -> إمكانية الوصول -> اختصار إمكانية الوصول. ثم حدد ميزة إمكانية الوصول المفضلة ، والتي تريد الوصول إليها باستخدام إيماءة النقر الثلاثي.
24. الترجمة باستخدام Apple Watch
تعد ترجمة اللغات الأجنبية عبر Apple Watch خيارًا مثل الكثير مثل iPhone الخاص بك. تأخذ الوظيفة مساعدة Siri في الحصول على ترجمة. يمكنك ببساطة أن تقول "Hey، Siri" واسأل "كيف تترجم" أي لغة. بدلاً من ذلك ، يمكنك النقر مع الاستمرار على التاج الرقمي ثم طرح السؤال.
25. تخصيص وحدات قياس للتمرين على Apple Watch
سواء كنت مهووسًا باللياقة البدنية أو شخصًا مهتمًا بالصحة ، فستقدر أن يكون لديك خيار تخصيص وحدات القياس للتمرين على Apple Watch. على سبيل المثال ، يمكنك اختيار "Calories" كوحدة للطاقة واختيار "Miles" كوحدة قياس لتمارين ركوب الدراجات. من أجل هذا،
- قم بتشغيل تطبيق Watch على Apple Watch الخاص بك وحدد Workout.
- الآن ، حدد وحدات القياس لتخصيص الوحدات حسب رغبتك.
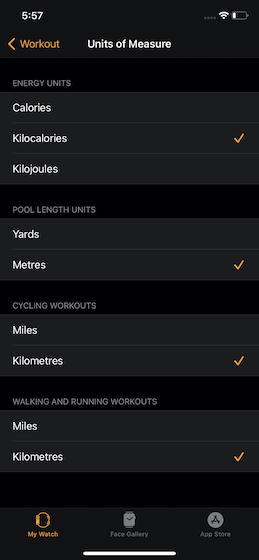
ملاحظة : بدلاً من ذلك ، يمكنك الغوص في تطبيق الإعدادات على Apple Watch -> التمرين -> وحدات القياس لضبط وحدات القياس.
26. مراقبة الضوضاء الصاخبة
ميزة أخرى مثيرة للاهتمام ومفيدة تتمتع بها Apple Watch هي القدرة على مراقبة الضوضاء الصاخبة. يكون هذا مفيدًا عندما تتعرض باستمرار لضوضاء عالية وترغب في التحقق منها عبر تطبيق Noise. لتنشيطه ،
- حدد تطبيق الإعدادات على ساعتك واضغط على خيار الضوضاء.

- قم بتمكين خيار "مقاييس الصوت البيئي" للحصول على الإشعارات إذا كنت بالقرب من ضوضاء عالية.
- يمكنك أيضًا تحديد خيار "إخطارات الضوضاء" لتحديد حد ، والذي عند تجاوزه سيرسل إليك الإخطارات.

27. إدارة تخزين الصور بذكاء
لضمان عدم انسداد مساحة تخزين Apple Watch بسبب وجود عدد كبير من الصور ، توفر watchOS ميزة أفضل لإدارة تخزين الصور. لذلك ، يمكنك الاستفادة من هذه الميزة للسماح للساعة الذكية بتخزين عدد محدود فقط من الصور مثل 25 أو 100 أو 250 أو 500.
- توجه إلى تطبيق Watch على جهاز iPhone الخاص بك واختر الصور .
- الآن ، انقر فوق Photos Limit ثم حدد عدد الصور التي تريدها على الساعة.
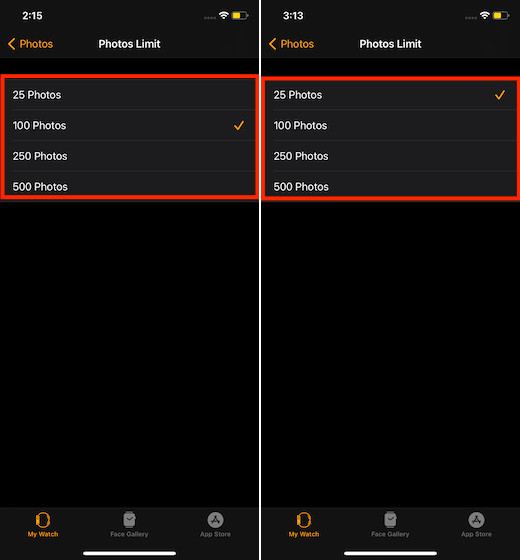
باعتباري شخصًا يحب استخدام صور وجه الساعة ، فأنا أحب مزامنة حفنة من الصور مع الساعة. وبالتالي ، فإنني أقدر وجود خيار تقييد تخزين الصور ، والذي يلعب دورًا رئيسيًا في الحفاظ على مساحة Apple Watch مرتبة .
28. خذ لقطة شاشة على Apple Watch
هذا شيء رائع آخر لتجربته. يمكن لـ Apple Watch التقاط لقطات شاشة بسهولة ، والتي سيتم حفظها مباشرة على جهاز iPhone الخاص بك. كل ما عليك فعله هو الضغط على Digital Crown والزر الجانبي في نفس الوقت. ولكن ، سيتعين عليك تمكين هذه الوظيفة أولاً. من أجل هذا،
- توجه إلى تطبيق Watch على جهاز iPhone الخاص بك.
- حدد الخيار العام.
- قم بالتمرير لأسفل قليلاً للعثور على خيار "تمكين لقطات الشاشة" وقم بتمكينه.

29. تخصيص مركز التحكم
تمامًا مثل iOS ، يأتي watchOS أيضًا مزودًا بمركز تحكم سهل الاستخدام ، والذي يمكنك استخدامه للوصول بسرعة إلى عناصر تحكم معينة مثل وضع عدم الإزعاج ووضع السكون ووضع الطائرة والمزيد. يمكنك أيضًا تخصيص مركز التحكم على Apple Watch للاحتفاظ بالميزات الضرورية هناك فقط.
- فقط ، اسحب لأعلى على وجه الساعة للوصول إلى مركز التحكم.
- قم بالتمرير لأسفل واختر تحرير.
- الآن ، اضغط على زر ناقص أحمر على يسار عنصر التحكم الذي تريد إزالته. إذا كنت تريد إضافة أي عنصر تحكم ، فما عليك سوى النقر فوق الزر "+".

30. كشف معدات الصالة الرياضية
هذه ميزة تمرين أخرى يرغب معظم عشاق اللياقة البدنية في الحصول عليها تحت تصرفهم! مع تمكين ميزة "Detect Gym Equipment" على ساعة Apple Watch الخاصة بك ، يمكنك الاتصال بسرعة وبدء التدريبات عن طريق الإمساك بالساعة الذكية بالقرب من معدات الصالة الرياضية المتوافقة. أجده أكثر ملاءمة من تشغيل تطبيق Workout ثم حمل الجهاز القابل للارتداء بالقرب من معدات الصالة الرياضية. للتفعيل ،
- انتقل إلى تطبيق Watch على جهاز iPhone الخاص بك وحدد Workout .
- ثم قم بتشغيل زر التبديل الخاص بـ Detect Gym Equipment.
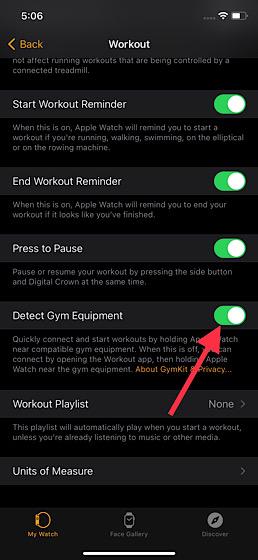
ملاحظة : بدلاً من ذلك ، يمكنك أيضًا فتح تطبيق الإعدادات على Apple Watch -> Workout ثم تمكين هذه الميزة.
31. تخصيص iMessage والردود على البريد
في الأوقات التي تكون فيها منغمسًا في عملك أو في حالة تنقل ، يمكن استخدام عدد قليل من الردود المحددة مسبقًا للسماح لك بالرد بسرعة. نظرًا لأهميتها ، لا يأتي نظام watchOS مع مجموعة جيدة من الردود الجاهزة فحسب ، بل يتيح لك أيضًا تخصيص ردود iMessage والبريد للحصول على استجابة أكثر تخصيصًا.
- توجه إلى تطبيق Watch على جهاز iPhone الخاص بك واختر البريد / الرسائل.
- بعد ذلك ، انقر فوق "الردود الافتراضية" .
- الآن ، قم بتمكينه وحدد إضافة رد في أسفل الشاشة وأدخل ردودك المخصصة. في النهاية ، تأكد من النقر فوق تم لتأكيد الإجراء.
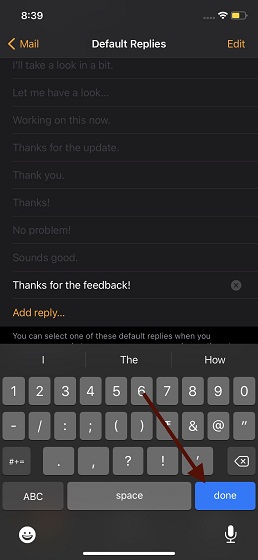
32. مشاركة وجوه Apple Watch
بصرف النظر عن تخصيص Apple Watch Faces ، هناك أيضًا خيار لمشاركة وجوه الساعة مع أصدقائك. يبدو رائعًا ، أليس كذلك؟ من أجل هذا،
- ما عليك سوى الضغط مع الاستمرار على أي وجه ساعة ثم النقر على خيار المشاركة الذي يظهر.
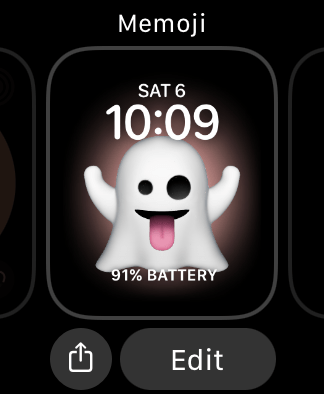
- ما عليك سوى تحديد جهة الاتصال التي تريد مشاركة وجه الساعة معها. الآن ، أدخل أي رسالة إضافية إذا كنت تريد واضغط على إرسال.
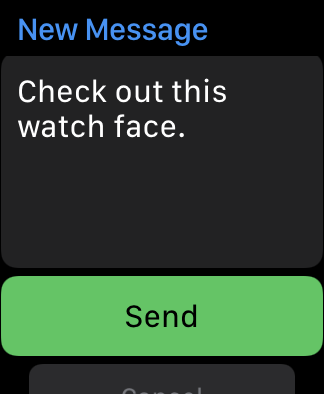
33. تمكين وضع توفير الطاقة
كما يوحي الاسم ، فإن وضع توفير الطاقة (ما يعادل وضع الطاقة المنخفضة في iPhone) مصمم لإطالة عمر بطارية Apple Watch. لذا ، فإن تمكينها دائمًا فكرة جيدة. عند تمكين وضع توفير الطاقة ، يتم تعطيل بيانات الهاتف المحمول ومعدل ضربات القلب المدمج لمساعدة الساعة الذكية في الحفاظ على الطاقة.
- انتقل إلى تطبيق Watch على جهاز iPhone أو تطبيق الإعدادات على Apple Watch.
- حدد التمرين ثم قم بتمكين وضع توفير الطاقة.

ضع في اعتبارك أن حسابات الطاقة المحروقة في بعض التدريبات قد تكون أقل دقة عند تشغيل هذه الميزة.
34. احصل على تنبيهات لياقة القلب
يمكن لـ Apple Watch مع watchOS 7 العام الماضي قياس مستويات اللياقة البدنية للقلب. هذا هو قياس كمية الأكسجين التي يمكن أن يستهلكها جسمك أثناء التمرين. يمكنك الآن الحصول على تنبيهات إذا كانت مستويات لياقة القلب لديك منخفضة. لتمكين ذلك ،
- يمكنك التوجه إلى تطبيق Health ثم التمرير لأسفل للوصول إلى Cardio Fitness Levels في الملخص.
- اضغط على خيار "الإعداد" وحدد التالي. أدخل التفاصيل المطلوبة (العمر والجنس والوزن والمزيد) وبعض التفاصيل الإضافية.
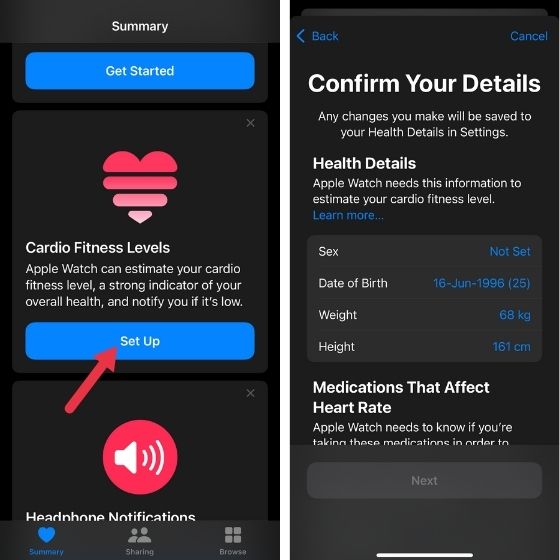
- بمجرد الانتهاء من ذلك ، حدد "تشغيل الإخطارات" ليتم إعلامك إذا انخفضت مستويات Cardio Fitness الخاصة بك.

35. السماح / عدم السماح بمزامنة الموسيقى مع Apple Watch
يقوم watchOS تلقائيًا بمزامنة أحدث الموسيقى مع Apple Watch بحيث يمكنك ضبطها بسهولة. إذا لم تعثر watchOS على أي موسيقى حديثة ، فإنها تلتقط توصيات من Apple Music. من وجهة نظر الاستماع للموسيقى السلس ، إنها ميزة بارزة. ومع ذلك ، إذا كانت مساحة التخزين على Apple Watch منخفضة ، فقد ترغب في التحكم في مزامنة الموسيقى التلقائية. من أجل هذا،
- افتح تطبيق Watch على جهاز iPhone الخاص بك.
- حدد ساعتي ثم الموسيقى.
- الآن ، قم بإيقاف تشغيل / تشغيل التبديل بجوار "الموسيقى الحديثة" حسب احتياجاتك.
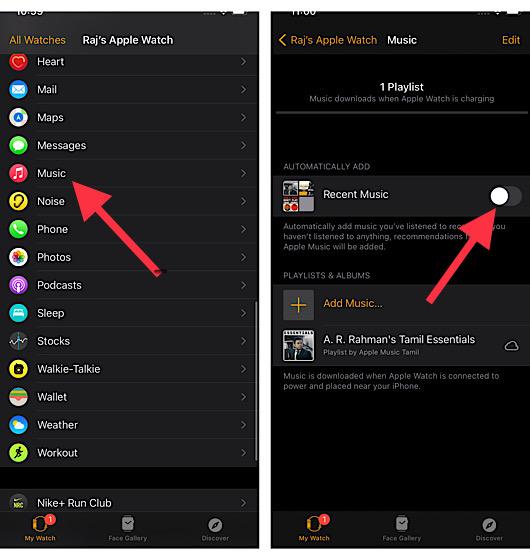
استخدم Apple Watch كالمحترفين مع هذه النصائح والحيل
هذا الى حد كبير ذلك! هناك عدد كبير من الميزات في watchOS ، والكثير منها مخفي. ومع ذلك ، فقد حاولت اختيار أفضل نصائح watchOS لكم يا رفاق - الأشياء التي من شأنها أن تكون في متناول اليد على أساس يومي ، وليس فقط الميزات الجديدة التي ستستخدمها مرة واحدة وقد ينتهي بك الأمر إلى نسيانها.
ومع ذلك ، إذا كان لديك المزيد من توصيات الميزات للقائمة ، فأخبرنا بذلك في قسم التعليقات أدناه.
