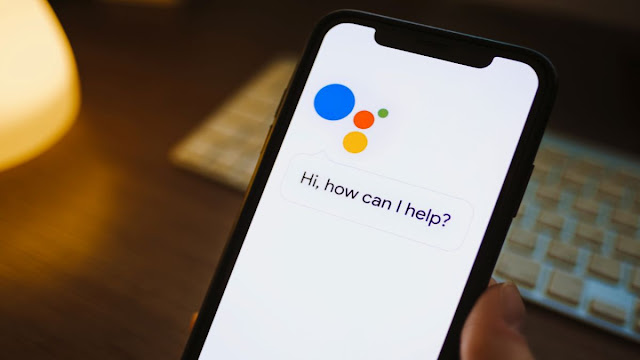
مساعد Google موجود في كل مكان تقريبًا. من Google Assistant على Android TV إلى الهواتف الذكية و Google Home و Chromebooks والشاشات الذكية ، ستجد وجوده في كل مكان. في الواقع ، يمكنك حتى استخدام مساعد Google على جهاز الكمبيوتر الشخصي الذي يعمل بنظام Windows الآن. ومع ذلك ، لا يعرف الكثيرون كيفية استخدام مساعد Google لمصلحته الكاملة. هناك إعدادات رئيسية لمساعد Google يمكنها تحسين إنتاجيتك بعدة طيات. ستكون قادرًا على فعل الكثير باستخدام مساعد Google بإدخال صوتي أقل. لذلك إذا كنت تريد التعرف على أفضل إعدادات مساعد Google ، فاتبع ذلك.
أفضل إعدادات مساعد Google (2022)
ستجد هنا جميع إعدادات مساعد Google التي يجب عليك تغييرها لتحسين سير عملك وتوفير الكثير من الوقت. للانتقال إلى النقطة المقابلة ، يمكنك النقر فوق الارتباط أدناه.
1. النتائج الشخصية لشاشة القفل
في حين أن Google Assistant ممتاز في ما يفعله ، فإن الجزء المزعج هو أنه يطلب منك إلغاء قفل جهازك في كل مرة تريد فيها أداء أي شيء شخصي. على سبيل المثال ، إذا كنت ترغب في إجراء مكالمة أو تعيين تذكير أثناء قفل هاتفك ، فسيطلب منك إلغاء قفل جهازك أولاً ، الأمر الذي يتعارض بشكل أساسي مع الغرض من المساعدة الصوتية بدون استخدام اليدين.
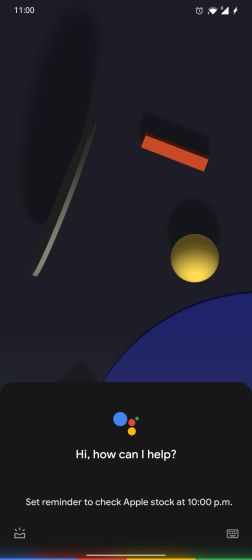
لذلك إذا كنت ترغب في تنفيذ إجراءات شخصية متعلقة بالبريد الإلكتروني والتقويم وجهات الاتصال والتذكيرات وقوائم التسوق ، فيجب عليك تشغيل إعداد مساعد Google هذا. افتح تطبيق Google وانتقل إلى علامة التبويب المزيد -> الإعدادات -> مساعد Google -> التخصيص -> شغّل مفتاح التبديل لـ "النتائج الشخصية لشاشة القفل" . هذا هو.
2. ربط Spotify / Netflix بمساعد Google
لسنوات عديدة ، أخفت Google صفحة الإعدادات لربط Spotify بمساعد Google. ومع ذلك ، وجدنا في العام الماضي طريقة رائعة لدمج Spotify مع Google Assistant من خلال علامة التبويب Explore.
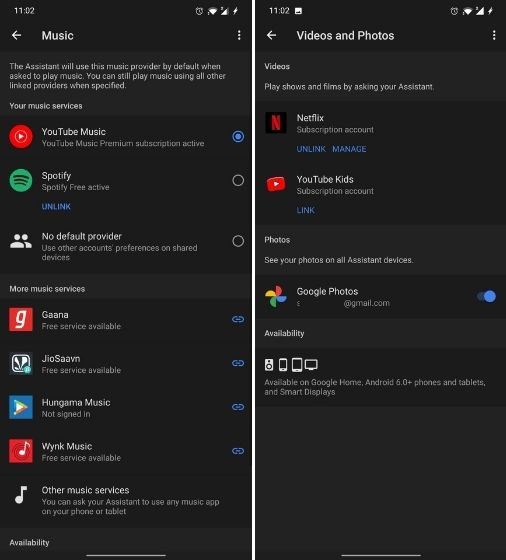
والآن ، أخيرًا ، يمكنك ربط حسابك على Spotify و Netflix مع Google Assistant من صفحة الإعدادات. ما عليك سوى فتح تطبيق Google -> علامة التبويب "المزيد" -> "الإعدادات" -> "مساعد Google" -> الموسيقى -> النقر على "الرابط" أسفل Spotify. بالمناسبة ، يمكنك أيضًا ربط خدمات بث الموسيقى الأخرى .
بالنسبة إلى Netflix ، قم بالتمرير لأسفل وانقر على "عرض جميع الإعدادات". بعد ذلك ، ابحث عن " مقاطع الفيديو والصور " ثم اربط حساب Netflix الخاص بك. انتهيت. ستتمكن الآن من تشغيل المحتوى على كل من Spotify و Netflix بأمر صوتي فقط.
3. النتائج الشخصية على Android TV
على Android TV ، يتم إيقاف تشغيل النتائج الشخصية من خلال مساعد Google افتراضيًا. من الجيد أن Google قامت بتعطيل هذا الإعداد لحماية بياناتك من المستخدمين الآخرين. ومع ذلك ، إذا كان الوصول إلى التلفزيون مقصورًا عليك فقط ، فيمكنك تغيير إعدادات صوت مساعد Google حتى تتمكن من تنفيذ العديد من الإجراءات من التلفزيون نفسه.
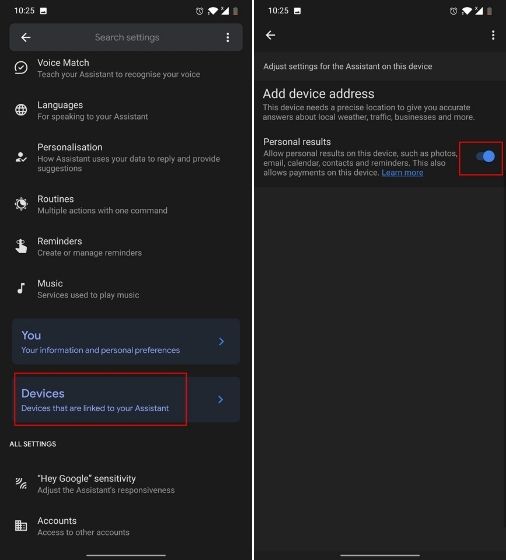
ما عليك سوى فتح تطبيق Google والانتقال إلى المزيد -> الإعدادات -> مساعد Google -> الأجهزة -> التلفزيون -> قم بتشغيل مفتاح التبديل لـ "النتائج الشخصية" . هذا كل شئ.
4. الروتين
إذا كنت تستخدم مساعد Google بانتظام لتشغيل DND أو تمكين الأضواء أو تشغيل البودكاست ، فعليك التفكير في استخدام الروتين على مساعد Google. ستتمكن من تنفيذ العديد من الإجراءات مرة واحدة باستخدام أمر واحد فقط. على سبيل المثال ، إذا عدت إلى المنزل من مكتبك ، يمكنك فقط أن تقول "أنا في المنزل" وسيقوم "مساعد Google" بإيقاف تشغيل ميزة DND ، وإخبارك بتذكيرات منزلك ، وضبط مستوى صوت الوسائط.
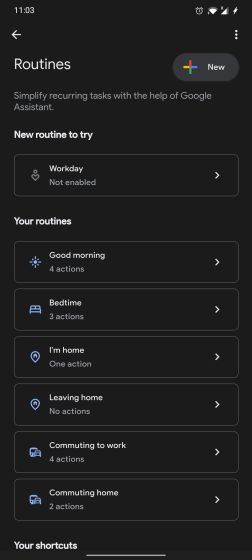
يمكنك أيضًا تخصيص جميع أفعالك وحتى أمر مساعد Google لتشغيل سلسلة من الإجراءات. لذا للوصول إلى Routines على مساعد Google ، انتقل إلى تطبيق Google -> المزيد -> الإعدادات -> مساعد Google -> الإجراءات . ستجد هنا العديد من الإجراءات المحددة مسبقًا ، ولكن يمكنك أيضًا إنشاؤها وفقًا لتفضيلاتك.
5. شعبك
إذا كان لديك عدة أشخاص في منزلك يستخدمون مساعد Google الافتراضي لأداء المهام اليومية ، فعليك التفكير في إضافتهم إلى مجموعة عائلتك. سيسمح لك ذلك بتعيين تذكيرات لأفراد عائلتك . أيضًا ، يمكنك الاتصال بأفراد عائلتك من خلال ذكر اسم العلاقة فقط.
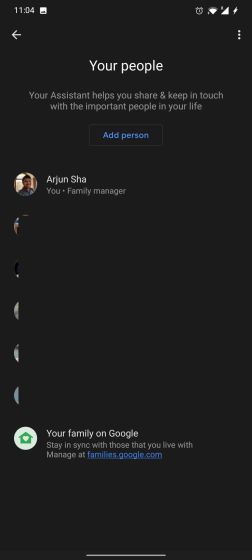
على سبيل المثال ، يمكنك قول " اتصل بأختي " وسيتعرف مساعد Google تلقائيًا على من تشير إليه. لذلك لتغيير إعدادات مساعد Google فيما يتعلق بأسرتك ، افتح تطبيق Google -> المزيد -> الإعدادات -> مساعد Google -> شعبك. هنا ، يمكنك إضافة فرد من عائلتك والإشارة إلى الصلة بين أفراد عائلتك.
6. الوضع المحيط
تم طرح وضع Ambient Mode على نطاق واسع وهو متوفر الآن على جميع أجهزة Android تقريبًا التي تعمل بنظام Android 8.0 والإصدارات الأحدث. ما يفعله هو ، عند توصيل هاتفك بالشاحن ، سيقوم مساعد Google بتشغيل الوضع المحيط حيث ستحصل على عرض شرائح للصور التي تم سحبها من صور Google ، والوصول إلى مساعد Google على شاشة القفل ، ومعلومات الطقس ، ومشغل الموسيقى ، ومتعدد وجوه الساعة ، وأكثر من ذلك بكثير.
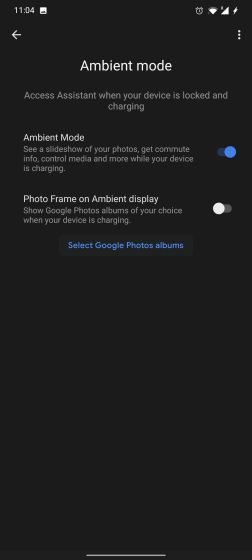
بشكل أساسي ، يتم عمل Ambient Mode بواسطة Google Assistant بشكل جيد حقًا ، ولكن الجزء المحزن هو أنه يبدأ فقط أثناء شحن هاتفك الذكي. على أي حال ، إذا كنت ترغب في تغيير إعدادات مساعد Google للوضع المحيط ، فافتح تطبيق Google -> المزيد -> الإعدادات -> مساعد Google -> الوضع المحيط -> قم بتشغيل التبديل لـ "الوضع المحيط". يمكنك أيضًا اختيار تمكين "Photo Frame on Ambient Display" لعرض شرائح لصورك على شاشة القفل.
7. تغيير صوت مساعد جوجل
إذا كنت تريد تغيير صوت مساعد Google ، فيمكنك القيام بذلك بسهولة من صفحة الإعدادات. ضع في اعتبارك أن هذا التعديل سيغير أيضًا إخراج الصوت والكلام من Google Home على أجهزة مساعد Google الأخرى. لتغيير إعدادات Google على Android ، افتح تطبيق Google وانتقل إلى علامة التبويب المزيد -> الإعدادات -> مساعد Google -> مساعد الصوت .
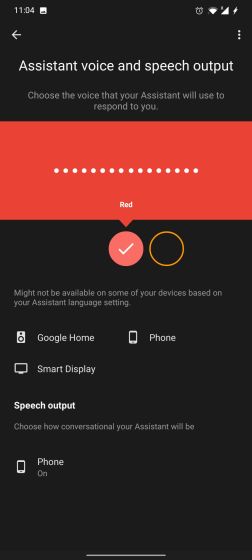
هنا ، يمكنك تغيير صوت المساعد الافتراضي من خيارات ألوان مختلفة. لاحظ أنه في الهند ومناطق أخرى ، لا يوجد سوى خيارين للصوت ، بينما في الولايات المتحدة والمناطق الغربية الأخرى ، هناك العديد من خيارات الصوت المتاحة في مساعد Google.
8. ما الذي يظهر على شاشتي؟
يجب على الأشخاص الذين أحبوا استخدام Google Now قبل وصول مساعد Google أن يتذكروا ميزة "ما هو موجود على شاشتي". لقد كانت أداة بسيطة تسمح لك بمسح الشاشة الحالية والعثور على الروابط والنصوص والمعلومات حول أي شيء تقريبًا.

لقد عملت كثيرًا مثل Google Lens ولكن لم يكن عليك القفز عبر الأطواق للوصول إلى Lens. لذلك إذا كنت ترغب في الوصول إلى ميزة مماثلة على مساعد Google ، فيمكنك الحصول عليها عن طريق تغيير إعداد مفتاح على مساعد Google.
افتح تطبيق Google ، وانتقل إلى علامة التبويب المزيد -> الإعدادات -> مساعد Google -> عام -> قم بتمكين التبديل لـ " استخدام سياق الشاشة ". الآن ، قم بتشغيل Google Assistant في أي صفحة وستجد خيار "What on my screen". اضغط عليها وستحصل على روابط قابلة للنقر ومعلومات أخرى مباشرة على تلك الصفحة.
9. ملاحظات Google Keep
لحفظ الملاحظات وقوائم التسوق من خلال مساعد Google ، كانت Google تستخدم قائمة منفصلة على شبكة الإنترنت كانت غير بديهية وتحتاج إلى الإنترنت للعمل دائمًا. ومع ذلك ، فقد عكست Google الآن التغييرات ويمكنك الآن حفظ جميع ملاحظاتك بما في ذلك قائمة التسوق داخل Google Keep. هذا رائع ، أليس كذلك؟

لذلك لاستعادة سلوك المساعد إلى Google Keep ، افتح تطبيق Google ، وانتقل إلى علامة التبويب المزيد -> الإعدادات -> مساعد Google -> الملاحظات والقوائم -> حدد Google Keep.
10. اختصارات التطبيقات
من أجل تحقيق تكامل أعمق مع مساعد Google وتطبيقات الجهات الخارجية ، جلبت Google شيئًا يسمى الاختصارات. باستخدامه ، يمكنك تنفيذ العديد من الإجراءات داخل التطبيق بأمر صوتي فقط. يمكنك معرفة كيفية إضافة اختصارات الجهات الخارجية إلى مساعد Google من دليلنا التفصيلي. على الرغم من أنها ليست قوية مثل Siri Shortcuts ، إلا أن اختصارات التطبيق في Google Assistant جيدة جدًا وستتحسن بمرور الوقت.
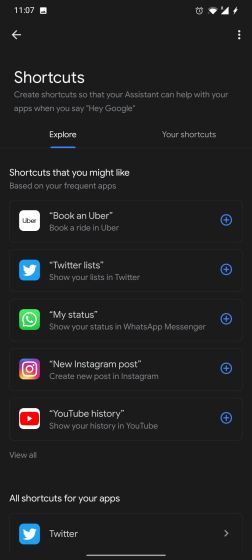
11. لقطة
قدم مساعد Google مؤخرًا خيارًا لتخصيص اللقطات وهو أمر مذهل. لم تعد مضطرًا لتحمل معلومات غير ضرورية عن الأسهم أو توصيات لأشياء لا تهتم بها. يمكنك تغيير إعدادات مساعد Google لـ Snapshot من تطبيق Google -> المزيد -> الإعدادات -> مساعد Google -> لقطة.

12. السماح بطلبات البلوتوث
يستخدم العديد من المستخدمين الآن "مساعد Google" من خلال سماعات الأذن التي تعمل بتقنية البلوتوث ، ولكنه غالبًا لا يعمل بسبب إيقاف تشغيل إعداد مفتاح في تطبيق Google. بشكل أساسي ، إذا كنت ترغب في تنفيذ إجراءات شخصية باستخدام سماعات الأذن التي تعمل بتقنية Bluetooth حتى عندما يكون جهازك مقفلاً ، فيجب عليك تمكين هذا الإعداد. افتح تطبيق Google -> المزيد -> الإعدادات -> الصوت -> قم بتمكين التبديل لـ "السماح بطلبات Bluetooth مع قفل الجهاز". هذا هو.

أسئلة مكررة
س: كيف يمكنني فتح تطبيق إعدادات جهازي؟
يمكنك فتح درج التطبيق على جهازك للعثور على تطبيق الإعدادات. إذا كنت تبحث عن صفحة إعدادات مساعد Google ، فافتح تطبيق Google وانتقل إلى علامة التبويب المزيد. بعد ذلك افتح الإعدادات وهنا ستجد صفحة إعدادات مساعد جوجل.
س: كيف أضيف أصوات إلى مساعد Google؟
لإضافة أصوات إلى مساعد Google ، افتح تطبيق Google وانتقل إلى علامة التبويب المزيد -> الإعدادات -> مساعد Google -> Voice Match. هنا ، انقر فوق نموذج الصوت -> إعادة تدريب النموذج الصوتي لإعلان صوت على مساعد Google.
س. هل يمكننا تغيير OK Google إلى شيء آخر؟
لا ، لا يمكنك تغيير "Ok Google" إلى كلمة تنبيه مخصصة. ومع ذلك ، أضافت Google أمر تنبيه جديد "Hey Google" من جانبها.
س: هل يمكنك تسمية مساعد Google؟
على عكس Alexa ، لا يمكنك تسمية مساعد Google الخاص بك.
س. هل يجب أن أقول مرحبًا Google في كل مرة؟
إذا كنت تجري محادثة مستمرة ، فلا داعي لقول مرحبًا Google في كل مرة. يحافظ مساعد Google على الميكروفون مفتوحًا لبضع ثوان بعد الرد. يمكنك ببساطة أن تقول استفسارك التالي.
س: كيف أقوم بتنشيط Hey Google على جهاز الكمبيوتر الخاص بي؟
لا يمكنك استخدام Hey Google لتنشيط مساعد Google على جهاز الكمبيوتر الخاص بك لأن مساعد Google الافتراضي غير متاح على Windows. ومع ذلك ، يمكنك استخدام Google Assistant على جهاز الكمبيوتر من خلال هاتفك الذكي. يمكنك العثور على رابط البرنامج التعليمي الخاص بنا في بداية المقالة.
س. هل يمكن لـ Google Talk معي مثل Siri؟
نعم ، مساعد Google قادر تمامًا على التحدث تمامًا مثل Siri. يدعم Google Assistant أيضًا المحادثة المستمرة التي تفهم السياق واستفساراتك السابقة لإعطاء الإجابة الصحيحة.
س. هل يمكن لـ Google تشغيل جهاز التلفزيون الخاص بي؟
لتشغيل التلفزيون باستخدام مساعد Google ، فأنت بحاجة إلى Android TV Box أو أي مكبر صوت أو جهاز يعمل بنظام Google Assistant (مثل Google Home) متصل بالتلفزيون عبر منفذ HDMI. ويجب أن تدعم أجهزة Google Assistant المتصلة بالتلفزيون HDMI-CEC . بعد ذلك ، قل ببساطة ، "مرحبًا ، Google ، شغّل التلفزيون" وسيتم تشغيل التلفزيون تلقائيًا.
س. كيف يمكنني الحصول على مساعد Google للعمل عندما يكون هاتفي مغلقًا؟
افتح تطبيق Googe -> المزيد -> الإعدادات -> مساعد Google -> التخصيص -> شغّل مفتاح التبديل لـ "النتائج الشخصية لشاشة القفل". الآن ، سيعمل مساعد Google حتى لو كان هاتفك مقفلاً.
س: كيف يمكنني استخدام مساعد جوجل أثناء القيادة؟
يمكنك استخدام مساعد Google أثناء القيادة عبر تطبيق خرائط Google. ولكن تأكد من أنك في وضع التنقل. بصرف النظر عن ذلك ، يمكنك تشغيل وضع القيادة من تطبيق Googe -> المزيد -> الإعدادات -> مساعد Google -> التنقل -> تشغيل وضع القيادة.
س. كيف يمكنني تغيير Google Wake Up Assistant Command؟
لا يمكنك تغيير أمر Google wake up Assistant.
س: كيف يمكنني زيادة حساسية مكبرات الصوت الخاصة بي؟
افتح تطبيق Googe -> المزيد -> الإعدادات -> مساعد Google -> مرحبًا بحساسية Google. هنا ، يمكنك زيادة حساسية مكبرات الصوت الخاصة بك.
س: هل يمكن لمساعد Google الرد على هاتفي؟
نعم ، يمكن لمساعد Google الرد على هاتفك من خلال ميزة " Hold for Me ". ومع ذلك ، ما زلت بحاجة إلى الرد على المساعد الخاص بك على الشاشة عن طريق تحديد إجابتك. تتوفر الميزة حاليًا في الولايات المتحدة لهاتفي Pixel 5 5G و Pixel 4a 5G.
س: هل يمكن لمساعد Google قراءة الرسائل النصية؟
نعم ، يمكن لمساعد Google قراءة الرسائل النصية. فقط قل ، "مرحبًا Googe ، اقرأ رسائلي" وسيقرأ بصوت عالٍ رسائلك النصية غير المقروءة.
غيّر إعدادات مساعد Google وحسّن إنتاجيتك
هذه بعض إعدادات مساعد Google الرئيسية التي يجب أن تفكر في تغييرها حتى تتمكن من فعل المزيد مع إدخال صوت أقل. لقد حاولت أن أذكر جميع أنواع الإعدادات ، من نتائج شاشة القفل إلى جلب الميزات القديمة مثل "ماذا يوجد على شاشتي". أنا متأكد من أنك ستجد مؤشرات مفيدة لتعزيز تجربتك. على أي حال ، هذا كل شيء منا. إذا كنت تريد تعلم أفضل حيل مساعد Google ، فانتقل إلى مقالتنا المرتبطة. وإذا كان لديك أي أسئلة بالنسبة لنا ، فأخبرنا بذلك في قسم التعليقات أدناه.
