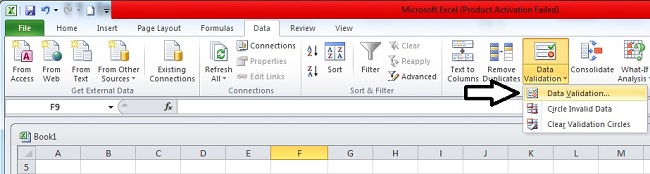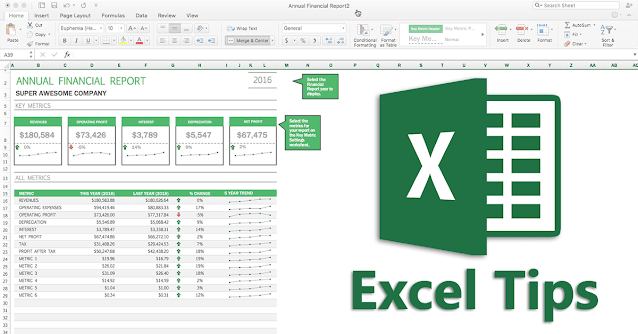
تقريبًا كل العمل الذي يقوم به الأشخاص في المكاتب يتم بمساعدة برنامج سحري يسمى Microsoft Excel ، عندما تنظر إليه لأول مرة قد يبدو كبرنامج به جداول وفتحات فقط لإدخال البيانات ، لكن هذا الوصف لا يكفي لـ القدرة الحقيقية لهذا البرنامج. يمكن لبرنامج Excel أن يفعل أي شيء من إدارة حسابات مكتبك إلى إدارة البيانات المطلوبة لإدارة بلد بأكمله ، ما عليك سوى معرفة كيفية استخدامه. هنا في هذه المقالة تم ذكر بعض النصائح والحيل الرائعة حقًا لبرنامج Excel والتي يمكن أن تساعد العديد من المستخدمين على تحسين الطريقة التي استخدموا بها برنامج Excel حتى الآن.
1. إضافة اختصارات إلى القائمة العلوية
هناك العديد من الأدوات التي نتمنى دائمًا أن نحصل عليها على بعد نقرة واحدة ، ولكن في الغالب يتعين علينا إجراء أكثر من بضع نقرات وأيضًا القليل من البحث للوصول إلى الأداة التي نرغب في استخدامها. إذا نظرنا إلى الزاوية العلوية اليسرى من نافذة excel الخاصة بنا ، فسنرى رمز Excel صغيرًا ، بجانبه سيكون هناك 3 أيقونات صغيرة ، أحدها يمثل Save ، والآخران يتم التراجع عنه والإعادة.
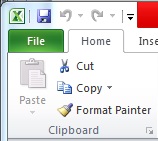
هذه هي الاختصارات التي يوفرها برنامج Excel لسهولة الاستخدام ، والشيء الآخر الذي يوفره برنامج Excel هو خيار وضع المزيد من الاختصارات في هذا المكان. لهذا الغرض ، تحتاج إلى النقر فوق السهم الموجود على يمين التراجع والإعادة الذي يشير إلى تخصيص شريط أدوات الوصول السريع عند التمرير فوقه.
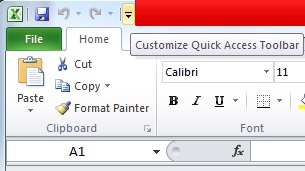
سيعطيك الضغط عليه خيارًا لتحديد الأداة التي ترغب في إضافتها إلى شريط أدوات الوصول السريع (المكان الموجود أعلى اليسار حيث يوجد الحفظ والتراجع والإعادة). على سبيل المثال ، إذا نقرنا على خيار "جديد" ، فسنحصل على أيقونة لإنشاء ملف جديد في شريط الأدوات الخاص بنا.
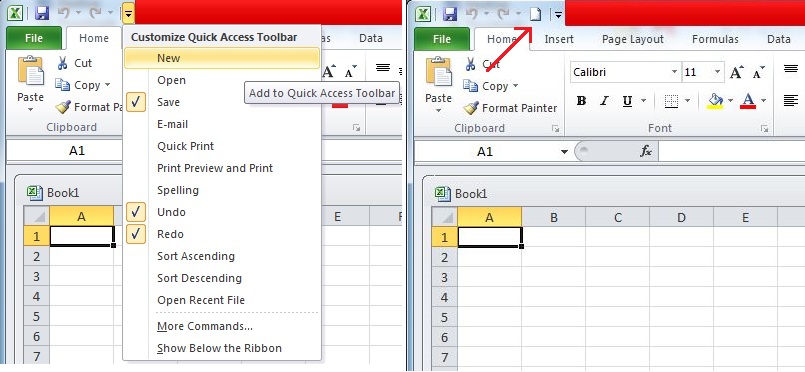
2. إضافة خطوط قطرية
يمكننا إضافة خطوط قطرية في خلايانا عن طريق طريقة تنسيق بسيطة يسمح بها برنامج Excel. لهذا ، كل ما نحتاج إليه هو تحديد خلية نرغب في إضافة خط قطري فيها ، وعند تحديد الخلية ، سنحتاج إلى فتح الخيارات عن طريق النقر بزر الماوس الأيمن على الماوس. في الخيارات ، سنحتاج إلى النقر فوق خيار تنسيق الخلايا.
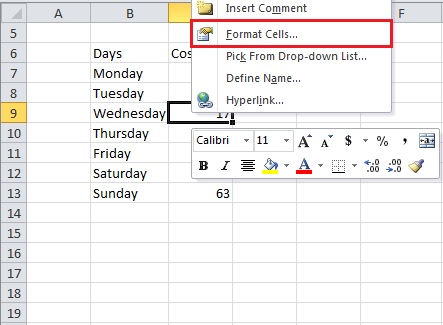
عندما نضغط على خيار تنسيق الخلايا ، سنرى مربع حوار ، سنحتاج فيه إلى النقر فوق خيار الحدود ، المميز باللون الأحمر ، في الشريط العلوي. ثم يمكننا النقر فوق الخيار المظلل الآخر الذي يوضح لنا تنسيق خط قطري في الخلية ، وهناك واحد آخر في مربع الحوار يمكنك العثور عليه بنفسك.
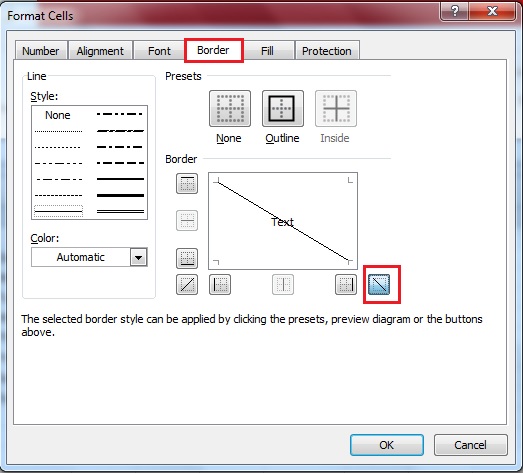
سيؤدي الضغط على " موافق " بعد تحديد الخط القطري باعتباره نمط الحدود إلى إنشاء خط قطري في الخلية التي كنا نعتزم وضع الخط القطري فيها. لإضافة نص أعلى وأسفل الخط القطري ، سنحتاج إلى إدخال شيء ما في الخلية و ثم اضغط على Alt + Enter للانتقال إلى السطر التالي ، ثم اكتب شيئًا آخر في السطر الثاني نحتاج إلى وضعه أسفل الخط المائل. أحد الأشياء هنا هو أننا سنحتاج إلى الاهتمام بمحاذاة النص أعلى وأسفل الخط القطري باستخدام مفتاح المسافة.
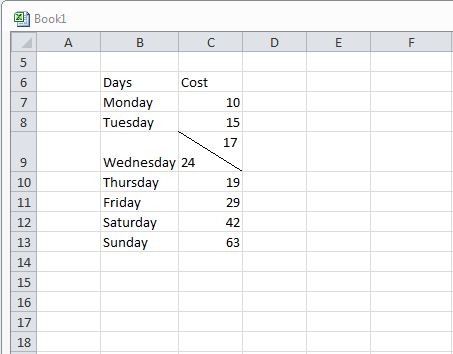 3. نقل البيانات ونسخها من وإلى الخلايا. (باستخدام السحب والإفلات مع Ctrl)
3. نقل البيانات ونسخها من وإلى الخلايا. (باستخدام السحب والإفلات مع Ctrl)
عندما نكتب شيئًا ما في خلية في Excel ، يمكننا دائمًا قطعه من مكان إلى آخر عن طريق النقر بزر الماوس الأيمن أولاً على الخلية والضغط على القطع ، ثم لصقها في خلية أخرى. هناك طريقة أخرى فعالة لفعل الشيء نفسه وهي استخدام طريقة السحب والإفلات. كل ما عليك القيام به هو الانتقال إلى الخلية التي ترغب في نقلها ووضع المؤشر على حدود تلك الخلية ، سيؤدي ذلك إلى ظهور رمز بأربعة أسهم تشير في جميع الاتجاهات (يشير هذا الرمز إلى أن يمكنك الآن تحديد الخلية ثم نقلها أينما تريد).
إذا نقرت الآن على هذا الرمز وأخذت المؤشر إلى خلية أخرى بينما لا تزال تضغط عليه ، فسترى أن شيئًا ما يأتي مع المؤشر. لذا أخيرًا إذا انتقلت إلى خلية مختلفة وتركت المؤشر ، فسترى أن محتوى الخلايا قد انتقل إلى الموقع الجديد.
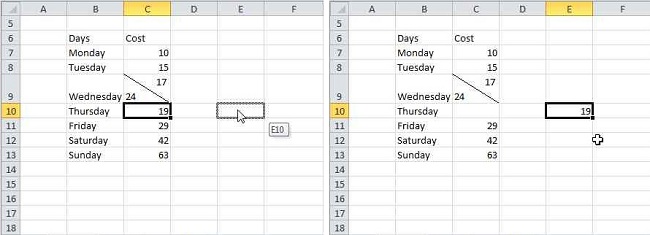
حتى الآن ناقشنا كيف يمكننا نقل البيانات من خلية إلى أخرى ، وظيفة أخرى نستخدمها كثيرًا هي وظيفة النسخ. يمكننا حتى إجراء نسخة باستخدام طريقة السحب والإفلات هذه ، ولكن من أجل ذلك سنحتاج إلى الضغط على Ctrl قبل النقر على الرمز الذي تحدثنا عنه في النص أعلاه. سيؤدي هذا إلى ظهور رمز جديد كما هو موضح في الشكل أدناه. يمكنك بعد ذلك الاحتفاظ بالضغط على مفتاح Ctrl ثم محاولة سحب الخلية وإفلاتها في مكان آخر ، سترى أن هذه الطريقة تنسخ محتويات الخلية بدلاً من نقلها.

4. تقييد المدخلات
ماذا يحدث إذا أردنا فقط مجموعة محددة من القيم في جدولنا ، وظهرت قيمة البيانات القادمة من خارج النطاق المقصود؟ يحدث أن تكون مشكلة عدة مرات أثناء العمل في المشاريع ، وهذا يسبب مشاكل مع المخرجات النهائية التي نعتزم الحصول عليها. من أجل التأكد من إضافة مجموعة معينة فقط من القيم ، فإننا نأخذ المساعدة في التحقق من صحة البيانات. ما يفعله هو أنه يسمح لنا بتقييد نطاق ونوع البيانات التي نأخذها كمدخلات لنظامنا.
لاستخدام وظيفة التحقق من صحة البيانات ، يحتاج المرء إلى تحديد الخلايا التي سيتم تنفيذ التقييد فيها ، ثم في الشريط العلوي سنحتاج إلى النقر فوق البيانات.
عند النقر فوق البيانات ، سنحتاج إلى النقر فوق التحقق من صحة البيانات كما هو موضح في الصورة. سينقلك هذا إلى مربع الحوار حيث يمكننا تعيين القيم التي نريدها لنظامنا. سنحتاج بعد ذلك إلى تحديد نوع الإدخال الذي نرغب في السماح به في الخلايا المحددة من خلال النقر على خيار السماح في مربع الحوار.
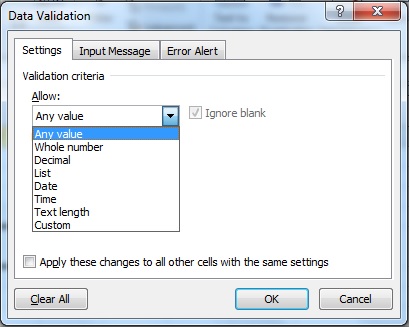
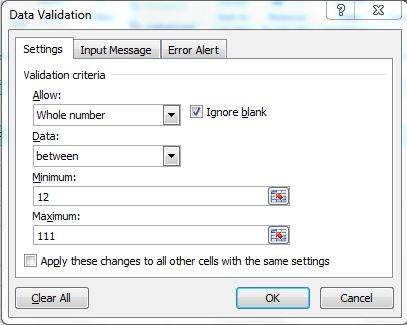
على سبيل المثال ، إذا حددنا أعدادًا صحيحة ، فسيُطلب منا تحديد نطاق الأعداد الصحيحة التي نود السماح بها. عند القيام بذلك ، سنكون قادرين فقط على إدخال البيانات في النطاق الذي ذكرناه. بأخذ مثال ، نأخذ النطاق ليكون بين 12 و 111.
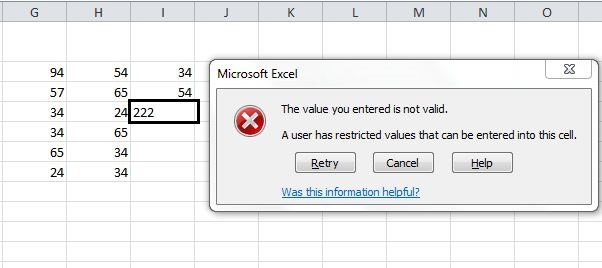
في المثال الذي أخذناه ، يمكنك أن ترى أنه عند إدخال قيمة خارج هذا النطاق ، أي 222 ، نحصل على خطأ يفيد بأن القيمة غير صالحة وأن المستخدم قد وضع قيدًا على القيم التي يمكن إدخالها في هذه الخلية.
5. الحصول على المزيد من الإحصائيات في الشريط السفلي
عندما نستخدم Excel لإدخال البيانات في جداولنا في شكل أرقام ، فإننا نرى إحصائيات معينة أو نوعًا من الملخص في شريط الحالة أدناه ، وعادةً ما يحمل متوسط ، وعدد ، ومجموع البيانات التي نختارها في أي وقت . نقطة زمنية.
يمنحنا Excel المزيد من الخيارات المحددة للملخص الذي نحصل عليه في شريط الحالة ، لاستغلاله إلى أقصى حد ، يمكن للمرء القيام بذلك عن طريق النقر بزر الماوس الأيمن في أي مكان على شريط الحالة ، بمجرد النقر بزر الماوس الأيمن على شريط الحالة ، سترى الكثير من الخيارات من بينها الخيارات الإضافية التي يوفرها لنا برنامج Excel لملخص البيانات التي اخترناها. يمكننا الاختيار من بين المتوسط والعدد والعدد العددي والحد الأدنى والحد الأقصى والمجمع. في الصورة ، يمكننا أن نرى كيف يبدو شريط الحالة الخاص بنا عندما نختار عرض معظم الخيارات المتاحة لنا.
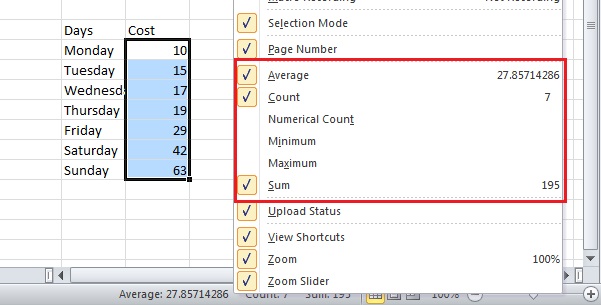
6. تحويل حالة (الأحرف الكبيرة والصغيرة) من النص
هناك وظيفة صغيرة يمكننا استخدامها لتحويل حالة نصنا ، الوظيفة سهلة الاستخدام تمامًا ، كل ما عليك القيام به هو أنك تحتاج إلى كتابة " UPPER (text / cell) " للأحرف الكبيرة ، " Lower (text / cell) " للأحرف الصغيرة وأخيراً " Proper (text / cell) " لجعل الحرف الأول من الكلمة حرفًا كبيرًا. يمكن رؤية استخدامه في الصور أدناه ، حيث تُظهر الخلايا الاستخدام العلوي والسفلي والسليم جنبًا إلى جنب مع الإخراج النهائي الذي يحققونه منه.
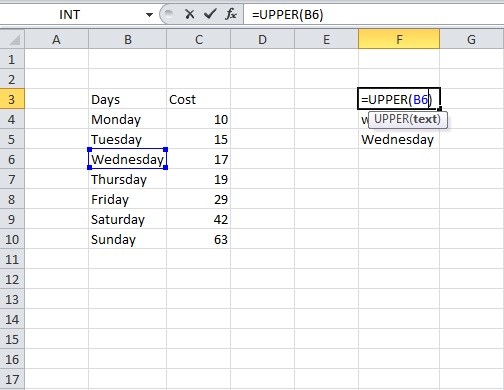
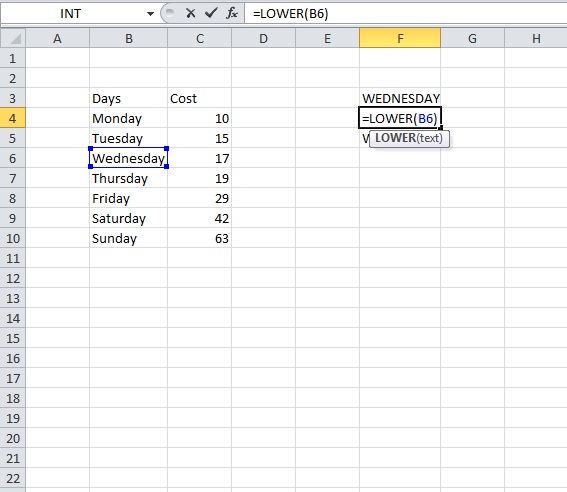
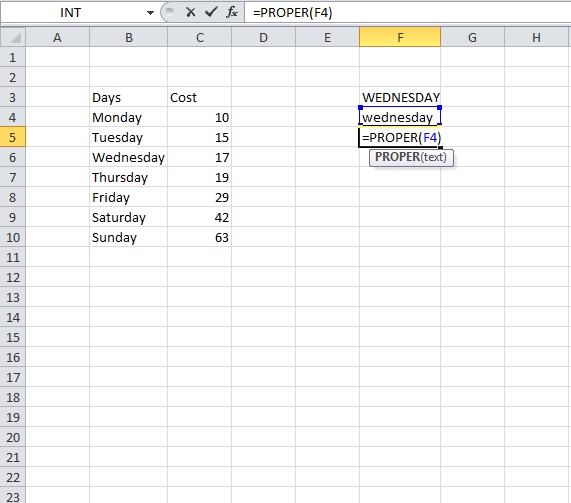
7. ترتيب النص من خلايا مختلفة باستخدام "&"
يمكننا إضافة نص من خلايا مختلفة إلى خلية واحدة ببساطة باستخدام "&" ، لذلك كل ما نحتاج إليه هو البدء في الكتابة في الخلية باستخدام "=" ثم النقر فوق الخلايا واحدة تلو الأخرى التي نحتاج إلى إضافتها إليها خليتنا الجديدة ، سنحتاج أيضًا إلى إضافة "&" بعد أن نضغط على كل خلية لإضافتها ، حيث ستضيف اسم الخلية التي نقرنا عليها. لذلك سيبدو مثل ذلك الموجود في الصورة أدناه.

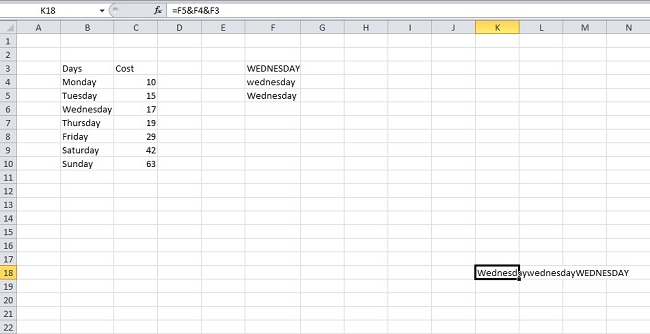
8. إضافة عدة صفوف أو أعمدة مرة واحدة
نعلم جميعًا كيفية إضافة صف أو عمود إلى مستند Excel الخاص بنا ، ولكن ما نحتاج أيضًا إلى إدراكه هو أنه يمكننا بالفعل إضافة صفوف أو أعمدة متعددة دفعة واحدة بدلاً من إضافة عمود أو صف في المرة الواحدة ثم تكرار العملية مرارا وتكرارا.
لهذا ، سنحتاج أولاً إلى تحديد عدد الصفوف التي نرغب في إضافتها ، على سبيل المثال ، إذا احتجنا إلى إضافة 4 صفوف جديدة إلى جدولنا الموجود بالفعل ، فسنحدد 4 صفوف (أدناه / أعلى نحتاج إلى إضافة صفوف) ثم انقر بزر الماوس الأيمن وانقر فوق إدراج. سيفتح مربع حوار صغير يسمح لنا بتحديد الإجراء الدقيق الذي نحتاج إلى تنفيذه على الصفوف / العمود المحدد.
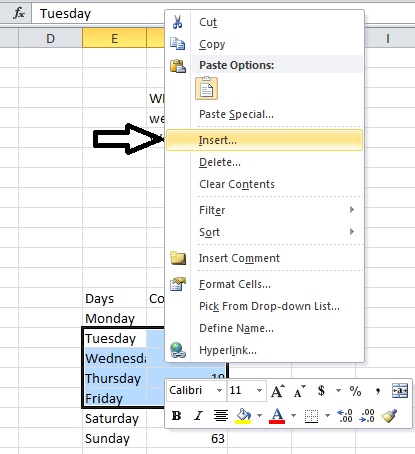
إذا ضغطنا على صف بأكمله في مربع الحوار ، فسنحصل على 3 صفوف مضافة داخل طاولتنا. يمكنك اللعب مع مربع حوار الإدراج لمعرفة الخيارات الأخرى الموجودة في المتجر من أجلك.
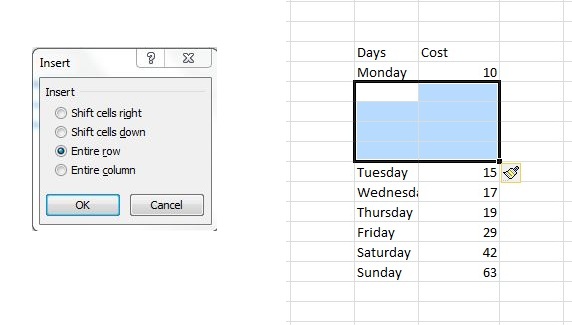
9. استخدام التصحيح التلقائي
إذا كنت تعاني من عادة استخدام الرسائل القصيرة أو بعبارة أخرى لغة مختصرة في كل مكان تكتبه ، أو إذا كان لديك سجل سيئ في ارتكاب أخطاء إملائية لبعض الكلمات المعينة ، فيمكنك استخدام ميزة التصحيح التلقائي لبرنامج MS Excel في جهازك. السهولة أو الراحة. لاستخدامه ، ستحتاج أولاً إلى الانتقال إلى ملف> خيارات> تدقيق> خيارات التصحيح التلقائي. هنا سترى مربع حوار يسمح لك بإدخال نص لاستبداله بالنص الذي تريد استبداله به. يمكنك إضافة أي كلمات أخطأت في تهجئتها ، على سبيل المثال يمكنني وضع "frnz" ككلمة لتحل محلها كلمة "أصدقاء" ، وفي كل مرة أستخدم فيها تهجئة خاطئة (frnz) ، سيصححني التصحيح التلقائي (عن طريق وضع الأصدقاء في مكانها).
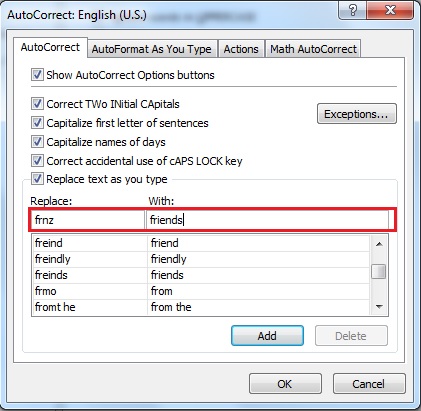
10. استخراج بيانات صفحة الويب باستخدام البيانات-> من الويب
هل تساءلت يومًا عن شعورك عند استخراج البيانات مباشرة من موقع ويب ، فلنفترض أنك ترى موقع ويب وترغب في تحليل شيء معين من البيانات الموجودة على صفحة الويب هذه. على سبيل المثال ، إذا أخذنا موقع ويب به بعض أسماء أعضاء هيئة التدريس واستمرنا في تحويل صفحة الويب هذه مباشرةً إلى بيانات Excel باستخدام أداة عبر الإنترنت مثل هذه ، فما سنحصل عليه هو جدول يحتوي على بعض البيانات المحولة وأخيراً يمكننا تنزيله كملف .csv ليتم عرضه على Excel ، في البيانات التي لدينا في الصورة أدناه ، يمكننا إلقاء نظرة على جميع البيانات التي لدينا على موقع الويب في شكل منظم جيدًا وجدول.
يمكن أيضًا استخدام هذه التقنية للصفحات التي تحتوي على كميات هائلة من البيانات ، والتي يمكننا بعد ذلك تحليلها بسهولة في برنامج Excel.
11. تكوين رسم بياني للبيانات باستخدام خيار تحليل البيانات
لإنشاء رسم بياني ، سنحتاج أولاً وقبل كل شيء إلى إضافة وظيفة إضافية إلى برنامج Excel الخاص بنا. لهذا الغرض ، ستحتاج أولاً إلى الانتقال إلى ملف> خيارات> الوظائف الإضافية . بمجرد أن نرى نافذة / خيارات الوظائف الإضافية ، سنحتاج إلى التأكد من تحديد وظائف Excel الإضافية في خيار الإدارة بالقرب من الطرف السفلي من مربع حوار الخيارات. هناك بمجرد تحديد وظائف Excel الإضافية ، سنحتاج إلى تحديد الانتقال للحصول على مربع حوار للوظائف الإضافية. في مربع الحوار هذا ، سنحتاج إلى التحقق من حزمة أدوات التحليل والنقر فوق موافق.
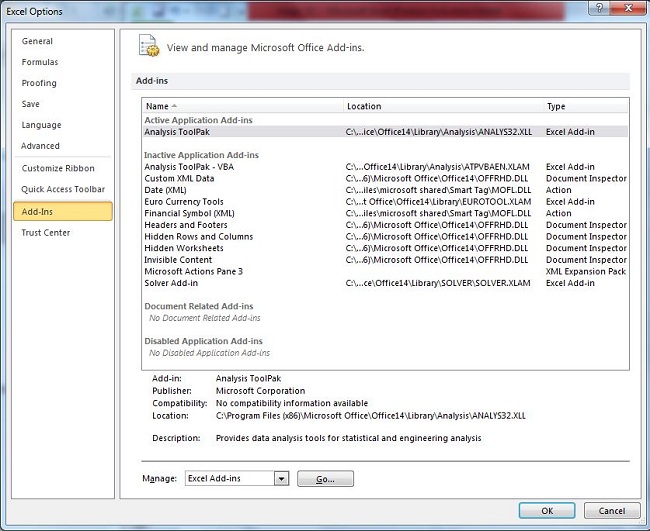
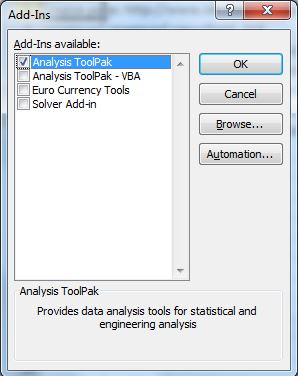
بمجرد أن ننتهي من المتطلبات الأساسية المذكورة أعلاه ، سنحتاج إلى الانتقال إلى خيار تحليل البيانات في قسم التحليل ضمن البيانات . سيؤدي النقر فوقه إلى فتح مربع حوار صغير يسمى تحليل البيانات. في مربع الحوار هذا ، سنحتاج إلى تحديد المدرج التكراري والنقر فوق "موافق". سيطلب منا بعد ذلك وضع نطاق إدخال من البيانات التي على أساسها نرغب في إنشاء المدرج التكراري الخاص بنا. يمكننا بعد ذلك تحديد الخيارات المناسبة لإنشاء الرسم البياني الذي نرغب في إنشائه.
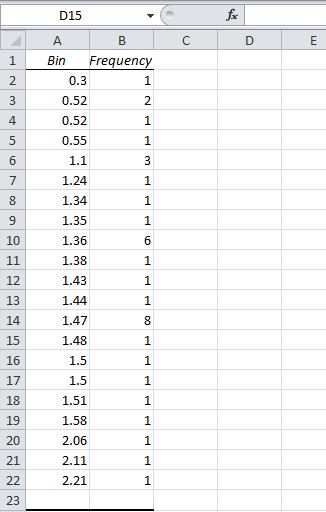
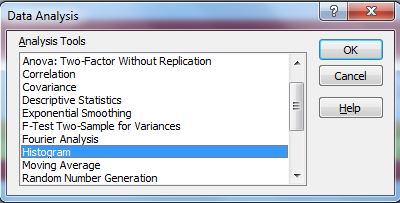
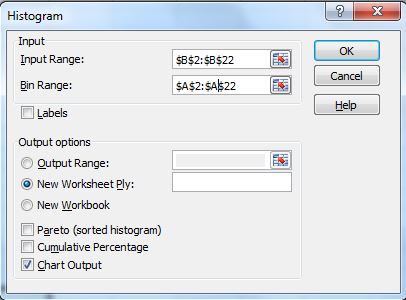
12. التنسيق الشرطي
يعد التنسيق الشرطي أداة قوية تتضمن ، كما يوحي الاسم ، التنسيق الشرطي لتنسيق الخلايا في ظروف معينة ، على سبيل المثال ، إذا كان علينا إبراز الطلاب الذين فشلوا في امتحان في الفصل باللون الأحمر ، فسنستخدم الشرطي التنسيق.
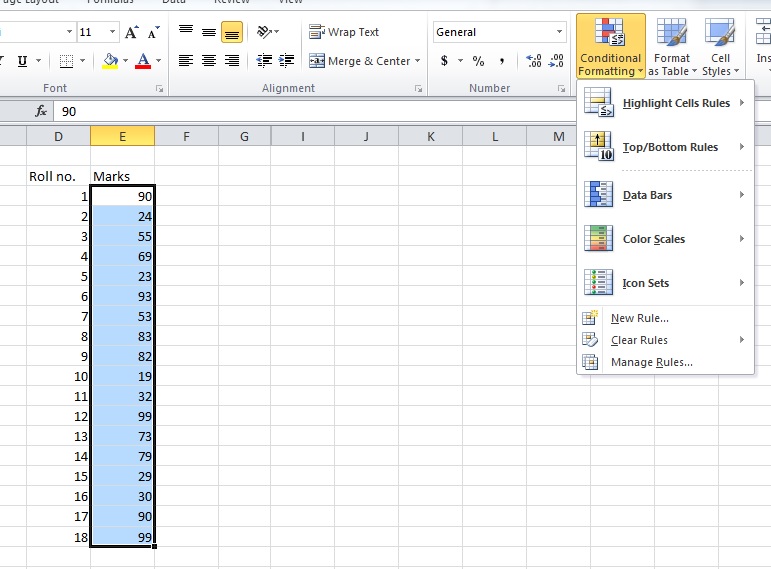
للقيام بذلك ، سنحتاج إلى تحديد الخلايا المراد تنسيقها ثم سنضغط على خيار التنسيق الشرطي ثم يمكننا النقر فوق قاعدة جديدة لإنشاء قاعدة جديدة يتم تنفيذها على بياناتنا. في المثال أدناه ، سيتم تمييز جميع أرقام القوائم ذات العلامات بين 0 و 40 باللون الأحمر.

13. استخدام مقبض التعبئة لنسخ التنسيق (تنسيق متقدم)
مقبض التعبئة هو أداة توضح لنا مدى جودة البرنامج المسمى Excel ، وهو من بين أكثر الأدوات سهولة في الاستخدام في Excel ؛ لا يزال نوع العمل الذي تقوم به أكثر بكثير من العديد من الأدوات المعقدة الموجودة لدينا. فقط تخيل كيف ستشعر إذا تم إخبارك أنك تحتاج فقط إلى تنسيق خلية واحدة أو خليتين وسيتم الاهتمام بجميع الخلايا الأخرى بمجرد نقرة وسحب. ما يفعله هو أنه يبحث عن نمط في الخلايا ثم أثناء سحبه ، يملأ القيم التي يشعر أنها مناسبة.
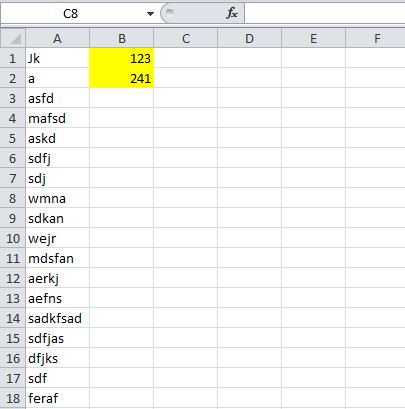
لاستخدام مقبض التعبئة ، تحتاج إلى الانتقال إلى الزاوية اليمنى السفلية من الخلية أو الخلايا المحددة ، وسترى علامة "+" صلبة. إذا أمسكت به وقمت بسحبه ، فسترى أن السحر يحدث.
الآن يتم شرح عدد من الخيارات المسموح بها بالتنسيق بمقبض التعبئة أدناه.
في الصور أدناه ، يمكنك رؤية الخيارات التي تحصل عليها عند ملء خلايا معينة باستخدام مقبض التعبئة ؛ تتضمن الخيارات نسخ الخلايا وسلسلة التعبئة وتعبئة التنسيق فقط والتعبئة بدون تنسيق. يمكنك أن ترى ما تفعله الخيارات الثلاثة الأخيرة من الصور المصاحبة لهذه النقطة.
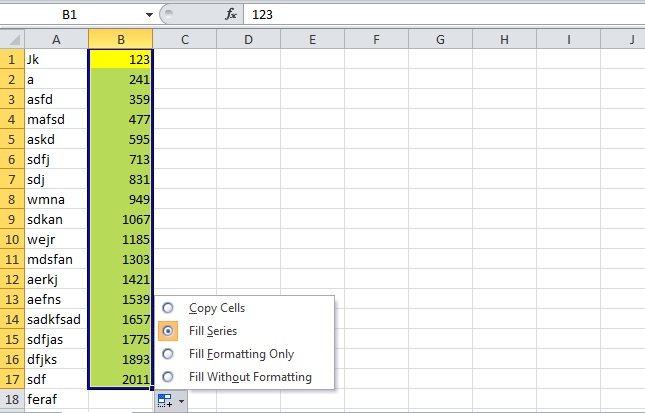
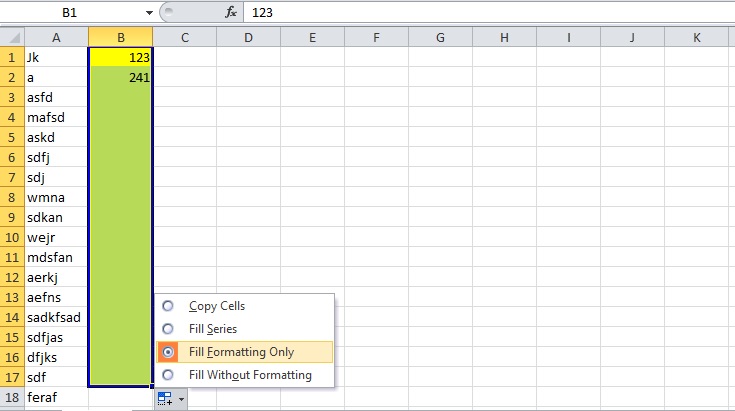
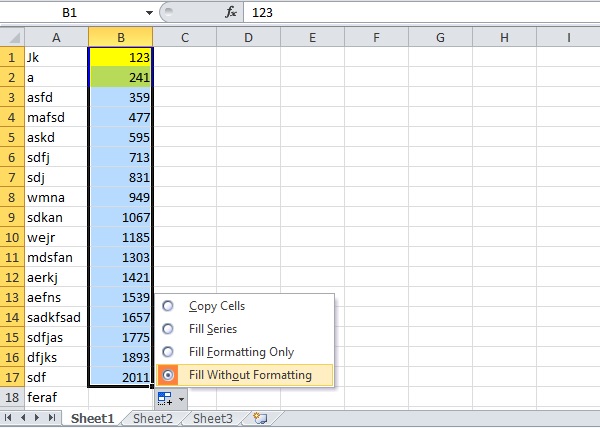
14. الحصول على نسخة حية منقولة من الجدول
نحن نعلم كيفية الحصول على نسخة منقولة من بياناتنا ، إذا لم يكن البعض منكم لا تقلق ، فكل ما تحتاجه لنسخ البيانات التي تريد تبديل موضعها ، ثم أثناء اللصق ، ابحث عن خيارات اللصق ثم انقر فوق تبديل ، سوف تحصل على نسخة منقولة. نظرًا لكون هذا نوعًا من عملية النسخ واللصق العادية ، فلن يؤدي ذلك إلا إلى إنشاء نسخة ثابتة من الجدول الأصلي.
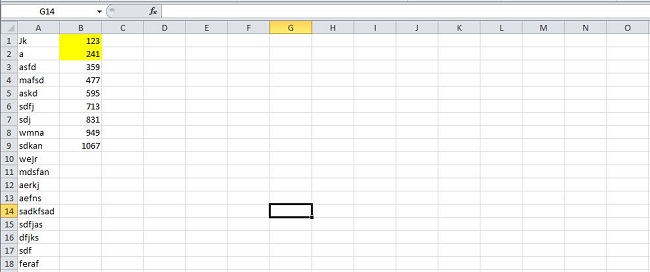
لإنشاء نسخة حية منقولة من بياناتك ، ستحتاج إلى القيام بأكثر من مجرد نسخ ولصق. أولاً وقبل كل شيء ، ستحتاج إلى معرفة عدد الصفوف والأعمدة لديك ثم تحديد نسخة منقولة من تلك الأعمدة والصفوف العديدة. على سبيل المثال في الصور أدناه ، يمكنك رؤية البيانات المراد نسخها بها 9 صفوف وعمودين ، والمنطقة التي نختارها بعد ذلك بها 9 أعمدة وصفين.

عند تحديد هذه الأعمدة والصفوف الجديدة ، ستحتاج إلى كتابة = تبديل (إحداثيات الزاوية العلوية اليسرى لخلايا البيانات الخاصة بك: إحداثيات الزاوية اليمنى السفلية لخلايا البيانات الخاصة بك) ، في الصور أدناه ، تصادف أن تكون a1 و b9 ، لذا فإن المعادلة التي سيتم إدخالها تصبح '= Transpose (A1: B9)' ، عند إدخال هذه المعادلة ، ستحتاج إلى الضغط على " Shift + Ctrl + Enter " ، وسترى أن السحر يحدث .
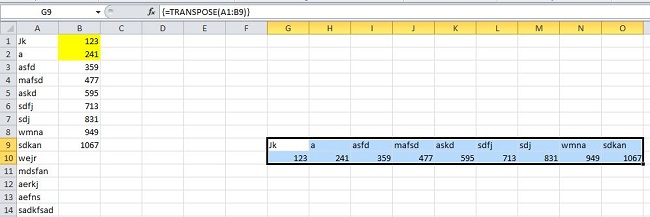
وهكذا يتم إنشاء جدول جديد تم تبديل موضعه ، ولكنه نسخة حية من الأصلي ، أي إذا أجريت أي تغييرات على الجدول الأصلي ، فسيتم إجراء تغييرات على هذا الجدول أيضًا . كما ترى في الصور أدناه ، عند تغيير البيانات في B6 ، تتغير البيانات في L10 تلقائيًا. المقايضة الصغيرة هي أنه لا يمكنك نسخ التنسيق الموجود في البيانات الموجودة في الجدول الأصلي ، ويتضح تمامًا من حقيقة أن خليتين صفراء لم تحمل لونهما الأصفر إلى النسخ المنقولة الحية.
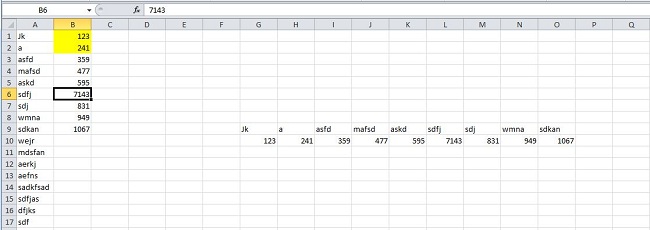
15. دخول Sparkline Microcharts
الرسوم البيانية المصغرة بخط المؤشر هي رسومات بيانية صغيرة أو مخططات يمكنك وضعها في خلية. تم تقديمها في MS Word 2010 ويمكن أن تعزز بشكل كبير قدرة عرض بيانات Excel الخاصة بنا. لإنشاء واحدة ، تحتاج أولاً إلى تحديد البيانات التي ترغب في إنشاء خط مؤشر منها ، ثم الانتقال إلى Inset> Line .

هناك سيُطلب منك إدخال موقع الوجهة لمخطط خط المؤشر الخاص بك. بمجرد دخولك الوجهة ، سيكون لديك مخطط خط مؤشر جميل في انتظارك هناك.
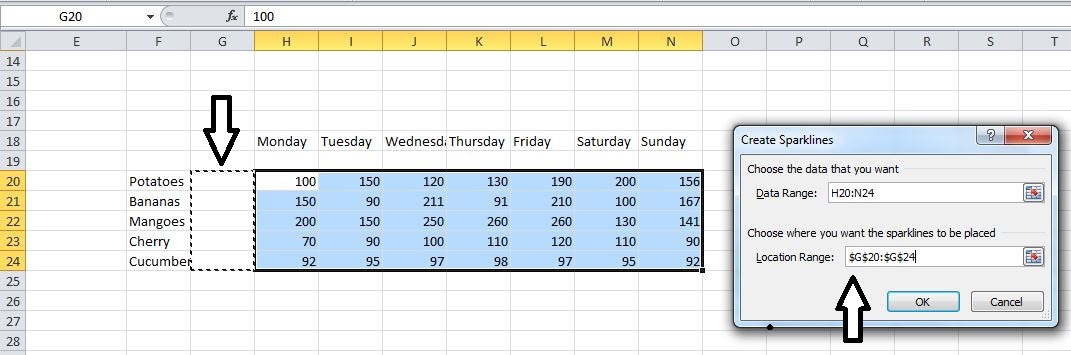
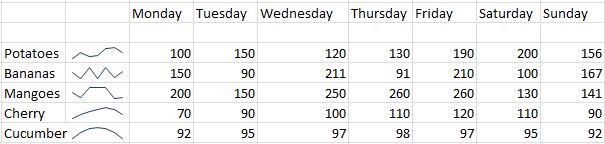
نأمل أن تساعدك هذه المقالة في تعلم بعض حيل Excel الرائعة التي لم تكن على علم بها. إذا كان لديك أي استفسار ، فلا تتردد في طرحه في قسم التعليقات.