
تعمل اختصارات لوحة المفاتيح والإنتاجية جنبًا إلى جنب. من خلال إزالة الخطوات الإضافية ، تتيح لك الاختصارات أداء مهام معينة بشكل أسرع والتي قد تستغرق وقتًا أطول وتكون متعبة. بالطبع ، عليك أن تعتاد على الاختصارات في البداية إذا كنت تعتاد عليها للتو. ولكن بمجرد تجاوز تلك المرحلة الأولية ، يصبح أداء جميع أنواع المهام أمرًا سهلاً ، وذلك بفضل عدد كبير من اختصارات لوحة مفاتيح Mac المفيدة. لذلك ، إذا كنت مستعدًا لتعزيز تعدد المهام لديك ، فراجع قائمة اختصارات لوحة المفاتيح هذه لنظام macOS.
أفضل اختصارات لوحة مفاتيح Mac لتعزيز الإنتاجية
تمامًا مثل اختصارات لوحة مفاتيح Windows 11 ، هناك عدد من الاختصارات سهلة الاستخدام لأجهزة Mac. ضع في اعتبارك أنه في لوحات المفاتيح لأجهزة Mac ، ستحتاج إلى استخدام "Option" بدلاً من مفتاح Alt و "Command" بدلاً من مفتاح شعار Windows. إذا كنت جديدًا على macOS ، فسيتعين عليك التعرف على مفاتيح التعديل لأنها تلعب دورًا رئيسيًا في معظم اختصارات macOS. فيما يلي مفاتيح التعديل التي يجب النظر إليها:
- Command or Cmd (⌘)
- Shift (⇧)
- Option (⌥)
- Control (⌃)
- Caps Lock (⇪)
- Fn
يجب أن تعلم أيضًا أن هناك خيارًا لتخصيص اختصارات لوحة المفاتيح أيضًا. سنقوم بالتفصيل هذا في الجزء الأخير من المقال. الآن بعد أن تعرفت على الأشياء الأساسية للبدء ، دعنا نتعمق في القائمة.
اختصارات لوحة مفاتيح Mac مفيدة للتجربة
قبل أن نوضح بالتفصيل جميع اختصارات لوحة مفاتيح Mac المتاحة ، إليك نظرة على أكثرها فائدة وحتى تلك الأساسية التي تحتاج إلى اهتمامك بالتأكيد:
- Command + C : لنسخ النص.
- Command + V : للصق النص.
- Command + X : لقص النص.
- Command + Z : للتراجع عن أمر.
- Command + A : لتحديد كل العناصر.
- Command + S : لحفظ عنصر (عناصر).
- Command + F : للبحث في صفحة ويب في Safari (أو مستعرض ويب آخر).
- Command + Spacebar : لعرض بحث Spotlight.
- Command + Delete : لنقل العنصر المحدد إلى سلة المهملات.
- Command + N : لفتح نافذة Finder جديدة.
- Command + W : لإغلاق نافذة في المتصفح.
- Command + ` : للتبديل إلى Safari أو نافذة تطبيق أخرى.
- الأوامر- P : لطباعة صفحة ويب.
- Control + Command + زر الطاقة : لإعادة تشغيل Mac.
- Control + F2 + Left Arrow أو Right Arrow : للتنقل بين القوائم.
- Control + Command + Q : لقفل الشاشة.
- Shift + Command + Delete : لتفريغ سلة المهملات.
- Shift + Command + R : لفتح نافذة AirDrop.
- Shift + Command + 5 : لالتقاط لقطة شاشة أو تسجيل شاشة (macOS Mojave أو أحدث).
- Shift + Command + Q : لتسجيل الخروج من حساب مستخدم macOS الخاص بك بعد التأكيد.
- Shift + Command + I : لتشغيل iCloud Drive.
- Option + Command + F5 : لعرض خيارات إمكانية الوصول.
- Option + Command + علامة الجمع : للتكبير.
- Option + Command + علامة الطرح : للتصغير.
- Option + Command + L : للوصول إلى مجلد التنزيلات.
- Option + Command + D : لإظهار / إخفاء Dock.
- Option + Command + زر الطاقة أو Option + Command + Media Eject : لوضع Mac في وضع السكون بسرعة.
- Option + Shift + F11 / F12 : لتغيير مستويات الصوت بزيادات صغيرة.
- Option + Shift + F1 / F2 : لتغيير مستويات السطوع بزيادات صغيرة.
- اضغط على مفاتيح الأسهم : للتمرير لليسار ولليمين ولأعلى ولأسفل.
ملحوظة :
- للوصول إلى جميع اختصارات Apple Music الرائعة: افتح تطبيق الموسيقى واختر قائمة المساعدة. بعد ذلك ، انقر فوق اختصارات لوحة المفاتيح.
- للكشف عن اختصارات macOS المخفية الأخرى: توجه إلى قائمة Apple -> تفضيلات النظام -> لوحة المفاتيح -> الاختصارات.
أفضل مكتشف واختصارات لوحة مفاتيح النظام لنظام التشغيل Mac
للحصول على أفضل تجربة لنظام Mac ، يجب أن تتقن Finder ويمكن أن تساعد اختصارات لوحة المفاتيح في تحقيق ذلك. فيما يلي عدد من الاختصارات التي يمكنك حفظها:
- Command + E : لإخراج القرص أو وحدة التخزين المحددة.
- Command + I : لعرض نافذة "الحصول على معلومات" لملف محدد.
- Command + R : لعرض الملف الأصلي لاسم مستعار محدد في Finder. تجدر الإشارة إلى أنه في بعض التطبيقات مثل التقويم أو Safari ، يمكن أن يتيح لك هذا الاختصار تحديث الصفحة أو إعادة تحميلها. في تفضيلات تحديث البرنامج ، يتيح لك هذا الاختصار التحقق من تحديثات البرامج مرة أخرى.
- Command + D : لتكرار الملفات المحددة.
- Command + Slash (/) : لإخفاء / إظهار شريط الحالة في نوافذ Finder.
- Command + J : لعرض خيارات العرض.
- Command + K : لفتح نافذة "الاتصال بالخادم".
- Command + Y : لاستخدام Quick Look لمعاينة الملفات المحددة.
- Command + T : لإظهار / إخفاء شريط علامات التبويب عند فتح علامة تبويب واحدة في نافذة Finder.
- Command + 1 : لعرض العناصر في نافذة Finder كأيقونات.
- Command + 2 : لعرض العناصر في نافذة Finder على شكل قائمة.
- Command + 3 : يتيح لك عرض العناصر في نافذة Finder في أعمدة.
- Command + 4 : لعرض العناصر في نافذة Finder في معرض.
- Command + Left Bracket ([) : للانتقال إلى المجلد السابق.
- Command + Right Bracket (]) : للانتقال إلى المجلد التالي.
- Command + سهم لأعلى : لفتح المجلد الذي يحتوي على المجلد الحالي.
- Command + سهم لأسفل : لفتح العنصر المحدد.
- Command + Control + Up Arrow : لفتح المجلد الذي يحتوي على المجلد الحالي في نافذة جديدة.
- Command + Brightness Down : لتمكين / تعطيل انعكاس الفيديو عند توصيل شاشة خارجية.
- Command + النقر فوق عنوان النافذة : اعرض المجلدات التي تحتوي على المجلد الحالي. يمكنك النقر فوق القائمة Go في شريط قائمة Finder للوصول إلى العديد من اختصارات macOS المفيدة لفتح المجلدات شائعة الاستخدام بما في ذلك التطبيقات والمستندات والتنزيلات والأدوات المساعدة و iCloud Drive.
- Command + Mission Control : لإظهار سطح المكتب.
- مفتاح الأوامر أثناء النقر المزدوج : لفتح مجلد في علامة تبويب أو نافذة منفصلة.
- مفتاح الأوامر أثناء السحب إلى وحدة تخزين أخرى : لنقل العنصر المسحوب إلى وحدة التخزين الأخرى بدلاً من نسخه.
- Shift + Command + H : لفتح المجلد الرئيسي لحساب المستخدم الحالي.
- Shift + Command + K : لفتح نافذة الشبكة.
- Shift + Command + N: لإنشاء مجلد جديد.
- Shift + Command + O : لفتح مجلد المستندات.
- Shift + Command + P : لإظهار / إخفاء جزء المعاينة في نوافذ Finder.
- Shift + Command + C : لفتح نافذة الكمبيوتر.
- Shift + Command + D : لفتح مجلد سطح المكتب.
- Shift + Command + F : لفتح نافذة Recents.
- Shift + Command + G : لفتح نافذة Go to Folder.
- Shift + Command + T : لإظهار / إخفاء شريط علامات التبويب في نوافذ Finder.
- Shift + Command + U : لفتح مجلد الأدوات المساعدة.
- Control + Down Arrow : لإظهار كل نوافذ التطبيق الأمامي.
- Control + Command + T : يتيح لك إضافة العنصر المحدد إلى الشريط الجانبي (يدعم OS X Mavericks أو أحدث).
- Control + Command + A : لعمل اسم مستعار للعنصر المحدد.
- Control + Brightness Up أو Control + Brightness Down : يسمح لك بتغيير سطوع الشاشة الخارجية المدعومة.
- Control + Shift + Command + T : لإضافة عنصر Finder المحدد إلى Dock (يدعم OS X Mavericks أو أحدث)
- Option + Brightness Up : لفتح تفضيلات العرض. تجدر الإشارة إلى أنه يعمل مع أي من مفتاحي السطوع.
- Option + Command + P : لإخفاء / إظهار شريط المسار في نوافذ Finder.
- Option + Command + S : لإخفاء / إظهار الشريط الجانبي في نوافذ Finder.
- Option + Command + N : لإنشاء مجلد ذكي جديد.
- Option + Command + Delete : لحذف ملف أو مجلد.
- Option + Command + T : لإظهار / إخفاء شريط الأدوات عند فتح علامة تبويب واحدة في نافذة Finder الحالية.
- Option + Command + V : لنقل الملفات في الحافظة من موقعها الأصلي إلى الموقع الحالي.
- Option + Command + Y : لعرض عرض شرائح نظرة سريعة للملفات المحددة.
- Option + Shift + Command + Delete : لتفريغ سلة المهملات بدون مربع حوار التأكيد.
- Option + Shift + Brightness Up أو Option + Shift + Brightness Down : لضبط سطوع الشاشة بخطوات أصغر. والجدير بالذكر أنه يمكنك إضافة مفتاح التحكم إلى هذا الاختصار لإجراء الضبط على الشاشة الخارجية المدعومة أيضًا.
- مفتاح الخيار أثناء السحب : لنسخ العنصر المسحوب.
- Option + Command أثناء السحب : لعمل اسم مستعار للعنصر المسحوب.
- Option + النقر فوق مثلث الكشف : لفتح جميع المجلدات داخل المجلد المحدد. ضع في اعتبارك أنه يعمل فقط في عرض القائمة.
- Option + Mission Control : لإحضار تفضيلات Mission Control.
- Option + Volume Up : لإظهار تفضيلات الصوت. والجدير بالذكر أن هذا الاختصار يعمل مع أي من مفاتيح مستوى الصوت.
- Option + Keyboard Brightness Up: الوصول إلى تفضيلات لوحة المفاتيح. يمكنك استخدام هذا الاختصار مع مفتاح سطوع لوحة المفاتيح.
- Option + Shift + Keyboard Brightness Up أو Option + Shift + Keyboard Brightness Down : يتيح لك ضبط سطوع لوحة المفاتيح في خطوات أصغر.
- Option + Shift + Volume Up أو Option + Shift + Volume Down : لضبط مستوى الصوت في خطوات أصغر.
- مفتاح الخيار أثناء النقر المزدوج : لفتح العنصر في نافذة منفصلة وإغلاق النافذة الأصلية.
- السهم الأيمن : افتح المجلد المحدد. هل لاحظ أنه يعمل فقط في عرض القائمة.
- السهم الأيسر : أغلق المجلد المحدد. ضع في اعتبارك أن هذا الاختصار يعمل فقط في عرض القائمة.
أفضل اختصارات لوحة مفاتيح إمكانية الوصول لنظام التشغيل Mac
تتيح لك إمكانية الوصول استخدام macOS (أو حتى iPhone) بطريقة أفضل بكثير. إذا كنت من المعجبين ، فلا يجب أن تفوتك هذه الاختصارات.
- Command + F5 أو Fn + Command-F5 . لتشغيل VoiceOver أو إيقاف تشغيله . يمكنك أيضًا الاستمرار في الضغط على مفتاح Command والضغط ثلاث مرات على Touch ID على الطرز المدعومة لتمكين / تعطيل VoiceOver.
- Control + Option + F8 أو Fn + Control + Option + F8 : افتح أداة VoiceOver المساعدة عند تمكين VoiceOver.
- Control + Option + Command + Comma (،) : لتقليل التباين.
- Control + Option + Command + Full stop (.) : لزيادة التباين.
- Control + Option + Command + 8 : لعكس الألوان.
- Option + Command + 8 : لتشغيل التكبير / التصغير أو إيقاف تشغيله .
نصيحة محترف:
- يتيح لك macOS أيضًا إضافة رمز اختصارات إمكانية الوصول إلى شريط القائمة ومركز التحكم على جهاز Mac الخاص بك. إذا كنت ترغب في التحكم في ميزات مثل VoiceOver و Zoom و Invert Colors والمزيد بسهولة ، فتأكد من الاستفادة من هذه الميزة الرائعة.
- انتقل إلى تفضيلات النظام -> Dock & Menu Bar -> Accessibility Shortcuts . الآن ، حدد المربع الموجود على يسار إظهار في شريط القوائم / مركز التحكم.
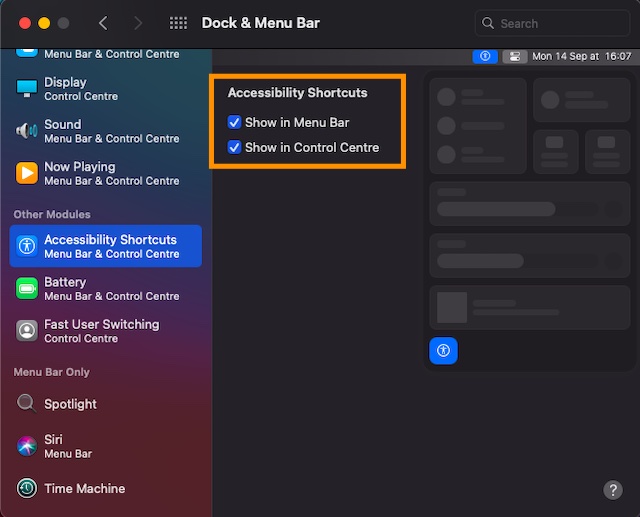
أفضل اختصارات لوحة مفاتيح Spotlight لنظام التشغيل Mac
لقد حصلت Spotlight على طرق رائعة في جعبتها أكثر مما تراه العين. يمكن أن تساعدك اختصارات Spotlight هذه في جعل الأمور أكثر سلاسة بالنسبة لك.
- الأمر : لعرض مسار نتيجة (مثل ملف) على جهاز Mac الخاص بك.
- Command + سهم لأسفل : للانتقال إلى النتيجة الأولى في الفئة التالية.
- Command + سهم لأعلى : للانتقال إلى النتيجة الأولى في الفئة السابقة.
- Command + R أو Command + انقر نقرًا مزدوجًا : لعرض ملف في تطبيق أو Finder.
- Option + Command + Space bar : لفتح نافذة Finder مع تحديد حقل البحث:
- مفتاح العودة : لفتح نتيجة.
- مفتاح Tab : لإظهار منطقة المعاينة .
- سهم لأسفل : للانتقال إلى النتيجة التالية.
- سهم لأعلى : للانتقال إلى النتيجة السابقة .
أفضل اختصارات لوحة مفاتيح Safari لنظام التشغيل Mac
إذا كنت ترغب في تسريع تجربة التصفح باستخدام Safari ، فلا تفشل في الحصول على قبضة قوية على اختصارات لوحة مفاتيح Safari الأنيقة لنظام التشغيل Mac.
- Command + L : لتحديد حقل البحث الذكي.
- Command + سهم لأعلى : للانتقال إلى الزاوية العلوية اليسرى من الصفحة.
- Command + سهم لأسفل : للانتقال إلى الركن الأيسر السفلي من الصفحة.
- Control + Command + 2 : لإظهار أو إخفاء الشريط الجانبي لقائمة القراءة.
- Control + انقر فوق ملخص الصفحة في الشريط الجانبي وحدد إزالة العنصر : لإزالة صفحة.
- Option + النقر فوق ارتباط إلى الملف : لتنزيل ملف مرتبط.
- Option + النقر فوق الزر New Folder : لإنشاء مجلد يحتوي على الإشارات والمجلدات المحددة في عرض الإشارات المرجعية.
- Shift + Command + D : لإضافة الصفحة الحالية.
- Shift + Command + R : لفتح Reader.
- Shift + النقر فوق ارتباط إلى الصفحة : لإضافة صفحة مرتبطة.
- Shift + Command + T : لإعادة فتح آخر نافذة مغلقة.
- Shift + Command + H : للانتقال إلى الشاشة الرئيسية.
- Shift + مفتاح المسافة : للتمرير لأعلى.
- Tab : لتمييز الحقل التالي أو القائمة المنبثقة على صفحة الويب. لاحظ أنه يمكنك استخدام Tab لتمييز الأزرار وعناصر التحكم الأخرى إذا تم تمكين "استخدام التنقل بلوحة المفاتيح لنقل التركيز بين عناصر التحكم" في جزء الاختصارات (تفضيلات النظام -> جزء لوحة المفاتيح)
- Esc : لإغلاق Reader (يمكن أن يتيح لك أيضًا استعادة عنوان صفحة الويب الحالية).
- اضغط على Option أثناء الضغط باستمرار على مفتاح سهم : للتمرير بزيادات أكبر.
- مفتاح المسافة : للتمرير لأسفل.
أفضل اختصارات لوحة مفاتيح بدء التشغيل لنظام التشغيل Mac
يمكن أن تكون اختصارات لوحة مفاتيح بدء التشغيل لنظام التشغيل Mac مفيدة جدًا أيضًا. وإليك نظرة على بعض منها.
- Command (⌘) + R : لبدء التشغيل من نظام استرداد macOS المدمج. بدلاً من ذلك ، يمكنك الضغط على "إلى جانب" ، يمكنك أيضًا الضغط على Option + Command + R أو Shift + Option + Command + R لبدء التشغيل من استرداد macOS عبر الإنترنت.
- Command + S : لبدء تشغيل Mac في وضع المستخدم الفردي (سيتطلب كلمة مرور إذا كان Mac يستخدم كلمة مرور برنامج ثابت). هل لاحظ أنه تم تعطيله في macOS Mojave أو أحدث.
- Command + V : لبدء التشغيل في الوضع المطول (معطل عند وجود كلمة مرور للبرنامج الثابت).
- الخيار (⌥) أو Alt : لإحضار مدير بدء التشغيل الذي يمكن أن يسمح لك باختيار أقراص أو وحدات تخزين أخرى متاحة لبدء التشغيل.
- Option + Command + P + R : لإعادة تعيين NVRAM أو PRAM ، وهو أمر مفيد حقًا عند التعامل مع مشكلات Mac الشائعة / غير المتوقعة. لا تدعم أجهزة M1 Macs (M1 ، M1 Pro ، M1 Max) هذا الاختصار.
- Shift (⇧) : لبدء تشغيل Mac في الوضع الآمن. يتم تعطيله عند استخدام كلمة مرور البرنامج الثابت.
- د : لبدء تشغيل جهازك باستخدام أداة تشخيص Apple. يمكنك أيضًا استخدام Option + D لبدء تشغيل هذه الأداة عبر الإنترنت. يتم تعطيله أيضًا عند استخدام كلمة مرور البرنامج الثابت.
- N : لبدء تشغيل جهاز macOS الخاص بك من خادم NetBoot. يعمل فقط إذا كان جهاز Mac الخاص بك يدعم وحدات تخزين بدء تشغيل الشبكة. يمكنك الضغط على Option + N لاستخدام صورة التمهيد الافتراضية على الخادم. مرة أخرى ، يتم تعطيله عند استخدام كلمة مرور البرنامج الثابت .
- T: لبدء التشغيل في وضع القرص الهدف (يتم إيقاف تشغيله عند استخدام كلمة مرور للبرنامج الثابت).
- إخراج (⏏) أو F12 أو زر الماوس أو زر لوحة التتبع : لإخراج الوسائط القابلة للإزالة مثل القرص الضوئي (لن يعمل عند استخدام كلمة مرور البرنامج الثابت).
أفضل اختصارات لوحة مفاتيح المستندات لنظام التشغيل Mac
إذا تم استخدام Mac بشكل أكبر للكتابة والتوثيق ، فيمكن أن تكون اختصارات لوحة المفاتيح هذه مفيدة حقًا في الحفاظ على التدفق.
- Control + A : للانتقال إلى بداية السطر أو الفقرة.
- Control + E : للانتقال إلى نهاية سطر أو فقرة.
- Control + F : لتحريك حرف واحد للأمام.
- Control + B : لنقل حرف واحد للخلف.
- Control + L : لتوسيط المؤشر أو التحديد في المنطقة المرئية.
- Control + P : للتحرك لأعلى.
- Control + N : للتحرك لأسفل على خط.
- Control + O : لإدراج سطر جديد بعد نقطة الإدراج.
- Control + T : لتبديل الحرف خلف نقطة الإدراج بالحرف الموجود أمام نقطة الإدراج.
- Control + K : لحذف النص الموجود بين نقطة الإدراج ونهاية السطر أو الفقرة.
- Control + H : لحذف الحرف الموجود على يسار نقطة الإدراج (يمكن أيضًا استخدام Delete).
- Control + D : لحذف الحرف الموجود على يمين نقطة الإدراج (يمكنك أيضًا استخدام Fn + Delete).
- Control + Command + D : لإظهار أو إخفاء تعريف الكلمة المحددة.
- Shift + Up Arrow : لتوسيع تحديد النص إلى أقرب حرف في نفس الموقع الأفقي على السطر أعلاه.
- Shift + سهم لأسفل : لتوسيع تحديد النص إلى أقرب حرف في نفس الموقع الأفقي على السطر أدناه.
- Shift + سهم لليسار : لتمديد تحديد النص حرفًا واحدًا إلى اليسار.
- Shift + السهم الأيمن : لتوسيع تحديد النص من حرف واحد إلى اليمين.
- Shift + Command + Colon (:) : لإظهار نافذة التدقيق الإملائي والنحوي.
- Shift + Command + Up Arrow : لتحديد النص بين نقطة الإدراج وبداية المستند.
- Shift + Command + Down Arrow : لاختيار النص بين نقطة الإدراج ونهاية المستند.
- Shift + Command + Left Arrow : لتحديد النص بين نقطة الإدراج وبداية السطر الحالي.
- Shift + Command + Right Arrow : لاختيار النص بين نقطة الإدراج ونهاية السطر الحالي.
- Shift + Command + شريط عمودي (|) : للمحاذاة الوسطى.
- Shift + Command + P : لإظهار نافذة لاختيار إعدادات الوثيقة.
- Shift + Command + S : لإظهار مربع الحوار Save As ، أو تكرار المستند الحالي.
- Shift + Command + علامة الطرح (-) : لتقليل حجم العنصر المحدد.
- Shift + Command + علامة الجمع (+) : لزيادة حجم العنصر المحدد. هل لاحظ أن الأوامر - علامة المساواة (=) تؤدي أيضًا نفس الوظيفة.
- Shift + Command + علامة الاستفهام (؟) : لفتح قائمة التعليمات.
- Command + فاصلة منقوطة (؛) : للبحث عن الكلمات التي بها أخطاء إملائية في المستند.
- Command + سهم لأعلى : لتحريك نقطة الإدراج إلى بداية المستند.
- Command + سهم لأسفل : لتحريك نقطة الإدراج إلى نهاية المستند.
- Command + سهم لليسار : لتحريك نقطة الإدراج إلى بداية السطر الحالي.
- Command + السهم الأيمن : لتحريك نقطة الإدراج إلى نهاية السطر الحالي.
- Command + القوس المتعرج الأيسر ({) : لمحاذاة اليسار.
- Command + قوس مجعد أيمن (}) : للمحاذاة لليمين.
- Command + B : لتغميق النص المحدد أو تعطيله.
- Command + I : لجعل النص المحدد مائلاً أو تعطيله.
- Command + K : لإضافة ارتباط ويب.
- Command + U : لتسطير النص المحدد أو تعطيله.
- Command + T : لإظهار / إخفاء نافذة الخطوط.
- Command + D : لاختيار مجلد سطح المكتب من داخل مربع حوار فتح أو مربع حوار حفظ.
- Option + Delete : لحذف الكلمة الموجودة على يسار نقطة الإدراج.
- Option + سهم لليسار : لتحريك نقطة الإدراج بسرعة إلى بداية الكلمة السابقة.
- Option + السهم الأيمن : لنقل نقطة الإدراج إلى نهاية الكلمة التالية.
- Option + Shift + سهم لأعلى : لتوسيع تحديد النص إلى بداية الفقرة الحالية. هل لاحظ أنه يسمح لك أيضًا بتمديد تحديد النص إلى بداية الفقرة التالية إذا تم الضغط عليه مرة أخرى.
- Option + Shift + سهم لأسفل : لتمديد تحديد النص إلى نهاية الفقرة الحالية. كما يسمح لك بتمديد تحديد النص إلى نهاية الفقرة التالية إذا تم الضغط عليه مرة أخرى.
- Option + Shift + سهم لليسار : لتمديد تحديد النص إلى بداية الكلمة الحالية. يتيح لك أيضًا تمديد تحديد النص إلى بداية الكلمة التالية إذا تم الضغط عليه مرة أخرى.
- Option + Shift + السهم الأيمن : لتمديد تحديد النص إلى نهاية الكلمة الحالية. يمكن أن يتيح لك أيضًا تمديد تحديد النص إلى نهاية الكلمة التالية إذا تم الضغط عليه مرة أخرى.
- Option + Command + F : للانتقال بسرعة إلى حقل البحث.
- Option + Command + T : لإظهار أو إخفاء شريط أدوات في التطبيق.
- Option + Command + C : لنسخ إعدادات التنسيق للعنصر المحدد إلى الحافظة.
- Option + Command + V : للصق النمط المنسوخ في العنصر المحدد.
- Option + Command + I : لإظهار نافذة المفتش أو إخفائها.
- Option + Shift + Command + V : لتطبيق نمط المحتوى المحيط على العنصر الذي تم لصقه داخل ذلك المحتوى.
- Fn-Delete : لإعادة توجيه الحذف على لوحات المفاتيح التي لا تحتوي على مفتاح Forward Delete (أو استخدم Control-D).
- Fn + سهم لأعلى : للصفحة لأعلى (قم بالتمرير لأعلى صفحة واحدة).
- Fn + سهم لأسفل : للصفحة لأسفل (قم بالتمرير لأسفل صفحة واحدة).
- Fn + سهم لليسار: للتمرير إلى بداية المستند.
- Fn + سهم لليمين : للتمرير إلى نهاية المستند .
المزيد من اختصارات لوحة مفاتيح Mac
- Command + W : لإغلاق النافذة الأمامية. إذا كنت تريد إغلاق جميع نوافذ التطبيق ، فاضغط على Option-Command-W.
- Command + Tab : للتبديل إلى أحدث تطبيق تم استخدامه مؤخرًا بين التطبيقات المفتوحة حاليًا.
- Command + Comma (،) : لفتح التفضيلات للتطبيق الأمامي.
- Option + Command + Esc : لفرض إنهاء أحد التطبيقات.
- Option + Shift-Command + Q: لتسجيل الخروج فورًا من حساب مستخدم macOS الخاص بك دون طلب التأكيد.
- Control + Command + Space bar : لعرض عارض الأحرف الذي يسمح لك بتحديد الرموز التعبيرية والرموز الأخرى.
- Control + Command + F : لاستخدام تطبيق مدعوم في وضع ملء الشاشة.
- Control + Shift + زر الطاقة أو Control + Shift + Media Eject : لوضع شاشاتك في وضع السكون.
- Control + زر الطاقة أو Control + Media Eject : لإظهار مربع حوار به خيارات متعددة مثل إعادة التشغيل أو السكون أو إيقاف التشغيل.
- Control + Command + Media Eject : يسمح لك بإنهاء جميع التطبيقات ثم إعادة تشغيل جهاز Mac. احتفظ بذلك إذا كان لديك أي مستندات مفتوحة بها تغييرات غير محفوظة ، فسوف يسألك macOS عما إذا كنت تريد حفظها.
- Control + Option + Command + زر الطاقة أو Control + Option + Command + Media Eject : لإنهاء جميع التطبيقات ثم إيقاف تشغيل Mac. سيعرض macOS مطالبة تطلب منك حفظ المستندات التي تحتوي على تغييرات غير محفوظة.
- شريط المسافة : لاستخدام Quick Look لمعاينة العنصر المحدد.
إنشاء اختصارات لوحة مفاتيح مخصصة لنظام التشغيل Mac
كما ذكرنا سابقًا ، يمكنك أيضًا الحصول على القدرة على إنشاء اختصارات لوحة مفاتيح مخصصة على Mac ، والتي تفتح لك طرقًا جديدة لاستخدام جهاز Mac الخاص بك. إذا كان هذا يثير اهتمامك ، فإليك ما عليك القيام به:
- افتح تفضيلات النظام عبر الإعدادات على جهاز Mac الخاص بك. بعد ذلك ، انقر فوق لوحة المفاتيح ثم حدد علامة التبويب الاختصارات .
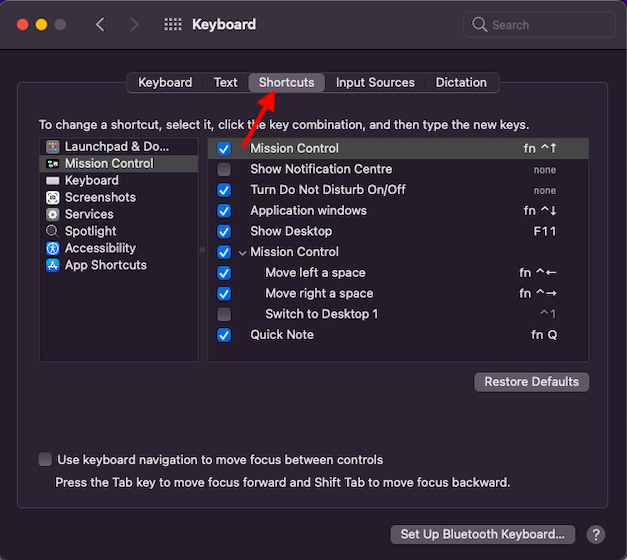
- الآن ، اختر App Shortcuts على اليسار ثم انقر فوق الزر Add (+).
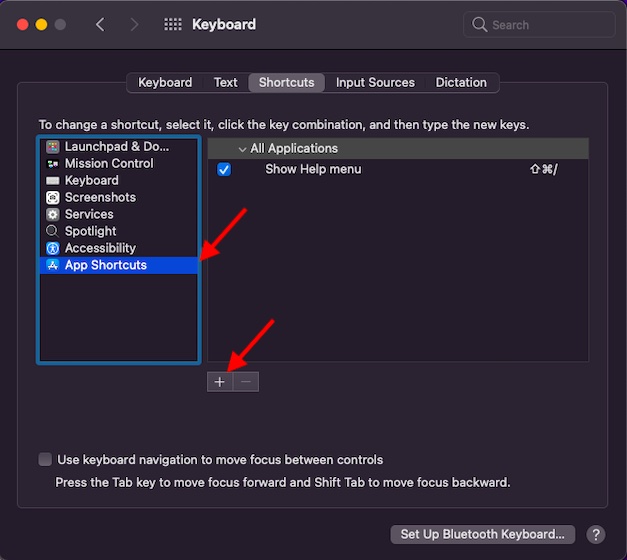
- بعد ذلك ، انقر فوق القائمة المنبثقة للتطبيق وحدد تطبيقًا معينًا أو كل التطبيقات.
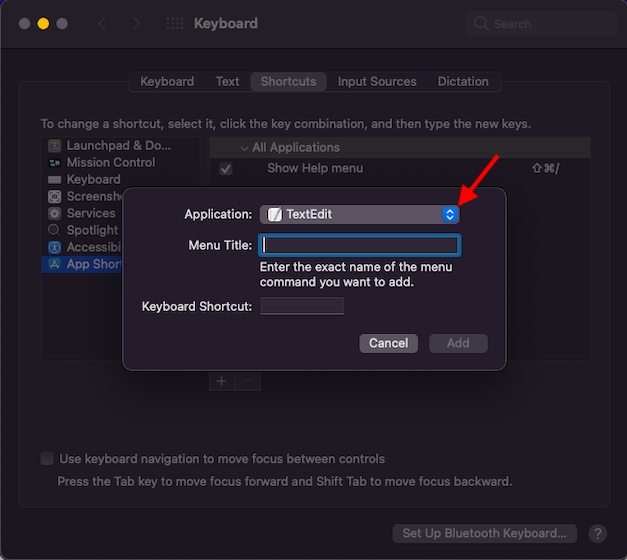
يجب أن تلاحظ أنه لا يمكن لجميع التطبيقات أن تسمح لك بتعيين اختصارات لوحة المفاتيح. إذا لم تجد تطبيقًا في القائمة ، فانقر فوق أخرى ثم حدد موقع التطبيق بمساعدة مربع الحوار فتح. بالإضافة إلى ذلك ، إذا كنت ترغب في تعيين اختصار لأمر قائمة يظهر في العديد من التطبيقات ، فحدد كل التطبيقات.
- بعد ذلك ، اكتب أمر القائمة في حقل عنوان القائمة. تأكد من كتابة أمر القائمة تمامًا كما يظهر في التطبيق. على سبيل المثال ، إذا كنت تريد إنشاء اختصار لأمر التصدير بتنسيق PDF ، فاكتب ملف-> تصدير بتنسيق PDF.
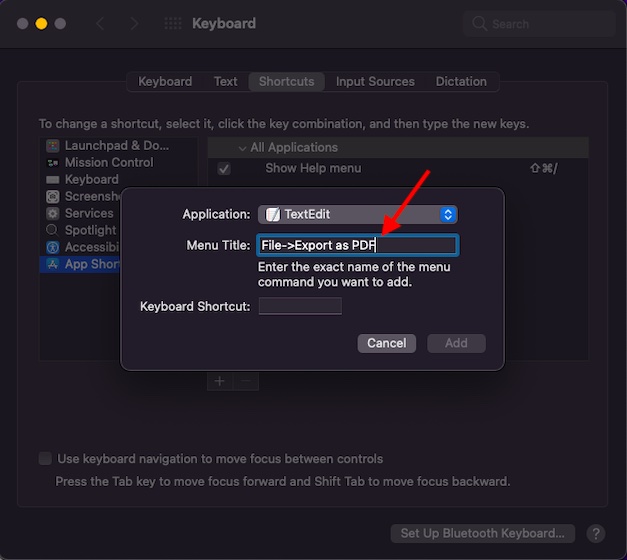
- الآن ، انقر فوق حقل Keyboard Shortcut ثم اضغط على مجموعة المفاتيح (أي اضغط على مفاتيح Control و Option و Z مرة واحدة) التي ترغب في استخدامها كاختصار. بعد ذلك ، انقر فوق إضافة. يؤدي هذا إلى إنشاء اختصار لوحة المفاتيح المطلوب لك.
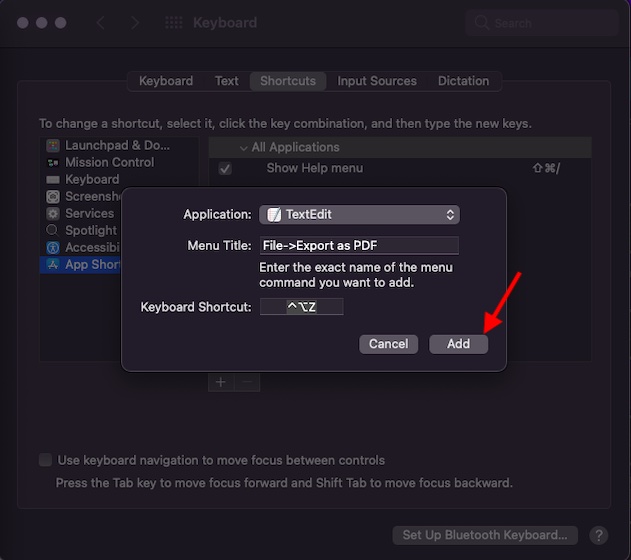
ملحوظة:
- يتيح لك macOS إنشاء اختصارات لوحة المفاتيح لأوامر القائمة الموجودة فقط.
- ضع في اعتبارك أنه لا يُسمح لك بإنشاء اختصارات لوحة المفاتيح لمهام الأغراض العامة على جهاز Mac الخاص بك. على سبيل المثال ، فتح تطبيق.
- إذا قمت بإنشاء اختصار لوحة مفاتيح مخصص موجود بالفعل لأمر آخر أو لتطبيق آخر على جهاز Mac الخاص بك ، فلن يعمل الاختصار الجديد.
- لتغيير اختصار ، حدده ، تحتاج إلى النقر فوق مجموعة المفاتيح ثم اختيار مجموعة مفاتيح جديدة.
إذا كنت تريد إزالة اختصار مخصص ، فحدد الاختصار ثم انقر فوق الزر حذف (ناقص).
أفضل اختصارات لوحة مفاتيح macOS لزيادة إنتاجيتك
الآن بعد أن أصبح لديك الكثير من اختصارات Mac الموفرة للوقت تحت تصرفك ، يمكنك تحقيق أقصى استفادة منها لإنجاز عملك بشكل أسرع. كما ذكرنا سابقًا ، سيستغرق ذلك بعض الوقت والممارسة للوصول إلى أخدود سير عملك. بمجرد أن يفعلوا ذلك ، سيصبحون جزءًا لا يتجزأ من روتينك.
بالنسبة لأولئك الذين لا يعرفون ، تعمل اختصارات لوحة المفاتيح هذه مع أجهزة Mac التي تدعم أحدث إصدار من macOS 12 Monterey و macOS Big Sur و macOS Catalina والإصدارات التي تعود إلى OS X Mavericks.
لا تخبرنا بأي منها يساعدك أكثر في قسم التعليقات أدناه.
