
قامت Microsoft r̶e̶b̶r̶a̶n̶d̶e̶d بإصلاح ميزة الأخبار والاهتمامات لإصدار عناصر واجهة مستخدم على نظام التشغيل Windows 11. بينما تشير الشائعات إلى أن Microsoft ستفتح في النهاية لوحة الأدوات لمطوري تطبيقات الجهات الخارجية ، كل ما تحصل عليه على أدوات Windows 11 الآن هو الطقس والمخزون والصور الخاصة بشركة Microsoft ولوحات الأخبار على سبيل المثال لا الحصر. إذا كنت تفضل عدم رؤية لوحة الأدوات ، فإليك كيفية تعطيل عناصر واجهة المستخدم على Windows 11.
تعطيل الأدوات على Windows 11 (2022)
لقد قمنا بالتفصيل بأربع طرق للتخلص من الأدوات الذكية على جهاز الكمبيوتر الذي يعمل بنظام Windows 11 في هذه المقالة. اختر الطريقة التي تناسبك واتبع الخطوات لإزالة الأدوات على Windows 11.
أدوات Windows 11: كيف تبدو وتعمل؟
كما ذكرنا أعلاه ، فإن لوحة أدوات flyout في Windows 11 هي إعادة تشغيل لميزة News and Interest التي تم تقديمها لأول مرة في Windows 10. في Windows 11 ، يمكنك الوصول إلى الأدوات باستخدام اختصار مخصص (رمز أبيض وأزرق) في شريط المهام . إنه موجود على يمين زر سطح المكتب الافتراضي في شريط المهام على جهاز الكمبيوتر الذي يعمل بنظام Windows 11. يمكنك أيضًا استخدام اختصار لوحة مفاتيح Windows 11 Win + W لفتح لوحة الأدوات.
![]()
بينما تفتح أداة الأخبار والاهتمامات نافذة منبثقة فقط بها حالة الطقس وآخر الأخبار وتحديثات المخزون ، تفتح الأداة الأولى لوحة منبثقة ضخمة من اليسار. قد يكون الأمر مربكًا بعض الشيء للمستخدمين الجدد. ومع ذلك ، تعرض لوحة الأدوات الوقت وبها شريط بحث في الأعلى. بعد ذلك ، لديك سلسلة من الأدوات التي تعرض أحداث التقويم والطقس وتحديثات حركة المرور وقوائم Microsoft To-Do والصور من OneDrive وأخبار الرياضة والأسهم والمزيد.
علاوة على ذلك ، تتيح لك Microsoft تخصيص تخطيط لوحة الأدوات. يمكنك إضافة عناصر واجهة المستخدم أو إزالتها ، وإعادة ترتيبها وتغيير حجمها ، وتخصيص المحتوى الذي تخدمه بسهولة في Windows 11. في حين أن كل هذا يبدو جيدًا ، فإن لوحة الأدوات تبدو باهتة ، وهناك فرصة جيدة لتعطيلها من أجل الآن. لذا ، دعنا نرى كيف يمكنك القيام بذلك.
تعطيل الأدوات على Windows 11 من قائمة سياق شريط المهام
- أولاً ، انقر بزر الماوس الأيمن على أيقونة الأدوات من شريط المهام واختر خيار " إخفاء من شريط المهام ". هذه هي أسهل طريقة لإزالة الأدوات على Windows 11.

2. كما ترى في الصورة أدناه ، لن يظهر زر الأدوات بعد ذلك في شريط المهام بعد هذا التعديل البسيط.
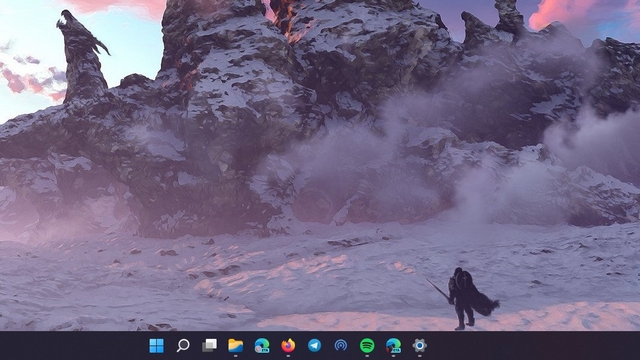
تعطيل Windows 11 Widgets من إعدادات شريط المهام
يمكنك أيضًا الانتقال إلى إعدادات شريط المهام لتعطيل أدوات Windows 11. للقيام بذلك ، ما عليك سوى اتباع الخطوات أدناه:
1. انقر بزر الماوس الأيمن في أي مكان على شريط المهام واختر "إعدادات شريط المهام" .
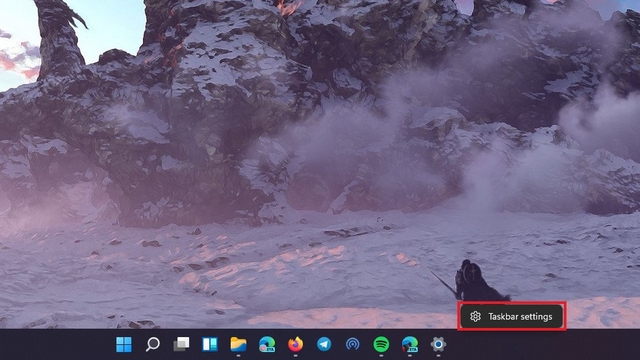
2. ثم ، ضمن قسم عناصر شريط المهام ، أوقف تشغيل مفتاح تبديل "الأدوات" ، وبذلك تكون قد انتهيت. لقد قمت بإزالة زر الأدوات من شريط مهام Windows 11.
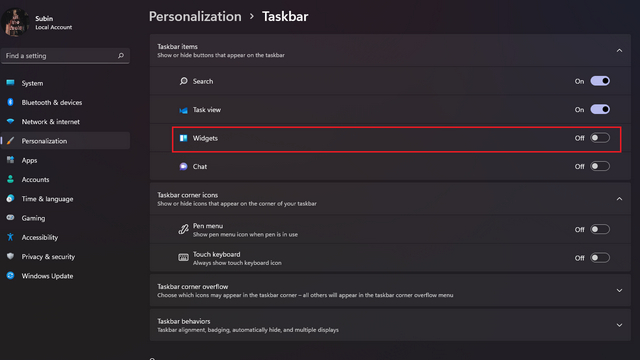
إخفاء الأدوات على Windows 11 باستخدام تطبيق إعدادات Windows
1. هناك طريقة أخرى لتعطيل زر الأدوات وهي من خلال تطبيق الإعدادات. لذا افتح تطبيق الإعدادات ، وانتقل إلى علامة التبويب "التخصيص" ، وانقر على "شريط المهام" .
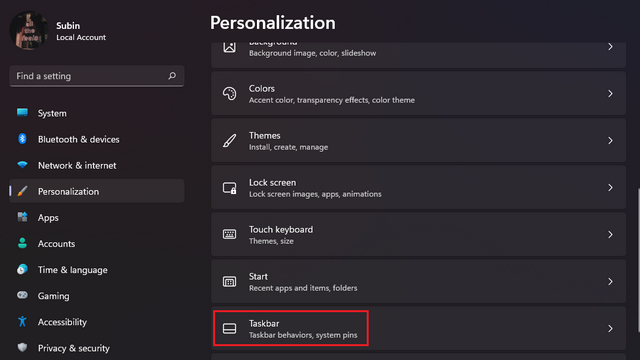
2. ستأخذك الخطوة أعلاه إلى صفحة إعدادات شريط المهام. هنا ، تحتاج إلى إيقاف تشغيل تبديل الحاجيات حتى لا ترى عناصر واجهة المستخدم على جهاز الكمبيوتر الذي يعمل بنظام Windows 11.
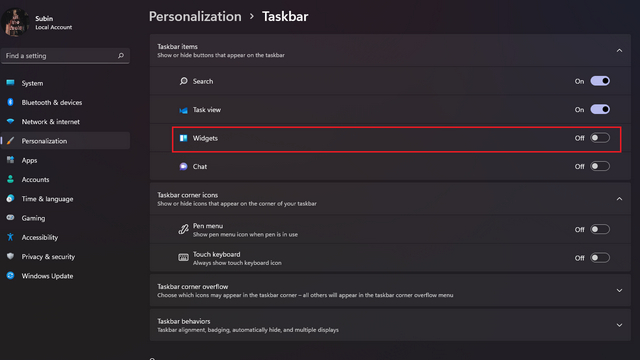
إزالة الحاجيات على Windows 11 باستخدام محرر التسجيل
أخيرًا وليس آخرًا ، يمكن للمستخدمين المتمرسين الاعتماد على محرر التسجيل لتعطيل عناصر واجهة المستخدم على أجهزة الكمبيوتر التي تعمل بنظام Windows 11. وإليك كيف يعمل:
1. افتح محرر التسجيل عن طريق كتابة "رجديت" (بدون علامات اقتباس) في شريط بحث Windows. يمكنك أيضًا فتح Run باستخدام اختصار لوحة المفاتيح "Win + R" واكتب "regedit".

2. عند فتح محرر التسجيل ، انتقل إلى المسار الموضح أدناه ، وابحث عن "TaskbarDa" :
HKEY_CURRENT_USER\Software\Microsoft\Windows\CurrentVersion\Explorer\Advanced
2. انقر نقرًا مزدوجًا فوق "TaskbarDa" وقم بتغيير حقل بيانات القيمة إلى "0" . انقر فوق "موافق" وأعد تشغيل الكمبيوتر.
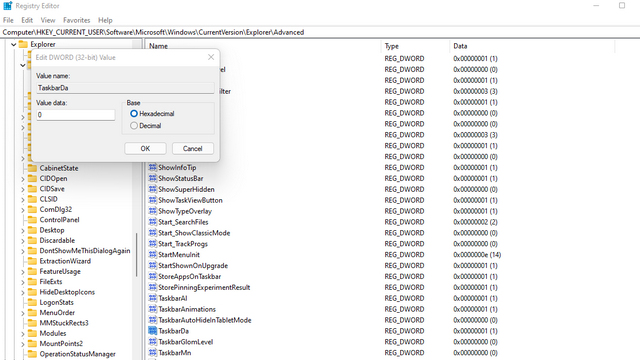
إخفاء زر الأدوات في شريط المهام على جهاز كمبيوتر يعمل بنظام Windows 11
إذن ، هذه هي الطريقة التي يمكنك بها إزالة زر الأدوات من شريط المهام على Windows 11. إذا لم تعجبك التطبيقات المصغّرة ، فقد ترغب أيضًا في تعطيل رمز Microsoft Teams Chat في شريط المهام وإيقاف تشغيل الإشعارات المقترحة في Windows 11.
