
في كثير من الأحيان ، أجد مقطع فيديو أثناء تصفح YouTube على جهاز iPhone وأريد حفظه على جهازي. الآن ، أعلم أن هناك خيارًا لتنزيل مقاطع فيديو YouTube للعرض في وضع عدم الاتصال ، ومع ذلك ، تظل مقاطع الفيديو التي تم تنزيلها في تطبيق YouTube فقط ولا يمكنني استخدامها في أي تطبيق تحرير تابع لجهة خارجية. لذلك ، كنت أستخدم اختصار Siri هذا لتنزيل مقاطع فيديو YouTube وحفظها على جهازي دون أي متاعب.
الآن ، هناك الكثير من اختصارات Siri التي يمكنك العثور عليها في "المعرض" لتطبيق "الاختصارات". ومع ذلك ، فإن "Social Media Downloader (SMD)" هو اختصار لن يتم العثور عليه في معرض الاختصارات. ونظرًا لأن هذا اختصار تم إنشاؤه بواسطة مطور تابع لجهة خارجية ، فلن تتمكن من إضافة هذا الاختصار إلى قائمة "اختصاراتي" بالطريقة التقليدية.
كيفية إعداد تطبيق "الاختصارات" لتشغيل SMD
إذن ، إليك كيفية إعداد تطبيق "الاختصارات" لتشغيل اختصار SMD.
- أولاً ، انتقل إلى " الإعدادات " على جهازك وابحث عن " الاختصارات " في قائمة تطبيقات النظام.
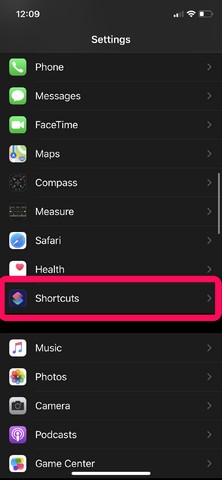
- ادخل إلى صفحة إعدادات "الاختصارات" وسترى العنوان " السماح بالاختصارات غير الموثوق بها ".
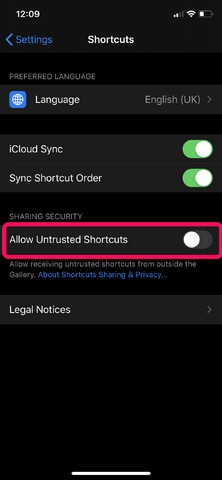
- بدّل المفتاح لتشغيله .
- اضغط على " سماح " في الموجه التالي.
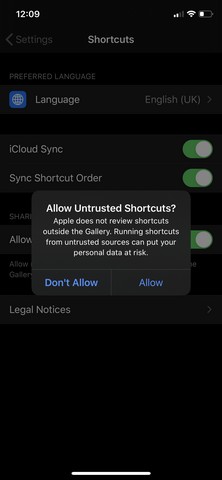
- أدخل رمز المرور الخاص بجهازك وستكون جاهزًا.
الآن بعد أن قمت بإعداد تطبيق "الاختصارات" لإضافة اختصارات من مصادر أخرى غير "المعرض" ، اتبع الخطوات أدناه لتنزيل مقطع فيديو من YouTube باستخدام الاختصار.
كيفية تنزيل مقاطع فيديو YouTube باستخدام SMD
- أولاً ، احصل على اختصار "Social Media Downloader (SMD)" من هذا الرابط .
- بعد إضافته ، ستجد الاختصار في قسم "My Shortcuts" في تطبيق "Shortcuts".
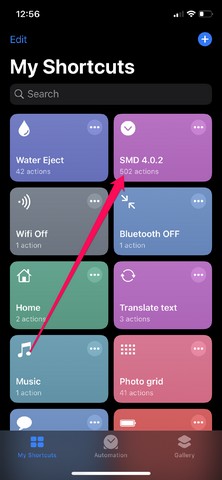
- الآن ، انتقل إلى تطبيق YouTube وافتح الفيديو الذي تريد تنزيله .
- بمجرد فتح الفيديو ، ابحث عن زر " مشاركة " واضغط عليه.
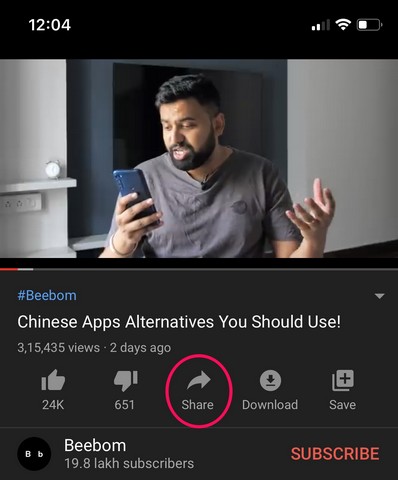
- بمجرد ظهور ورقة المشاركة داخل التطبيق ، مرر إلى اليسار ، واضغط على الزر بثلاث نقاط . سيؤدي هذا إلى فتح ورقة مشاركة الجهاز.
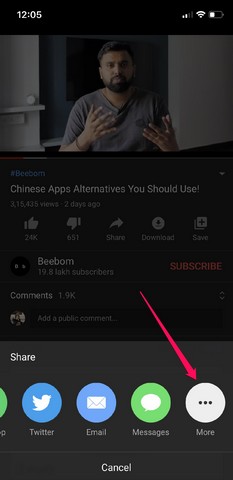
- في ورقة مشاركة الجهاز ، قم بالتمرير لأسفل قليلاً وستجد زرًا بعنوان "SMD 4.0.2" .

- انقر فوق هذا الزر لبدء التنزيل.
- بعد بعض التقدم ، سيمنحك الاختصار خيار اختيار دقة الفيديو المفضلة لديك .
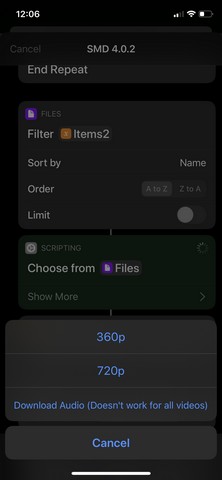
- في وقت لاحق من عملية التنزيل ، سيطلب الاختصار إذنك لإرسال بيانات معينة إلى بعض مواقع الويب. اضغط على "موافق" عندما تظهر المطالبة.

- بعد ذلك ، ستحصل على خيار " حفظ " الفيديو أو " فتح في " أي تطبيق تابع لجهة خارجية. اضغط على "حفظ".
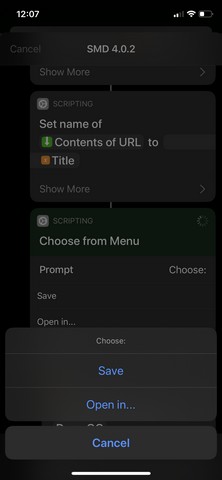
- بمجرد تنزيل الفيديو بالكامل ، سيتم فتحه في مشغل وسائط النظام .
- الآن ، في مشغل الوسائط هذا ، ابحث عن الزر "مشاركة" في الزاوية العلوية اليمنى.
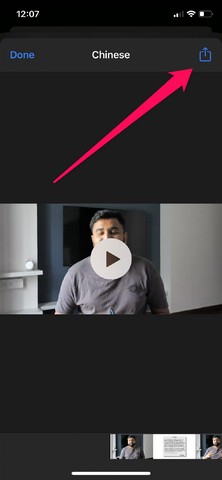
- اضغط عليه لفتح ورقة المشاركة مرة أخرى ، ثم انقر فوق " حفظ الفيديو " لحفظه على جهازك.
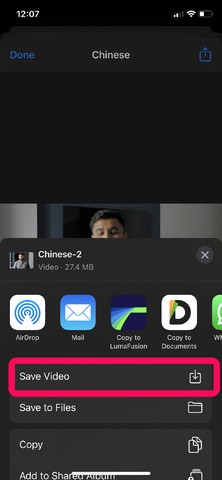
- انتقل إلى تطبيق "الصور" وستجد الفيديو الذي تم تنزيله هناك.
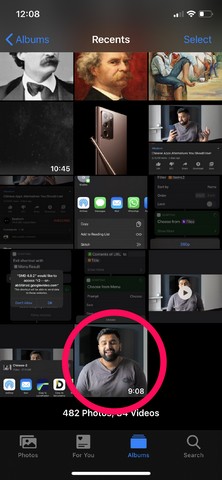
لذلك ، فهذه إحدى أسهل الطرق لتنزيل مقطع فيديو من YouTube على جهاز iPhone أو iPad . وكل ذلك بفضل اختصارات Siri والمطورين الذين أنشأوا اختصار "SMD".
آمل أن يساعدك هذا الاختصار في تنزيل مقاطع الفيديو المفضلة لديك من YouTube وحفظها على جهازك. وإذا كنت قد استخدمتها بالفعل ، فأنت تعرف من يجب أن تشكره في قسم التعليقات.
