 |
| Windows 11 |
لأكون صريحًا ، أحب قائمة السياق الجديدة في Windows 11 . إنه مزيج جيد من عناصر واجهة المستخدم القديمة والحديثة ويقدم لك خيار "نسخ كمسار" جديد أيضًا. بعد قولي هذا ، هناك مستخدمون يريدون قائمة سياق Windows 10 على Windows 11 بسبب الخيارات الأخرى المتعددة التي يقدمها. لذلك إذا كنت أحد هؤلاء المستخدمين الذين يرغبون في تعطيل "إظهار المزيد من الخيارات" واستعادة قائمة السياق القديمة بالحجم الكامل على أجهزة الكمبيوتر التي تعمل بنظام Windows 11 ، فاتبع هذا البرنامج التعليمي واستعده في ثوانٍ. إلى جانب ذلك ، يمكنك أيضًا معرفة كيفية جعل Windows 11 يبدو مثل Windows 10 .
احصل على قائمة السياق القديمة في Windows 11 (2022)
لقد أضفنا طريقتين لاستعادة قائمة النقر بزر الماوس الأيمن القديمة على Windows 11. الطريقة الأولى هي أسهل وأقصر طريقة ، بينما الطريقة الثانية هي طريقة يدوية وتتطلب مزيدًا من المعرفة بنظام Windows. ومن ثم ، فإنها تستغرق أيضًا وقتًا أطول. بناءً على خبرتك ، يمكنك اختيار أي طريقة من الجدول أدناه.
الفرق بين قائمة السياق الجديدة والقديمة
مع Windows 11 ، أضافت Microsoft قائمة سياق جديدة تتبع لغة التصميم Fluent المحدثة. يأتي بتصميم بسيط ، وله زوايا مستديرة ، وواجهة مستخدم شفافة ، وعناصر تصميم تتبع واجهة الهاتف المحمول. الجدير بالذكر أن Microsoft قد مضت قدمًا وأزلت بعض الخيارات التقليدية من قائمة النقر بزر الماوس الأيمن. على سبيل المثال ، إذا قمت بالنقر بزر الماوس الأيمن فوق ملف أو مجلد ، فلن ترى خيار ضبط خيار المشاركة المتقدمة أو خيار إنشاء اختصار على الفور.
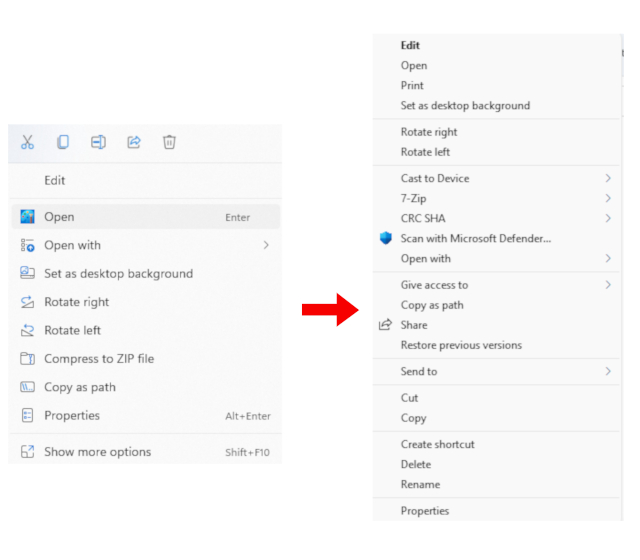
تزداد المشكلة سوءًا عندما تريد استخدام إجراء من تطبيق تابع لجهة خارجية . على سبيل المثال ، لا تعرض قائمة السياق الجديدة أي إجراء من تطبيقات مثل WinZip أو 7-Zip . تحتاج إلى النقر فوق "إظهار المزيد من الخيارات" لرؤية قائمة السياق القديمة ثم تنفيذ أي إجراءات 7-Zip مخصصة ، الأمر الذي يتطلب نقرات كثيرة ويفشل الغرض.
ناهيك عن ذلك ، قامت Microsoft أيضًا بإزالة الخيارات الأساسية مثل القص والنسخ واللصق وما إلى ذلك ، ونقلها إلى أعلى قائمة السياق. لذلك ، يحتاج المستخدمون الآن إلى أخذ إشارة تصميم (بشكل أساسي ، إعادة التعلم) لفهم ما يعنيه كل زر وما يفعله. بينما يعتاد معظم المستخدمين على قائمة السياق الجديدة ، أعتقد أن المستخدمين المسنين سيواجهون صعوبة في تنفيذ الإجراءات باستخدام قائمة النقر بزر الماوس الأيمن الجديدة.
لذلك إذا كنت ترغب في استعادة قائمة السياق القديمة الموثوقة من Windows 10 ، فاتبع دليلنا أدناه.
إعادة قائمة السياق القديمة على Windows 11 (أسهل طريقة)
بدون أن تتسخ يديك ، يمكنك إعادة قائمة السياق القديمة في Windows 11 باستخدام تطبيق تابع لجهة خارجية يسمى Winaero Tweaker. أضاف البرنامج الشهير قسمًا للتغيير والتبديل في نظام التشغيل Windows 11 ، وكالعادة ، يعمل مثل السحر. لقد اختبرت هذا البرنامج على كل من الإصدارات المستقرة (22000.194) وإصدارات Dev من Windows 11 ، ولم أواجه أي مشكلات. لذا اتبع الخطوات أدناه لاستعادة قائمة النقر بزر الماوس الأيمن القديمة:
1. أولاً ، قم بتنزيل Winaero Tweaker ( مجاني ). بعد ذلك ، قم باستخراج ملف ZIP وتشغيل ملف EXE. الآن ، قم بتثبيت البرنامج تمامًا مثل تثبيت التطبيقات الأخرى.
2. بعد ذلك ، افتح البرنامج وانتقل إلى قسم "Windows 11" في الجزء الأيمن. بعد ذلك ، انتقل إلى " قوائم السياق الكامل الكلاسيكية " ضمن قسم Windows 11 وقم بتمكين مربع الاختيار في الجزء الأيمن.
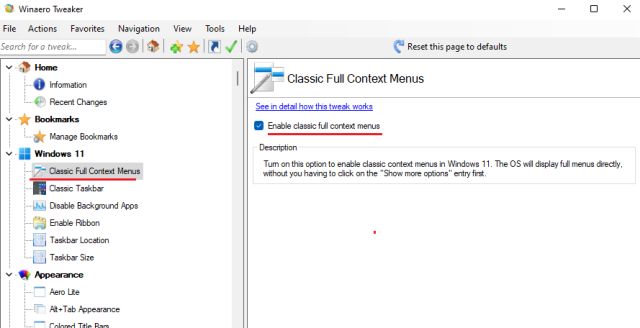
3. بعد تمكين مربع الاختيار ، سترى خيار " إعادة تشغيل المستكشف " في الأسفل. انقر عليه.
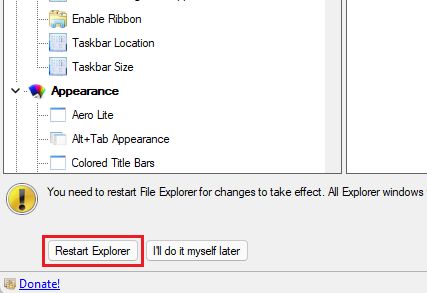
4. الآن ، انطلق وانقر بزر الماوس الأيمن على سطح المكتب أو أي ملف أو مجلد. ستجد أن قائمة السياق القديمة من Windows 10 عادت إلى Windows 11. هذا سهل للغاية ، أليس كذلك؟
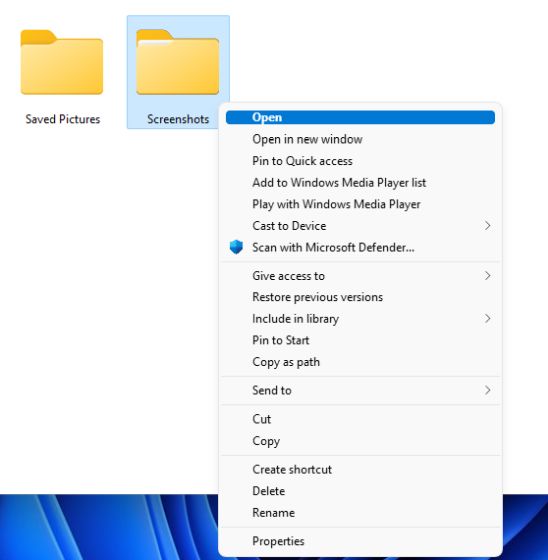
5. الآن ، إذا كنت ترغب في العودة إلى قائمة النقر بزر الماوس الأيمن الجديدة في Windows 11 ، فانقر فوق الخيار "إعادة تعيين هذه الصفحة إلى الإعدادات الافتراضية" في الجزء العلوي وأعد تشغيل Explorer. سوف تستعيد واجهة مستخدم الزاوية المستديرة وزر "إظهار المزيد من الخيارات".
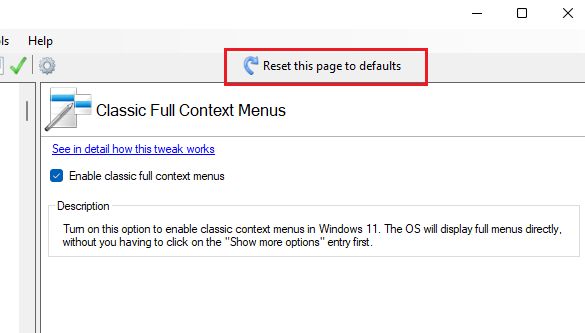
إذا كنت تريد أداة أبسط ، حلاً بنقرة واحدة للعودة إلى قائمة السياق القديمة على Windows 11 ، فانتقل وقم بتنزيل هذا التطبيق المسمى Windows 11 Classic Context Menu ( مجانًا ). يقوم بإزالة زر "إظهار المزيد من الخيارات" واستعادة قائمة سياق نمط Windows 10 الكلاسيكية بالحجم الكامل على Windows 11.
استعادة قائمة السياق القديمة على Windows 11 (طريقة التسجيل)
إذا كنت شخصًا يحب تعديل الأشياء يدويًا على جهاز الكمبيوتر الذي يعمل بنظام Windows ، فهذه الطريقة مناسبة لك. يمكنك استعادة قائمة النقر بزر الماوس الأيمن القديمة على Windows 11 عن طريق إضافة بعض القيم إلى السجل. إليك كيفية القيام بذلك.
1. اضغط على اختصار لوحة مفاتيح Windows 11 "Windows + R" لفتح نافذة تشغيل. هنا ، اكتب regeditواضغط على Enter.

2. بعد ذلك ، امض قدمًا والصق العنوان أدناه في محرر التسجيل. سينقلك إلى إدخال CLSID.
Computer\HKEY_CURRENT_USER\Software\Classes\CLSID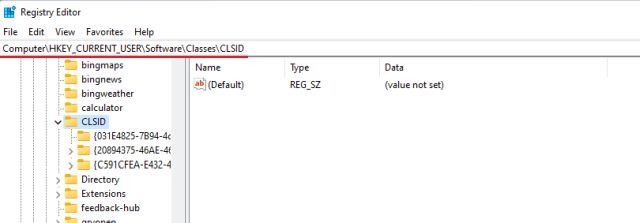
3. ضمن مجلد CLSID ، انقر بزر الماوس الأيمن فوق المساحة الفارغة في الجزء الأيمن وحدد جديد -> مفتاح .
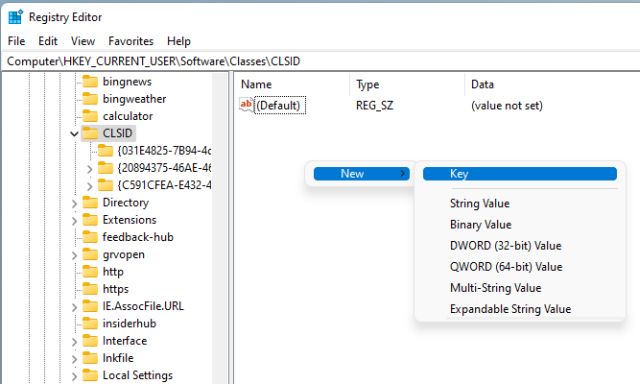
4. بعد ذلك ، انسخ السلسلة أدناه وأعد تسمية المفتاح الجديد .
{86ca1aa0-34aa-4e8b-a509-50c905bae2a2}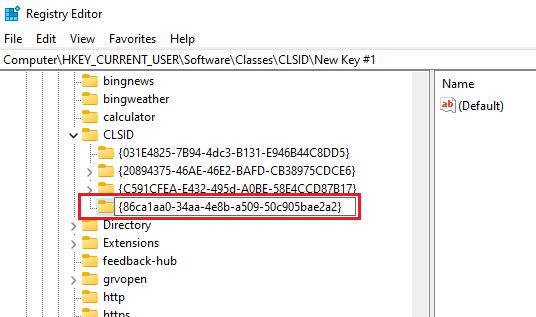
5. بعد ذلك ، انقر بزر الماوس الأيمن فوق الإدخال الجديد في الجزء الأيمن واختر جديد -> مفتاح.
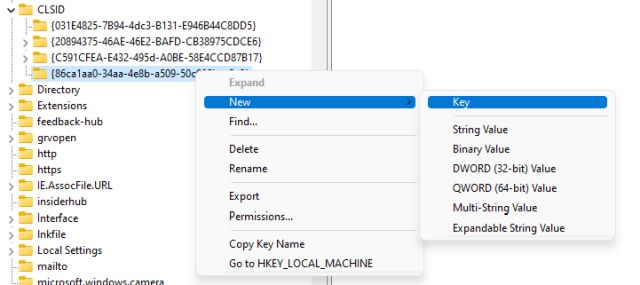
6. أعد تسميته إلى واضغط على InprocServer32Enter.
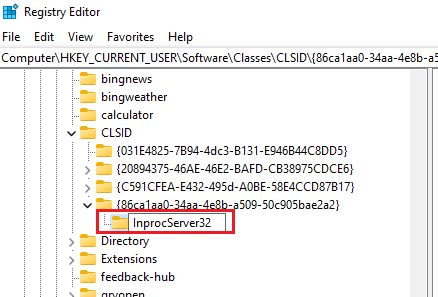
7. الآن ، انتقل إلى مجلد "InprocServer32" وانقر نقرًا مزدوجًا على " افتراضي " في الجزء الأيمن. بعد ذلك ، انقر فوق "موافق" دون تغيير أي قيم.
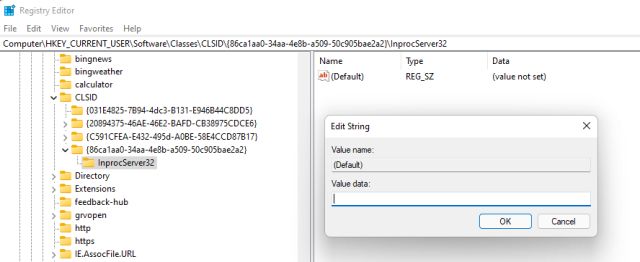
8. الآن ، أغلق محرر التسجيل وأعد تشغيل مستكشف Windows من إدارة المهام. أو يمكنك ببساطة إعادة تشغيل جهاز الكمبيوتر الخاص بك . أخيرًا ، سترى أن قائمة السياق القديمة عادت إلى Windows 11. استمتع!
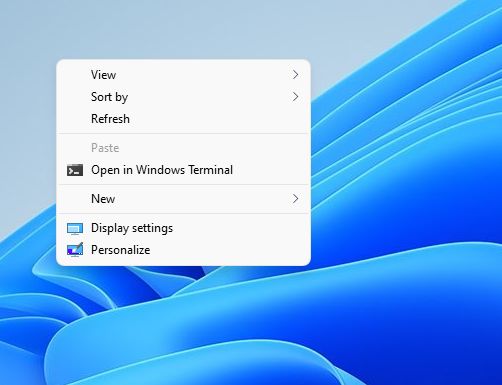
9. إذا أردت في أي وقت استعادة قائمة سياق Windows 11 الجديدة ، فاحذف مفتاح التسجيل الجديد وأعد تشغيل الكمبيوتر. هذا هو.
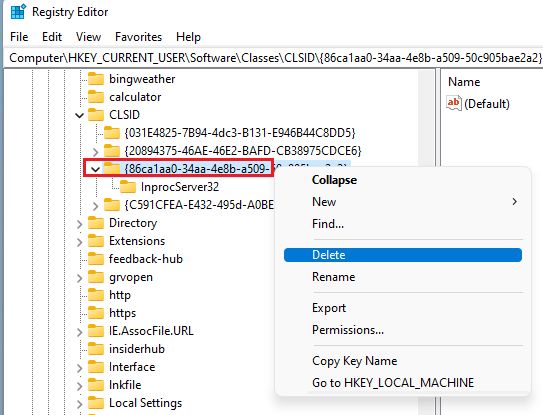
احصل على Windows 10 ، انقر بزر الماوس الأيمن فوق القائمة في Windows 11
هذه هي الطريقتان اللتان يمكنك استخدامهما للحصول على قائمة السياق القديمة في Windows 11. بالنسبة لمعظم المستخدمين ، يعد Winaero Tweaker أداة رائعة وكافية. ومع ذلك ، يمكن للمستخدمين الخبراء تعديل السجل يدويًا والحصول على قائمة السياق الكلاسيكية في Windows 11. أفضل جزء هو أنك تحصل على قائمة النقر بزر الماوس الأيمن القديمة على سطح المكتب والملفات والمجلدات أيضًا. على أي حال ، هذا كل شيء منا.
