 |
| MacBook Pro Notch |
لقد مرت بضعة أشهر منذ أن أطلقت Apple طرازي MacBook Pro الجديدتين مقاس 14 بوصة و 16 بوصة مع درجة على غرار iPhone. الآن ، يجب أن تكونوا جميعًا قد شكلتوا رأيكم فيما إذا كنتم ستحبون الدرجة الأولى أم لا. سواء أحببته أو كرهته ، فإن الدرجة موجودة لتبقى ، وإذا حصلت على جهاز MacBook Pro جديد لامع ، فسيتعين عليك التعايش مع هذا الطراز. ومع ذلك ، هناك بعض الحلول الذكية لجعل الدرجة أقل وضوحًا. وفي هذه المقالة ، قمنا بإدراج الطرق التي يمكنك استخدامها لإخفاء النوتش على جهاز MacBook Pro الجديد.
إخفاء MacBook Pro Notch (2022)
لقد ذكرنا الحل الرسمي من Apple لإخفاء MacBook Pro وتطبيقات الطرف الثالث التي يمكنك استخدامها لتحقيق نتائج مماثلة. قد يفاجئك ذلك ، لكننا قمنا أيضًا بتضمين تطبيق تابع لجهة خارجية يحول منطقة الشاشة المقطوعة إلى Touch Bar مفيدًا. يمكنك اختيار التطبيق الذي يناسب احتياجاتك. بدون مزيد من التأخير ، دعنا نتعمق!
قياس واستخدام التطبيقات في وضع ملء الشاشة على MacBook Pro
توصي Apple رسميًا باستخدام التطبيقات في وضع ملء الشاشة وتوسيع نطاقها للوصول دون انقطاع إلى تطبيقات Mac المفضلة لديك على MacBook Pro الجديد. ومع ذلك ، فهي ليست عامة وتعمل على أساس كل تطبيق. علاوة على ذلك ، يجب أن تعلم أن تحجيم التطبيق لن يخفي الشق . بدلاً من ذلك ، سيضمن ظهور شريط القوائم ونوافذ التطبيق أسفل الشق الموجود على جهاز Mac الخاص بك وأن تكون دائمًا مرئية. لن يتم قطع أي من خيارات القائمة بواسطة منطقة الشق إذا تم تمكين هذه الميزة. مع ذلك ، دعنا نرى كيف يعمل:
- استخدم التطبيقات في وضع ملء الشاشة على MacBook Pro
كما اقترحت Apple ، فإن إحدى النصائح الأساسية لتجنب الشق أثناء استخدام التطبيقات المدمجة هي استخدامها في وضع ملء الشاشة. نعم ، الأمر بهذه السهولة. وللقيام بذلك ، يمكنك ببساطة النقر فوق الرمز الأخضر في الزاوية العلوية اليسرى من النافذة. أو يمكنك أيضًا استخدام اختصار لوحة مفاتيح macOS " Control + Cmd + F " لتكبير النافذة وشغل الشاشة بأكملها.

- مقياس نافذة التطبيق وأشرطة القوائم
1. انقر فوق "تطبيقات" في الشريط الجانبي لـ Finder وحدد التطبيق الذي ترغب في تغيير حجمه وضبطه وفقًا للشق. الآن ، حدد التطبيق ، وانقر فوقه بزر الماوس الأيمن ، واختر خيار "الحصول على معلومات ".

2. من نافذة معلومات التطبيق التي تظهر الآن ، حدد خانة الاختيار "مقياس ليناسب أسفل الكاميرا المدمجة" لتمكينه.
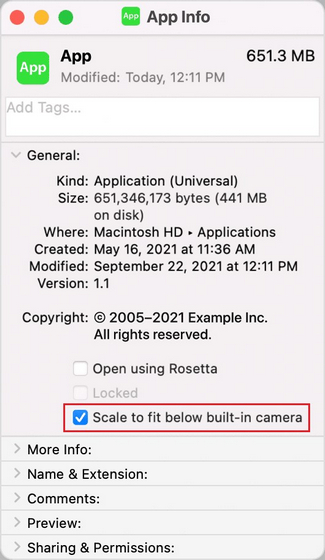
3. أغلق نافذة معلومات التطبيق المنبثقة. الآن ، افتح التطبيق لترى أنه يتناسب جيدًا مع شاشة MacBook Pro وأن عناصر القائمة ليست مخفية خلف الفتحة.
تجدر الإشارة إلى أن جميع التطبيقات التي تشترك في نفس مساحة العمل ستظهر أسفل الكاميرا حتى تقوم بإنهاء التطبيق الموسع. إذا لم تكن معجبًا كبيرًا بهذا الأسلوب ، فيمكنك التحقق من حلول الجهات الخارجية لإخفاء الدرجة بالفعل من القسم التالي.
تطبيقات الطرف الثالث لإخفاء Notch على MacBook Pro الجديد
في حين أن طريقة Apple الرسمية لإخفاء MacBook Pro قد تكون كافية للكثيرين ، إلا أن هناك حلولًا من جهات خارجية لإخفاء الشق أو حتى تزيينه. لقد قمنا بإدراج بعض من أفضل التطبيقات التي يمكنك استخدامها لإخفاء النوتش أدناه:
جبين
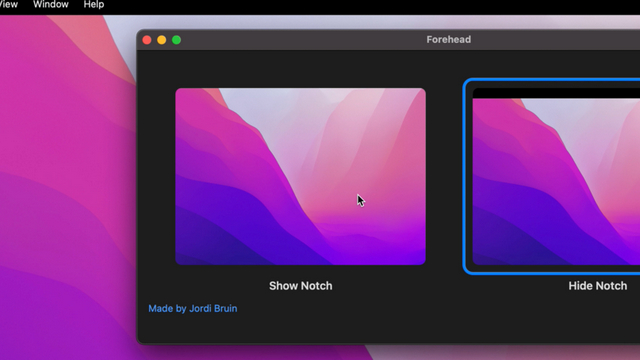
تم إنشاء تطبيق Forehead بواسطة المطور Jordi Bruin ، وهو تطبيق أنيق يعدل ورق الحائط الحالي عن طريق إضافة شريط أسود في الأعلى. بالإضافة إلى ذلك ، يجلب التطبيق زوايا مستديرة إلى شاشة جهاز Mac الخاص بك ، إلى جانب خيار تخصيص نصف قطر الزاوية. الجبين متاح مجانًا ، ولكن يمكنك اختيار الدفع مقابل التطبيق من صفحة التنزيلات لدعم المطور.
تنزيل الجبين ( مجانًا )
من الدرجة الأولى
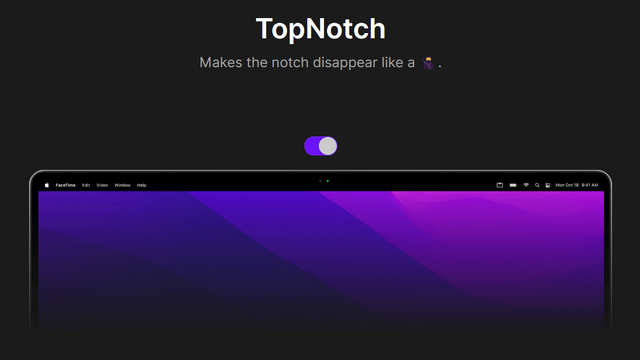
تطبيق مجاني آخر لإخفاء الشق عن جهاز MacBook Pro مقاس 14 أو 16 بوصة هو TopNotch. صممه الفريق وراء أداة التقاط شاشة macOS Cleanshot ، يدعم TopNotch خلفيات سطح المكتب الديناميكية لنظام macOS ويعمل أيضًا بشكل جيد مع شاشات متعددة. يمكنك أيضًا الحصول على خيار إضافة زوايا مستديرة إلى ورق الحائط الخاص بك باستخدام هذا التطبيق.
تنزيل TopNotch ( مجانًا )
Notchmeister
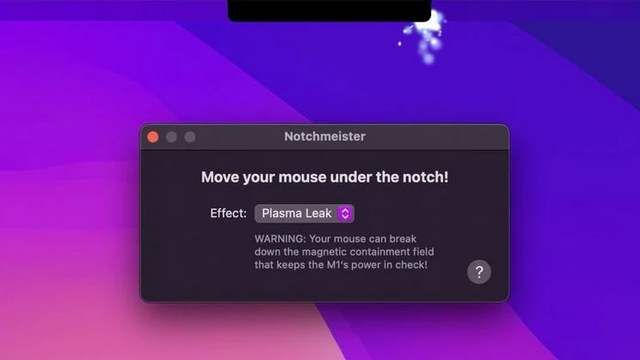
على عكس التطبيقات الأخرى التي تحاول إخفاء الشق ، فإن Notchmeister يحتضنها. باستخدام هذا التطبيق المجاني ، يمكنك إضافة تأثيرات إلى الدرجة الخاصة بك . يبدو غريبًا كما يبدو ، إنها طريقة جديدة ممتعة لجعل جهاز MacBook Pro الخاص بك يتميز عن الآخرين. هناك خمسة تأثيرات للاختيار من بينها ، كما أن لديها "درجة استبدال حقيقية" لأولئك الذين يستخدمون أجهزة MacBooks من الجيل السابق لتجربة الحياة من الدرجة الأولى.
تنزيل Notchmeister من متجر التطبيقات ( مجانًا )
De-Notch-ifier
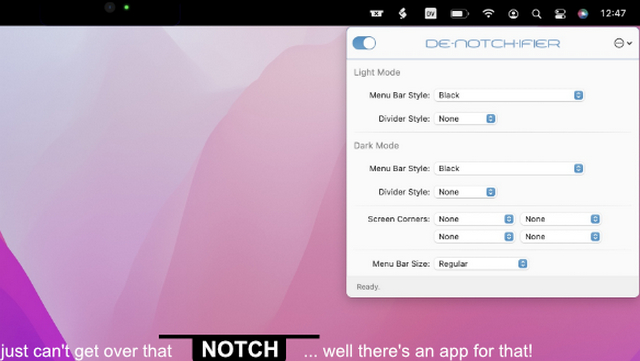
لتلخيص قائمة تطبيقات إخفاء الطرف الثالث ، لدينا De-Notch-ifier . وفقًا للمطور ، يعد De-Notch-ifier إصدارًا تم تكوينه مسبقًا من تطبيق Boring Old Menu Bar الحالي. يكتشف تلقائيًا ارتفاع الشق في بكسل الشاشة ويوفر إعدادات منفصلة للوضع الفاتح والظلام جنبًا إلى جنب مع دعم الخلفيات الديناميكية. يتضمن أيضًا دعمًا للزوايا الدائرية والعديد من شاشات العرض والمساحات. لاحظ أن De-Notch-ifier هو تطبيق مدفوع ، لكنك تحصل على نسخة تجريبية مجانية لمدة 14 يومًا قبل شرائه.
تنزيل De-Notch-ifier (إصدار تجريبي لمدة 14 يومًا ، يبدأ بسعر 14.95 دولارًا )
حوّل MacBook Pro Notch إلى Touch Bar
أخيرًا ، إذا كنت ترغب في الاستفادة بشكل أفضل من مساحة الشاشة الموجودة على جهاز MacBook Pro الجديد ، فيمكنك استخدام هذا البرنامج الأنيق التابع لجهة خارجية والذي يسمى BetterTouchTool. هذه أداة شائعة لنظام التشغيل Mac ، والتي كانت موجودة منذ سنوات عديدة ، والتي تتيح لك تحويل المنطقة المحززة على MacBook Pro إلى مساحة تشبه TouchBar . يمكنك إضافة اختصارات وأدوات مفيدة إلى منطقة تشبه Touch Bar بجوار الحز. (تحقق من لقطة الشاشة أدناه).
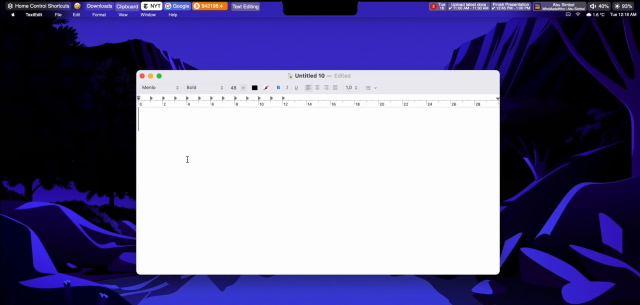
الآن ، بالنسبة لأولئك غير المدركين ، أزالت Apple شريط Touch Bar بإصدار جهاز MacBook Pro الجديد مقاس 14 بوصة و 16 بوصة. ومع ذلك ، إذا كنت شخصًا يعتمد بشدة على هذه الأداة المساعدة للأجهزة ، فيمكنك محاكاتها باستخدام ميزة Notch Bar الجديدة في BetterTouchTool (تتطلب على الأقل macOS 12 Monterey ).
لذا ، ما الذي يمكنك إضافته إلى Touch Bar هذا ، هل تسأل؟ يمكنك إضافة عنصر واجهة مستخدم للطقس ومشغل موسيقى وعناصر واجهة مستخدم لمستوى الصوت والسطوع واختصارات لمجلدات ومواقع ويب معينة والمزيد. هناك أيضًا خيار لتتبع محفوظات الحافظة في المنطقة المجاورة للشق.
تنزيل BetterTouchTool (نسخة تجريبية مجانية مدتها 45 يومًا ، تبدأ من 9.99 دولارًا لمدة عامين )
طرق مبتكرة لإخفاء النوتش على جهاز MacBook Pro الخاص بك
بفضل جهود مطوري الطرف الثالث ، لديك الآن المزيد من الخيارات للتعامل مع أحدث طرازات MacBook Pro. أحب الشق؟ امنحها لمسة احتفالية مع Notchmeister. لست معجبًا كبيرًا؟ إخفاء ذلك مع TopNotch. الخيار لك ، ونأمل أن تساعدك هذه المقالة في التعود على جهاز MacBook Pro الخاص بك. وفي الوقت نفسه ، يمكنك التوجه إلى دليلنا المرتبط لمعرفة كيفية مشاركة شاشتك في FaceTime على Mac باستخدام SharePlay.
