
بصفتك أحد الوالدين ، فأنت أكثر قلقًا بشأن أمن طفلك أكثر من أي وقت مضى. سواء كان الأمر يتعلق بالوجود الكامل للصور ومقاطع الفيديو الفاضحة أو مواقع الويب الضارة ذات المحتوى المسيء أو التطبيقات والألعاب المشبوهة ذات السجلات المشبوهة ، فإن طفلك البريء محاط بتهديدات هائلة. قم بإقران هذه التهديدات بإدمان الهواتف الذكية ويصبح دورك كوالد مسؤول أمرًا بالغ الأهمية. الشيء الجيد هو أن شركة Apple قامت ببناء مجموعة قوية من أدوات الرقابة الأبوية تسمى "Screen Time" والتي يمكنك استخدامها لحماية طفلك من المحتوى الصريح وحتى الاحتفاظ بعلامة تبويب على نشاطه باستخدام عنصر التحكم المطلوب. لذا ، إذا كنت مستعدًا لتحقيق أقصى استفادة من ميزة الرقابة الأبوية هذه ، دعني أوضح لك كيفية إعداد Screen Time للأطفال على iPhone و iPad.
إعداد Screen Time لطفلك على iPhone و iPad (2022)
ما هو وقت الشاشة للأطفال وكيف يعمل؟
تم تقديم Screen Time في نظام التشغيل iOS 12 (2018) ، وهو مصمم لمساعدتك في الحصول على رؤى تفصيلية حول استخدام الجهاز. من خلال التقارير الأسبوعية المخصصة بالكامل ، توفر طريقة أفضل لتتبع التقدم واكتشاف المجالات التي تحتاج إلى اهتمام فوري.
لتحسين التحكم ، تتيح لك Apple إنشاء ملف تعريف منفصل لـ Screen Time لطفلك على iPhone و iPad. بالإضافة إلى ذلك ، يمكنك أيضًا تسمية أحد أفراد العائلة باسم أحد الوالدين / الوصي بحيث يكون أكثر ملاءمة لتتبع استخدام الجهاز لطفلك. علاوة على ذلك ، يمكن أن تلعب أيضًا دورًا حيويًا في إبقائك أنت وولي أمر آخر (مثل زوجتك أو معلمك) في نفس الصفحة.
بصفتك وصيًا ، يمكنك إنشاء جدول زمني مخصص بعيدًا عن الشاشة وأيضًا تعيين حدود زمنية يومية لفئات التطبيقات المختلفة مثل الترفيه والتعليم والألعاب والمزيد. يمكن أن تقطع شوطًا طويلاً في مساعدة طفلك على التخلص من إدمان iPhone.
والأفضل من ذلك ، يتيح لك Screen Time أيضًا تنفيذ محتوى قوي جدًا وقيود على الخصوصية لدرء المحتوى الفاحش. يمكنك إعداد حدود للاتصال لضمان عدم تواصل طفلك مع الغرباء وحتى فرض حظر شامل على الصور ومقاطع الفيديو العارية من خلال ميزة أمان الرسائل التي تم تقديمها حديثًا.
تأكد من إنشاء حساب لطفلك
أولاً وقبل كل شيء ، تأكد من أن طفلك لديه حساب. لاحظ أن حساب الطفل هذا سيكون جزءًا من عائلتك حتى يبلغ الطفل 13 عامًا على الأقل.
1. قم بتشغيل تطبيق "الإعدادات " على جهاز iPhone الخاص بك وانقر فوق ملف التعريف الخاص بك .

2. الآن ، انقر فوق "مشاركة العائلة" .
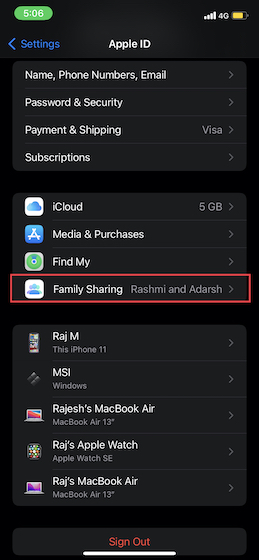
3. بعد ذلك ، اختر Screen Time ثم انقر فوق Create an Account for a Child . بعد ذلك ، اتبع التعليمات التي تظهر على الشاشة لإكمال العملية.
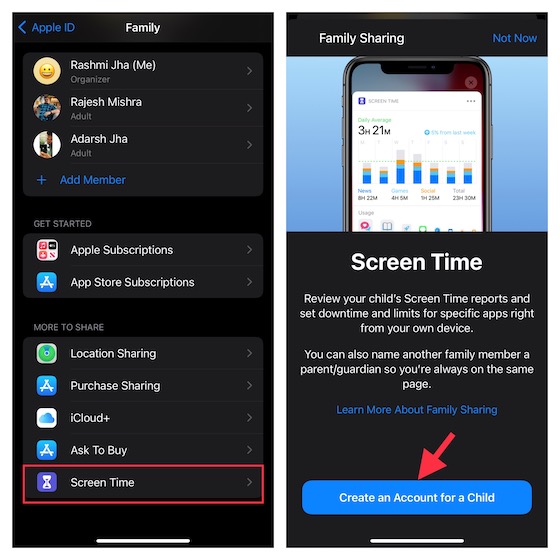
قم بإعداد وتخصيص Screen Time لطفلك على iPhone و iPad
1. افتح تطبيق "الإعدادات " على جهاز iOS / iPadOS وانقر على "مدة استخدام الجهاز " .
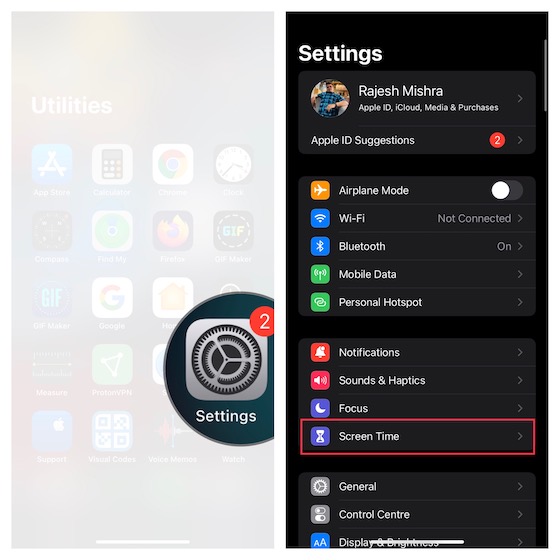
2. الآن ، انقر فوق تشغيل Screen Time للبدء. في الشاشة التالية ، ستحصل على المعلومات الأساسية حول Screen Time ، وكيف تتيح لك تتبع استخدام الجهاز ، وما يمكنك القيام به لتعزيز الخصوصية وكذلك تقييد استخدام التطبيق. اضغط على خيار متابعة للمتابعة.
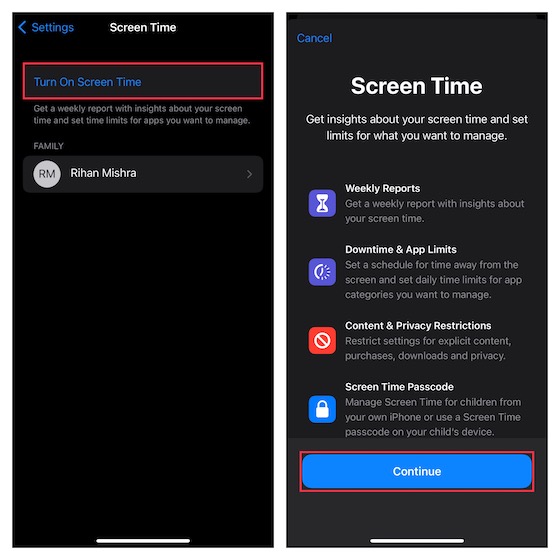
3. في الجزء السفلي من الشاشة ، انقر فوق هذا جهاز iPhone / iPad الخاص بطفلي .
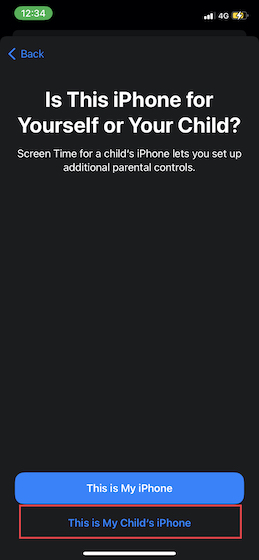
4. في شاشة وقت التوقف ، قم بتعيين جدول زمني للوقت بعيدًا عن الشاشة . هل لاحظ أنه سيتطلب إذنك للسماح بمزيد من وقت الشاشة على جهازك. بناءً على احتياجاتك ، يمكنك السماح بالوصول إلى التطبيقات الأساسية جنبًا إلى جنب مع المكالمات والرسائل على الجهاز.
بمجرد تخصيص وقت التوقف ، انقر فوق Set Downtime للمتابعة.
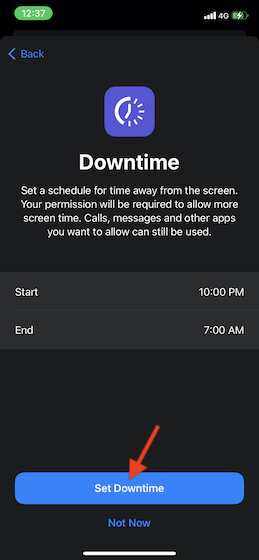
5. بعد ذلك ، يمكنك تحديد الحدود الزمنية اليومية لفئات التطبيقات التي تريد إدارتها. بمجرد الوصول إلى الحد الزمني ، ستكون هناك حاجة إلى إذنك للسماح بمزيد من الوقت. انقر فوق إظهار جميع الفئات للوصول إلى جميع الفئات بما في ذلك الاجتماعية والألعاب والتعليم والترفيه.
بعد تحديد الفئات المفضلة ، انقر فوق مقدار الوقت ثم قم بتعيين الحد الزمني. بعد ذلك ، انقر فوق تعيين حد التطبيق .
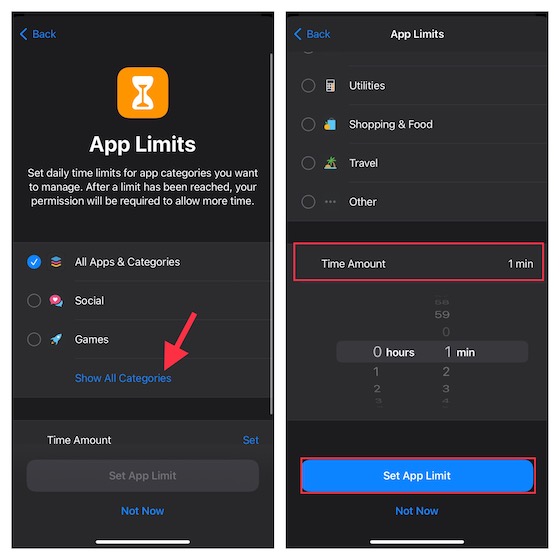
6. بعد ذلك ، قم بتخصيص إعدادات المحتوى والخصوصية في Screen Time. على سبيل المثال ، يمكنك حظر المحتوى الصريح والناضج في App Store و iTunes والموسيقى والمواقع الإلكترونية. علاوة على ذلك ، يمكنك أيضًا أن تجعل من الإلزامي طلب إذنك لإجراء تغييرات على إعدادات الخصوصية. اضغط على "متابعة" للمتابعة إلى الخطوة التالية.
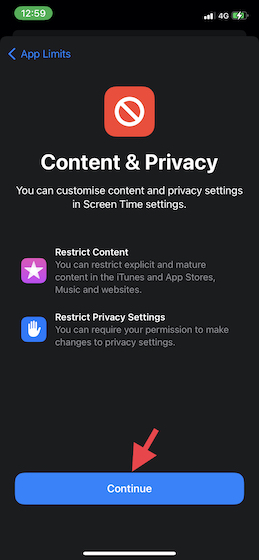
7. الآن ، سيُطلب منك إنشاء رمز مرور خاص بوقت استخدام الجهاز والذي سيكون ضروريًا للسماح بمزيد من الوقت وإجراء التغييرات على إعدادات Screen Time. لذلك ، قم بإنشاء رمز مرور Screen Time ، ثم أدخل معرف Apple / كلمة المرور الخاصة بك حتى تتمكن من إعادة تعيين / استرداد رمز مرور Screen Time. بعد ذلك ، انقر فوق " موافق " في الجزء العلوي الأيمن للمتابعة.
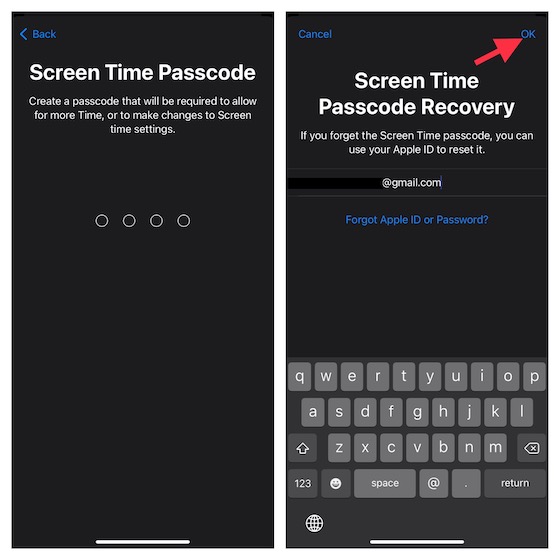
تم ذلك! لقد نجحت في إعداد Screen Time لطفلك على جهاز iOS أو iPadOS. إذا كنت ترغب في إجراء تغييرات على الإعدادات ، فتوجه إلى تطبيق الإعدادات -> Screen Tim e ثم قم بإجراء التغييرات اللازمة.
تعيين حدود الاتصال لطفلك على iPhone و iPad
لمنع طفلك من التواصل مع الغرباء أو الأشخاص المجهولين ، يمكنك وضع حدود للاتصال . من المهم ملاحظة أن الحدود تنطبق على جهات اتصال الهاتف و FaceTime والرسائل و iCloud. وسيُسمح دائمًا بالاتصال بأرقام الطوارئ المعروفة التي تم تحديدها بواسطة مزود الشبكة الخاص بك .
1. على جهاز iPhone أو iPad ، افتح تطبيق "الإعدادات" -> مدة استخدام الجهاز .
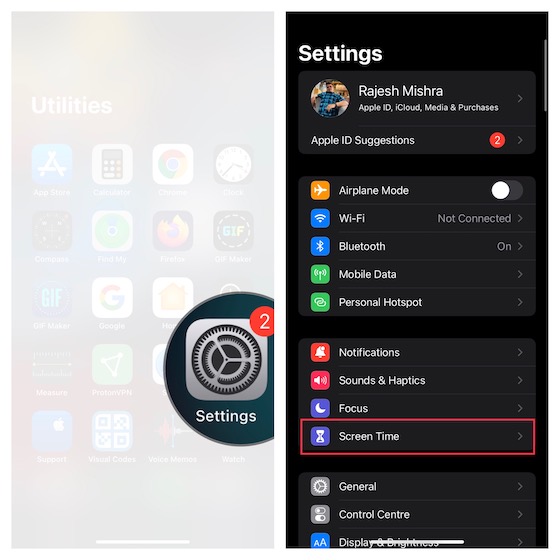
2. ضمن قسم " العائلة " ، انقر فوق اسم طفلك ثم حدد حدود الاتصال .
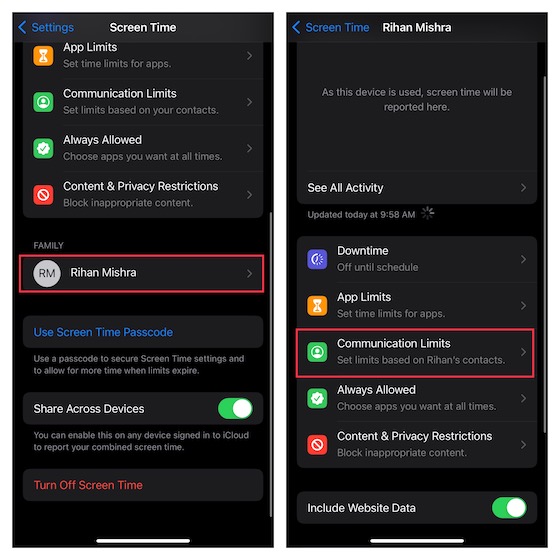
3. بعد ذلك ، انقر فوق "أثناء مدة استخدام الجهاز" وأدخل رمز مرور "مدة استخدام الجهاز" .
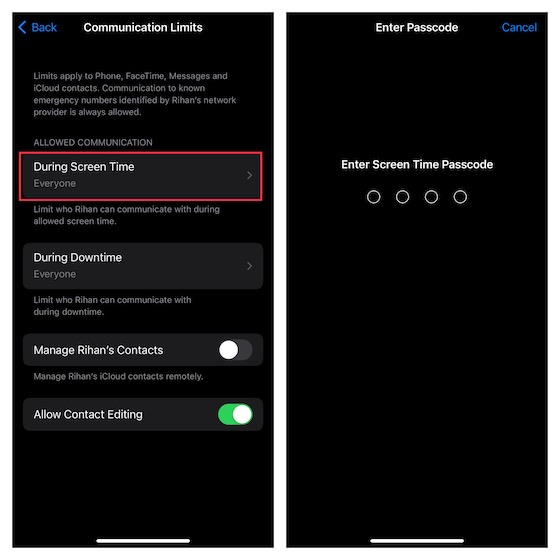
بعد ذلك ، يمكنك اختيار السماح بالتواصل مع -
- جهات الاتصال فقط: حدده للسماح بالاتصال الفردي والجماعي مع الأشخاص الموجودين في جهات الاتصال الخاصة بك.
- جهات الاتصال والمجموعات التي بها جهة اتصال واحدة على الأقل: اخترها للسماح بإجراء محادثات فردية فقط مع الأشخاص الموجودين في جهات الاتصال والمحادثات الجماعية ، بما في ذلك شخص واحد على الأقل في جهات الاتصال الخاصة بك.
- الجميع: اختره للسماح بالتواصل مع الجميع ، بما في ذلك الأرقام غير المعروفة.
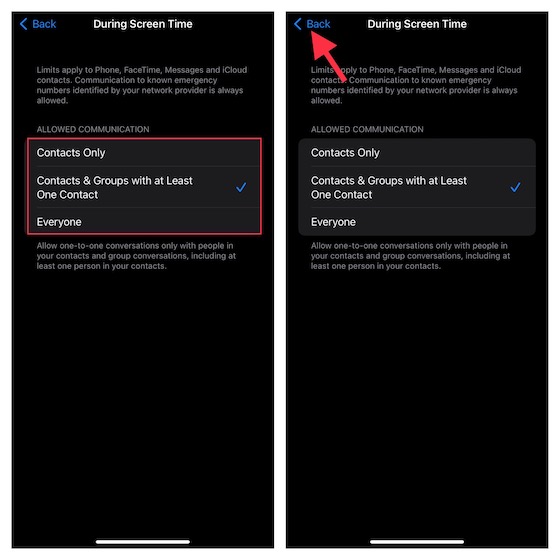
من منظور الأمان ، أوصيك بالذهاب مع جهات الاتصال فقط أو جهات الاتصال والمجموعات التي لديها جهة اتصال واحدة على الأقل. بعد تحديد الخيار المفضل ، انقر فوق زر الرجوع في الزاوية اليسرى العليا من الشاشة.
ملحوظة:
- ضع في اعتبارك أن التغييرات في حدود الاتصال لن تنطبق على جهاز / أجهزة طفلك حتى يتم تحديث برامجه.
- يتطلب أيضًا تشغيل جهات اتصال iCloud (تطبيق الإعدادات -> الملف الشخصي -> iCloud -> جهات الاتصال).
5. بعد ذلك ، انقر فوق أثناء فترة التوقف -> أدخل رمز مرور مدة استخدام الجهاز ، ثم اختر السماح بالاتصال فقط بجهات اتصال محددة أو جهات اتصال ومجموعات مع جهة اتصال واحدة على الأقل . بمجرد تحديد الخيار المطلوب ، انقر فوق زر الرجوع في الزاوية اليسرى العليا من الشاشة.
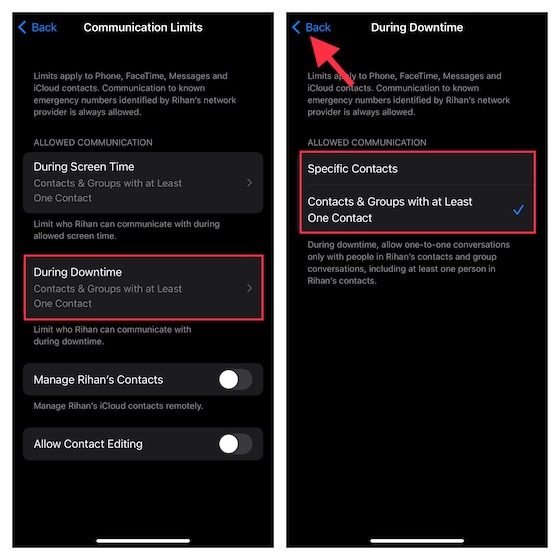
6. أخيرًا ، يمكنك اختيار السماح / عدم السماح بتحرير جهات الاتصال وإدارة جهات اتصال طفلك عن بُعد . بمجرد ضبط حدود الاتصال بدقة ، قم بإنهاء الإعداد.
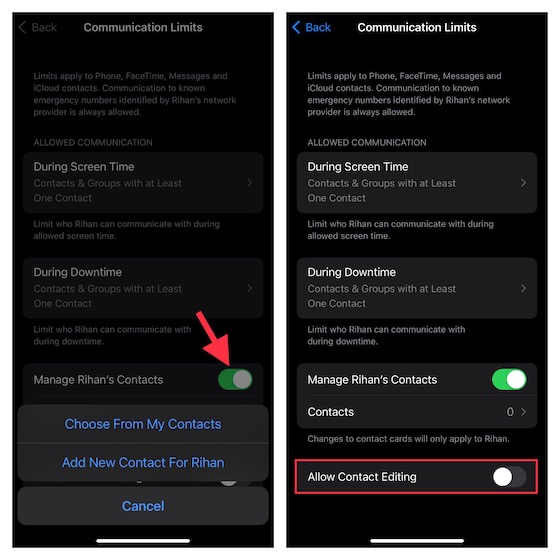
قم بتمكين ميزة أمان اتصالات الأطفال على iPhone و iPad
باستخدام iOS 15 / iPadOS 15.2 أو إصدار أحدث ، يمكنك تمكين ميزة أمان الاتصال لحماية طفلك من عرض ومشاركة الصور التي تحتوي على عُري في تطبيق الرسائل. مع تمكين ميزة أمان الرسائل ، يراقب التطبيق نوع الصور التي يتم إرسالها / استلامها.
إذا اكتشف تطبيق المراسلة في أي وقت أن الطفل يتلقى أو يحاول إرسال صور فاحشة ، فسيقوم التطبيق تلقائيًا بتعتيم الصور قبل عرضها على جهاز الطفل. هذا ليس كل شيء ، يوفر التطبيق أيضًا إرشادات أفضل وموارد مناسبة للعمر لمساعدتهم على اتخاذ خيار أكثر أمانًا. إذا لزم الأمر ، فإنه يسهل طريقة أكثر سرية للاتصال بشخص يثقون به للحصول على المشورة.
الآن ، يجب أن تتساءل عن جانب الخصوصية لميزة أمان الاتصالات. حسنًا ، أكدت شركة Apple أنها لا تستطيع الوصول إلى أي من الصور الموجودة في تطبيق الرسائل. علاوة على ذلك ، تتم العملية بأكملها على الجهاز لمعرفة ما إذا كانت الصورة بها عُري. والجدير بالذكر أن تطبيق المراسلة يحافظ على التشفير التام الذي تشتد الحاجة إليه طوال الوقت. لذا ، لا يجب أن تهتم بالخصوصية.
ملاحظة: تتوفر ميزة "أمان الاتصالات" حاليًا في الولايات المتحدة فقط ، ومن المحتمل أن تقوم Apple بتوسيعها لتشمل مناطق أخرى بمرور الوقت.
1. قم بتشغيل تطبيق الإعدادات على جهاز iPhone أو iPad -> مدة استخدام الجهاز .
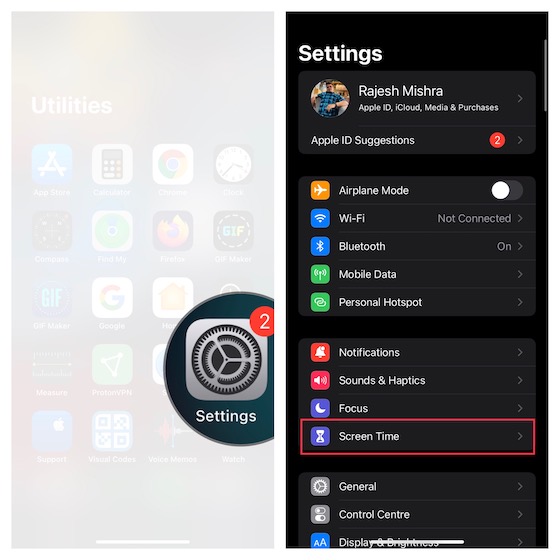
2. الآن ، قم بالتمرير لأسفل وحدد الطفل الذي تريد إعداد أمان الرسالة له. ثم ، انقر فوق أمان الاتصالات -> قم بتشغيل التبديل بجوار التحقق من الصور الحساسة وستكون جاهزًا تمامًا !

تخصيص وقت الشاشة لحماية طفلك
ها أنت ذا! بمجرد تخصيص Screen Time لطفلك على جهاز iOS الخاص بك ، يمكنك تتبع استخدام الجهاز من خلال التوجه إلى الإعدادات -> وقت الشاشة -> الاطلاع على كل النشاط . بناءً على احتياجاتك ، يمكنك أيضًا إجراء التغييرات المطلوبة على حدود التطبيق ووقت التوقف عن العمل والمحتوى وقيود الخصوصية.
إذا كنت ترغب في زيادة تعزيز الحماية لطفلك ، فاستفد إلى أقصى حد من Guided Access الذي يتيح لك قفل طفلك داخل تطبيق وحتى تعطيل شاشة اللمس وحظر مواقع الويب المشبوهة وإجبار Siri على التوقف عن استخدام لغة صريحة وإخفاء التطبيقات . بالإضافة إلى ذلك ، إذا كان طفلك يصل إلى أجهزة الكمبيوتر المحمولة أيضًا ، فيجب أن تبدأ في استخدام المراقبة الأبوية على Windows 10/11 أيضًا. حسنًا ، أخبرنا بأفكارك حول Screen Time وما الذي يجعلها أداة جديرة بالملاحظة للآباء. سيكون من الرائع أيضًا معرفة نوع التحسينات التي تريد رؤيتها فيها.
