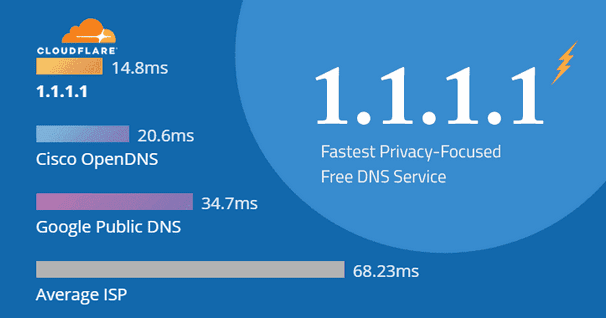
تعد خصوصية الإنترنت أمرًا بالغ الأهمية في عالم اليوم ، و Cloudflare هي شركة مصممة على تزويد مستخدميها بأفضل ميزات حماية الخصوصية. أعلنت Cloudflare مؤخرًا عن DNS المستهلك الذي يركز على الخصوصية ، 1.1.1.1 ، والذي يدعي منع مزودي خدمات الإنترنت من تتبع سجل الويب الخاص بالمستخدمين والوعود بمساعدة مواقع الويب على التحميل بشكل أسرع. لذا ، إذا كنت تتساءل عن كيفية استخدام DNS الجديد الخاص بـ Cloudflare على جهازك ، فتابع القراءة ، حيث نوضح لك كيفية ذلك. أيضًا ، من أجل راحتك ، قمنا بتقسيم القائمة التالية إلى أقسام بناءً على الأجهزة:
كيفية التبديل إلى 1.1.1.1 DNS الخاصة بـ Cloudflare على جهاز كمبيوتر يعمل بنظام Windows
1. أولاً ، انتقل إلى لوحة التحكم -> الشبكة والإنترنت -> عرض حالة الشبكة ومهامها.
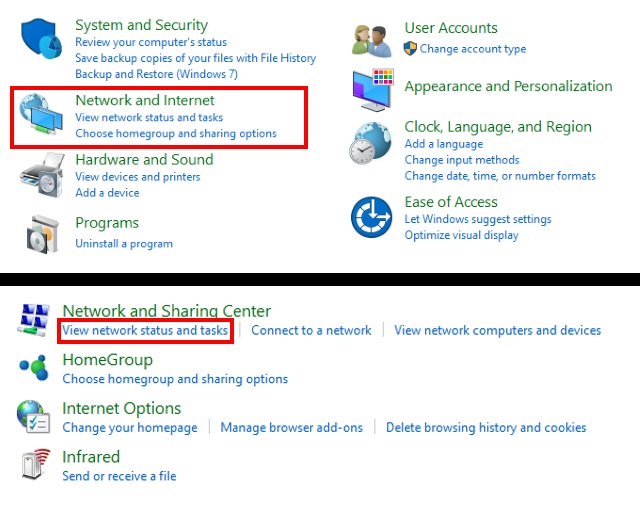
2. الآن ، في الشريط الجانبي الأيسر ، انقر فوق "تغيير إعدادات المحول" . سيتم فتح نافذة جديدة الآن.

3. الآن ، انقر بزر الماوس الأيمن فوق اتصال الإنترنت الذي ترغب في تحويله إلى Cloudflare's DNS. بالنسبة لهذا الرسم التوضيحي ، سأقوم بتعديل اتصال Wi-Fi. حدد "خصائص" .
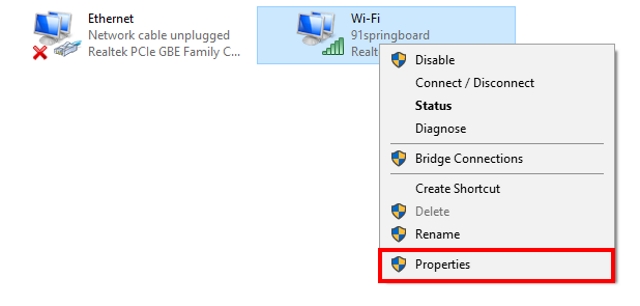
4. في نافذة الخصائص ، قم بالتمرير لأسفل وحدد "Internet Protocol Version 4 (TCP / IPv4)" . الآن انقر فوق "خصائص" .
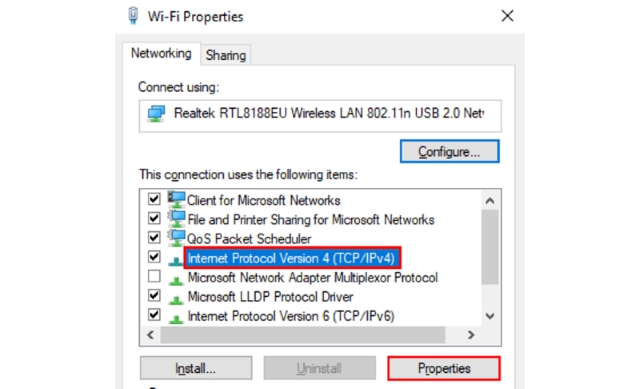
5. في النافذة الجديدة التي تفتح ، حدد المربع بجوار "استخدام عناوين خادم DNS التالية:" ، ثم أدخل "1.1.1.1" في قسم "خادم DNS المفضل" ، كما هو موضح أدناه. بمجرد الانتهاء ، ما عليك سوى النقر فوق "موافق" .
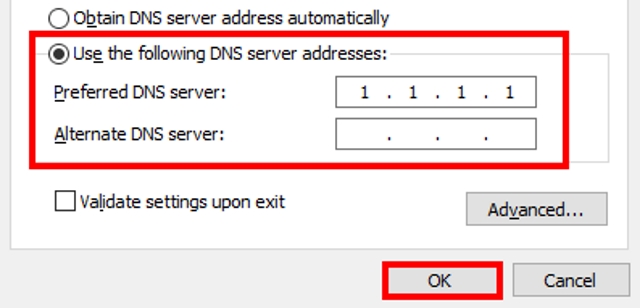
6. وهذا كل شيء. لقد قمت الآن بالتبديل إلى 1.1.1.1 DNS الخاص بـ Cloudflare على نظام Windows الخاص بك.
كيفية التبديل إلى 1.1.1.1 DNS الخاص بـ Cloudflare على نظام macOS
1. توجه إلى قائمة Apple -> تفضيلات النظام -> الشبكة .
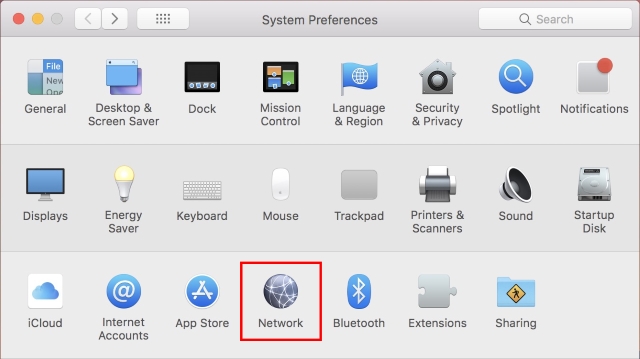
2. في القائمة الموجودة على اليسار ، حدد خدمة الاتصال بالشبكة التي تريد استخدامها (مثل Wi-Fi أو Ethernet) ، ثم انقر فوق "متقدم" .
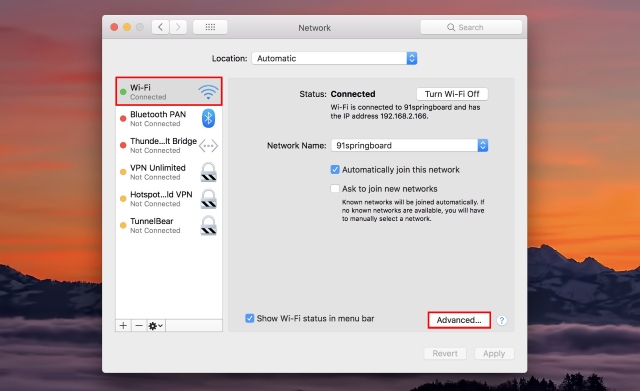
3. انقر فوق DNS ، ثم انقر فوق رمز "+" أسفل قائمة خوادم DNS.
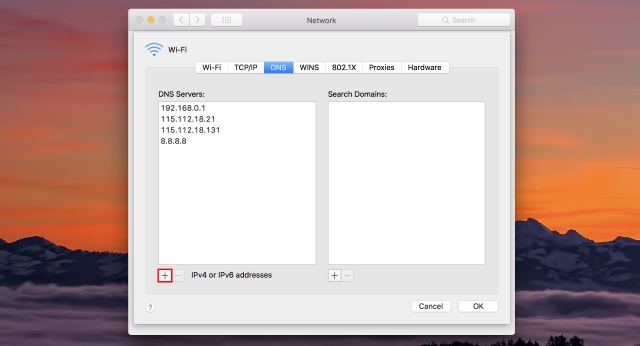
4. أدخل "1.1.1.1" في قسم عنوان IP ، وانقر فوق "موافق" .

5. وهذا كل شيء. لقد قمت الآن بالتبديل إلى 1.1.1.1 DNS الخاص بـ Cloudflare على نظام macOS الخاص بك.
كيفية التبديل إلى 1.1.1.1 DNS الخاص بـ Cloudflare على نظام Android
1. أولاً ، قم بتنزيل DNS Changer ( مجاني ) على جهاز Android الخاص بك ، وافتحه.
2. الآن ، أدخل "1.1.1.1" في كل من قسم DNS الأول والثاني . بمجرد الانتهاء من ذلك ، اضغط على زر "DNS" في أسفل اليمين.
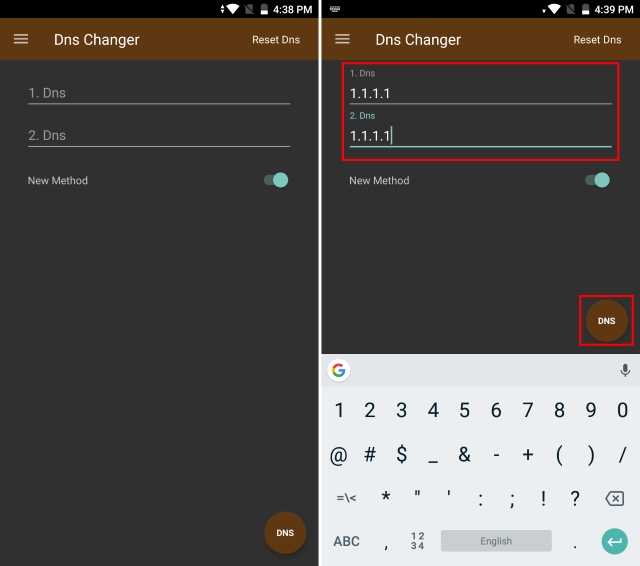
3. سيقدم لك التطبيق الآن طلب اتصال. ببساطة اضغط على "موافق" للمتابعة.
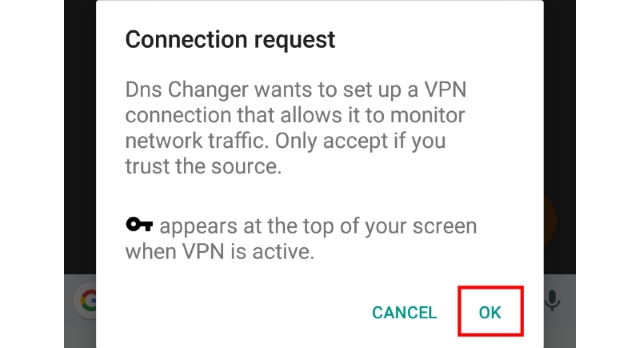
4. وهذا كل شيء. لقد قمت الآن بالتبديل إلى 1.1.1.1 DNS الخاص بـ Cloudflare على جهاز Android الخاص بك.

كيفية التبديل إلى 1.1.1.1 DNS الخاص بـ Cloudflare على iOS
1. للبدء ، توجه إلى الإعدادات -> Wi-Fi ، وانقر على أيقونة "i" بجوار اتصال WiFi.
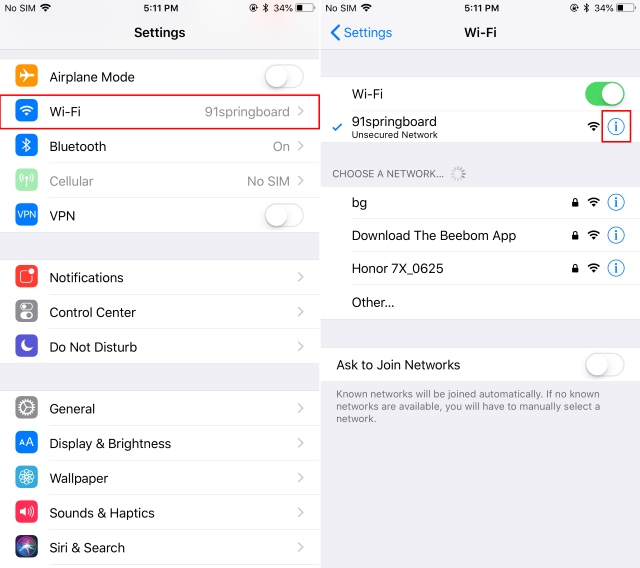
2. قم بالتمرير لأسفل وانقر على "تكوين DNS" . الآن ، قم بتغيير الطريقة إلى "يدوي" .
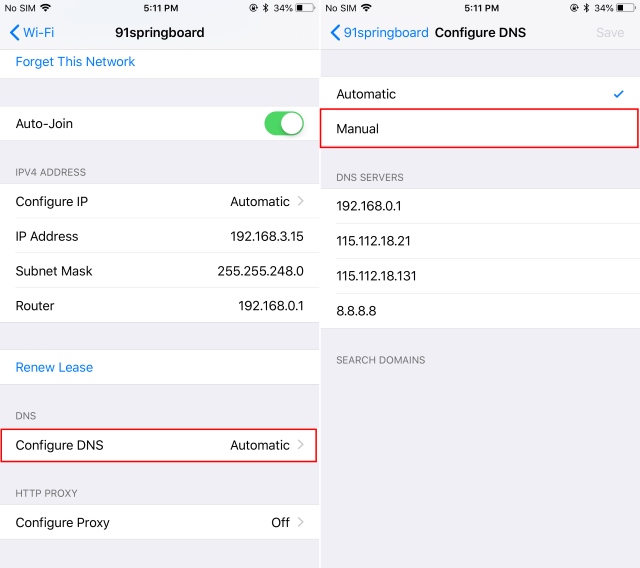
3. اضغط على "إضافة خادم" وأدخل "1.1.1.1" .
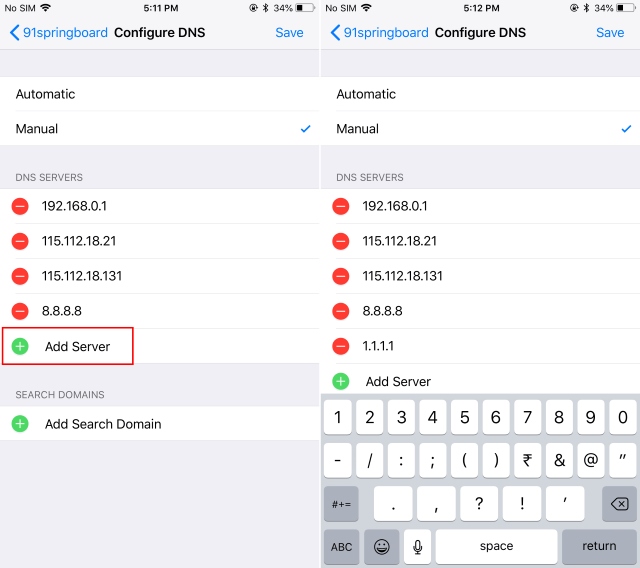
4. الآن ، احذف جميع خوادم DNS الموجودة مسبقًا (إن وجدت).
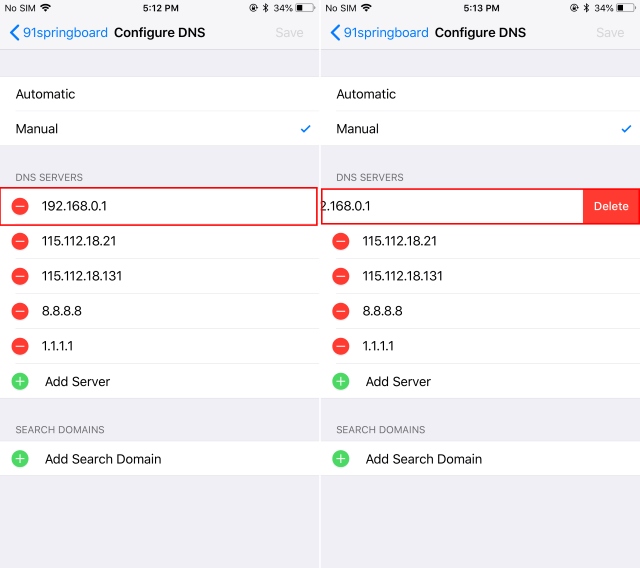
5. بمجرد الانتهاء من ذلك ، ما عليك سوى النقر على "حفظ" في الزاوية العلوية اليمنى. وهذا كل شيء. لقد قمت الآن بالتبديل إلى 1.1.1.1 DNS الخاص بـ Cloudflare على جهاز iOS الخاص بك.
استخدم DNS 1.1.1.1 للتركيز على الخصوصية الخاص بـ Cloudflare
حسنًا ، إذا كانت الخصوصية هي مصدر قلقك الأول ، فإن التبديل إلى نظام Cloudflare's 1.1.1.1 Public DNS أمر منطقي بالتأكيد. إلى جانب الخصوصية ، تدعي الشركة أيضًا أن DNS الخاص بها أسرع من كل من Google DNS وكذلك OpenDNS. بينما نتج عن اختبارنا الأولي نفس أوقات التحميل تقريبًا ، قد تختلف المسافة المقطوعة بالميل.
لذا ، هل ستجرب Cloudflare DNS الجديد على جهازك؟ إذا كان الأمر كذلك ، فشاركنا تجاربك في التعليقات أدناه.
