
بالنظر إلى مدى أهمية وجود طبقة إضافية من الحماية ضد القرصنة هذه الأيام ، تدعم معظم مواقع الويب والتطبيقات المصادقة الثنائية . مع تمكين المصادقة الثنائية (2FA) لحسابك ، يجب عليك التحقق من هويتك برمز إضافي لتسجيل الدخول. ما يجعل المصادقة الثنائية (2FA) ضروريًا للغاية هو القدرة على حماية حسابك حتى إذا تم تسريب كلمات المرور الخاصة بك. حتى iOS 14 ، كان على مستخدمي iPhone الاعتماد على تطبيقات المصادقة التابعة لجهات خارجية مثل Google Authenticator و Authy لإنشاء رموز التحقق 2FA. ومع ذلك ، مع نظام التشغيل iOS 15 ، قدمت Apple أداة مصادقة مدمجة لكلمة المرور لجعل تسجيل الدخول إلى حساباتهم أسهل وآمنًا. إذا كنت ترغب في تجربته ، فإليك كيفية استخدام أداة مصادقة كلمة المرور المضمنة في iOS 15 على iPhone و iPad.
كيفية استخدام أداة مصادقة كلمة المرور المضمنة على iPhone و iPad (2022)
للبدء ، دعنا أولاً نلقي نظرة سريعة على كيفية عمل أداة مصادقة كلمة المرور الجديدة لنظام iOS 15! بعد ذلك ، سنشرح كيفية إعداد رموز التحقق للتطبيقات أو مواقع الويب على جهاز iPhone الخاص بك. يمكنك أيضًا حذفها إذا كنت تريد استخدام تطبيق تابع لجهة خارجية. لذا ، دعنا نقفز مباشرة.
كيف تعمل أداة مصادقة كلمة المرور المدمجة الجديدة في iOS 15؟
بفضل التكامل العميق ، تعمل أداة مصادقة كلمة المرور من Apple بسلاسة أكبر قليلاً من المنافسين. يتيح لك إعداد رمز التحقق المطلوب للحصول على أمان إضافي لتسجيل الدخول عبر مفتاح الإعداد أو عن طريق مسح رمز الاستجابة السريعة. بمجرد اكتمال الإعداد ، يقوم مصدق كلمة المرور تلقائيًا بإنشاء رمز تحقق مكون من 6 أرقام كل 30 ثانية ، والذي يمكنك استخدامه لمصادقة كلمة المرور الخاصة بك.
يمكنك إما نسخ رمز التحقق ولصقه يدويًا أو السماح لـ Apple بملء الرمز تلقائيًا عند تسجيل الدخول إلى موقع ويب أو تطبيق. باختصار ، ستبدو عملية التحقق أكثر سهولة وأمانًا وأسرع. تلغي Apple الحاجة إلى التبديل بين التطبيقات للحصول على رمز 2FA على جهاز iPhone و iPhone. لذلك ، نقترح عليك إعداده لجميع تطبيقاتك حيث لا توجد متاعب إضافية. بدلاً من ذلك ، سيساعد فقط في حماية بياناتك ومعلوماتك الشخصية.
إعداد أداة مصادقة كلمة المرور المضمنة على iPhone و iPad [أسهل طريقة]
كما ذكرت أعلاه ، تحتاج أولاً إلى إعداد رمز التحقق للتطبيق أو موقع الويب الذي تريد حمايته باستخدام المصادقة ذات العاملين. للقيام بذلك ، ما عليك سوى اتباع الخطوات أدناه:
- توجه إلى تطبيق الإعدادات على جهاز iPhone و iPad.
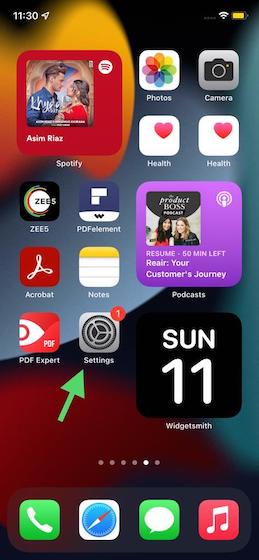
2. الآن ، قم بالتمرير لأسفل وانقر على كلمات المرور .
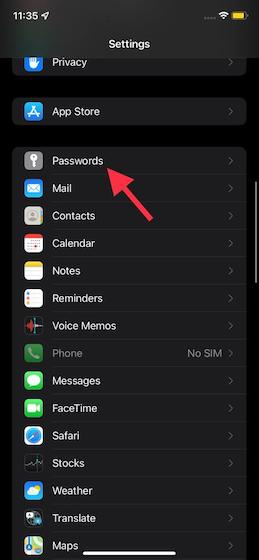
3. بعد ذلك ، ستحتاج إلى المصادقة باستخدام Face ID / Touch ID أو رمز المرور الخاص بك للمتابعة.
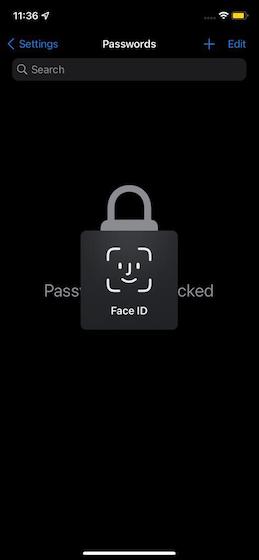
4. في الصفحة التالية ، سترى قائمة بجميع مواقع الويب والتطبيقات التي قمت بحفظ كلمات مرورها في iCloud Keychain . الآن ، تأكد من حفظ موقع الويب الذي تريد إعداد رمز التحقق الخاص به هنا.

إذا لم يكن موقع الويب أو التطبيق مدرجًا في القائمة ، فانقر فوق "+" في الزاوية اليمنى العليا من الشاشة ، وأدخل عنوان موقع الويب واسم المستخدم وكلمة المرور لحفظه. تأكد من النقر فوق تم في الجزء العلوي الأيمن للإنهاء.
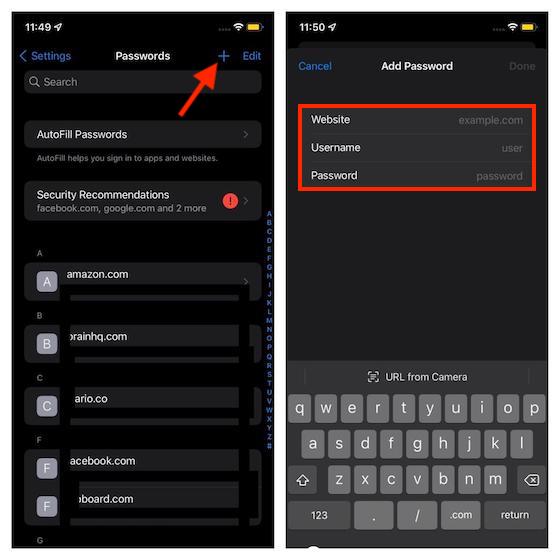
5. الآن ، انقر فوق اسم التطبيق أو موقع الويب الذي تريد استخدام أداة مصادقة كلمة المرور المضمنة فيه على جهاز iPhone أو iPad. ثم ، اضغط على خيار " إعداد رمز التحقق ... ".
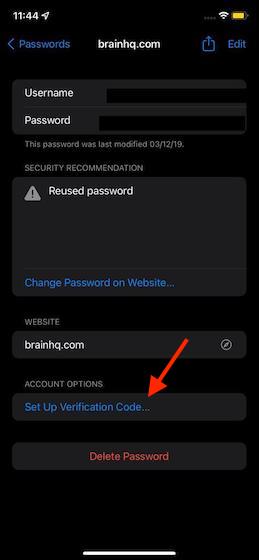
6. بعد ذلك ، هناك طريقتان لإعداد رمز التحقق على جهاز iPhone أو iPad.
- أدخل مفتاح الإعداد: إذا كان موقع الويب يدعم استخدام رمز التحقق ، فانتقل إلى موقع الويب للحصول على مفتاح الإعداد وإما هنا.
- مسح رمز الاستجابة السريعة ضوئيًا: إذا كان موقع الويب يوفر رمز الاستجابة السريعة ، فيمكنك الضغط لفترة طويلة على رمز الاستجابة السريعة وتحديد إعداد رمز التحقق لإنجازه تلقائيًا.
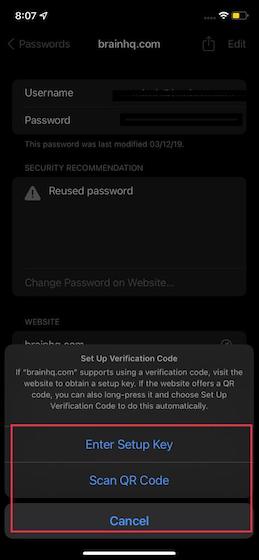
قم بإعداد رمز التحقق لـ Facebook على iPhone و iPad
نظرًا لأن أداة مصادقة كلمة مرور Apple في iOS 15 تعمل بشكل مثالي مع Facebook ، فقد استخدمت تطبيق الوسائط الاجتماعية هذا في البرنامج التعليمي. ستكون العملية مشابهة تمامًا للتطبيقات المدعومة الأخرى. دعنا نتحقق من كيفية عملها!
1. افتح تطبيق Facebook وانقر على زر القائمة (ثلاثة خطوط أفقية) في شريط التنقل السفلي. بعد ذلك ، انتقل إلى الإعدادات والخصوصية -> الإعدادات -> الأمان وتسجيل الدخول .
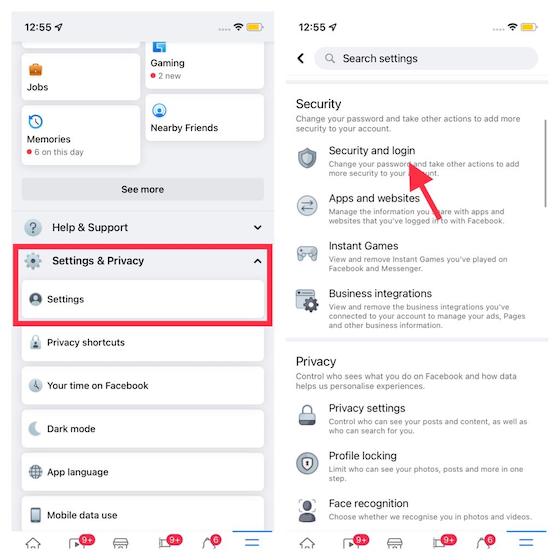
2. الآن ، انقر فوق " استخدام المصادقة الثنائية " وتأكد من تحديد خيار تطبيق المصادقة. بعد ذلك ، اضغط على زر "متابعة" الأزرق.
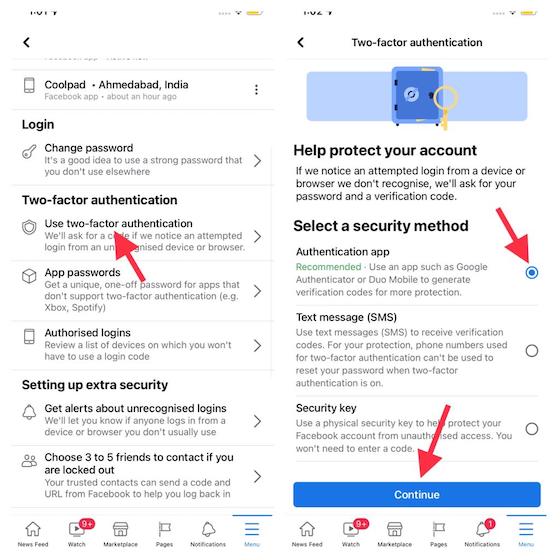
3. بعد ذلك ، لديك ثلاثة خيارات مختلفة للاختيار من بينها أثناء إعداد رموز التحقق 2FA. يمكنك الاختيار من بين ما يلي:
- قم بالإعداد على نفس الجهاز: حدد هذا الخيار لإعداد رمز التحقق لـ Facebook باستخدام أداة مصادقة كلمة المرور المضمنة على جهاز iPhone أو iPad.
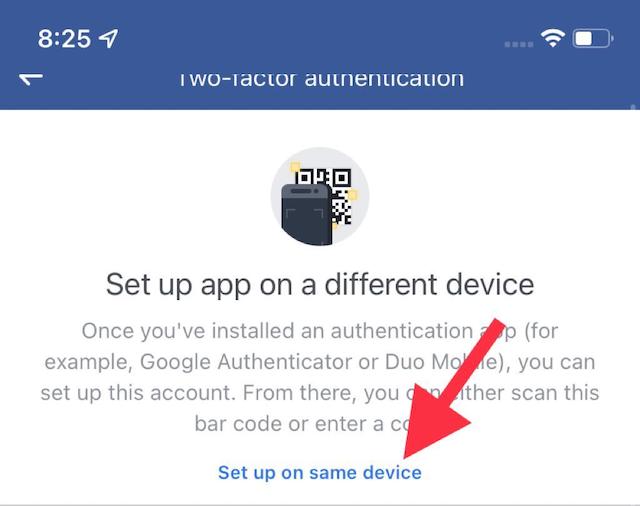
- مسح رمز الاستجابة السريعة: إذا فتحت Facebook في Safari ، فاضغط مطولاً على رمز الاستجابة السريعة واختر فتح في خيار "الإعدادات".
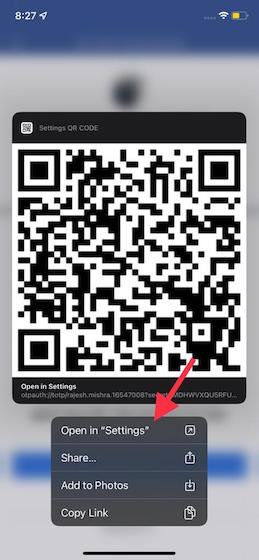
- انسخ الرمز: أخيرًا ، لديك أيضًا خيار نسخ رمز فريد وإدخاله في الإعدادات.
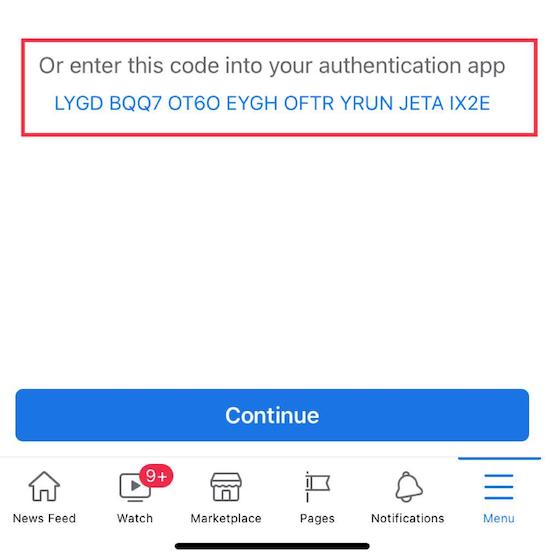
جميع الطرق الثلاثة لإعداد مصادقة كلمة المرور سهلة وموثوقة. لذلك ، يمكنك اختيار أي من الطرق بناءً على الملاءمة (والتوافر). لغرض هذا الدليل ، سأقوم بنسخ المفتاح.
4. بعد ذلك ، توجه إلى الإعدادات -> كلمات المرور -> Facebook -> رمز التحقق من الإعداد> أدخل مفتاح الإعداد .

5. ثم الصق المفتاح الذي نسخته في الخطوة أعلاه وانقر على " موافق" للتأكيد. بعد ذلك ، سيقوم مصدق كلمة المرور المدمج على جهاز iPhone أو iPad بإنشاء رمز تحقق مكون من 6 أرقام تلقائيًا. يمكنك بعد ذلك نسخ هذا الرمز ولصقه لمصادقة تسجيل الدخول الخاص بك أو مشاهدة آبل تملأ الرمز تلقائيًا نيابةً عنك.
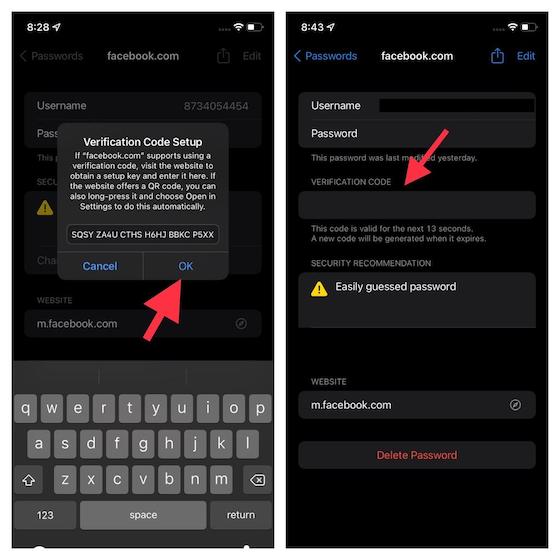
ملاحظة: ضع في اعتبارك أن رمز التحقق يظل صالحًا لمدة 30 ثانية فقط.
6. بعد ذلك ، كل ما عليك فعله هو نسخ رمز التحقق ولصقه في Facebook لمصادقة محاولة تسجيل الدخول الخاصة بك. هذا كل شئ. لقد نجحت في إعداد أداة مصادقة كلمة المرور المضمنة في iOS 15 على iPhone و iPad.
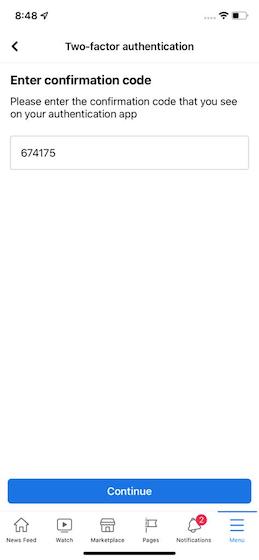
هذا الى حد كبير ذلك! من الآن فصاعدًا ، كلما طُلب منك مصادقة كلمة المرور الخاصة بك ، استفد من ميزة الملء التلقائي لملء رموز التحقق عند تسجيل الدخول إلى Facebook. بالطبع ، يمكنك أيضًا نسخ رمز التحقق يدويًا من الإعدادات -> كلمات المرور ثم لصقه.
كيفية حذف إعداد أداة مصادقة كلمة المرور لتطبيق في iOS 15
على الرغم من أن أداة مصادقة كلمة المرور على iPhone و iPad التي تعمل بأحدث إصدارات iOS 15 و iPadOS 15 مفيدة حقًا ، فقد ترغب في إزالة إعدادات رمز التحقق لأحد التطبيقات في المستقبل. إذا جاء ذلك اليوم ، فيمكنك اتباع الخطوات أدناه لحذف إعدادات المصادقة ذات العاملين لتطبيق في iOS 15:
1. انتقل إلى الإعدادات -> كلمات المرور. بعد مصادقة Face ID / Touch ID ، انقر فوق اسم التطبيق الذي تريد حذف رمز التحقق الخاص به.
2. بعد ذلك ، اضغط على "تعديل" في الزاوية اليمنى العليا.
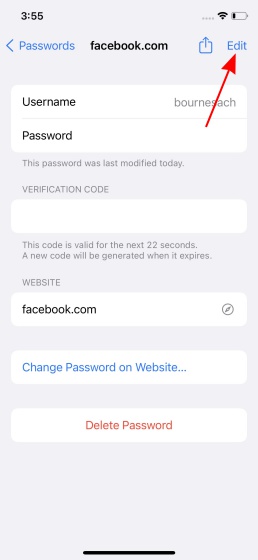
3. ثم اضغط على زر "-" (علامة الطرح) أسفل قسم رمز التحقق للكشف عن زر "حذف".
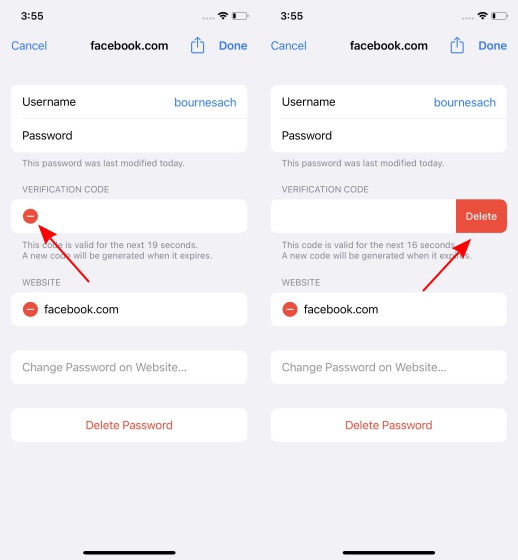
4. أخيرًا ، اضغط على زر "حذف". من الرسالة المنبثقة التي تظهر ، حدد خيار " حذف رمز التحقق ".
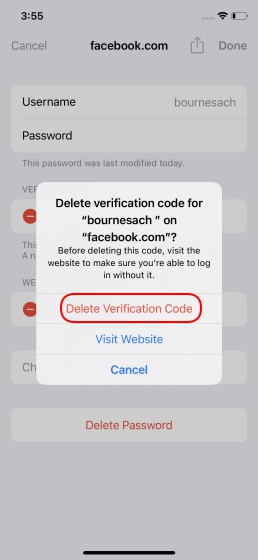
وهذا كل شيء. لم تعد تستخدم أداة مصادقة كلمة المرور المضمنة من Apple لرموز التحقق 2FA لهذا التطبيق المعين.
استخدم أداة مصادقة كلمة المرور المضمنة في iOS 15 و iPadOS 15 مثل Pro
إذن ، هذه هي الطريقة لتحقيق أقصى استفادة من أداة مصادقة كلمات المرور المضمنة في iOS 15 و iPadOS 15 لتسجيل الدخول إلى مواقع الويب والتطبيقات بأمان. من الأفضل دائمًا أن يكون لديك بديل أصلي ومتكامل ، خاصةً لشيء حساس مثل مصادقة كلمة المرور على جهازك. لهذا السبب أرحب بميزة الأمان الجديدة كليًا هذه. وأنا متأكد من أن معظمكم سيقدر ذلك أيضًا. على أي حال ، جرّب أداة مصادقة كلمة مرور Apple واسمحوا لي أن أعرف أفكارك في التعليقات أدناه.
