 |
| الكتابة الصوتية في Windows 11 |
إذا اضطررت إلى اختيار واحدة من أفضل الميزات الجديدة في Windows 11 ، فسأختار بالتأكيد تجربة الكتابة الصوتية في Windows 11. إنها تجربة سلسة ودقيقة للغاية والتعرف على الصوت جيد بشكل مدهش. يبدو أن Microsoft قد أجرت الكثير من التحسينات على خدمات الكلام Microsoft عبر الإنترنت. لذلك إذا كنت ترغب في تمكين واستخدام الكتابة الصوتية في Windows 11 ، فاتبع دليلنا البسيط أدناه. يمكنك حتى الحصول على ميزة Windows 11 هذه على نظام التشغيل Windows 10 باتباع الطريقة الأخيرة. في هذه المذكرة ، دعنا نتعمق.
تمكين واستخدام الكتابة الصوتية في Windows 11 (2022)
هنا ، ذكرنا طريقتين لاستخدام الكتابة الصوتية في Windows 11. الطريقة الأولى هي أداة الكتابة الصوتية المضمنة ، والطريقة الأخرى هي أداة الإملاء المضمنة في تطبيقات Office على جهاز الكمبيوتر الذي يعمل بنظام Windows 11. علاوة على ذلك ، لقد ذكرت أيضًا كيفية استخدام الكتابة الصوتية في Windows 10 وبعض أوامر الإملاء المفيدة.
كيفية استخدام أداة الكتابة الصوتية المضمنة في Windows 11
تعد أداة الكتابة الصوتية الأصلية في Windows 11 أداة مساعدة على مستوى النظام وتعمل في جميع التطبيقات والبيئات ، سواء كان ذلك متصفحًا أو Notepad أو تطبيق Office. إذا رأيت حقلاً نصيًا ، فما عليك سوى استدعاء شريط أدوات الكتابة الصوتية ، وستكون جاهزًا للانطلاق. ومع ذلك ، ضع في اعتبارك أنك ستحتاج إلى اتصال إنترنت نشط حتى تعمل الكتابة الصوتية.
1. أسهل طريقة لتمكين الكتابة بالصوت هي استخدام اختصار لوحة مفاتيح Windows 11 . اضغط على " مفتاح Windows + H " في نفس الوقت لفتح موجه الكتابة الصوتية على الفور.
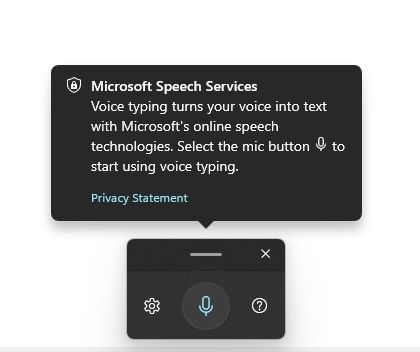
2. بعد ذلك ، انقر فوق الزر "ميكروفون" وابدأ في التحدث. باستخدام خدمات Microsoft الكلام عبر الإنترنت ، سيتم تحويل الإملاء الخاص بك من الكلام إلى نص في أي وقت من الأوقات. لقد فوجئت برؤية أن تجربة الكتابة الصوتية في Windows 11 كانت قابلة للاستخدام ودقيقة. يمكنك رؤية ميزة الكتابة بالصوت وهي تعمل هنا:
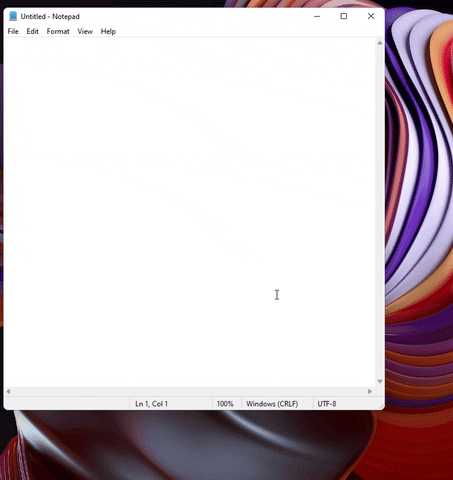
3. أفضل جزء في الكتابة الصوتية في Windows 11 هو أنها تأتي مع دعم " علامات الترقيم التلقائي " ، ومرة أخرى ، تعمل بشكل جيد حقًا. بالمناسبة ، لا يتم تمكينه افتراضيًا. تحتاج إلى النقر فوق رمز "الإعدادات" وتشغيل مفتاح تبديل "علامات الترقيم التلقائي".
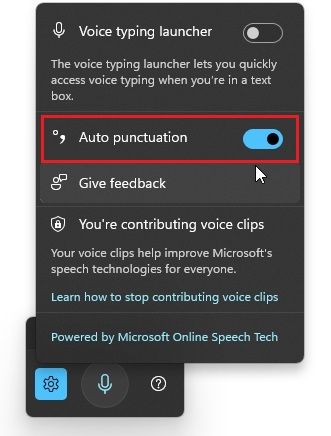
4. في حالة عدم اختيار الإملاء بشكل صحيح ، يمكنك الانتقال إلى "الإعدادات -> الوقت واللغة -> الكلام". هنا ، حدد " لغة الكلام " المناسبة من القائمة المنسدلة بناءً على منطقتك أو لهجتك.
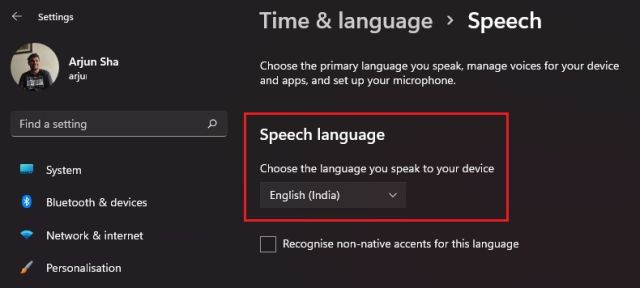
تمكين Voice Typing Launcher في Windows 11
يمكنك أيضًا تشغيل "مشغل الكتابة الصوتية" بحيث يظهر تراكب الكتابة الصوتية كلما نقرت على حقل نصي. بغض النظر عن التطبيق أو النافذة التي تعمل بها ، ما عليك سوى النقر على زر "ميكروفون" وابدأ في الكتابة الصوتية على الفور.
1. لتمكين هذه الميزة ، انقر فوق رمز "الإعدادات" في تراكب الكتابة الصوتية. بعد ذلك ، قم بتشغيل مفتاح التبديل "مشغّل الكتابة بالصوت".
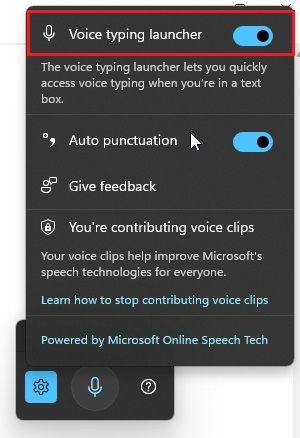
2. على سبيل المثال ، أنا في صفحة Google Review على Chrome ويظهر مشغل الكتابة الصوتية تلقائيًا عندما أنقر على حقل إدخال النص.
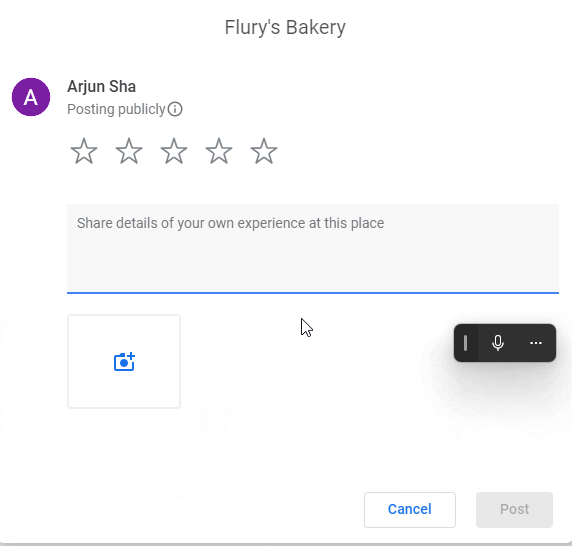
3. الآن ، يمكنني النقر فوق الزر "ميكروفون" وإضافة تقييمي بسهولة بالغة. مفيد جدا ، أليس كذلك؟ يمكنك القيام بذلك في أي صفحة ويب ، أو حقل نصي في البرامج ، أو نموذج ويب ، إلخ.
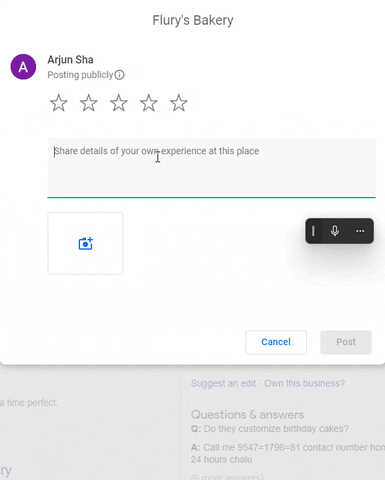
استخدم الكتابة الصوتية في تطبيقات Office على نظام التشغيل Windows 11
في حال لم تكن على دراية ، فبالإضافة إلى الكتابة الصوتية المضمنة ، تأتي تطبيقات Office أيضًا مع خيار "إملاء" ، وهو يعمل بنفس الطريقة إلى حد كبير. في الواقع ، يدعم أيضًا علامات الترقيم التلقائي ويعمل على نظام التشغيل Windows 10 أيضًا. يمكن أيضًا لأولئك الذين يستخدمون مدخل Office المجاني على الويب الاستفادة من خدمات الكلام من Microsoft دون أي قيود. في ملاحظة جانبية ، يمكنك العثور على الاختلافات بين تطبيقات Office Web و Desktop من مقالتنا المفصلة. ضع في اعتبارك أن ميزة Transcribe في Word تختلف عن الكتابة الصوتية ، وهي متاحة فقط للمستخدمين المدفوعين. لمعرفة كيفية عمل ميزة الكتابة الصوتية في تطبيقات Microsoft Office ، اتبع الخطوات أدناه:
1. لاستخدام الكتابة الصوتية داخل تطبيقات Office على جهاز الكمبيوتر الشخصي الذي يعمل بنظام Windows 11 ، افتح أحد هذه التطبيقات - Word أو PowerPoint. في الزاوية العلوية اليمنى ، ستجد خيار "إملاء" . تنطبق نفس الخطوة على Office على الويب أيضًا.
2. انقر فوق "إملاء" ، ويمكنك التحدث على الفور لتحويل كلامك إلى نص في الوقت الفعلي. فقط اضغط على زر "ميكروفون" وابدأ في التحدث.
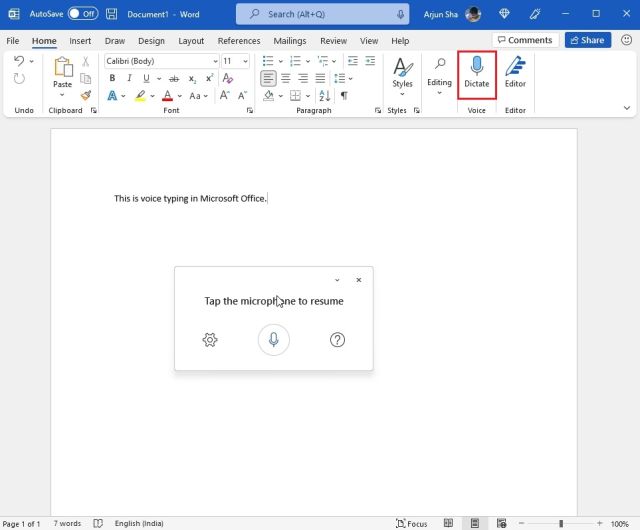
3. وعلى غرار الكتابة الصوتية المضمنة في Windows 11 ، يمكنك النقر فوق رمز "الإعدادات" وتمكين "علامات الترقيم التلقائي". يمكنك أيضًا تخصيص لغتك المنطوقة المفضلة وتمكين مرشح الألفاظ النابية أثناء العمل على مستندات المكتب أو المشاريع المدرسية.
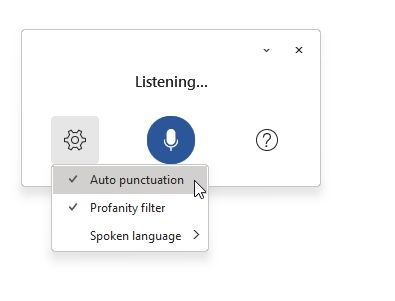
استخدم الكتابة الصوتية في Windows 10
بينما يحتوي Windows 11 على أداة مساعدة للكتابة الصوتية أكثر ذكاءً ، يأتي Windows 10 أيضًا مع أداة إملاء أصلية. يمكنك استخدام نفس اختصار لوحة المفاتيح "Windows + H" ، وستظهر نافذة الإملاء المنبثقة أعلى الشاشة.
يتمثل الاختلاف بين أدوات الإملاء على نظام التشغيل Windows 10 والكتابة بالصوت في نظام التشغيل Windows 11 في عدم وجود علامات ترقيم تلقائية في السابق. تحتاج إلى استخدام أوامر الإملاء لإضافة علامات الترقيم والحروف والرموز وما إلى ذلك ، في Windows 11. وإليك كيفية القيام بذلك.
1. أولاً ، افتح الإعدادات وانتقل إلى الخصوصية -> الكلام ، وقم بتشغيل " التعرف على الكلام عبر الإنترنت ".
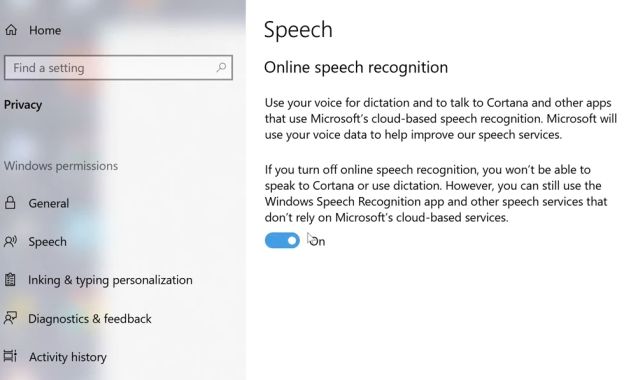
2. الآن ، اضغط على الاختصار " Windows + H " ، وستتمكن من إملاء خطابك. هنا ، لن تجد علامات ترقيم تلقائية. بدلاً من ذلك ، تحتاج إلى استخدام أوامر الإملاء التي ذكرتها أدناه لإضافة علامات الترقيم والرموز والأحرف الخاصة.
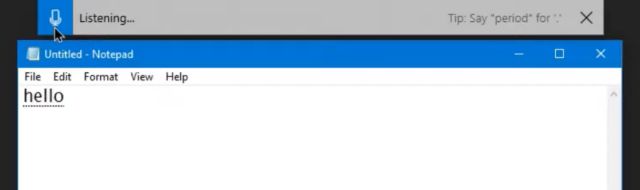
أوامر الإملاء وعلامات الترقيم لتحسين الكتابة الصوتية
حاليًا ، تدعم اللغة الإنجليزية (الولايات المتحدة) أوامر الإملاء المتقدمة ، لكن اللغات التالية تدعم الرموز الأساسية والنصوص والأرقام وما إلى ذلك.
- الإنجليزية (الولايات المتحدة - أوامر الإملاء المتقدمة)
- الصينية المبسطة
- الإنجليزية (أستراليا ، كندا ، الهند ، المملكة المتحدة)
- الفرنسية (فرنسا ، كندا)
- الألمانية ألمانيا)
- الإيطالية (إيطاليا)
- البرتغالية (البرازيل).
- الإسبانية (المكسيك ، إسبانيا)
فيما يلي أوامر الإملاء التي يمكنك استخدامها أثناء الكتابة بالصوت على جهاز كمبيوتر يعمل بنظام Windows 10 أو Windows 11:
هذه هي الطريقة التي يمكنك بها تمكين الكتابة الصوتية واستخدامها في Windows 11. أستخدم الكتابة الصوتية لـ Gboard كل يوم على هاتفي الذي يعمل بنظام Android ، ويجب أن أقول ، لقد حسنت Microsoft بشكل كبير تجربة الكتابة الصوتية في Windows 11. إنها سريعة ودقيقة و يعمل الترقيم التلقائي في معظم الأحيان. أنا متحمس بشأن Windows 11 وما هي الميزات الجديدة الأخرى التي سيقدمها قبل الإصدار النهائي. بالنسبة إلى الآن ، يمكنك معرفة كيفية التقاط لقطات شاشة على Windows 11 أو تخصيص قائمة ابدأ في Windows 11 أو التحقق من الشاشة في الوقت المحدد في Windows 11 . على أي حال ، هذا كل شيء منا. إذا كانت لديك أي أسئلة ، فقم بالتعليق أدناه وأخبرنا بذلك.
