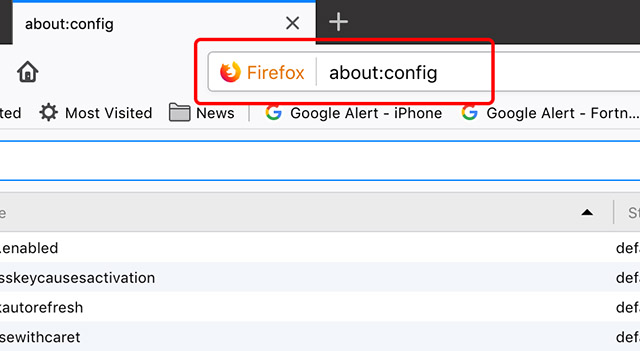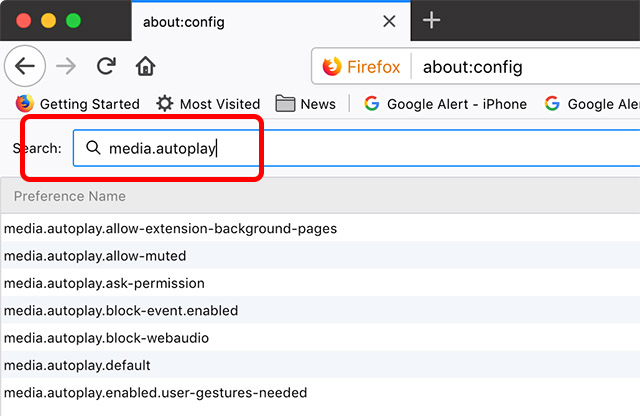نظرًا لأن مقاطع الفيديو أصبحت جزءًا كبيرًا من تصفح الويب لدينا ، فليس من المستغرب أن تتأكد جميع الشبكات الاجتماعية من عدم تفويت أي مقاطع فيديو. بينما نقدر الميزات الجديدة التي تركز على الفيديو للشبكات الاجتماعية ، فإننا بالتأكيد لا نقدر تشغيل مقاطع الفيديو تلقائيًا. تحتوي جميع شبكات التواصل الاجتماعي الرئيسية ، بما في ذلك Facebook و Twitter و YouTube و Instagram ، على مقاطع فيديو مضبوطة على التشغيل التلقائي.
إنه أمر مزعج على أقل تقدير ، مع الأخذ في الاعتبار أن هناك أوقاتًا نتصفح فيها عرضًا على شبكتنا الاجتماعية المفضلة وفجأة يبدأ تشغيل مقطع فيديو. إنه أمر مزعج أكثر عندما تقوم صفحات الويب بتشغيل مقاطع الفيديو تلقائيًا ونحن نتدافع حول البحث عن مصدر الصوت. تتأكد مقاطع الفيديو التي يتم تشغيلها تلقائيًا من أن النطاق الترددي المحدود لبيانات الجوال يتم امتصاصه في التحميل المسبق لمقاطع الفيديو هذه. تُعد مقاطع الفيديو التي يتم تشغيلها تلقائيًا أمرًا مزعجًا بشكل خاص عندما نتصفح في العمل أو الفصول الدراسية أو في الأماكن التي يكون فيها الصمت أولوية. الخبر السار هو أن هناك طرقًا لإيقاف تشغيل مقاطع الفيديو تلقائيًا. إليك كيف يمكنك القيام بذلك:
كيفية إيقاف تشغيل مقاطع الفيديو تلقائيًا على Facebook
يسمح لك Facebook أصلاً بتعطيل مقاطع الفيديو التي يتم تشغيلها تلقائيًا وهذا أمر نقدره حقًا. إليك كيفية إيقاف تشغيل مقاطع الفيديو تلقائيًا على Facebook على الويب وتطبيقات Android و iOS الخاصة به.
فيسبوك ويب
1. افتح Facebook وقم بتسجيل الدخول إلى حسابك. ثم انتقل إلى " الإعدادات ".
2. في الإعدادات ، انتقل إلى علامة التبويب " مقاطع الفيديو " وأوقف تشغيل مقاطع الفيديو تلقائيًا.
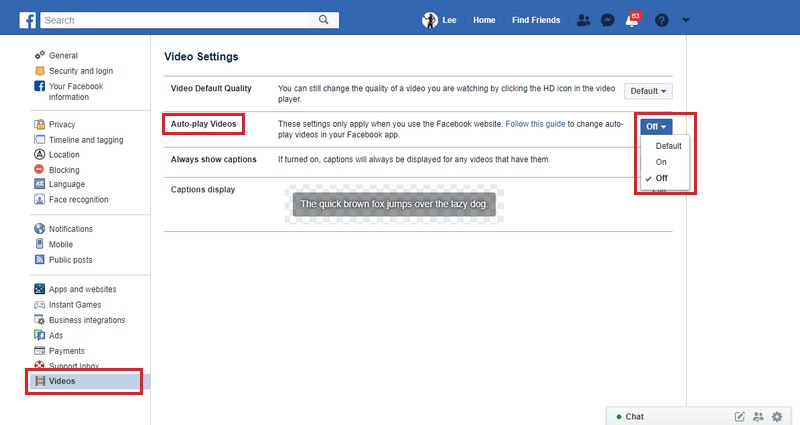
تطبيق Facebook Android
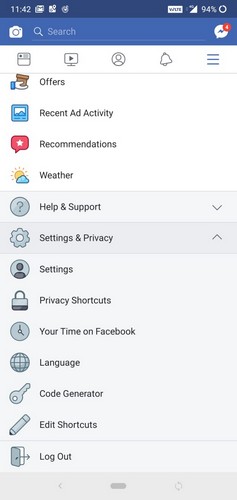
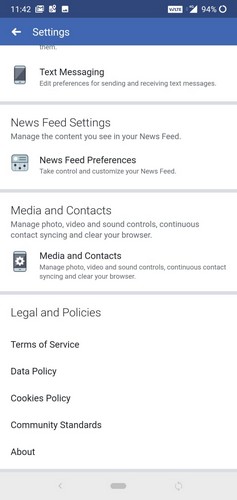
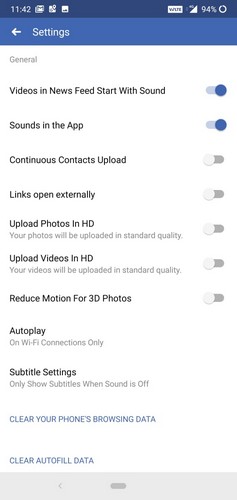
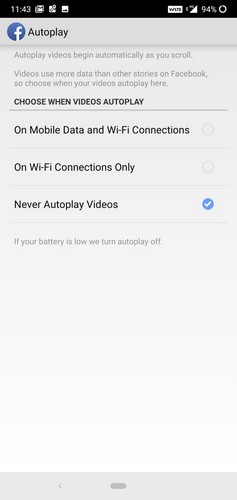
تطبيق Facebook iOS
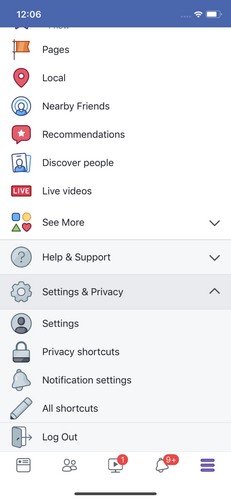
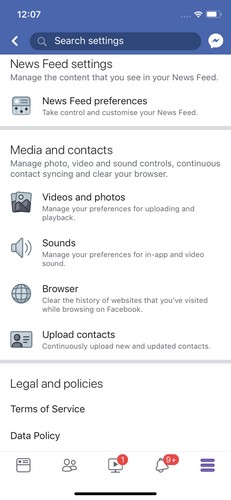
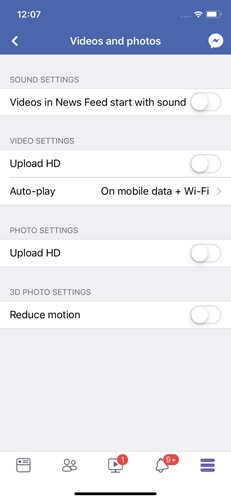
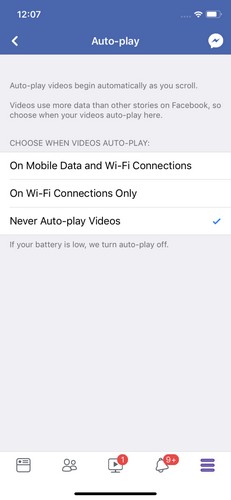
كيفية إيقاف تشغيل مقاطع الفيديو تلقائيًا على Instagram
يفتقر Instagram إلى أداة مخصصة لتعطيل مقاطع الفيديو التي يتم تشغيلها تلقائيًا بالكامل. ولكن إذا كنت تريد حفظ بيانات الجوال ، فيمكنك تنشيط خيار "استخدام بيانات أقل" لإيقاف تحميل مقاطع الفيديو مسبقًا في خلاصتك ، ولكن ضع في اعتبارك أنه لن يمنع تشغيل مقاطع الفيديو تلقائيًا. إليك كيف يمكنك القيام بذلك:
1. افتح تطبيق Instagram ، وانقر على أيقونة الملف الشخصي متبوعة بزر قائمة الهامبرغر في الأعلى. الآن اضغط على أيقونة العجلة المسننة لفتح قائمة " الإعدادات ". هنا ، انقر فوق " استخدام بيانات الجوال ".
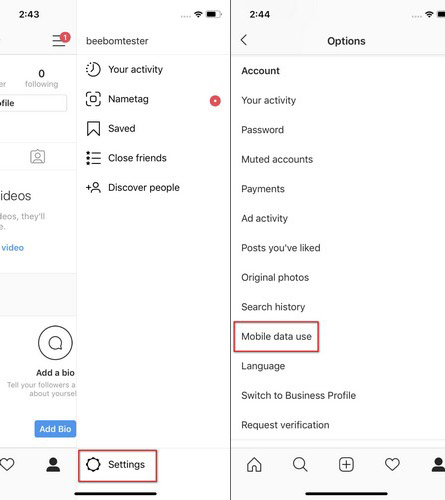
2. في صفحة "استخدام بيانات الجوال" ، انقر على خيار "استخدام بيانات أقل" .
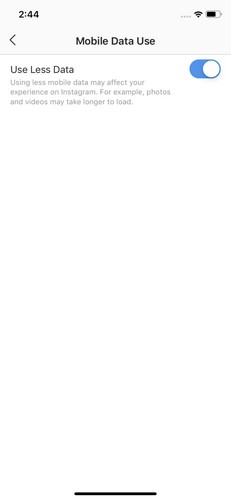
كيفية إيقاف تشغيل مقاطع الفيديو تلقائيًا على Twitter
تويتر ويب
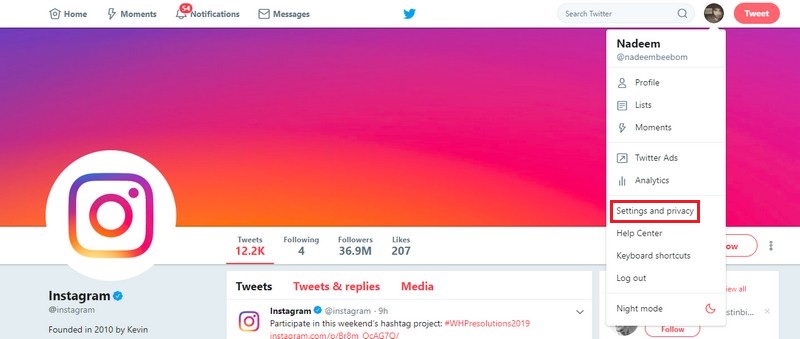
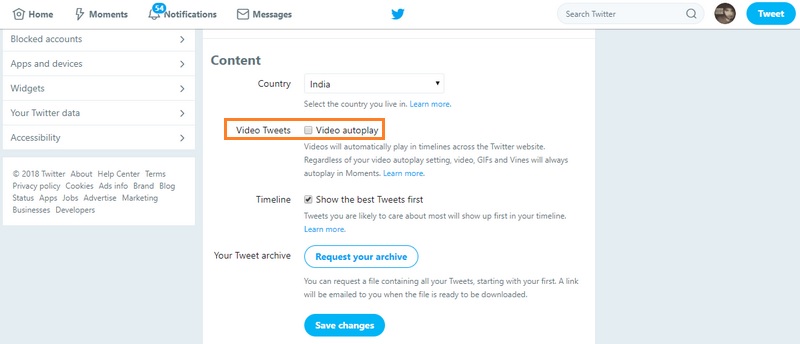
تطبيق Twitter Android
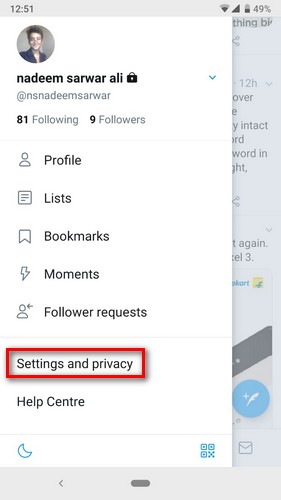
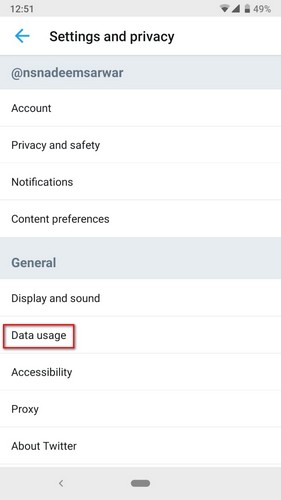
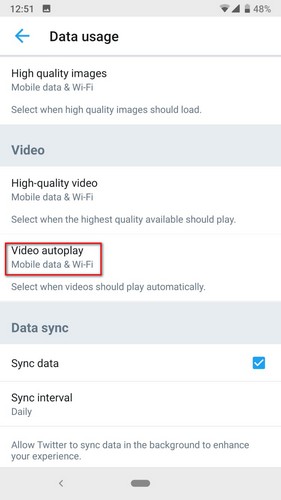
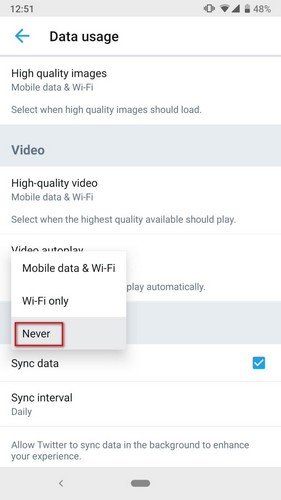
تطبيق Twitter iOS
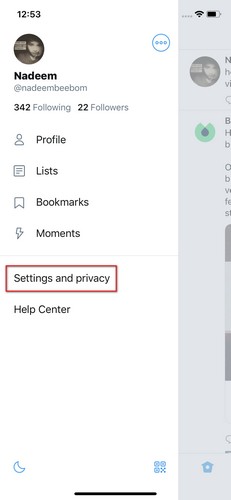
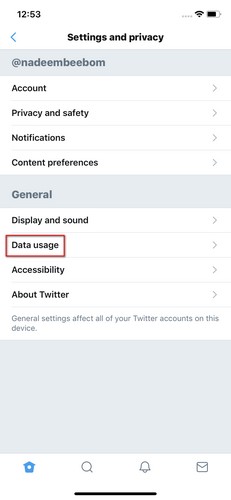
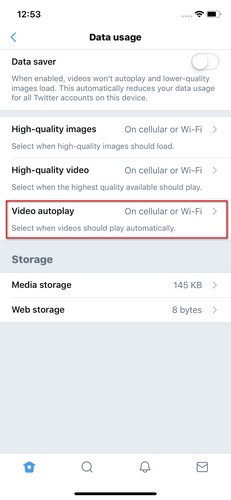
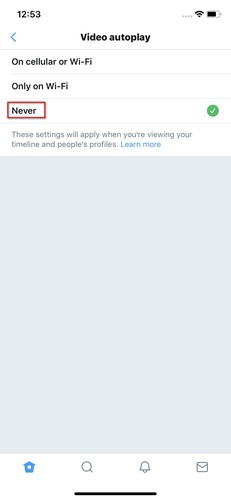
كيفية إيقاف تشغيل مقاطع الفيديو تلقائيًا على YouTube
تعطيل تشغيل مقاطع الفيديو تلقائيًا على Youtube (الويب و Android و iOS)
1. افتح صفحة الويب الخاصة بـ YouTube في متصفحك أو تطبيق Android / iOS وقم بتشغيل أي مقطع فيديو عشوائي.
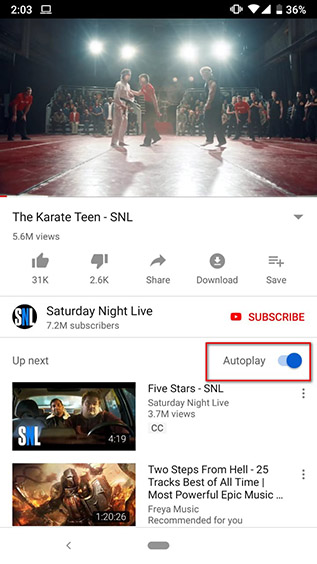
2. سترى زر التشغيل التلقائي قيد التشغيل في الزاوية اليمنى العليا. فقط قم بإيقاف تشغيله .
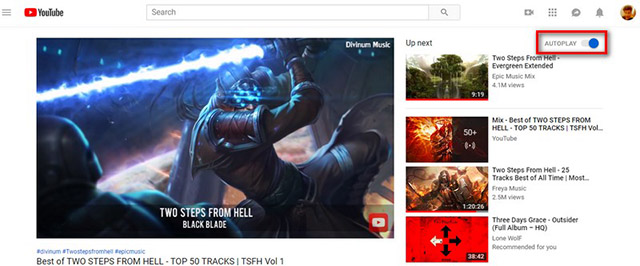
كيفية إيقاف تشغيل مقاطع الفيديو تلقائيًا على مواقع الويب والمدونات المختلفة
يمكن تعطيل مقاطع الفيديو التي يتم تشغيلها تلقائيًا على صفحات الويب عن طريق العبث من خلال إعدادات المتصفح المختلفة. يمكن تعطيل مقاطع الفيديو التي يتم تشغيلها تلقائيًا عن طريق تغيير إعدادات الفلاش نظرًا لأن معظم مقاطع الفيديو تعمل على Shockwave Flash. يمكننا تغيير إعدادات الفلاش للتأكد من تشغيل مقاطع الفيديو هذه فقط عندما نريدها. إذن ، إليك كيفية تعطيل تشغيل مقاطع الفيديو تلقائيًا في Chrome و Firefox.
كروم ويب
- افتح متصفح Chrome على سطح المكتب واضغط على زر الإدخال بعد إدخال "chrome: // flags / # autoplay-policy" لفتح صفحة العلم ذات الصلة مباشرة.
- مرر لأسفل وابحث عن علامة "سياسة التشغيل التلقائي" المميزة باللون الأصفر. انقر فوق المربع المنسدل بجانبه وانقر على "مطلوب تنشيط مستخدم المستند" لتعطيل التشغيل التلقائي للفيديو وكذلك الصوت على Chrome. بمجرد القيام بذلك ، ستحتاج إلى إعادة تشغيل متصفح Chrome لتنشيط الإعداد الجديد.
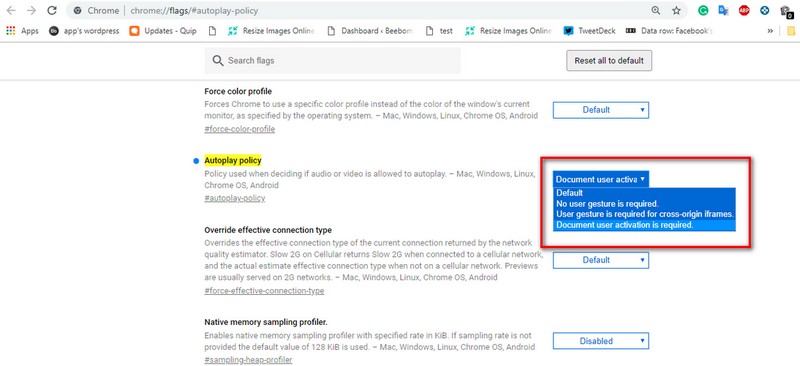
بدلاً من ذلك ، يمكنك تنزيل وتنشيط امتداد Chrome "Disable HTML5 Autoplay (Reloaded)" لتعطيل تشغيل مقاطع الفيديو تلقائيًا. يمكنك تنزيل الامتداد من متجر ملحقات Chrome الرسمي هنا .
Chrome Autoplay تعطيل Android
لتعطيل تشغيل مقاطع الفيديو تلقائيًا على Chrome لنظام Android ، ما عليك سوى اتباع الخطوات أدناه:
- توجه إلى إعدادات Chrome ، واضغط على "إعدادات الموقع".
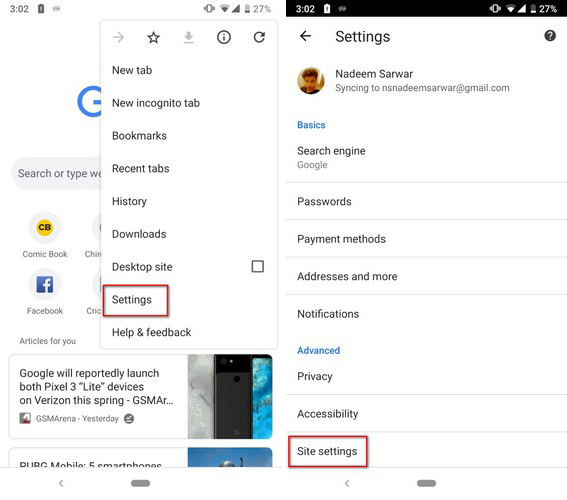 2. انقر هنا على "الوسائط" ، ثم على "التشغيل التلقائي".
2. انقر هنا على "الوسائط" ، ثم على "التشغيل التلقائي".
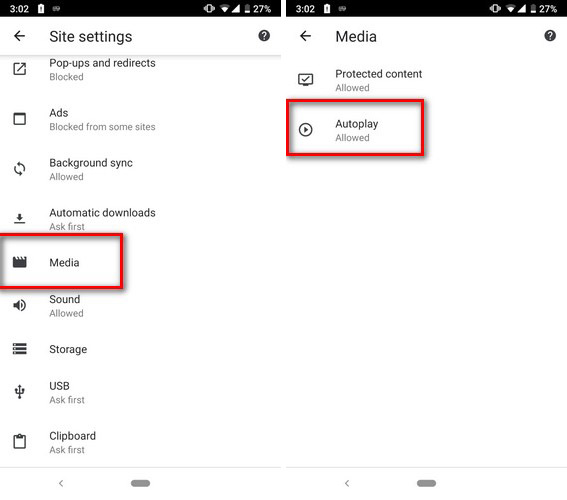
3. قم بإيقاف تشغيل التبديل لتعطيل التشغيل التلقائي لمقاطع الفيديو على Chrome على Android.
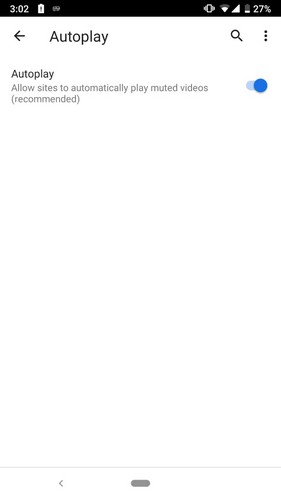
Mozilla Firefox
إذا كان المتصفح الذي تختاره هو Mozilla Firefox ، فقد سئمت من تشغيل مقاطع الفيديو تلقائيًا على مواقع الويب. إليك كيفية منع تشغيل مقاطع الفيديو تلقائيًا في Firefox:
- في شريط عنوان URL لمتصفح Firefox ، اكتب " about: config ."
2. ابحث عن " media.autoplay ".
3. هنا ، انقر نقرًا مزدوجًا فوق "media.autoplay.enabled.user-gestures-needed" لتغيير قيمته المنطقية من false إلى true .
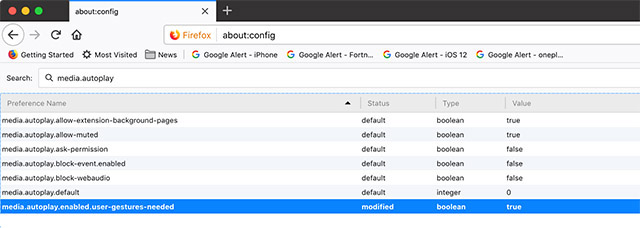
هذا كل شيء ، سيسألك Firefox الآن دائمًا قبل تشغيل مقاطع الفيديو على أي موقع ويب.
مايكروسوفت إيدج - Microsoft Edge
إذا كان Microsoft Edge هو المستعرض الذي تختاره ، فإليك كيفية إيقاف تشغيل مقاطع الفيديو تلقائيًا.
- في Edge ، انقر فوق زر النقاط الثلاث في الجزء العلوي الأيمن ، وانقر فوق " الإعدادات ".
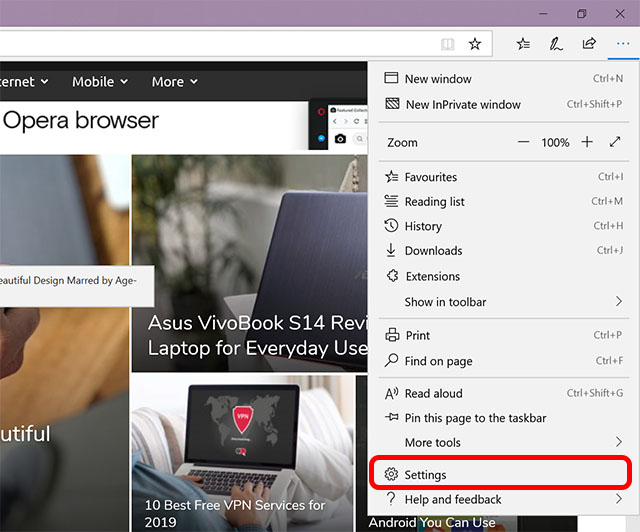
2. انقر هنا على " الإعدادات المتقدمة ".
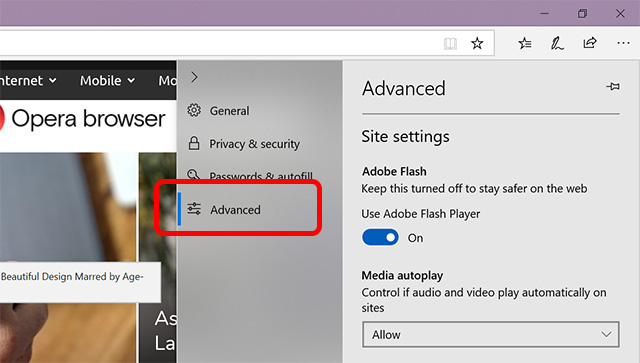
3. ضمن " تشغيل الوسائط تلقائيًا " ، حدد "حظر".
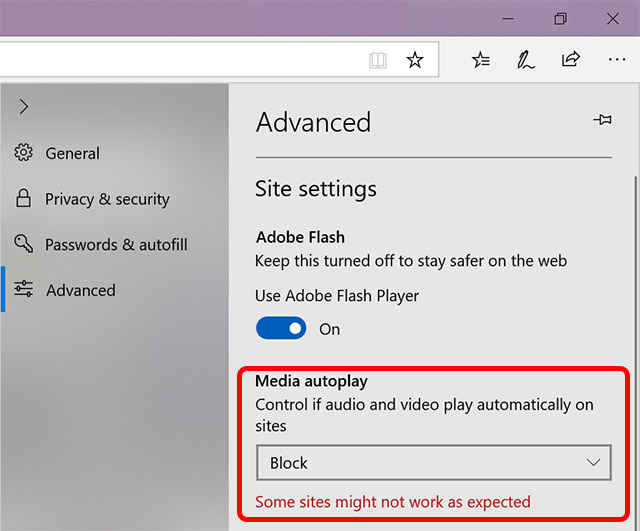
هذا كل شيء ، لن يقوم Microsoft Edge بتشغيل مقاطع الفيديو تلقائيًا بعد الآن.
لا تنزعج من تشغيل مقاطع الفيديو تلقائيًا بعد الآن
هذه هي طرق إيقاف تشغيل مقاطع الفيديو تلقائيًا وهذا من شأنه أن يمنحك الكثير من الراحة ، لأننا ندرك استخدام البيانات المزعجة وغير المرغوب فيها بسبب التشغيل التلقائي لمقاطع الفيديو. كما لاحظت بالفعل ، فإن إيقاف تشغيل مقاطع الفيديو تلقائيًا على التطبيقات والمتصفحات المختلفة أمر سهل للغاية. لذا ، جربهم وأخبرنا إذا كان لديك أي أسئلة بخصوص ذلك. يمكنك بالتأكيد أن تتوقع أن تسمع منا.