
إذا فتحت ملحقات Safari في iOS 15 بوابة لتخصيص متصفح Apple ، فإن ميزة "Tab Groups" تقدم طريقة أفضل لتنظيم علامات التبويب على كل من iPhone و iPad. نظرًا لأنني أحببت دائمًا استخدام مجموعات علامات التبويب في Chrome ، فإن الامتداد هو إحدى ميزات iOS 15 التي لم تستغرق وقتًا طويلاً لجذب انتباهي. من خلال إنشاء عدة مجموعات علامات تبويب مختلفة ، أجد أنه من الأسهل الوصول إلى مواقعي المفضلة التي تلبي موضوعات مختلفة مثل الترفيه والتكنولوجيا والأخبار والمزيد. إذا كنت ترغب أيضًا في التعرف على هذه الميزة الجديدة تمامًا ، فإليك كل ما تحتاج إلى معرفته.
استخدم مجموعات Safari Tab في iOS 15 على iPhone و iPad (2022)
لإدارة الاحتياجات المختلفة بشكل أفضل ، يمكنك إنشاء مجموعات علامات تبويب Safari متعددة على جهاز iPhone أو iPad الذي يعمل بنظام التشغيل iOS 15. للحصول على تجربة أكثر تخصيصًا ، يمكنك تسمية كل مجموعة من مجموعات علامات التبويب الخاصة بك وترتيبها بالترتيب الذي تريده.
بفضل مزامنة iCloud السلسة ، ستتم مزامنة جميع مجموعات علامات التبويب المخصصة عبر جميع أجهزة Apple الخاصة بك ، بما في ذلك iPhone و iPad و Mac باستخدام نفس الحساب. أضف إلى ذلك ميزة Handoff الموثوقة باستمرار ، ويمكنك المتابعة من حيث توقفت على أي جهاز Apple آخر دون أن تفقد تركيزك .
قم بإنشاء مجموعة علامات تبويب في Safari على iPhone و iPad
يعد إنشاء مجموعة علامات تبويب Safari على iOS 15 أمرًا سهلاً قدر الإمكان. ما عليك سوى اتباع هذه الخطوات:
- للبدء ، قم بتشغيل Safari على جهاز iPhone أو iPad.
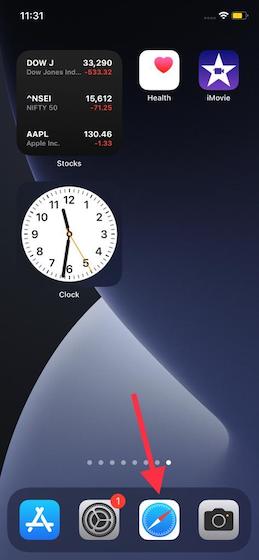
2. الآن ، اضغط على زر علامة التبويب (يشبه المربعات المتتالية) الموجود في الركن الأيمن السفلي من الشاشة.
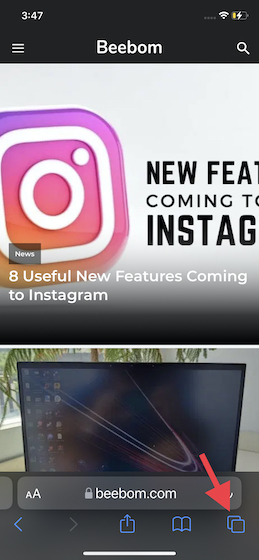
3. بعد ذلك ، انقر فوق الزر " x Tabs " مع سهم لأسفل في المنتصف للوصول إلى قائمة مجموعات علامات التبويب.
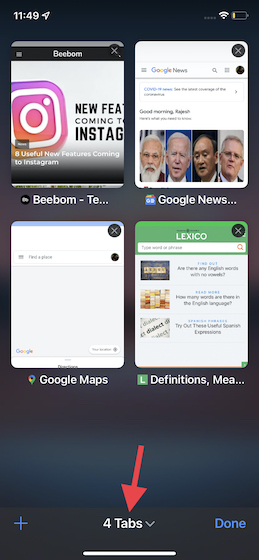
4. بعد ذلك ، انقر على خيار " New Empty Tab Group ". إذا كنت تريد إنشاء مجموعات علامات تبويب في Safari بناءً على علامات التبويب الموجودة ، فاختر مجموعة علامات تبويب جديدة من خيار "x Tabs".
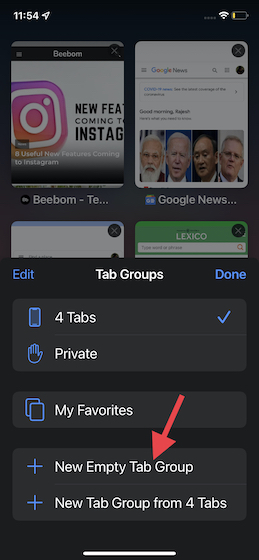
5. بعد ذلك ، امنح مجموعة علامات التبويب الخاصة بك اسمًا مناسبًا وانقر فوق حفظ للإنهاء.
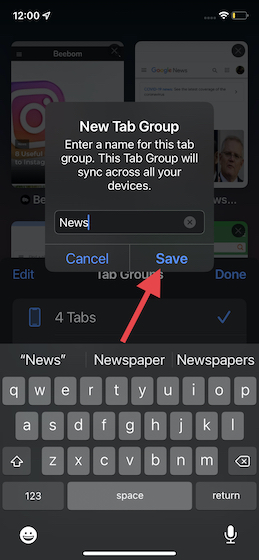
هذا هو! مجموعة علامات تبويب Safari الجديدة كليًا جاهزة. سيتم فتح أي علامات تبويب جديدة ، بما في ذلك العلامات الخاصة ، في مجموعة علامات التبويب هذه حتى تقرر تبديلها.
إعادة ترتيب مجموعات علامات التبويب Safari في iOS 15 و iPadOS 15
والجدير بالذكر أنه يمكنك أيضًا إعادة ترتيب مجموعة علامات تبويب في Safari بحيث تظهر بما يتماشى مع احتياجاتك. والخطوات للقيام بذلك بسيطة للغاية.
1. قم بتشغيل Safari على جهاز iOS أو iPadOS واضغط على زر علامات التبويب .
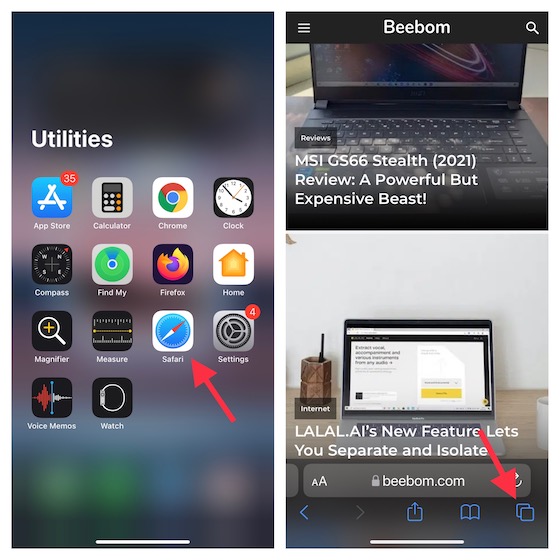
2. بعد ذلك ، انقر فوق اسم مجموعة علامات التبويب في المنتصف بالجزء السفلي.
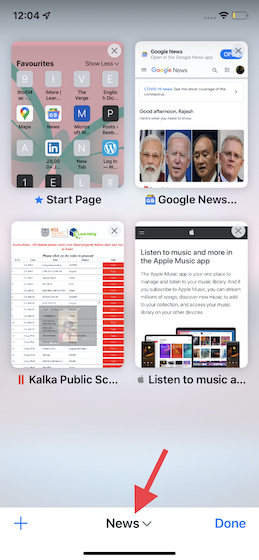
3. بعد ذلك ، انقر على خيار " تعديل " في الزاوية اليسرى العلوية من النافذة المنبثقة. بعد ذلك ، المس مع الاستمرار الخطوط الأفقية الثلاثة الموجودة بجوار مجموعة علامات تبويب واسحبها إلى المكان المطلوب. في النهاية ، تأكد من النقر على " تم " لتأكيد التغييرات.
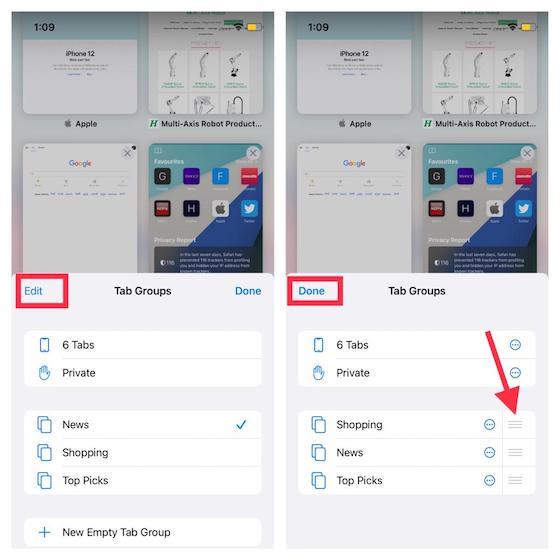
إعادة ترتيب علامات التبويب في مجموعات علامات التبويب Safari في iOS 15 و iPadOS 15
يتيح لك Safari أيضًا إعادة ترتيب علامات التبويب في مجموعة علامات تبويب حسب العنوان أو موقع الويب بحيث يظل العثور على مواقع ويب معينة خاليًا من المتاعب. اتبع الخطوات أدناه لمعرفة كيفية عملها.
1. قم بتشغيل Safari وحدد زر علامات التبويب في أسفل اليسار.
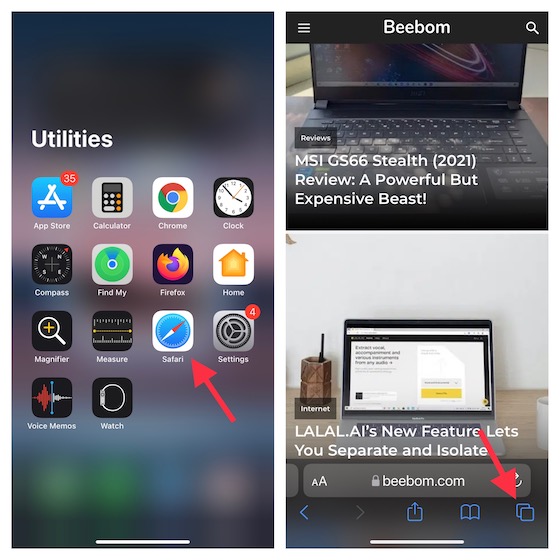
2. الآن ، امض قدمًا وأعد ترتيب علامات التبويب. المس مع الاستمرار علامة تبويب ثم اسحبها إلى المكان المطلوب في مجموعة علامات تبويب Safari على جهاز iOS 15 الخاص بك.
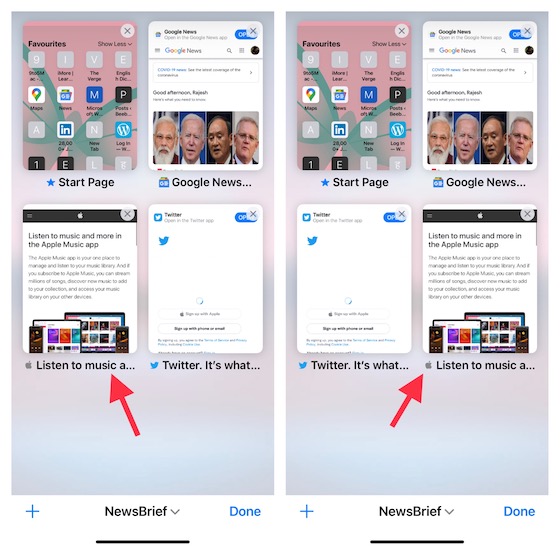
ملاحظة: إذا كنت تريد إعادة ترتيب علامات التبويب الخاصة بمجموعة علامات تبويب مختلفة ، فانقر فوق اسم مجموعة علامات التبويب الموجودة في الجزء السفلي. بعد ذلك ، اختر مجموعة علامات التبويب التي تريد إعادة ترتيب علامات التبويب الخاصة بها.
3. ومن المثير للاهتمام ، يمكنك أيضًا ترتيب علامات تبويب Safari حسب العنوان أو موقع الويب. لإنجاز ذلك ، اضغط لفترة طويلة على أي صورة مصغرة لعلامة تبويب ثم اختر خيار "ترتيب علامات التبويب حسب العنوان" أو "ترتيب علامات التبويب حسب موقع الويب".
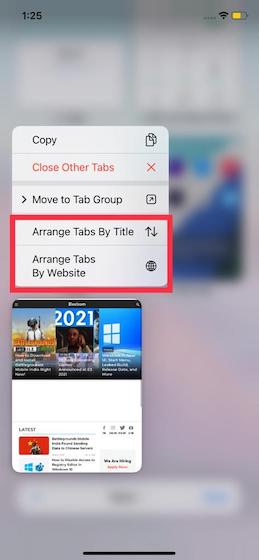
انقل علامة تبويب إلى مجموعة علامات تبويب أخرى في Safari على iPhone و iPad
1. افتح Safari وانتقل إلى زر علامات التبويب في الزاوية اليمنى السفلية.
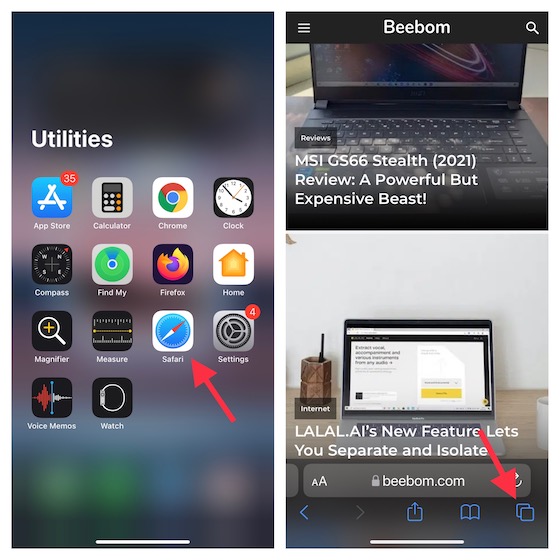
2. الآن ، اضغط لفترة طويلة على علامة تبويب ثم اختر نقل إلى مجموعة علامات التبويب . بعد ذلك ، حدد مجموعة علامات التبويب المفضلة التي تريد نقلها إليها ، وأنت على ما يرام!
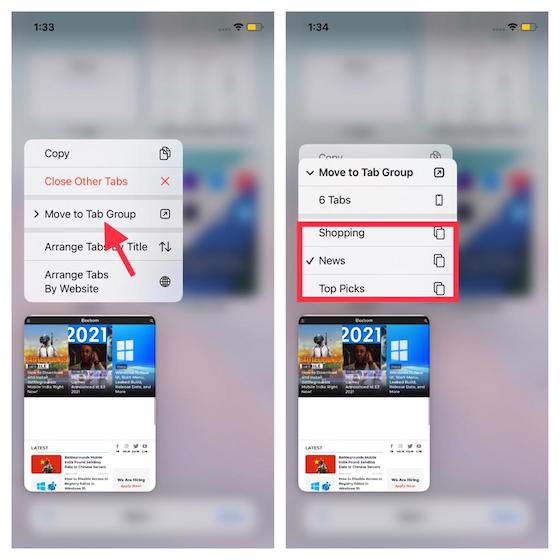
أعد تسمية Safari Tab Group في iOS 15 و iPadOS 15
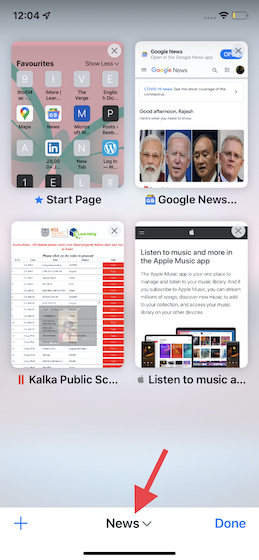
3. الآن ، اسحب إلى اليسار على اسم مجموعة علامات التبويب وانقر على أيقونة القلم الرصاص . بعد ذلك ، أدخل الاسم الجديد لمجموعة علامات التبويب واضغط على حفظ للإنهاء.
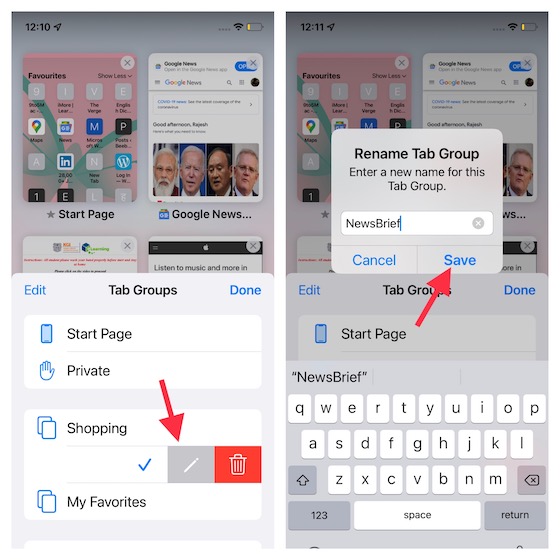
ملاحظة: هناك عدة طرق لإعادة تسمية مجموعة علامات تبويب في Safari. يمكنك أيضًا النقر فوق الزر "تحرير" ثم النقر فوق الدائرة الصغيرة التي تحتوي على ثلاث نقاط بجوار مجموعة علامات التبويب. بعد ذلك ، انقر على "إعادة تسمية" في القائمة المنبثقة. إلى جانب ذلك ، يمكنك الضغط لفترة طويلة على مجموعة علامات تبويب واختيار إعادة تسمية في النافذة المنبثقة.
أغلق جميع علامات تبويب Safari Tab Group في iOS 15 و iPadOS 15
1. افتح Safari واضغط طويلاً على زر علامات التبويب في الزاوية اليمنى السفلية.
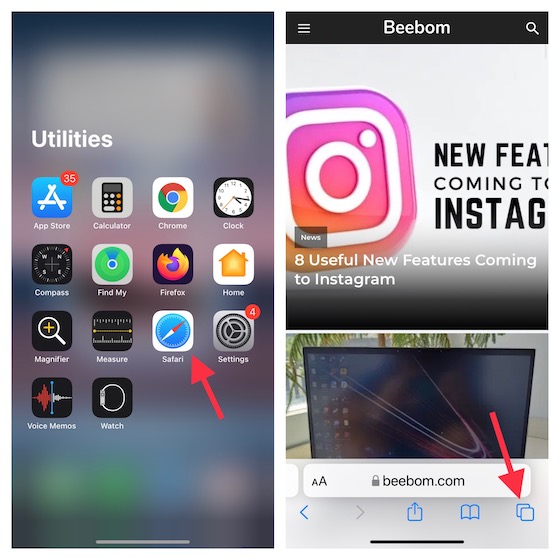
2. الآن ، اضغط على خيار إغلاق جميع علامات التبويب "X" . بعد ذلك ، انقر فوق إغلاق كل علامات التبويب "X" مرة أخرى في النافذة المنبثقة لتأكيد الإجراء الخاص بك.
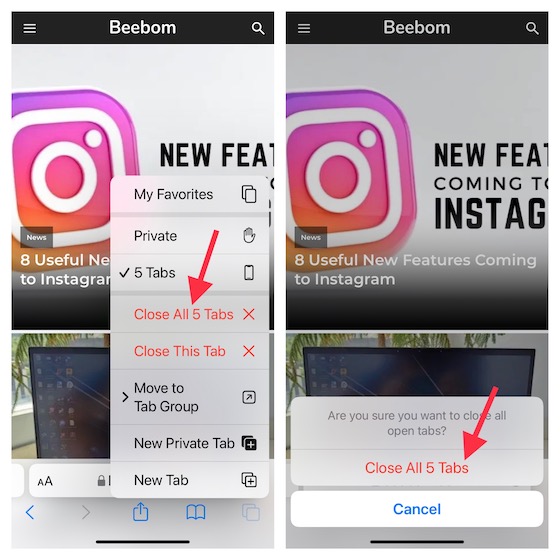
نصائح احترافية:
- بالتناوب ، يمكنك تحديد زر علامات التبويب ثم الضغط لفترة طويلة على أي علامة تبويب مفتوحة. بعد ذلك ، حدد "إغلاق علامات التبويب الأخرى" لإغلاق جميع علامات التبويب في مجموعة علامات التبويب باستثناء هذه.
- علاوة على ذلك ، يمكنك النقر فوق زر علامات التبويب (أو التمرير لأعلى على شريط البحث) ثم الضغط لفترة طويلة على خيار Done للكشف عن خيار إغلاق جميع علامات التبويب "X".
- يوفر iOS 15 أيضًا طريقة لإغلاق جميع علامات تبويب Safari تلقائيًا. توجه إلى الإعدادات -> Safari -> إغلاق علامات التبويب ، ثم حدد الوقت المفضل الذي تريد بعده إغلاق علامات التبويب تلقائيًا.
احذف مجموعة Safari Tab على iPhone و iPad
إذا لم تعد ترغب في استخدام مجموعات علامات التبويب في iOS 15 ، فيمكنك حذفها بسهولة. ضع في اعتبارك أنه عند حذف مجموعة علامات تبويب ، سيتم إغلاق جميع مجموعات علامات التبويب المفتوحة تلقائيًا. إليك ما يجب القيام به:
1. قم بتشغيل Safari واضغط على زر علامات التبويب. بعد ذلك ، انقر فوق اسم مجموعة علامات التبويب في الجزء السفلي لعرض قائمة كاملة بالمجموعات.
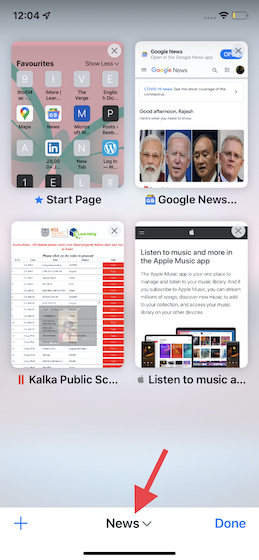
2. الآن ، المس مع الاستمرار مجموعة علامات تبويب واختر "حذف" في القائمة المنبثقة. يمكنك أيضًا التمرير سريعًا جهة اليسار في مجموعة علامات تبويب ثم النقر فوق زر سلة المهملات الأحمر .
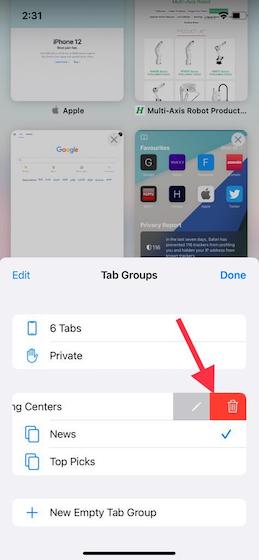
3. بعد ذلك ، ستظهر نافذة منبثقة تحذرك من إغلاق جميع علامات التبويب على الفور. اضغط على "حذف" لتأكيد الإجراء.
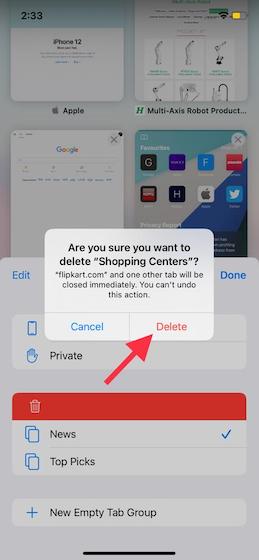
نصائح لاستخدام مجموعات Safari Tab على iPhone و iPad Like a Pro
هذا كل شيء عن مجموعات علامات التبويب Safari! مما جربته ، يمكنني القول بأمان أن معظم الناس سيحبون هذه الميزة الجديدة. مع الحفاظ على جميع علامات التبويب منظمة ويمكن الوصول إليها بسهولة ، تتيح لك مجموعات علامات التبويب تصفح الويب براحة بال تامة. وهذا ما يجعلها واحدة من أكثر ميزات iOS 15 قيمة.
بصرف النظر عن ميزات Safari الجديدة ، قامت Apple أيضًا بتجديد FaceTime. عززت ميزات مثل القدرة على طمس الخلفية وإجراء مكالمات FaceTime على Android ومشاهدة الأفلام مع الأصدقاء بشكل كبير تطبيق مكالمات الفيديو من Apple.
