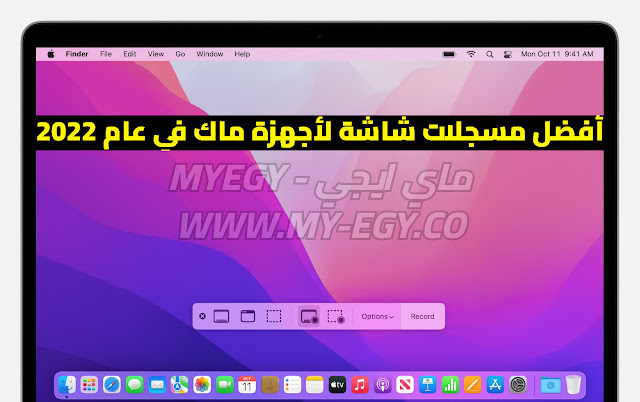 |
| أفضل مسجلات شاشة لأجهزة Mac في عام 2022 |
يعد تسجيل شاشة جهاز Mac أحد أسهل الطرق لإبراز ومشاركة شيء تعمل عليه. سواء كان الأمر يتعلق بإنشاء فيديو تعليمي أو التعاون مع الزملاء ، فستحتاج إلى تطبيق لتسجيل الشاشة لتحقيق ذلك. بينما يمكنك دائمًا استخدام مشغل QuickTime لالتقاط شاشتك ، إلا أنه محدود للغاية ويفتقر إلى أدوات المستوى الاحترافي. هذا هو المكان الذي تأتي فيه تطبيقات تسجيل شاشة Mac المخصصة وفي هذه المقالة ، اخترنا أفضل مسجلات الشاشة لنظام التشغيل Mac.
أفضل مسجلات شاشة لأجهزة Mac في عام 2022
قبل اختيار مسجل شاشة Mac مدفوع أو مجاني ، سيكون من المناسب تقييم الخيارات أولاً. لقد قمنا بتضمين تطبيقات تسجيل شاشة Mac التي توفر أدوات تحرير على مستوى احترافي وخيارات البث المباشر والمزيد.
ما نوع مسجلات الشاشة التي يجب أن تختارها؟
نظرًا لعدم وجود ندرة في مسجلات الشاشة ، فأنت مدلل بالخيارات. بالنظر إلى الاحتياجات المختلفة ، فقد اخترت بعناية كلاً من التطبيقات المتقدمة وسهلة الاستخدام. بالإضافة إلى ذلك ، هناك أيضًا عدد غير قليل من العروض المليئة ببعض الأدوات المفيدة حقًا وبسعر مناسب جدًا بحيث يمكنك إنجاز عملك دون الحاجة إلى إنفاق الكثير من الدولارات. لذلك ، سواء كنت تبحث عن أداة لإنشاء مقاطع فيديو عالية الجودة أو تبحث عن البرنامج مع جميع الأدوات الأساسية لعمل مقاطع ممتعة ترسل مواقع التواصل الاجتماعي في حرب خاطفة ، فقد قمنا بتغطيتك بالكامل. مع ذلك ، دعنا نبدأ العمل على الفور!
1. Camtasia
بدعوى أنه مسجل شاشة ومحرر فيديو متعدد الإمكانات ، يمتلك Camtasia كل ما يلزم ليكون أحد أفضل مسجلات الشاشة لنظام التشغيل macOS. ما جعله في وضع جيد هو مجموعة واسعة من الأدوات التي توفر مزيدًا من التحكم في الجوانب الأساسية. يتيح التصميم الشبيه بالاستوديو مع جدول زمني متعدد الطبقات إمكانية التحرير والمزج بسلاسة ، مما يتيح لك إنشاء مقاطع فيديو screencast مثل المحترفين.
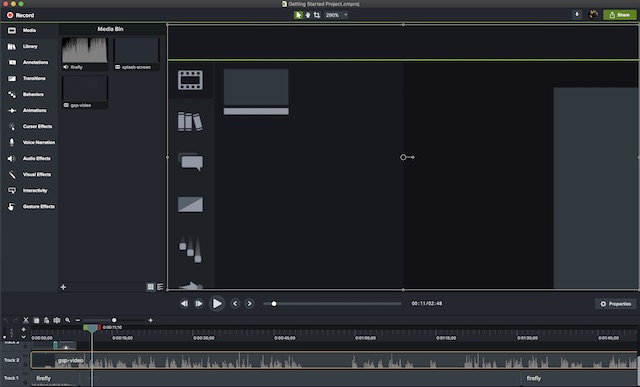
تقدم Camtasia أيضًا سلسلة من التأثيرات المرئية ، بما في ذلك وضع "الشاشة الخضراء" الفريد الذي يتيح لك إدراج نفسك في الفيديو كما لو كنت جزءًا من الحدث بنفسك. يمكن أن تكون مقاطع الفيديو التي تم إنشاؤها عبر Camtasia تفاعلية بالكامل ، مما يسمح للمشاهدين بالتفاعل مع المناطق الساخنة أثناء إعدادها ، والعمل عبر جميع أنواع الأجهزة. ميزة أخرى تجعله سهل الاستخدام للغاية وهي القدرة على تحويل أي فيديو قصير إلى صورة GIF متحركة . في الأوقات التي تريد فيها عرض مهمة سريعة أو سير عمل لزميلك ، ستلعب هذه الميزة بشكل جيد حقًا.
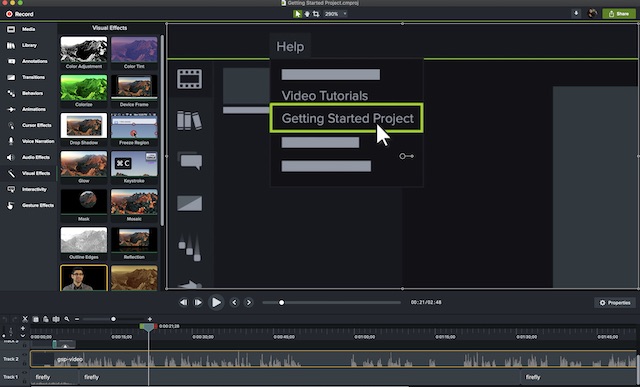
ولكن ما لفت نظري في مسجل الشاشة القوي هذا هو الميزة "المفضلة" التي تتيح للمستخدمين وضع جميع الأدوات المستخدمة بشكل متكرر في مكان واحد. لذلك ، ليس عليك القفز من طرف إلى آخر للعثور على أداة معينة. علاوة على ذلك ، فإنه يوفر أيضًا تطبيق جوال مصاحب ، TechSmith Fuse ، والذي يسمح باستيراد الصور ومقاطع الفيديو مباشرة إلى Camtasia Studio من أجهزة iOS و Android. قصة قصيرة طويلة ، Camtasia هو نوع مسجل الشاشة الذي يرغب معظم المحترفين في أن يكون تحت تصرفهم لتسجيل مقاطع فيديو من الدرجة الأولى.
السعر: 224.99 دولارًا ، نسخة تجريبية مجانية لمدة 30 يومًا
زيارة: الموقع
2. ScreenFlow
إذا ادعى Camtasia أنه قائد المجموعة ، فإن ScreenFlow ليس متأخراً في اللعبة أيضًا. في الواقع ، هناك عدد غير قليل من الجبهات التي تتمتع فيها الأخيرة بميزة واضحة على الأولى. بالنسبة لتسجيل الشاشة على المستوى الاحترافي وتحرير الفيديو ، فإن الأمر متروك للمهمة. ما أحبه بشكل خاص في ScreenFlow هو واجهة المستخدم البديهية التي تتطلب منحنى تعليمي أقل على عكس Camtasia. بالنسبة للأدوات ، فقد حصلت على مجموعة مماثلة من الميزات القوية ولكن من السهل إتقانها. إلى جانب ذلك ، إنه أيضًا أكثر إرضاء من الناحية الجمالية ، لكن هذا يمكن أن يكون شيئًا ذاتيًا.
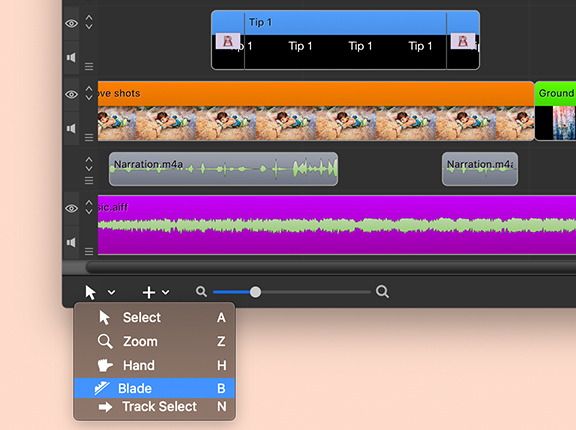
تتضمن بعض ميزات ScreenFlow قدرة البرنامج على تسجيل الفيديو ليس فقط من شاشة Mac ، ولكن أيضًا من جهاز iPhone أو iPod touch أو iPad متصل. يمكنه أيضًا استيراد الفيديو والصوت من كاميرات الويب والميكروفونات الخارجية ، ويوفر أعلى معدل بت لتسجيل شاشة شبكية العين (30 إطارًا في الثانية). مع مكتبة وسائط متنامية باستمرار من الصور ومقاطع الفيديو جنبًا إلى جنب مع مكتبة وسائط مخزنة مدمجة مع الكثير من المسارات الخالية من حقوق الملكية والانتقالات الرائعة والخلفيات المتحركة ، لديك الكثير لتجربته.
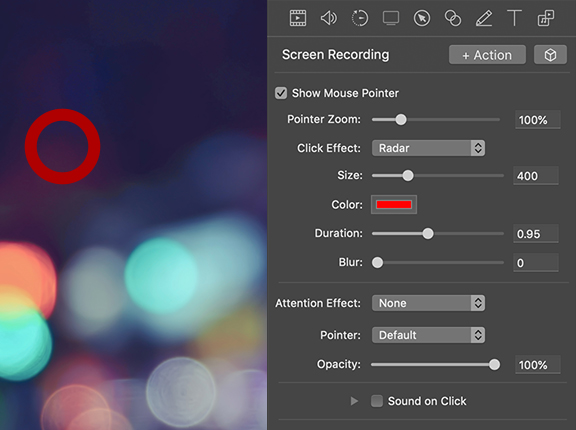
ميزة أخرى جديرة بالملاحظة هي الجدول الزمني متعدد المسارات الذي يوفر معالجة مرئية للعناصر . ناهيك عن التحكم في الحركة ، والذي يتيح لك تكبير جزء من الشاشة حيث يتم إجراء إجراء مثير للاهتمام. كل الأشياء التي تم أخذها في الاعتبار ، فإن ScreenFlow هو ما تحتاجه لتسجيل الشاشة على جهاز Mac الخاص بك بدقة أكبر ولكن دون الحاجة إلى المرور بمنحنى تعليمي حاد.
السعر: 149 دولار
زيارة: الموقع
3. Snagit
برنامج آخر لتسجيل الشاشة لنظام macOS من TechSmith! إذا لم تكن بحاجة إلى الأدوات ذات المستوى الاحترافي التي توفرها Camtasia ولكنك تريد نفس المستوى من الموثوقية ، فإن Snagit سيكون الحل الصحيح لاحتياجاتك. من ناحية الواجهة ، تبدو خفيفة الوزن قليلاً ويسهل الحصول عليها بشكل جيد. ينصب تركيز هذا البرنامج على التعليقات التوضيحية على لقطات الشاشة - سواء في الصور الثابتة أو تنسيقات الفيديو. ميزات مثل القدرة على تسجيل الشاشات وكاميرات الويب في وقت واحد ، وتسجيل الصوت ، وعرض التسجيلات السابقة مفيدة للغاية.
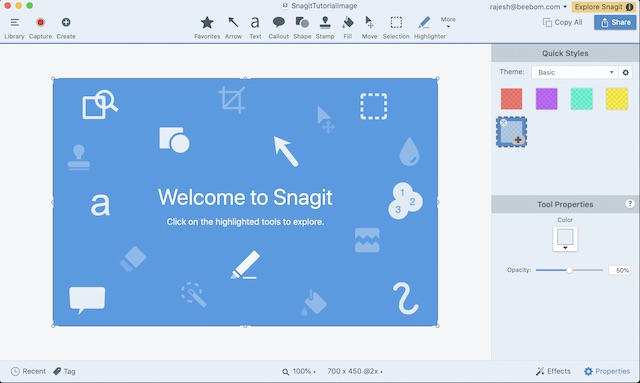
يمكنك أيضًا استخدام Snagit لنقل الكائنات في شاشتك لإعادة ترتيب الأزرار أو حذف النص ، والتعرف على الكلمات والخط والألوان وحجم النص في لقطات الشاشة وتغييرها ، وإضافة ملصقات مخصصة لصورك. تمامًا مثل شقيقه ، يأتي أيضًا مع وضع "الالتقاط بالتمرير" الفريد الذي يأخذ لقطات من صفحات الويب الطويلة للمشاركة بسهولة.
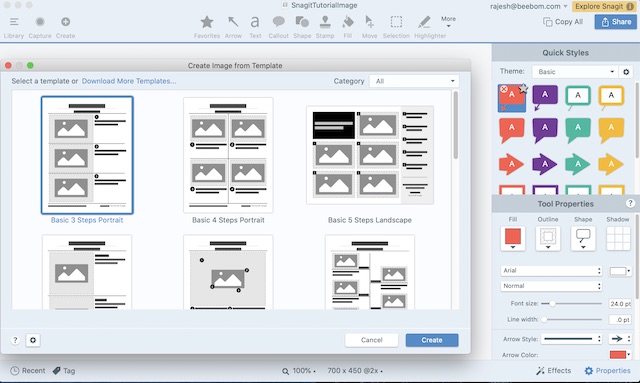
على غرار Camtasia ، يسمح هذا البرنامج أيضًا باستيراد مقاطع الفيديو والصور عبر تطبيق Fuse ويوفر خيارات مشاركة واسعة النطاق ، بما في ذلك القدرة على تصدير المشاريع مباشرة إلى Camtasia. بالإضافة إلى ذلك ، يسمح لك أيضًا بتصدير مقطع فيديو بتنسيق GIF والذي يمكن أن يكون مفيدًا في العديد من المواقف.
السعر: 62.99 دولارًا ، نسخة تجريبية مجانية لمدة 15 يومًا (متاح لكل من macOS و Windows)
زيارة: الموقع
4. Screencast-o-Matic
ربما يكون هذا هو البرنامج الأكثر إثارة للاهتمام في هذه القائمة بأكملها. لماذا تسأل؟ لأن Screencast-o-Matic هو مسجل شاشة عبر الإنترنت يمكنك استخدامه دون الكثير من المتاعب. هذه أيضًا هي الأداة الأولى في هذه القائمة المؤهلة باعتبارها freemium ، حيث تحتوي على إصدار مجاني يمكنك استخدامه لقضاء وقت فراغك كما تشاء ، بينما تكلفك الميزات الإضافية المال. يعمل Screencast-o-Matic عن طريق تثبيت "مشغل" على نظامك ، بينما يتم بدء جلسات التسجيل من خلال موقع الويب. فكر في الأمر على أنه استخدام أداة لعقد المؤتمرات مثل GoToMeeting - نفس المفهوم موجود هنا أيضًا.
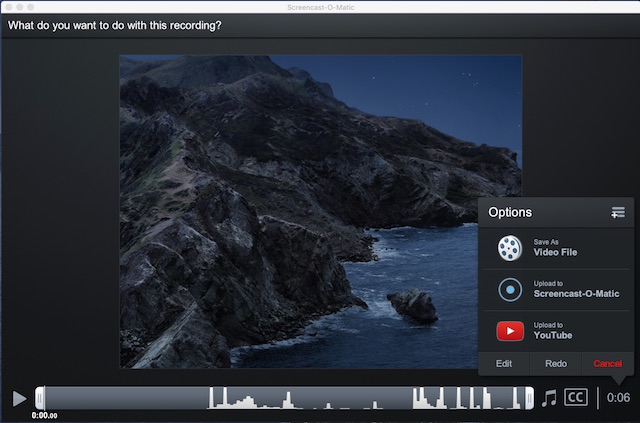
يتيح الإصدار المجاني من Screencast-o-Matic ما يصل إلى 15 دقيقة من تسجيل الشاشة في فيديو بدقة 720 بكسل مع علامة مائية بجانب إدخال كاميرا الويب والميكروفون والنشر السهل. تشمل الخيارات المتميزة في برنامج التقاط الشاشة Deluxe و Premier و Business. خطة Deluxe ، التي يبلغ سعرها 4 دولارات شهريًا (يتم إصدار فاتورة بها سنويًا) ، لا تزيل كل هذه القيود فحسب ، بل تقدم أيضًا مجموعة كبيرة من الميزات الجديدة مثل التحرير في الوقت الفعلي ، ونظام التسجيل الصوتي ، و 300 موسيقى ومؤثرات صوتية ، وصور GIF متحركة ، والكلام الآلي -إلى نص ، والمزيد.
تقدم خطة Premier (5.75 دولار شهريًا) كل شيء مدرج في Deluxe جنبًا إلى جنب مع الامتيازات الإضافية مثل عدد غير محدود من مقاطع الفيديو والصور والموسيقى والنسخ الاحتياطي غير المحدود للفيديو عبر الإنترنت والمزيد. تقدم خطة العمل (5 دولارات شهريًا لكل مستخدم) جميع امتيازات Premier جنبًا إلى جنب مع أدوات تعاون وتكاملات وعناصر تحكم إدارية أفضل.
السعر: مجاني ، يبدأ بـ 4 دولارات شهريًا (تدفع سنويًا)
زيارة: الموقع
5. Movavi
عندما تتحدث عن أحد أكثر مسجلات الشاشة فعالية من حيث التكلفة لنظام macOS ، فإن وضع Movavi بعيدًا عن الأنظار سيكون خطأً. على الرغم من أنه قد لا يكون برنامجًا مليئًا بالميزات في السوق ، إلا أنه قد تم تغطية جميع القواعد ليكون منافسًا جيدًا لأولئك الذين يرغبون في الحصول على أفضل ما في العالمين: أداة موثوقة للغاية وبسعر مناسب نسبيًا. باعتباري شخصًا يفضل الأدوات سهلة الاستخدام مع منحنى تعليمي أسهل ، فقد وجدت واجهة Movavi مفيدة جدًا.
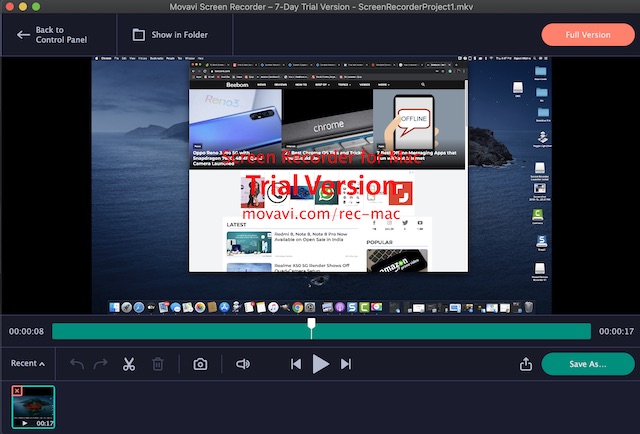
بناءً على الاحتياجات ، يجعل التطبيق من السهل جدًا إعداد معلمات التسجيل. ما عليك سوى تحديد منطقة الالتقاط ، وضبط الإعدادات بما يتماشى مع متطلباتك وستكون جاهزًا للانطلاق. بمجرد تسجيل الشاشة ، يمكنك تحريرها باستخدام جميع الأدوات الأساسية. علاوة على ذلك ، يمكنك جدولة التسجيل وإضافة تأثيرات الماوس وحتى تحويل مقاطع الفيديو باستخدام أداة SuperSpeed لتصديرها بجودة عالية. ناهيك عن وجود خيار لاختيار الاختصارات الخاصة بك للتحكم بشكل أفضل في التسجيل.
السعر: 62.95 دولار
زيارة: الموقع
6. ApowerREC
هناك الكثير مما يعجبك في "ApowerREC". أولاً وقبل كل شيء ، يعد البرنامج أحد أكثر مسجلات الشاشة بديهية لنظام التشغيل Mac في السوق. وهذا يعني أنه يمكنك تجاوزه بسهولة ، كما يمكنك أيضًا تخصيصه ليناسب احتياجاتك بشكل أفضل مع القليل من الجهد. بالنسبة للأدوات ، فهي ذات مستويات احترافية ويمكن أن تلبي معظم المتطلبات. لذلك ، سواء كنت على استعداد لإنشاء مقاطع فيديو توضيحية للتدريب أو البرامج التعليمية ، فيمكنها مواجهة الطلب بأرقام جيدة إلى حد ما.
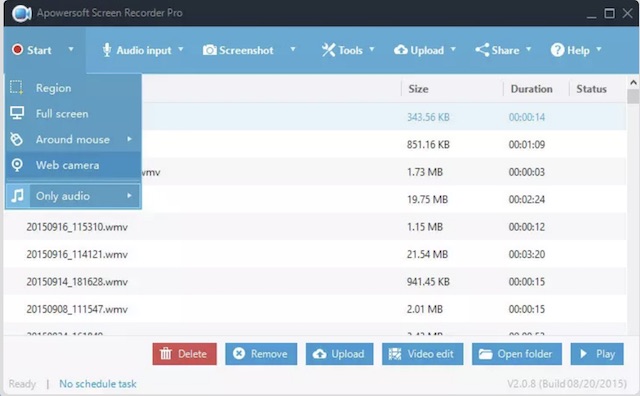
بناءً على احتياجاتك ، يمكنك التقاط الشاشة بأكملها أو جزء مخصص فقط من الشاشة. تتمثل إحدى الميزات البارزة لهذا البرنامج في القدرة على الحفاظ على مزامنة مقاطع الفيديو مع الصوت. علاوة على ذلك ، فإنه يقوم أيضًا بعمل جيد جدًا في تسجيل كاميرا الويب أو التقاط الشاشة مع كاميرا الويب.
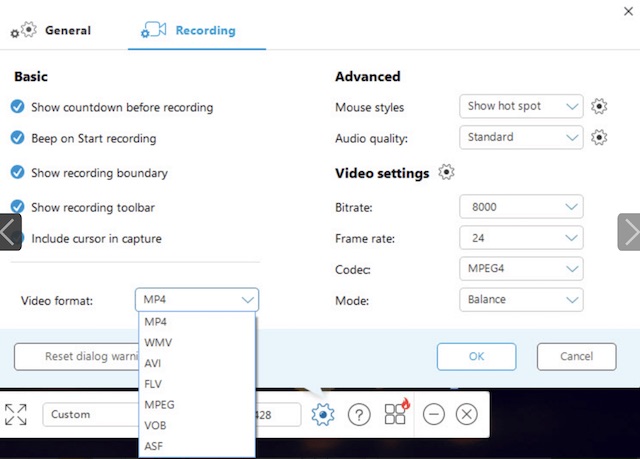
ميزة أخرى تجعله متقدمًا على العديد من المنافسين الآخرين هو التحرير في الوقت الفعلي أثناء تسجيل مقاطع الفيديو . ومع وجود العديد من التأثيرات المتاحة ، يمكنك تغيير مظهر تسجيل الشاشة. علاوة على ذلك ، يتيح لك Apowersoft أيضًا تحويل مقاطع الفيديو الخاصة بك في العديد من التنسيقات بما في ذلك MP4 و AVI و WMV و MOV وغير ذلك مما يعد ميزة أخرى. أضف إلى ذلك وظائف الأنظمة الأساسية (macOS و iOS و Windows و Android) وستصبح منافسًا قويًا لاحتياجاتك الاحترافية.
السعر: 69.95 دولارًا (السعر الأصلي: 259.85 دولارًا)
زيارة: الموقع
7. Capto
Capto عبارة عن مجموعة تحرير فيديو كاملة مع إمكانات تسجيل الشاشة. يُعرف تطبيق تسجيل الشاشة هذا لنظام التشغيل Mac ، المعروف سابقًا باسم Voila ، بأنه قادر على تسجيل فيديو تعليمي في الوقت الفعلي مع تغيير موضع الإطار وتغيير حجمه. بمجرد تسجيل الفيديو ، يمكنك استخدام محرر Capto لقص الفيديو أو اقتصاصه أو الانضمام إليه أو قصه وإضافة التعليقات التوضيحية والتحكم في المؤثرات الصوتية والمزيد.
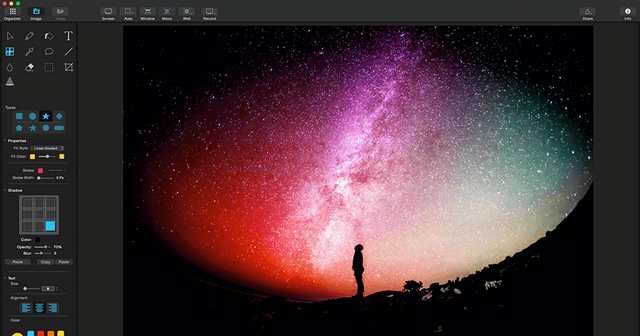
يعمل Capto على نظام macOS 10.10.5 والإصدارات الأحدث. عند الوصول إلى الأسعار ، تبلغ تكلفة Capto 29.99 دولارًا. يمكنك اختيار اختيار الإصدار التجريبي لمدة 7 أيام قبل شراء برنامج التقاط الشاشة. لاحظ أنه على الرغم من أن الفيديو المسجل لن يحتوي على علامة مائية ، فإن مقاطع الفيديو التي تم تصديرها خلال الفترة التجريبية ستحتوي على علامات مائية.
السعر: 29.99 دولارًا
زيارة: الموقع
8. VLC
قد تتفاجأ عندما تجد VLC هنا - بعد كل شيء ، إنه مجرد مشغل فيديو ، أليس كذلك؟ في الواقع ، يحتوي VLC على خيار التقاط الشاشة الذي سيكون كافياً تمامًا لاحتياجات معظم الأشخاص. إذا كنت لا تبحث عن أي شيء خيالي وتحتاج بسرعة إلى تسجيل إجراء على الشاشة تريد مشاركته مع شخص آخر ، فقد يساعدك ذلك.
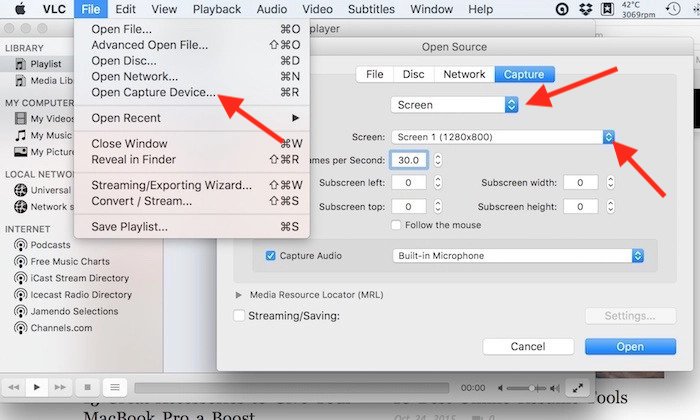
للوصول إلى هذه الميزة "المخفية" ، انتقل إلى قائمة "ملف" وفتح جهاز الالتقاط ، حيث تحتاج إلى تغيير اختيار المصدر إلى الشاشة. يسمح VLC ببعض التعديلات الأساسية مثل جهاز إدخال الصوت الذي يجب التقاطه ، ومعدل الإطارات الذي يجب استخدامه لمقاطع الفيديو (يوفر حدًا أقصى مناسبًا يبلغ 30 إطارًا في الثانية) ، ويسمح باتباع الماوس لتسهيل التركيز أيضًا ، من بين معلمات أخرى. والأفضل من ذلك كله ، أن VLC مجاني ، فما الذي ستخسره في محاولة استخدامه كأحد مسجلات الشاشة لنظام التشغيل Mac.
السعر: مجاني
زيارة: الموقع
9. OBS Studio
لقد وضعت OBS Studio في المرتبة التاسعة على الرغم من كونه عرضًا مجانيًا قويًا مع عدد كبير من الميزات التي لن تجدها إلا في البرامج المدفوعة. والسبب هو أن OBS (Open Broadcaster Software) لديها منحنى تعليمي حاد للغاية ، مما يجعلها غير مناسبة للمستخدم العادي. ومع ذلك ، فإن البرنامج قوي حقًا ويوفر تسجيلًا بمستوى احترافي مع جميع المصادر التي يمكن تخيلها لكل من الصوت والفيديو. بالإضافة إلى ذلك ، يمكنه أيضًا التقاط عدد من الإعدادات المسبقة المختلفة بما في ذلك نافذة محددة أو منطقة أو ملء الشاشة.
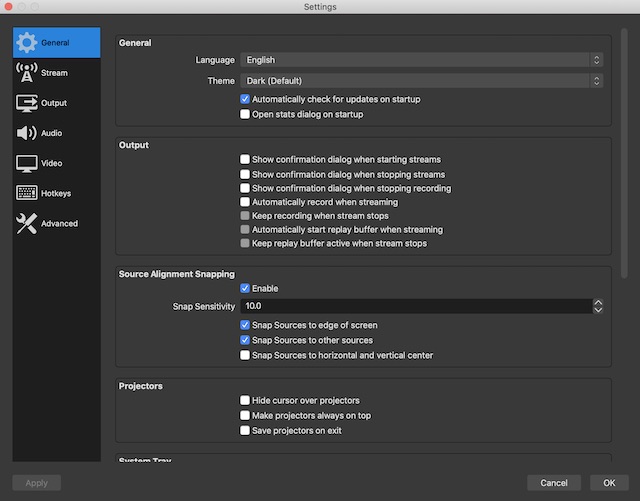
بالإضافة إلى ذلك ، يتيح لك البرنامج ضبط العديد من المعلمات عند تسجيل الفيديو ، والتي يمكن أن تكون مفيدة للغاية عندما تريد التحكم الدقيق. إنه عرض يستحق أن تستكشفه إذا كنت تبحث عن حل مجاني قوي لاحتياجاتك في التقاط الشاشة.
السعر: مجاني
زيارة: الموقع
10. Monosnap
إذا كنت ترغب في الحصول على مسجل شاشة بسيط نسبيًا لإنشاء مقاطع فيديو تدريبية وبرامج تعليمية ، فلا تنظر إلى أبعد من Monosnap. يحتوي التطبيق على جميع الأدوات الأساسية ويجعل من السهل جدًا التقاط الشاشة. ربما يكون أفضل جزء في الأمر هو ظهوره في شريط الحالة نفسه بحيث يمكنك البدء في تسجيل الشاشة بنقرة واحدة فقط.
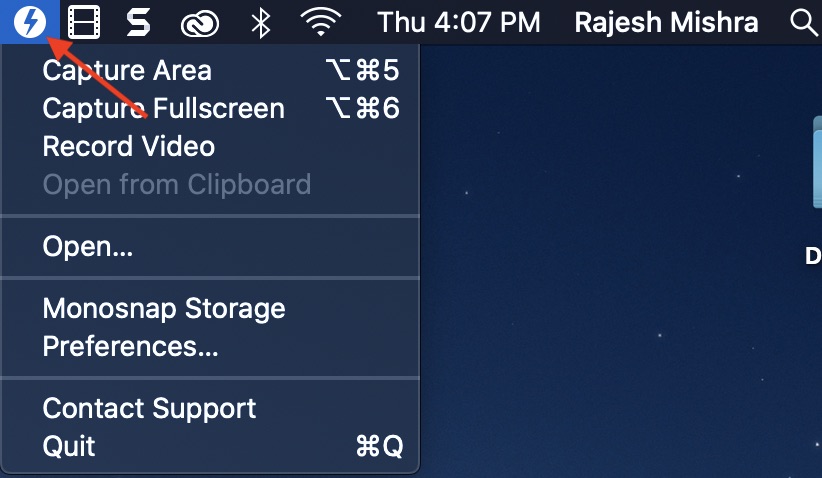
يتميز بمكبر 8x سهل الاستخدام يسمح لك بضبط منطقة البكسل. ومع خيار تخصيص مفاتيح الاختصار ، لديك مرونة أكبر قليلاً في تسجيل الشاشة على جهاز Mac الخاص بك. هذا ليس كل شيء ، فالأمر يعود أيضًا إلى العلامة عندما يتعلق الأمر بتسجيل كل من فيديو كاميرا الويب وصوت الميكروفون. على الرغم من أن التطبيق مجاني ، إلا أنه لا تتوفر كل الميزات في الإصدار المجاني. سيتعين عليك إلغاء قفلهم باستخدام الاشتراك الذي يبدأ بسعر 3 دولارات شهريًا. بشكل عام ، يعد Monosnap أحد أفضل تطبيقات تسجيل الشاشة لنظام التشغيل macOS.
السعر: مجاني؛ يبدأ بـ 3 دولارات شهريًا
زيارة: الموقع
المكافأة: استخدم QuickTime Player لتسجيل الشاشة على Mac
على الرغم من أننا قمنا بتغطية بعض تطبيقات تسجيل شاشة Mac الأكثر شيوعًا وقوة مع ميزات مثل البث المباشر والتقاط الفيديو وأدوات التحرير ، إلا أنه لا ينبغي تخطي أدوات تسجيل الشاشة المدمجة في macOS. هناك طريقتان لتسجيل الشاشة محليًا على Mac - QuickTime Player ولقطة الشاشة المضمنة وأداة تسجيل الشاشة. سنلقي نظرة سريعة على كلتا طريقتين لتسجيل الشاشة على جهاز Mac.
مشغل الكويك تايم
- افتح QuickTime Player على جهاز Mac الخاص بك. انقر فوق "ملف" في شريط القائمة ، ثم انقر فوق "تسجيل شاشة جديد". بدلاً من ذلك ، ما عليك سوى استخدام اختصار لوحة المفاتيح "control + command + N".
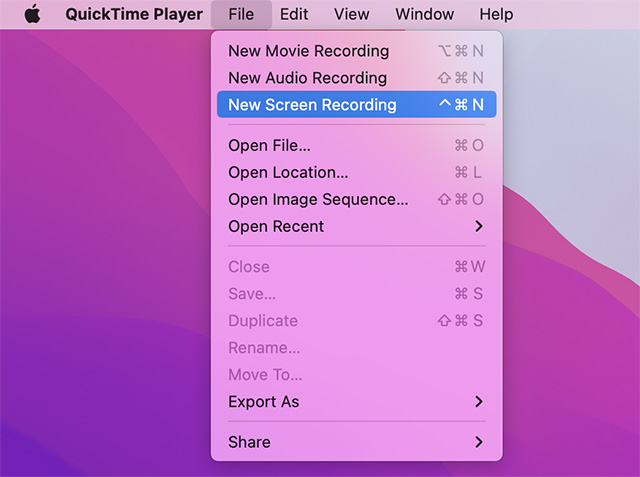
الآن ، يمكنك فقط النقر فوق "تسجيل" لبدء تسجيل الشاشة. ومع ذلك ، لاحظ أن هذا لن يسجل الشاشة بصوت على جهاز Mac الخاص بك .
أداة مدمجة في لقطة الشاشة وتسجيل الشاشة
أنا شخصياً أجد أنه من الأسهل استخدام أدوات التقاط الشاشة الأصلية في macOS. ما عليك سوى استخدام اختصار لوحة المفاتيح "command + shift + 5" لفتح شريط أدوات التقاط الشاشة. هنا ، يمكنك التقاط لقطات شاشة أو تسجيل الشاشة بسهولة.
تعد إمكانية تسجيل الشاشة المدمجة مفيدة حقًا ولن تحتاج عادةً إلى أي مسجلات شاشة لنظام التشغيل Mac في معظم الأحيان.
الأسئلة المتداولة (FAQs)
س: ما هو أفضل مسجل شاشة لنظام التشغيل Mac؟
يعتمد أفضل مسجل شاشة لنظام التشغيل Mac على حالة الاستخدام الخاصة بك. يمكنك الذهاب إلى Camtasia أو OBS Studio إذا كنت محترفًا يخطط لإنشاء لقطات شاشة على Mac.
س: هل يعمل OBS على نظام Mac؟
نعم ، يمكنك استخدام OBS على Mac. يعمل OBS Studio على نظام macOS High Sierra 10.13 والإصدارات الأحدث.
س: ما هو مسجل الشاشة الذي يستخدمه مستخدمو YouTube لنظام التشغيل Mac؟
يستخدم معظم مستخدمي YouTube OBS Studio لتسجيل الشاشة على Mac. إذا كان عملك يتضمن تسجيل الشاشة كثيرًا ، فإننا نوصيك باستثمار الوقت لمعرفة كيفية عمل OBS Studio.
اختر أفضل برنامج لتسجيل الشاشة لنظام macOS
لذلك ، فهذه هي أفضل مسجلات الشاشة لنظام التشغيل Mac. مع وضع مجموعة متنوعة من الاحتياجات في الاعتبار ، اخترنا التطبيقات التي يمكنها تقديم أداء أفضل. لذا ، من الذي لفت انتباهك؟ هل هو الجهاز المليء بأدوات المستوى الاحترافي أم الذي يقدم أفضل ما في العالمين؟ سنكون سعداء لمعرفة ذلك في التعليقات أدناه. أيضًا ، إذا كنت تعتقد أننا فقدنا برنامجًا جيدًا لتسجيل الشاشة ، فشاركه مع زملائك القراء.
