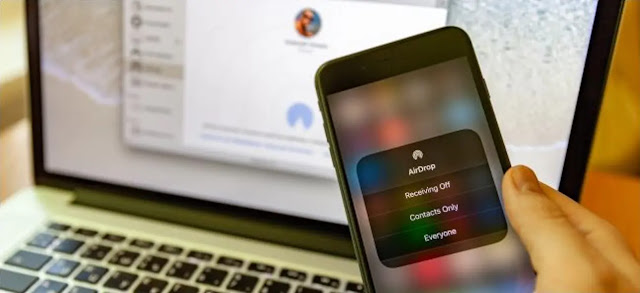 |
| AirDrop |
لا جدال فيه أن AirDrop هي أسرع وأسهل طريقة لمشاركة الملفات بين أجهزة Apple. يستخدم Bluetooth و Wi-Fi لإنشاء قناة اتصال مشفرة بين أجهزة Apple القريبة. سواء كانت جهات اتصال أو روابط أو صور ، يمكنك نقل أي شيء بسلاسة دون فقدان الجودة. يمكنك حتى تجربة ميزة NameDrop في iOS 17 على iPhone. بينما يعد AirDrop أحد أكثر الميزات فائدة وملاءمة لنظام Apple البيئي ، فإنه يتوقف أحيانًا عن العمل عندما تكون في أمس الحاجة إليه. إنه أمر شائع جدًا بعد تحديث البرنامج على أجهزتك. إذا كان AirDrop لا يعمل من أجلك ، فسنناقش كيفية إصلاح مشكلة AirDrop التي لا تعمل أو تظهر على iPhone أو iPad أو Mac. لذا ، دعنا نبدأ ونجعل AirDrop يعمل مرة أخرى!
1. تحقق مما إذا كان جهازك يدعم AirDrop
نظرًا لأن ميزة AirDrop كانت موجودة منذ فترة طويلة ، فإن أجهزة Apple الخاصة بك ستدعمها بشكل طبيعي. ومع ذلك ، إذا كنت تتمسك بجهاز قديم حقًا ، فقد لا يحتوي على هذه الميزة. وقد يكون هذا سببًا لعدم عمل AirDrop على جهاز iPhone أو Mac الخاص بك. إليك جميع الأجهزة المتوافقة مع AirDrop:
- أجهزة iPhone التي تعمل بنظام iOS 7 أو إصدار أحدث
- أجهزة iPad مع iPadOS 13 أو أحدث
- تم إصدار أجهزة Mac في 2012 أو أحدث وتعمل بنظام OS X 10.10 أو الإصدارات الأحدث
2. تأكد من أن الأجهزة في وضع التنبيه
أحد الأسباب الأكثر شيوعًا لعدم إمكانية اكتشاف AirDrop هو أن جهاز iPhone الخاص بك مغلق أو مغلق. عندما يحدث هذا ، قد لا يرى الأشخاص جهازك في قائمة الأجهزة المتاحة لتلقي AirDrop ، ولن تتمكن من تلقي الملفات.
لذلك ، إذا كنت عالقًا مع AirDrop لا يعمل على iPhone أو iPad أو Mac ، فتأكد من تشغيل جهازك واستيقاظه. أيضًا ، إذا كان AirDrop الخاص بك عالقًا في الانتظار ، فاطلب من الشخص الآخر التحقق مما إذا كان جهاز Apple الخاص به غير مقفل أثناء تشغيل الشاشة.
3. اضبط إعدادات AirDrop
إذا كان AirDrop لا يعمل على جهاز Mac أو لا يمكنك إرسال ملفات AirDrop إلى جهة اتصال غير محفوظة على جهاز iPhone الخاص بك ، فقد يكون ذلك بسبب إعدادات AirDrop. يحتوي Apple AirDrop على ثلاثة مستويات للتحكم في رؤية جهازك:
- الاستلام معطلة: لا يمكنك استلام ملفات من أي شخص.
- جهات الاتصال فقط: يمكن فقط لجهات الاتصال الخاصة بك اكتشافك ومشاركة الملفات.
- الجميع: يمكن لجميع أجهزة Apple المجاورة رؤيتك.
تأكد من أنك لم تحدد خيار Receiving Off وإلا فلن تستقبل AirDrop الملفات على جهاز iPhone أو Mac. إذا كانت AirDrop ترسل ملفات ولكن لا تستقبلها ، فانتقل إلى " الجميع " ومعرفة ما إذا كانت تعمل.
كيفية ضبط إعدادات AirDrop على iPhone:
1. افتح الإعدادات -> عام -> AirDrop وانقر فوق الجميع لمدة 10 دقائق .
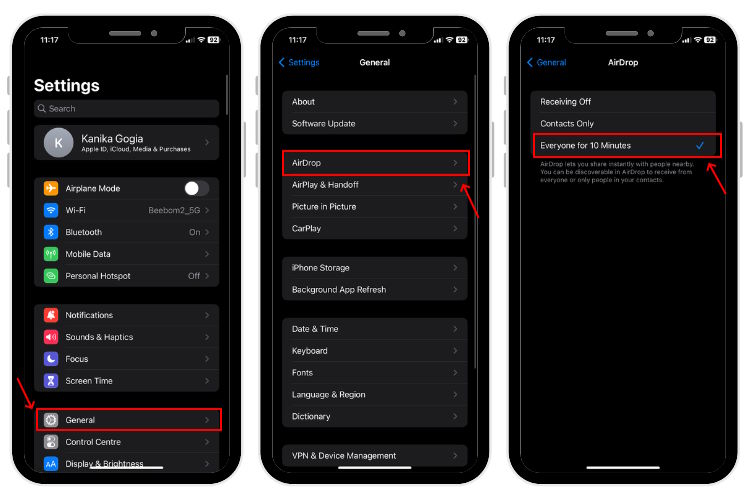
بدلاً من ذلك ، يمكنك فتح مركز التحكم ، واللمس مع الاستمرار في أي مكان في مجموعة إعدادات الشبكة (حيث ترى وضع الطائرة و Wi-Fi و Bluetooth ورموز أخرى). ثم ، اضغط على AirDrop ، واختر الجميع لمدة 10 دقائق.
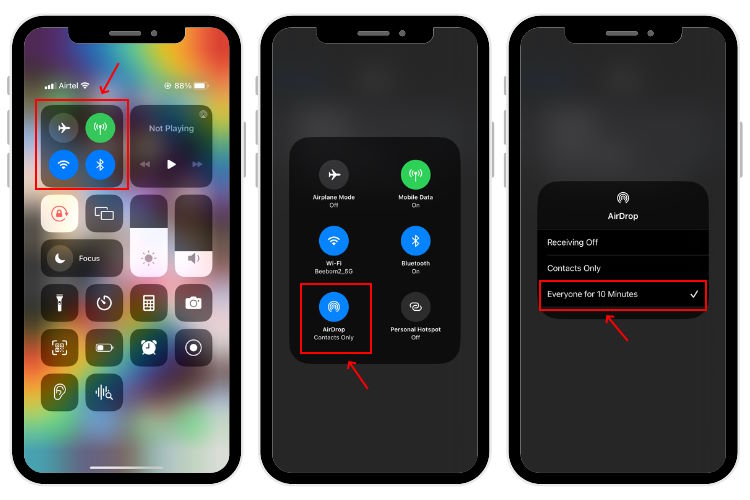
كيفية ضبط إعدادات AirDrop على نظام Mac:
1. افتح Finder وحدد AirDrop من الشريط الجانبي.
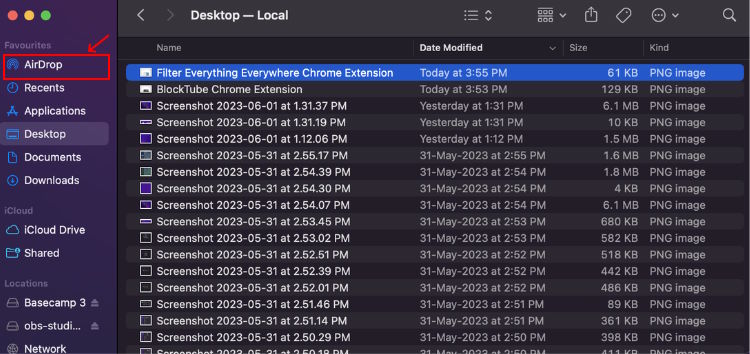
2. تحت اسمح لي أن يتم اكتشافها ، اختر الجميع.
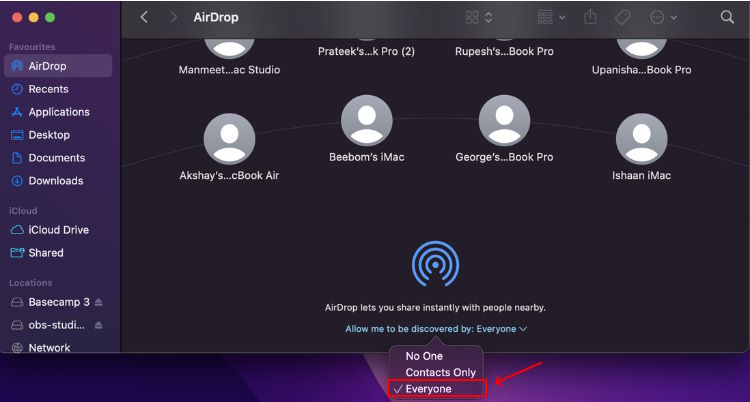
4. تحقق من تمكين Bluetooth و Wi-Fi
نحن نعلم أن AirDrop يعتمد على Bluetooth و Wi-Fi لنقل الملفات بين أجهزة Apple. إذا كان AirDrop لا يعمل على iPhone 13 أو لا يمكنك تشغيل ملفات AirDrop بين iPhone و Mac ، فيمكنك تبديل Bluetooth و Wi-Fi لبدء تشغيل الأشياء. إنه اختراق سريع لإزالة أي خلل بسيط مسؤول عن AirDrop لا يعمل. لذا ، تأكد من تجربتها.
تبديل Bluetooth و Wi-Fi على iPhone / iPad:
1. افتح الإعدادات> Wi-Fi وأوقف تشغيل Wi-Fi. ثم انتظر لمدة 5 إلى 10 ثوانٍ وقم بتشغيل Wi-Fi .
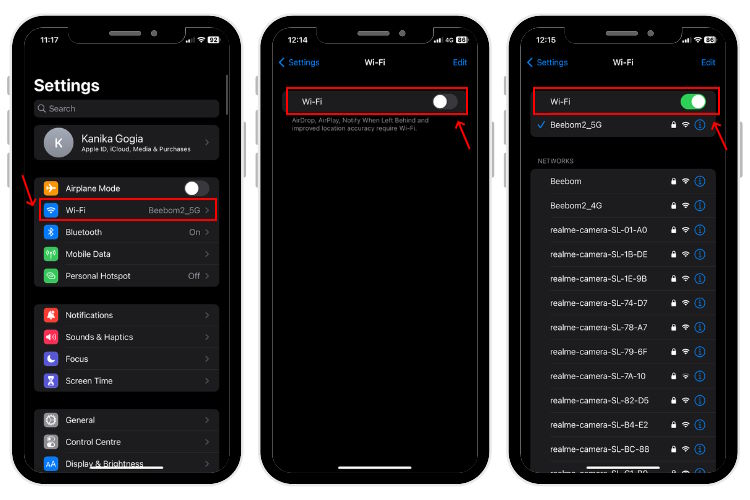
2. ارجع إلى الإعدادات -> Bluetooth وأوقف تشغيل Bluetooth. بعد 5 إلى 10 ثوانٍ ، قم بتشغيل Bluetooth.
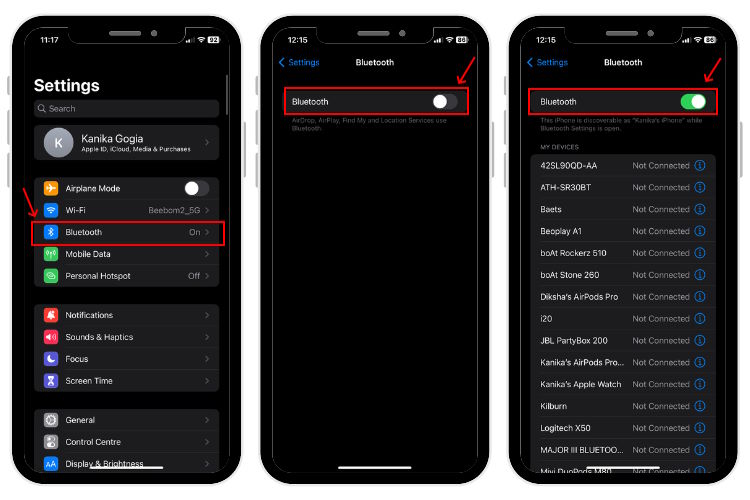
يمكنك أيضًا الوصول إلى مركز التحكم عن طريق التمرير لأسفل من الزاوية اليمنى العليا من الشاشة للتبديل بين تشغيل / إيقاف تشغيل Bluetooth و Wi-Fi على iPhone / iPad.
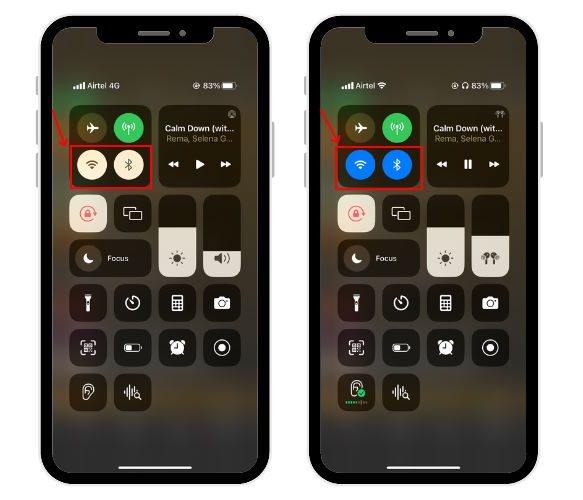
قم بتبديل Bluetooth و Wi-Fi على جهاز Mac الخاص بك:
افتح مركز التحكم من الزاوية العلوية اليمنى من الشاشة وانقر فوق أيقونات Bluetooth و Wi-Fi من شريط القائمة. بعد 5-10 ثوانٍ ، انقر فوق الرموز مرة أخرى لتشغيلها.
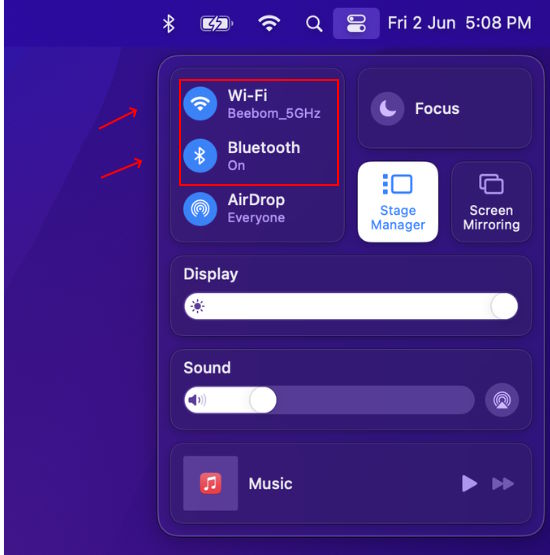
5. تعطيل نقطة الاتصال الشخصية
إذا قمت بتمكين نقطة الاتصال الشخصية على جهاز iPhone الخاص بك ، فلن يعمل AirDrop. عندما تستضيف نقطة اتصال شخصية ، فسيقوم جهاز iPhone الخاص بك تلقائيًا بتعطيل Wi-Fi والتحول إلى بيانات الجوال لتوفير اتصال إنترنت بجهاز آخر. كما ناقشنا أعلاه ، لا يعمل AirDrop على جهاز iPhone الخاص بك إذا تم إيقاف تشغيل Wi-Fi. لذلك ، إذا كنت تريد إصلاح مشكلة AirDrop التي لا تعمل ، فأنت بحاجة إلى تعطيل نقطة الاتصال الشخصية.
- توجه إلى الإعدادات> نقطة الاتصال الشخصية وأوقف تشغيل السماح للآخرين بالانضمام.
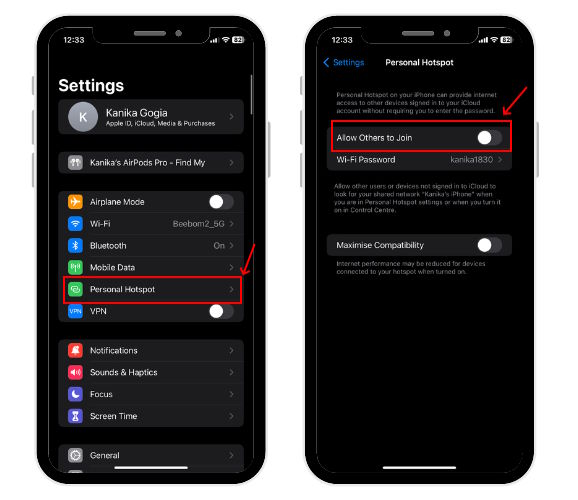
- يمكنك أيضًا تعطيل نقطة الاتصال الشخصية من مركز التحكم. المس مع الاستمرار في أي مكان في إعدادات الشبكة ، وقم بإيقاف تشغيل نقطة الاتصال الشخصية.
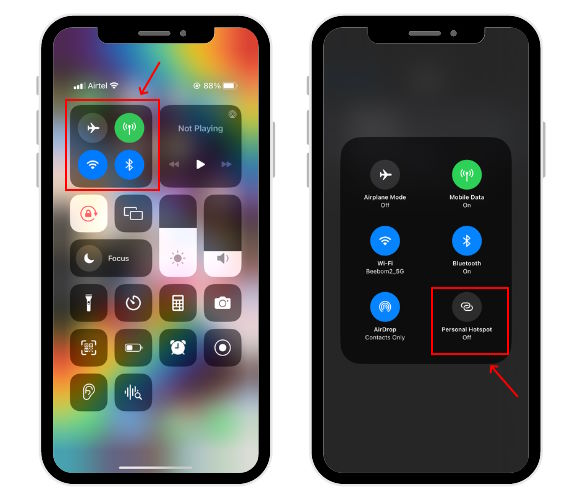
6. تقريب الأجهزة
إذا لم تتمكن من رؤية الشخص الآخر في AirDrop أو العكس ، فحاول تقريب الأجهزة. لقد ذكرنا هذا صراحة لأن البلوتوث يبلغ نطاقه 33 قدمًا (10 أمتار) على الهواتف الذكية الحديثة. لذلك ، إذا كنت تريد استخدام AirDrop لإرسال أو استقبال الملفات على أجهزة Apple الخاصة بك ، فتأكد من أنها ضمن نطاق Bluetooth المقبول. ستكون عالقًا مع مشكلة عدم عمل AirDrop إذا كانت بعيدة جدًا.
7. تعطيل DND أو وضع التركيز
قد لا يعمل AirDrop على جهاز iPhone الخاص بك إذا قمت بتمكين عدم الإزعاج أو أي وضع تركيز آخر. أيضًا ، إذا قمت بوضع iPhone أو iPad أو Mac في وضع الطائرة ، فسيتم تلقائيًا تعطيل أي اتصالات بالشبكة ، وفي النهاية ، لن يعمل AirDrop. لذلك عندما تريد استخدام AirDrop على أجهزة Apple الخاصة بك ، تأكد من عدم تمكين أي من هذه الأوضاع.
1. لتجنب أي مضاعفات ، توجه إلى مركز التحكم وتأكد من أنك لا تستخدم وضع الطائرة أو وضع DND على جهاز iPhone الخاص بك.

8. إزالة قيود AirDrop
إذا لم يتم عرض AirDrop على جهاز Mac أو كان خيار AirDrop معطلاً على جهاز iPhone الخاص بك ، فربما تكون قد قمت بتعطيله في قيود المحتوى والخصوصية. سيتعين عليك إزالة هذه القيود لإصلاح مشاكل AirDrop غير المتوفرة. إليك كيف يتم ذلك.
كيفية إزالة قيود AirDrop على iPhone / iPad:
1. افتح الإعدادات -> وقت الشاشة -> قيود المحتوى والخصوصية واختر التطبيقات المسموح بها.
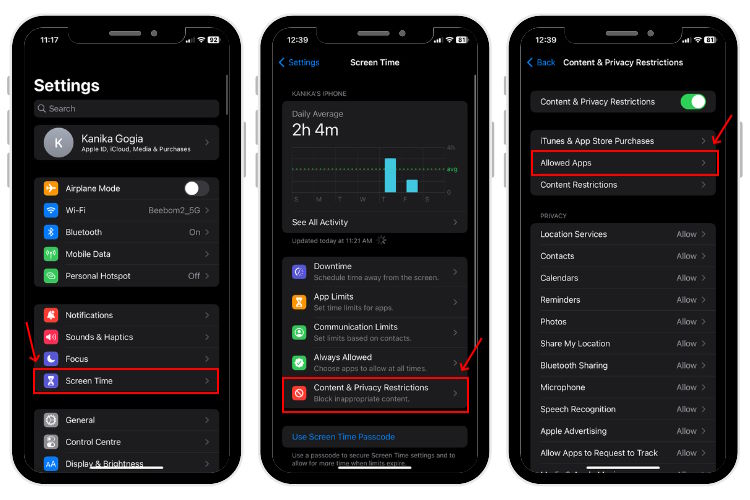
2. أدخل رمز مرور مدة استخدام الجهاز وتأكد من تشغيل خيار AirDrop.
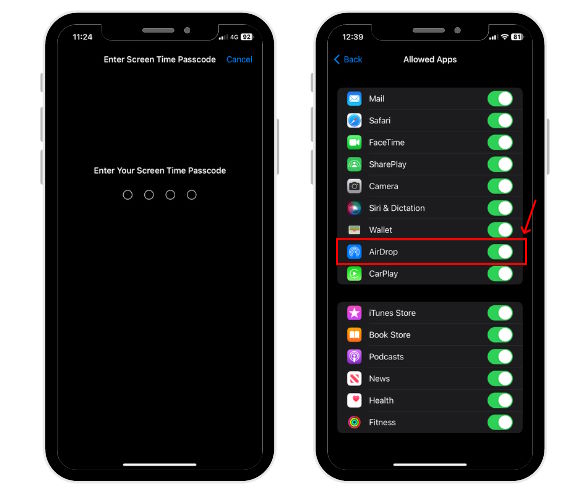
كيفية إزالة قيود AirDrop على نظام Mac:
1. افتح إعدادات النظام -> مدة استخدام الجهاز.
2. انقر فوق المحتوى والخصوصية.
3. اختر قيود التطبيق.
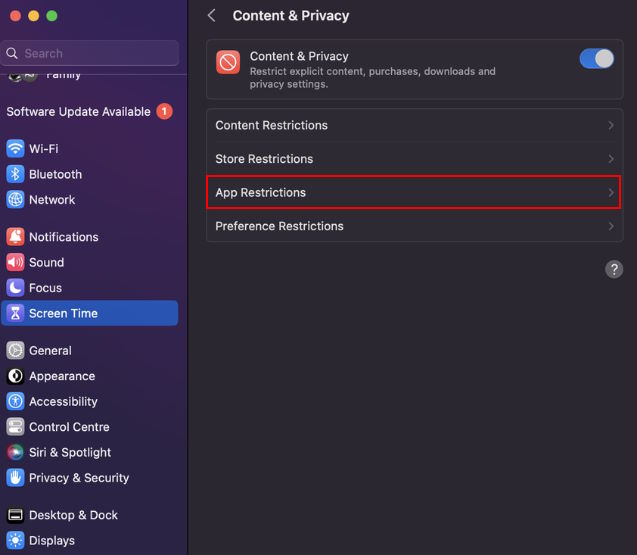
4. تأكد من تشغيل AirDrop.

9. أعد تشغيل جهاز iPhone أو iPad أو Mac
هذه طريقة بسيطة لإصلاح أكثر مشاكل iPhone شيوعًا . لحسن الحظ ، في معظم الأحيان ، تقوم بالخدعة عندما لا تعمل AirDrop. لذا ، الأمر يستحق المحاولة!
- لإعادة تشغيل iPhone X أو الطرز الأحدث : اضغط على زر Side / Power وأحد مفاتيح مستوى الصوت لرؤية شريط تمرير Power-off.
- بالنسبة لطرازات iPhone 8 و 7 و 6 و SE (الجيل الثاني / الثالث) : اضغط مع الاستمرار على مفتاح الطاقة / الجانب حتى يظهر شريط تمرير إيقاف التشغيل.
- لإعادة تشغيل iPhone SE (الجيل الأول) أو 5 أو أقدم : اضغط مع الاستمرار على الزر العلوي حتى ترى شريط تمرير Power-off.
ثم اسحب شريط التمرير وانتظر حوالي 30 ثانية. لتشغيل جهاز iPhone الخاص بك ، اضغط مع الاستمرار على زر الطاقة (العلوي أو الجانبي) حتى ترى شعار Apple. لإعادة تشغيل جهاز Mac ، انتقل إلى قائمة Apple -> إعادة التشغيل.
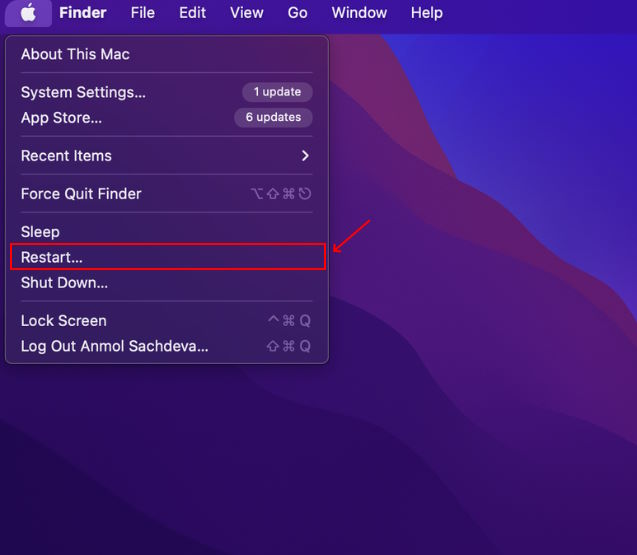
10. قم بإيقاف تشغيل VPN
يعد استخدام VPN سببًا آخر لعدم عمل AirDrop على جهاز Mac أو iPhone. لجعل AirDrop يعمل على أجهزة Apple الخاصة بك ، يجب عليك قطع اتصال VPN والمحاولة مرة أخرى.
1. على جهاز iPhone أو iPad ، افتح الإعدادات -> VPN وأوقف تشغيله.
2. إذا كنت لا ترى هذا الخيار ، فانتقل إلى الإعدادات -> عام -> VPN وإدارة الأجهزة.
3. انقر فوق VPN وقم بإيقاف تشغيل شريط التمرير "الحالة" إذا تم تمكينه.
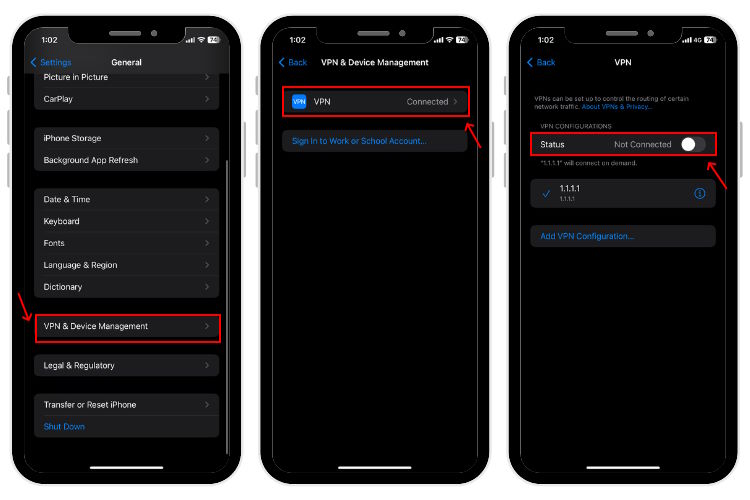
على جهاز Mac ، انتقل إلى إعدادات النظام -> الشبكة -> VPN وقم بإيقاف تشغيله. يمكنك أيضًا قطع اتصال VPN في التطبيق المصاحب.
11. تحقق من إعدادات جدار الحماية في نظام التشغيل Mac
إذا كان AirDrop لا يعمل من iPhone إلى Mac أو لم يعرض AirDrop جهاز Mac كخيار على جهاز iPhone / iPad ، فقد يرجع ذلك إلى إعدادات جدار الحماية على جهاز MacBook الخاص بك. لإصلاح مشاكل AirDrop على جهاز Mac ، يجب عليك أولاً تقييد جدار الحماية على جهازك.
1. اذهب إلى قائمة Apple -> إعدادات النظام.
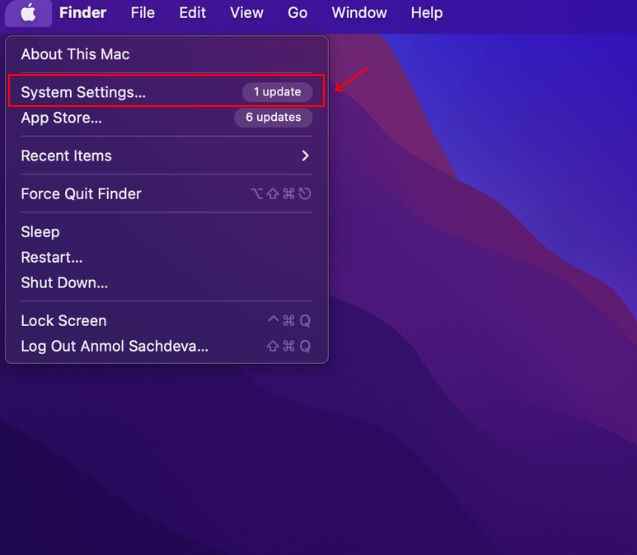
2. من الشريط الجانبي ، اختر الشبكة.
3. انقر فوق جدار الحماية (من اليمين).

4. انقر فوق الزر "خيارات" .

5. تأكد من إيقاف تشغيل " حظر كافة الاتصالات الواردة " .
6. أيضًا ، قم بتمكين "السماح تلقائيًا للبرامج المدمجة باستقبال الاتصالات الواردة."
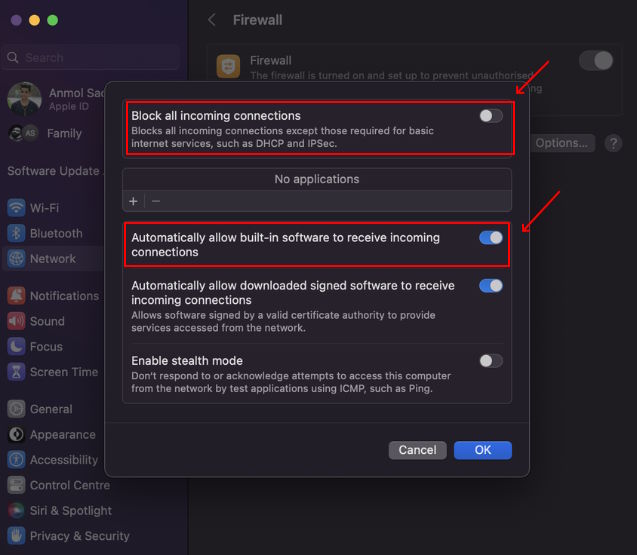
12. قم بتسجيل الدخول إلى حساب Apple الخاص بك
في بعض الحالات النادرة ، تنتهي صلاحية جلسات تسجيل الدخول الأخيرة للحساب ، وتؤثر على FaceTime و AirDrop والخدمات الأخرى المرتبطة بها. لذلك ، إذا كان AirDrop لا يعمل على جهاز iPhone أو Mac أو iPad ، فيمكنك تسجيل الخروج والعودة إلى حساب معرف Apple الخاص بك.
1. افتح الإعدادات ، واضغط على اسمك ، واختر خيار تسجيل الخروج في الجزء السفلي من الشاشة.
2. ثم أدخل كلمة مرور معرف Apple واضغط على إيقاف .

3. يمكنك اختيار البيانات التي تريد الاحتفاظ بنسخة منها على جهاز iPhone الخاص بك.
4. اضغط على تسجيل الخروج من أعلى اليمين واضغط على تسجيل الخروج مرة أخرى للتأكيد.
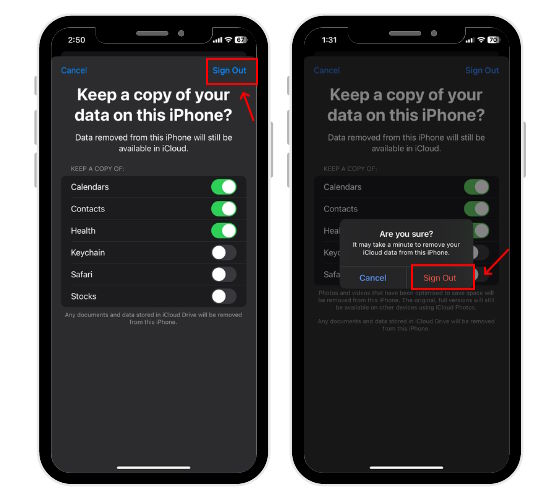
5. انقر فوق تسجيل الدخول إلى جهاز iPhone الخاص بك من تطبيق الإعدادات وأدخل معرف Apple وكلمة المرور.
6. اضغط على التالي وأدخل رمز مرور iPhone الخاص بك.
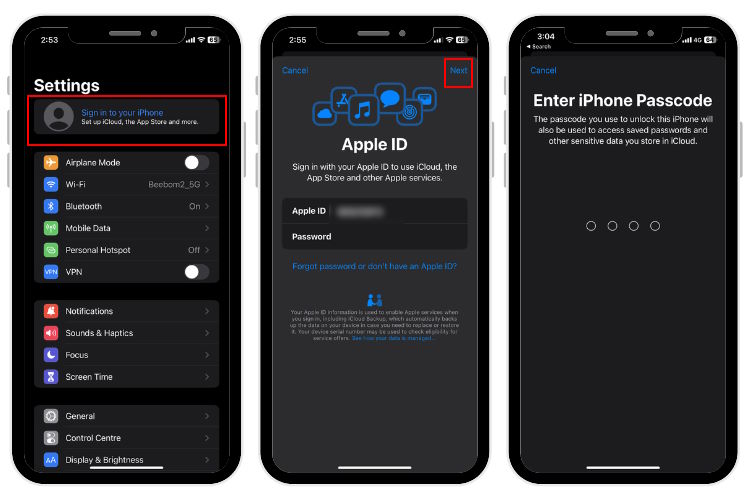
13. تحديث البرنامج
يمكن أن يؤدي تشغيل أجهزتك على أحدث إصدارات البرامج إلى تحسين الأداء العام. لحسن الحظ ، تقوم Apple بإصدار تحديثات منتظمة لأنظمة iOS و iPadOS و macOS لتقديم ميزات محسّنة وإصلاح أخطاء البرامج. لذلك ، إذا كان AirDrop لا يعمل على نظام iOS ، فيجب أن تبحث عن تحديثات البرامج.
1. على جهاز iPhone أو iPad ، افتح الإعدادات -> عام -> تحديث البرنامج . في حالة توفر أي تحديثات ، قم بتنزيلها وتثبيتها.

2. في نظام Mac ، انتقل إلى قائمة Apple -> تفضيلات النظام -> عام -> تحديث البرنامج
3. بعد ذلك ، قم بتنزيل التحديثات المتوفرة وتثبيتها إن وجدت.
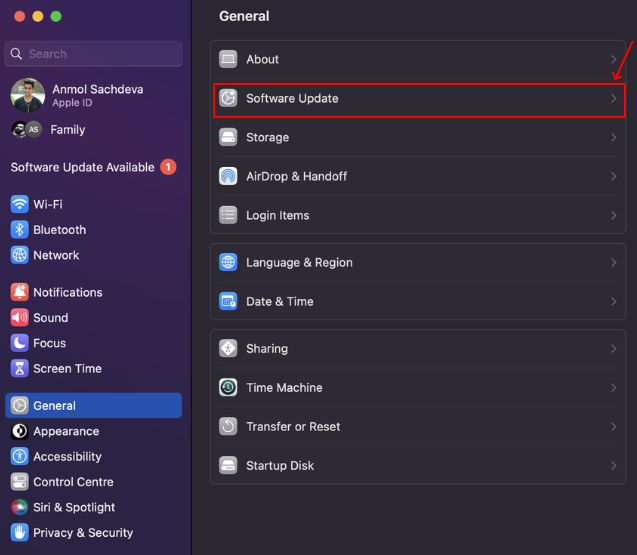
14. إعادة تعيين إعدادات الشبكة
إذا استغرق AirDrop وقتًا طويلاً ، فيمكنك إعادة تعيين إعدادات الشبكة لاستبعاد أي خلل متعلق بالشبكة مسؤول عن عدم عمل iPhone AirDrop. تجدر الإشارة إلى أنه عند إعادة تعيين إعدادات الشبكة على جهاز iPhone الخاص بك ، فإنه يمسح جميع كلمات مرور شبكة Wi-Fi المحفوظة وأجهزة Bluetooth المقترنة ومعلومات VPN والمعلومات الأخرى ذات الصلة.
15. اتصل بدعم Apple
إذا كنت قد جربت جميع الطرق لإصلاح AirDrop ولكن لم يعمل شيء لصالحك ، فقد يكون ذلك بسبب مشكلات في المكونات الداخلية لجهازك. في بعض الأحيان ، قد يكون جهاز Bluetooth أو Wi-Fi على خطأ ، ولهذا السبب لا يعمل AirDrop على جهاز iPhone أو Mac.
في مثل هذه الحالات ، فإن أفضل طريقة هي طلب بعض المساعدة المهنية. نوصي بالتوجه إلى أقرب مركز خدمة Apple لتشخيص جهازك من قبل خبراء Apple. كما هو الحال دائمًا ، سنحثك على الابتعاد عن أي بدائل أرخص تابعة لجهات خارجية لأنها يمكن أن تلحق المزيد من الضرر بأجهزتك.
أسئلة مكررة
فيما يلي بعض الأسباب المحتملة لعدم عمل AirDrop على iPhone أو Mac:
1. الأجهزة بعيدة تمامًا عن بعضها البعض.
2. إعدادات AirDrop غير صحيحة.
3. إصدارات البرامج الأقدم
4. لن تعمل تقنية Bluetooth على جهاز iPhone أو iPad .
5. مشاكل Wi-Fi.
6. انتهاء جلسات تسجيل الدخول على iCloud.
7. إعدادات الشبكة تالفة.
8. استخدام نقطة اتصال شخصية.
9. أنت متصل بشبكة VPN.
افتح مركز التحكم من الزاوية اليمنى العليا من الشاشة ، وانقر فوق أيقونة AirDrop. يمكنك بعد ذلك اختيار جهات الاتصال فقط أو الجميع.
تشمل الأسباب الأكثر شيوعًا لعدم عمل AirDrop ووقوعها في الانتظار ، مواطن الخلل في البرامج ، أو إصدارات iOS أو macOS الأقدم ، أو الأجهزة التي تم إيقاف تشغيلها أو قفلها ، أو عدم عمل Wi-Fi أو Bluetooth ، أو عدم وجود الأجهزة في تقنية Bluetooth المقبولة يتراوح.
إليك سبب عدم عمل AirDrop مع جهات الاتصال فقط أو أن جهاز iPhone AirDrop لن يعثر على أي شخص:
1. قام المستلم بتمكين الاستلام في AirDrop.
2. تم إيقاف تشغيل الجهاز المستلم أو قفله أو في وضع السكون.
3. قام الشخص الآخر بتمكين وضع الطائرة أو DND.
4. تفصل بين الأجهزة أكثر من 30 قدمًا.
5. إذا قام المستلم بتمكين جهات الاتصال فقط في إعدادات AirDrop ولم تكن في جهات الاتصال الخاصة به ، فستتعطل مع مشكلة AirDrop "لم يتم العثور على أشخاص".
لتمكين AirDrop للجميع على iPhone أو iPad ، افتح الإعدادات -> عام -> AirDrop -> الجميع. على جهاز Mac الخاص بك ، انتقل إلى Finder -> AirDrop -> اسمح لي باكتشاف -> الجميع.
واحدة من أكثر مشكلات Apple AirDrop التي تم الإبلاغ عنها هي عمل AirDrop في اتجاه واحد فقط. شارك العديد من المستخدمين تجاربهم حيث يعمل AirDrop على Mac إلى iPhone ولكن ليس من iPhone إلى Mac. إذا كنت تواجه أيضًا مشكلات AirDrop مماثلة ، فجرّب ما يلي:
1. تحقق من عدم إيقاف الاستلام على Mac.
2. من إعدادات جدار حماية Mac ، تحقق جيدًا من عدم تمكين "حظر جميع الاتصالات الواردة".
3. توجه إلى مركز التحكم -> AirDrop واختر الجميع.
