يعتقد الكثير من الناس أن Chrome OS ليس سوى متصفح Chrome مجيد. كان من الممكن أن يكون هذا صحيحًا قبل 3-4 سنوات ، لكن هذا البيان لا يحمل الماء في الوقت الحالي (راجع النصائح والحيل المفضلة لنظام التشغيل Chrome ). في الوقت الحالي ، يحظى Chrome OS بدعم العديد من الجهات بما في ذلك الويب و Android ومؤخرًا Linux. هذا يعني بشكل أساسي أن Chromebook يستمتع بملايين التطبيقات الأصلية من أنظمة فرعية متعددة. لذلك في هذه المقالة ، سأشارك بعضًا من أفضل تطبيقات Chrome OS المتوفرة الآن. لقد قمنا بتضمين تطبيقات من الدرجة الأولى لكل فئة حتى تتمكن من الاستمتاع بتجربة ممتعة أثناء استخدام نظام التشغيل Chrome.
أفضل تطبيقات Chrome OS لعام 2022
لقد قمنا بتصنيف المقالة إلى أربعة أقسام حتى تتمكن من التنقل بسهولة عبر قائمة التطبيقات. أولاً ، ذكرنا تطبيقات الويب ثم Android و Chrome Extensions وأخيراً تطبيقات Linux. لقد اخترنا فقط أفضل تطبيقات Chrome OS التي تعمل بشكل جيد تمامًا دون أي أخطاء. والآن ، دعنا نمضي قدمًا ونبدأ بتطبيقات الويب أولاً.
أفضل تطبيقات الويب لنظام التشغيل Chrome
قبل أن نبدأ ، اسمحوا لي أن أوضح بعض النقاط الأساسية حول تطبيقات الويب. تطبيقات الويب هي في الأساس مواقع ويب على الإنترنت ، ولكن الأهم من ذلك أنها تتبع معيار PWA (تطبيقات الويب التقدمية). في حال لم تكن لديك فكرة عن PWA ، فهو معيار ويب مرن وقياسي يسمح لمواقع الويب بالتصرف مثل تطبيق محلي . يمكنك إنشاء نافذة منفصلة لموقع الويب وتثبيتها على الرف الخاص بك واستخدامها أيضًا أثناء عدم الاتصال بالإنترنت. ببساطة ، PWA هو حجر الزاوية في Chrome OS ولهذا السبب سنبدأ بتطبيقات الويب أولاً.
لإنشاء تطبيق ويب لموقع ويب ، افتح موقع الويب الذي تختاره ، وانقر فوق قائمة النقاط الثلاث في الزاوية العلوية اليمنى. بعد ذلك ، انقر فوق "المزيد من الأدوات" ثم افتح "إنشاء اختصار".
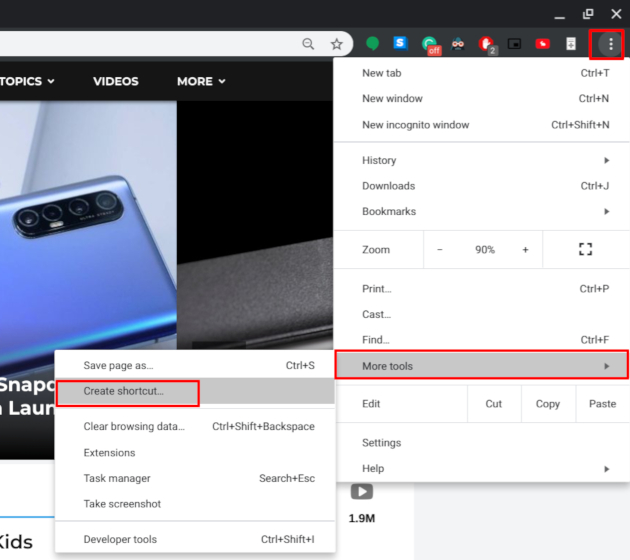
بعد ذلك ، قم بتمكين مربع الاختيار لـ "فتح كنافذة" وانقر فوق الزر "إنشاء". هذا هو. سيكون موقع الويب متاحًا كتطبيق ويب في درج التطبيق الخاص بك. الآن مع كل ما قيل ، دعنا ننتقل إلى أفضل تطبيقات الويب لنظام التشغيل Chrome.
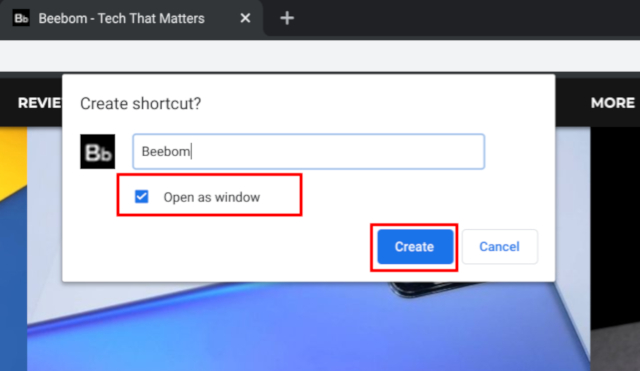
1. محرر مستندات Google و Microsoft Office
لا يحتاج مُحرر مستندات Google إلى أي مقدمة. بالنسبة للمستخدمين القادمين من Windows والذين يبحثون عن تطبيقات Office ، يمكن أن يكون محرر مستندات Google بديلاً رائعًا لـ Office على نظام التشغيل Chrome. إنه يجلب جميع ميزات Microsoft Office تقريبًا ويمكنك أيضًا استخدامه أثناء عدم الاتصال بالإنترنت. يمكنك حفظ الملفات بأي تنسيق تريده بدءًا من PDF إلى DOC و DOCX. سيساعدك على تحرير مستنداتك على Microsoft Office أيضًا.
ومع ذلك ، إذا لم يكن محرر مستندات Google مناسبًا لك وكنت تريد Microsoft Office على نظام التشغيل Chrome ، فلديك هذا الخيار أيضًا. يمكنك استخدام إصدار الويب من Microsoft Office مجانًا تمامًا مثل التطبيق الأصلي على نظام التشغيل Windows. لكن ضع في اعتبارك أنه لا يوجد دعم في وضع عدم الاتصال لإصدار الويب من Microsoft Office.
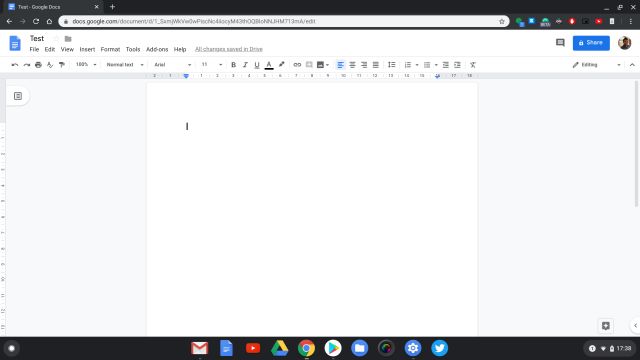
2. Google Keep
إذا كنت ترغب في تدوين الملاحظات بسرعة وكتابة شيء ما لاستخدامه لاحقًا ، فإن Google Keep هو أحد أفضل تطبيقات تدوين الملاحظات التي يمكنك استخدامها على نظام التشغيل Chrome. بالتأكيد ، يمكنك تثبيت إصدار Android من Google Keep ، لكني أوصيك باستخدام تطبيق الويب. إنه مصمم لشاشة أكبر ويتزامن مباشرة مع حسابك في Google دون أي مشكلة.
علاوة على ذلك ، يمكنك إنشاء تطبيق مستقل لـ Google Keep باستخدام الدليل الذي ذكرته أعلاه. يمكنك أيضًا تثبيت ملحق Google Keep إذا كنت تريد حفظ مواقع الويب بسرعة وإنشاء المهام أثناء تصفح الويب.
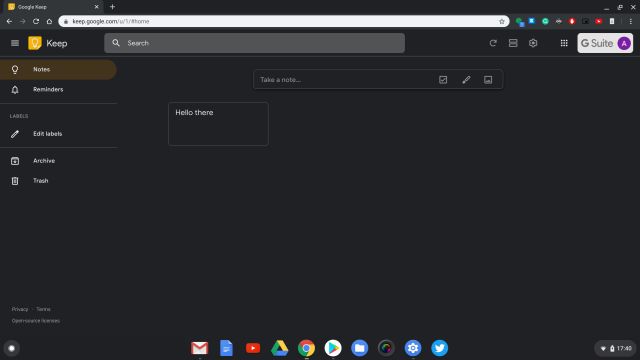
3. Pixlr و Canva
يجد العديد من المستخدمين الذين يتدفقون على Chrome OS أنه لا توجد خيارات جيدة لتحرير الصور. ومع ذلك ، فقد تغيرت الأمور بسرعة كبيرة في هذا القسم. يمكنك الآن إجراء بعض عمليات تحرير الصور الرائعة باستخدام جميع الأدوات الأساسية على Pixlr. يعد محرر الإصدار التجريبي الجديد من Pixlr أفضل مع دعم الطبقات وأداة lasso والعصا والقناع والمزيد.
بصرف النظر عن ذلك ، يعد Canva أيضًا خيارًا رائعًا لتحرير الصور وإنشاء صور مجمعة أثناء التنقل. يمكنك اختيار الأبعاد الخاصة بك واختيار الخلفية والبدء في تحرير صورتك. ناهيك عن أنه يمكنك إنشاء تطبيق PWA لكل من موقعي الويب بحيث يكون هناك ذلك.
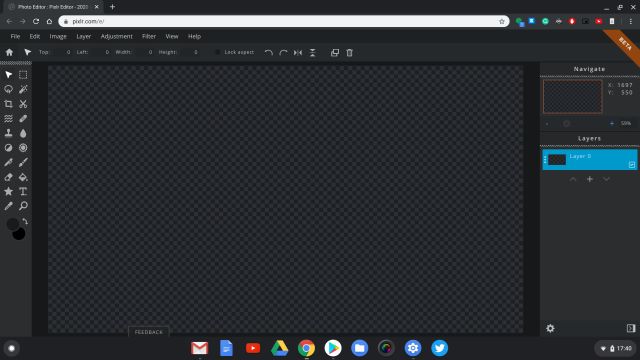
تحقق من Pixlr [In Beta]
4. فوتوبيا
بالنسبة لأولئك المستخدمين الذين يريدون ميزات على مستوى Photoshop ، هناك تطبيق ويب رائع على نظام التشغيل Chrome والذي يفعل ذلك بالضبط. Photopea هو تطبيق ويب حيث تحصل على تخطيط مشابه لبرنامج Adobe Photoshop مع عدد لا يحصى من الميزات المتقدمة وأدوات التحرير المخبوزة.
وهذا ليس كل شيء ، يمكنك الاستمرار في تحرير الصور بتنسيقات ملفات مختلفة مثل PSD ، XCF ، RAW ، SKETCH ، إلخ على جهاز Chromebook الخاص بك دون أي مشكلة. كل ما أود قوله هو أن Photopea هو من بين أفضل تطبيقات Chrome OS لتحرير الصور ولن تشعر بخيبة أمل على الإطلاق.
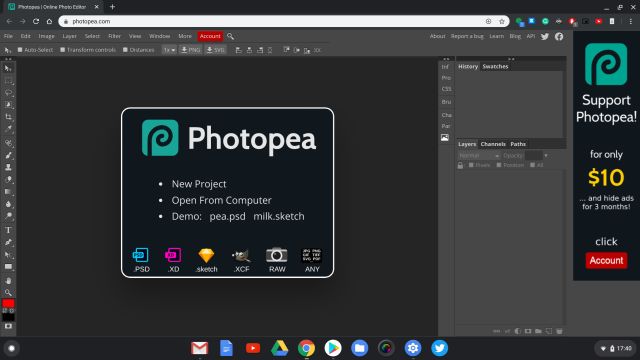
5. Google Canvas و Sketchpad
نظرًا لأن معظم أجهزة Chromebook تأتي مع شاشة تعمل باللمس ، يمكنك استخدامها كلوحة رسم أيضًا ، على غرار جهاز iPad . يوجد تطبيقان رائعان للرسم والتوضيح على نظام التشغيل Chrome : Google Canvas و Sketchpad. إذا كنت مبتدئًا وترغب في تعلم أساسيات الرسم ، فيمكنك البدء باستخدام Google Canvas. إنها غنية بالميزات والاستجابة اللمسية ممتازة.
ومع ذلك ، إذا كنت تبحث عن برنامج متقدم يمنحك الكثير من الخيارات ، فإن Sketchpad هو الخيار الأفضل. يحتوي على عدد لا يحصى من الخيارات لأنماط الفرشاة والخط وتعبئة المتجهات والمزيد. في الختام ، إذا كنت تبحث عن أفضل تطبيقات Chrome OS للرسم والرسومات ، فإن كلا الخيارين يعتبران رائعين.
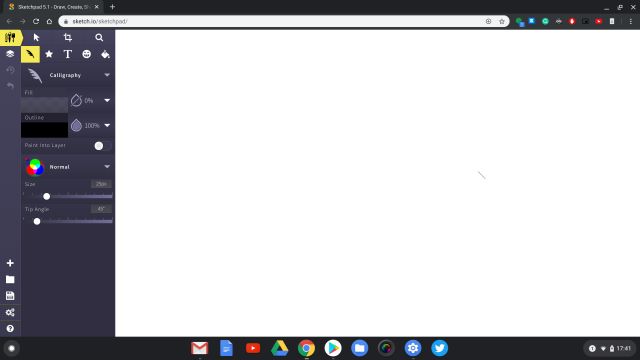
6. سكايب ويب
لا يحتاج المستخدمون الذين انتقلوا من نظام التشغيل Windows إلى نظام التشغيل Chrome إلى القلق بشأن أدوات الاتصال. تحصل على جميع تطبيقاتك الأصلية بما في ذلك Skype في شكل تطبيق ويب. يقدم Skype نظامًا أساسيًا كاملاً للويب حيث يمكنك الوصول إلى رسائلك وجهات اتصالك والأهم من ذلك ، المكالمات.
ومثل التطبيق الأصلي ، يمكنك إجراء واستقبال المكالمات دون أي مشكلة. كل ما عليك فعله هو إنشاء اختصار لهذا التطبيق وستتلقى مكالمات حتى عندما يكون التطبيق مغلقًا. لمزيد من المعلومات ، يمكنك التوجه إلى البرنامج التعليمي الخاص بنا حول كيفية تشغيل Skype لجهاز Chromebook بخطوات سهلة.
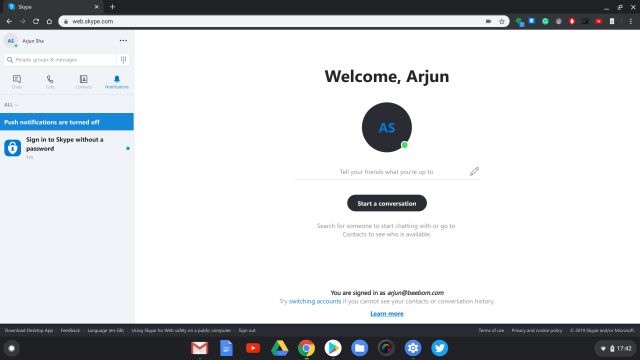
7. تطبيقات الويب الأخرى
في الوقت الحاضر ، يتم إنشاء العديد من مواقع الويب الحديثة بناءً على معيار PWA. على سبيل المثال لا الحصر ، تلتزم جميع المنصات الشهيرة تقريبًا بما في ذلك Spotify و Twitter و YouTube Music و Pinterest و Instagram و Facebook Messenger و Disney + و HBO Max وما إلى ذلك بإطار عمل PWA . لذلك ، بدلاً من البحث عن تطبيق أصلي على نظام التشغيل Chrome OS ، يمكنك استخدام إصدار الويب الخاص بهم.
علاوة على ذلك ، يمكنك إنشاء تطبيق مستقل باتباع الدليل الذي ذكرته أعلاه. لا داعي للقلق ، فهذه المواقع ليس بها تخطيط للجوال ، ولكنها مصممة بطريقة موحدة تتناسب مع حجم الشاشة. لذلك ، ستحصل دائمًا على تخطيط من فئة سطح المكتب مع دعم الماوس ولوحة المفاتيح وشاشة اللمس.
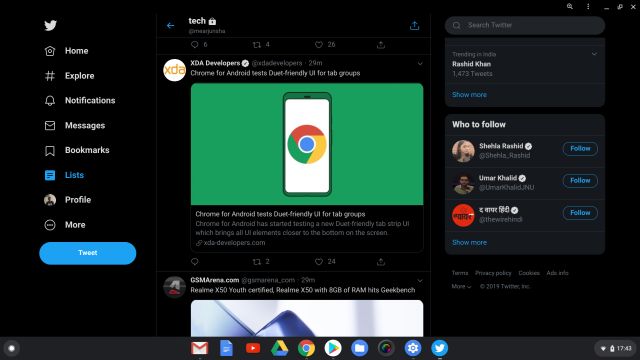
أفضل تطبيقات Android لنظام التشغيل Chrome
نظرًا لأن Chrome OS لا يحتوي على تطبيقات أصلية ، فقد قدمت Google الدعم لملايين تطبيقات Android على نظام التشغيل الجديد هذا. تتوافق التطبيقات مع الماوس ولوحة المفاتيح ، كما أنها تدعم حجم النافذة القابل لتغيير الحجم. لذلك ، في هذه المقالة ، سأشارك بعضًا من أفضل تطبيقات Android لنظام التشغيل Chrome التي يجب عليك استخدامها.
8. نيتفليكس
بينما يمكنك استخدام Netflix على متصفح Chrome دون أي مشكلة ، فإن السبب الرئيسي الذي أوصي به باستخدام تطبيق Android بسبب دعمه في وضع عدم الاتصال. باستخدام تطبيق Android ، يمكنك تنزيل أفلام وعروض Netflix لمشاهدتها في وضع عدم الاتصال وهذا أمر رائع بكل بساطة. ومع ذلك ، إذا كنت تريد أفضل جودة ، فاختر إصدار الويب الذي يتم بثه بدقة 1080 بكسل. بالنسبة لتطبيق Android ، يتم بث Netflix بدقة 480 بكسل.
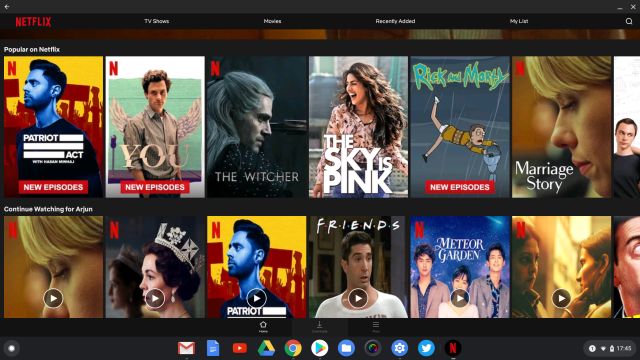
التثبيت: Netflix ( مجاني ، يقدم عمليات شراء داخل التطبيق)
9. VLC
تم تصنيف VLC من بين أفضل مشغلات الوسائط على أي نظام تشغيل وينطبق الشيء نفسه على Chrome OS أيضًا. يمكنك تثبيت تطبيق Android على نظام التشغيل Chrome OS وستكون على ما يرام. كما نعلم بالفعل ، يدعم VLC (تعلم اختصارات لوحة مفاتيح VLC ) جميع أنواع تنسيقات الوسائط التي تتراوح من MKV إلى مقاطع الفيديو المشفرة H.265 .
لذلك ، إذا كان مشغل الوسائط الأصلي غير قادر على عرض ملف فيديو ، فسيكون VLC هو صديقك. أفضل جزء هو أن التطبيق مجاني تمامًا ومفتوح المصدر ولا تحتاج إلى دفع أي شيء مقابل تشغيل مقاطع الفيديو المشفرة ببرامج الترميز الخاصة.
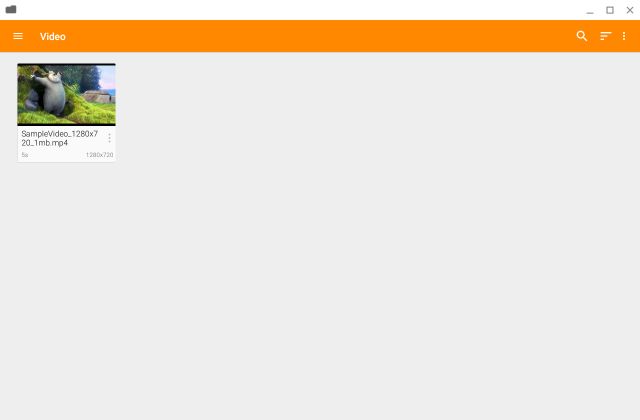
التثبيت: VLC ( مجاني )
10. مايكروسوفت أوفيس ومجموعة أوفيس
السبب في أنني أذكر Microsoft Office مرة أخرى هو أن إصدار Android لديه دعم في وضع عدم الاتصال . أيضًا ، تعمل جميع تطبيقات Microsoft Office في وضع ملء الشاشة ولا تفتقر إلى أي من ميزات سطح المكتب الرئيسية. ومع ذلك ، ستحتاج إلى اشتراك Office لتنشيط تطبيقات Office ، لذا ضع ذلك في الاعتبار.
في حالة عدم رغبتك في شراء خطة أخرى ، يمكنك اختيار Office Suite بواسطة MobiSystems. وهو يدعم جميع ملفات Office الخاصة بك بما في ذلك Word و Excel و PowerPoint و PDF. علاوة على ذلك ، يمكنك تحرير وإنشاء مستندات Office أثناء عدم الاتصال بالإنترنت تمامًا وبدون أي رسوم اشتراك.
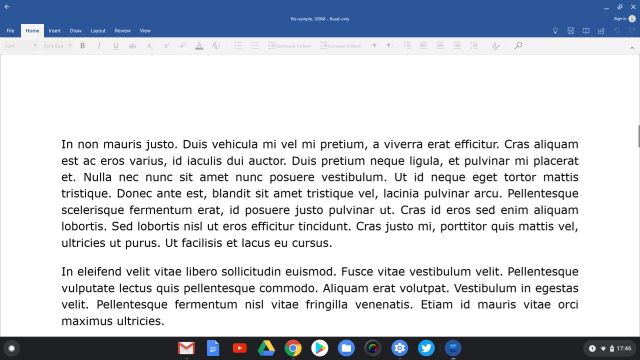
التثبيت: Microsoft Office ( مجاني ، يقدم عمليات شراء داخل التطبيق)
التثبيت: Office Suite ( مجاني ، يقدم عمليات شراء داخل التطبيق)
11. AirDroid و Pushbullet و Snapdrop
تحاول Google توفير نظام بيئي موحد بين Chrome OS و Android من خلال تسجيل الدخول السلس والربط الفوري للبيانات. ومع ذلك ، ما زلنا لا نملك خيارًا لإشعارات الجوال على Chromebook ودعم نقل الملفات السلس مثل AirDrop. حتى أن Windows قد أصدر تطبيق Your Phone الذي يجلب النسخ المتطابق للإشعارات ودعم الاتصال.
ومع ذلك ، يمكنك الحصول على كل هذه الميزات باستخدام اثنين من تطبيقات Android الشهيرة : AirDroid و Pushbullet. كلا التطبيقين متماثلان إلى حد ما ولكني أوصيك بالذهاب مع AirDroid لأنه يجلب نقل الملفات المحلي ونسخ الشاشة ومطالبات الإشعارات في نفس الحزمة. ومع ذلك ، فإن Pushbullet أفضل قليلاً في التعامل مع الإشعارات ولديها أيضًا مزامنة للحافظة عبر الأجهزة. إذا لم تكن راضيًا عن Pushbullet ، فيمكنك أيضًا التحقق من بدائلها.
إذا كنت تبحث عن نقل الملفات لاسلكيًا عبر شبكة محلية ، فإنني أوصي بشدة باستخدام snapdrop.net . يمكنك معرفة المزيد عن Snapdrop من دليلنا المفصل.
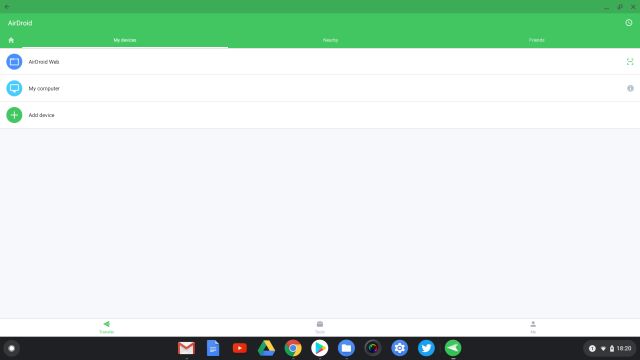
التثبيت: AirDroid ( مجاني ، يقدم عمليات شراء داخل التطبيق)
التثبيت: Pushbullet ( مجاني ، يقدم عمليات شراء داخل التطبيق)
12. أدوبي لايت روم
في قسم تطبيقات الويب ، أشرت إلى بعض برامج تحرير الصور ، ولكن معظمها مخصص لمعالجة الصور والتحرير المعقد. ومع ذلك ، إذا كنت تريد تطبيقًا غير متصل بالإنترنت يتيح لك ضبط الإضاءة والتباين والتشبع وغير ذلك من المعلمات ، فإن Adobe Lightroom هو أفضل تطبيق لنظام التشغيل Chrome في هذا الصدد.
ببساطة ، إذا كنت مصورًا وترغب في تحسين مظهر صورك ، فما عليك سوى استخدام Adobe Lightroom على جهاز Chromebook. وهو يدعم كلاً من أدوات التحكم في الماوس والشاشة التي تعمل باللمس حتى تتمكن من التعمق في الصور وتعديلها بتفاصيل رائعة.

التثبيت: Adobe Lightroom ( مجاني ، يقدم عمليات شراء داخل التطبيق)
13. PowerDirector
بينما لم يتم تصميم نظام التشغيل Chrome OS للتعامل مع المهام كثيفة الاستخدام للموارد ، إلا أن هناك عدة طرق يمكنك من خلالها دفع جهازك إلى حافة الهاوية. نعم ، يمكنك تحرير الفيديو على Chrome OS باستخدام تطبيق Android شائع يسمى PowerDirector. إنه تطبيق ممتاز تم إنشاؤه بواسطة CyberLink والذي يعد من بين أفضل تطبيقات تحرير الفيديو على متجر Play .
تم تحسين تخطيط التطبيق للاستخدام في وضع ملء الشاشة ، لذلك هناك مسار زمني ، وعناصر تحكم على النافذة اليسرى ، وإخراج الفيديو في المنتصف. الكل في الكل ، إذا كنت تريد إجراء تعديل للفيديو على جهاز Chromebook ، فإن PowerDirector هو تطبيق رائع للاستخدام.
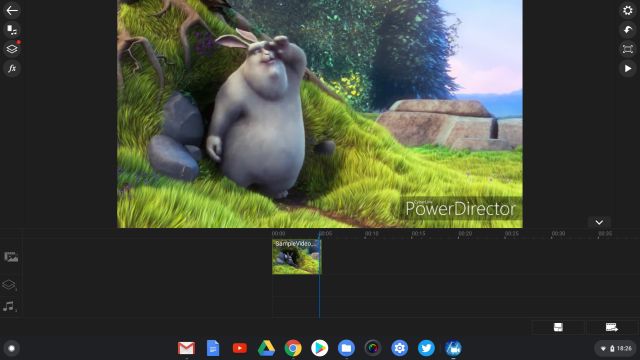
التثبيت: PowerDirector ( مجاني ، يقدم عمليات شراء داخل التطبيق)
14. الحبار
Squid is my personal favorite in this list and one of the best Chrome OS apps. It’s an app created for students and educators. You can scribble your notes with a stylus just like you would on paper. Further, you can import images, scribble over it, markup PDFs and more.
The best part about this app is that the company has partnered with Google to bring down low-ink latency on select Chromebooks. It will make you feel like you writing on a solid paper. So if you were looking for a note-taking app that is heavily optimized for Chrome OS then Squid is the best app, bar none.

Install: Squid (Free, Offers in-app purchases)
15. Snapseed
بالنسبة للمستخدمين الذين يحبون Snapseed على هواتفهم الذكية ، حسنًا ، يمكنك استخدامه على Chromebook بالإضافة إلى تحكم وميزات رائعة بنفس القدر. حرصت Google على توفير هذا التطبيق الشهير على نظام التشغيل Chrome OS مع دعم الشاشة الكبيرة وأدوات التحكم في الماوس. ناهيك عن أنه يمكنك أيضًا ضبط الصورة باستخدام شاشة اللمس أيضًا.
وأقول ، إن التحرير على شاشة كبيرة باستخدام عناصر تحكم تعمل باللمس أفضل بكثير من استخدام تركيبة الماوس ولوحة المفاتيح. على أي حال ، إذا كنت تبحث عن تطبيق بسيط لتحرير الصور ، فيمكنك بالتأكيد استخدام Snapseed. أيضًا ، إذا كنت مستخدمًا جديدًا لـ Snapseed ، فراجع مقالة نصائح وحيل Snapseed لإتقان التطبيقات.
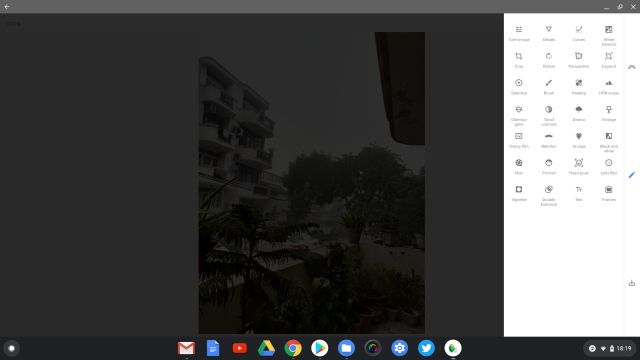
التثبيت: Snapseed ( مجاني )
16. Solid Explorer
لا يحتاج Solid Explorer إلى أي مقدمة ، ولكن إذا كنت تبحث عن مستكشف ملفات بديل على نظام التشغيل Chrome ، فإن Solid Explorer هو الذي يجب عليك اختياره. لكي أكون صريحًا ، فإن مدير الملفات الأصلي على نظام التشغيل Chrome محدود للغاية ولا يحتوي على سحب متعدد النوافذ وميزات أساسية أخرى.
في هذه الحالة ، يمكنك استخدام Solid Explorer لأنه يوفر نافذة من جزأين ويمكنك الوصول إلى جميع أنواع تفاصيل ملف أو مجلد . بصرف النظر عن ذلك ، أحب الطريقة التي ينظم بها Solid Explorer ملفاتي ويسمح لي أيضًا بتنظيف وحدة التخزين الداخلية بشكل دوري. ببساطة ، إذا كنت تريد مدير ملفات بديل ، فإن Solid Explorer هو أحد أفضل تطبيقات Chrome OS.
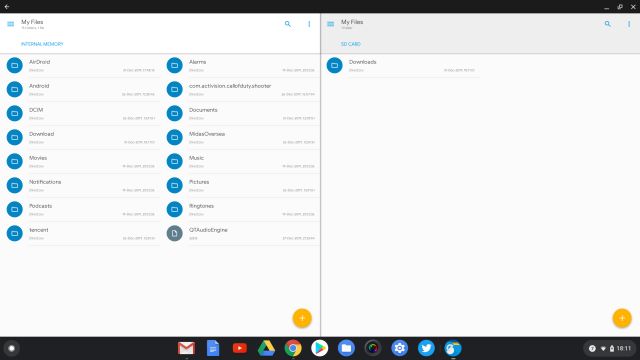
التثبيت: Solid Explorer ( مجاني ، يقدم عمليات شراء داخل التطبيق)
17. كاتب iA
إذا كنت تريد أفضل تطبيق كتابة لنظام التشغيل Chrome ، فستكون iA Writer هي أفضل توصياتي. إنه تطبيق شائع جدًا عبر مستخدمي Windows و macOS ، ولكن يمكنك الآن الحصول عليه على Chrome OS أيضًا بفضل دعم تطبيق Android. تم تصميم التطبيق بحيث يظل كل تركيزك على الكتابة وحدها .
يعتمد على مبدأ عدم الإلهاء ويأتي مع العديد من خيارات تنسيق تخفيض السعر. ناهيك عن وجود الوضع المظلم والإملاء ووضع التركيز والمزيد. ببساطة ، لأغراض الكتابة ، يعد iA Writer أحد أفضل تطبيقات Chrome OS المتوفرة حاليًا.
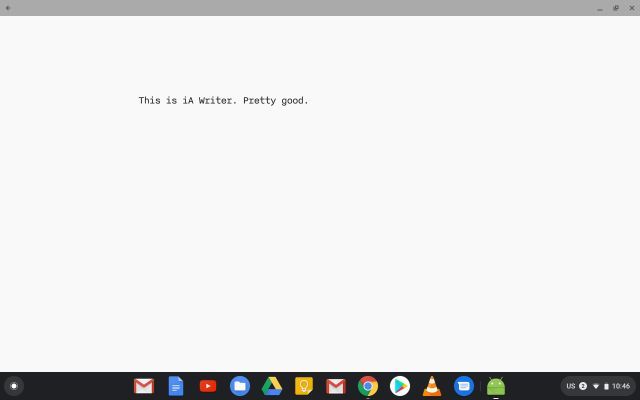
التثبيت: iA Writer ( مجاني ، يقدم عمليات شراء داخل التطبيق)
18. بروتون VPN
إذا كنت ترغب في إعداد VPN على جهاز Chromebook ، فانتقل إلى Proton VPN. تقدم خطة مجانية بسرعة منخفضة قليلاً وفي مناطق محدودة. أيضًا ، تدعي الشركة أنها لا تسجل حركة مرور المستخدم على الإنترنت وهذا أمر رائع. أود أن أقول بدلاً من الاعتماد على امتدادات Proxy المشكوك فيها على Chrome ، فإن تثبيت VPN مناسب هو أفضل طريقة لإيقاف تسرب بياناتك.
بصرف النظر عن ذلك ، عملت Proton VPN بشكل جيد في اختباراتنا . لا تحتاج إلى تغيير تكوين الشبكة يدويًا كما كان معتادًا من قبل. لوضع الأمور في نصابها الصحيح ، إذا كنت تريد أفضل VPN على نظام التشغيل Chrome ، فإن Proton VPN يعد خيارًا قويًا.
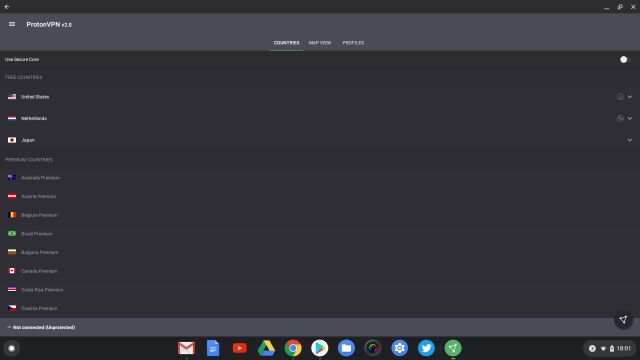
التثبيت: Proton VPN ( مجاني ، يقدم عمليات شراء داخل التطبيق)
19. عصر القراءة
يعد ReadEra قارئًا ممتازًا للكتب الإلكترونية يحتوي على جميع الميزات المتميزة ، ولكنه مجاني تمامًا للاستخدام. يمكنك استخدام هذا التطبيق على جهاز Chromebook لقراءة الكتب الإلكترونية في وضع الجهاز اللوحي أو الخيمة. يدعم قارئ الكتاب الإلكتروني تنسيقات ملفات مثل PDF و EPUB و WORD و MOBI و FB2 والمزيد.
لكن هذا ليس كل شيء ، على الرغم من كون التطبيق مجاني تمامًا ، إلا أن التطبيق لا يعرض أي إعلانات أثناء قراءة الكتب أو المستندات. ببساطة ، إذا كنت قارئًا نهمًا وترغب في جعل جهاز Chromebook بديلاً لجهاز Kindle ، فإن ReadEra هو نقطة الانطلاق التي كنت تبحث عنها.

التثبيت: ReadEra ( مجاني )
أفضل تطبيقات Chrome وإضافاته
لقد ناقشنا أساسين نظام التشغيل Chrome - تطبيقات الويب وتطبيقات Android - ولا ننتقل إلى الإضافات. تحظى الإضافات أيضًا بشعبية متساوية في نظام Chrome البيئي. يمكنك القول أن الإضافات هي التطبيقات الأصلية الوحيدة التي تستخدم واجهة برمجة تطبيقات ومكتبات نظام التشغيل Chrome . لذلك ، في هذه المقالة ، سأشارك بعضًا من أفضل ملحقات نظام التشغيل Chrome التي يمكن أن تعزز تجربتك بشكل أفضل.
20. نص
في حال كنت تتساءل عن عدم وجود محرر نصوص (مثل Notepad على Windows) على نظام التشغيل Chrome ، فقد طورت Google مؤخرًا امتدادًا لذلك. تم تثبيته مسبقًا على أجهزة Chromebook الأحدث ، ولكن في حالة عدم احتوائه على جهازك ، يمكنك تثبيته من الرابط أدناه.
As the name suggests, Text is a simple text editor where you can write anything you want. The extension for Text files is also TXT which is the same as Notepad so all your Text files can be used on other systems as well. Surprisingly, Google has baked in dark mode too on this text editor. So, just install Text on your Chromebook and give it a go.
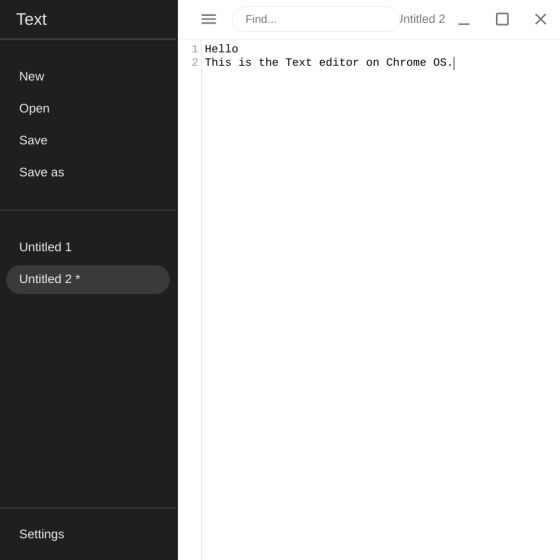
21. Nimbus Screenshot
Screenshot feature has almost become a necessity on every system — be it a smartphone or a desktop computer. While Chrome OS does have native support for screenshots, you can get a third-party extension if you are looking for versatile features. Nimbus is a pretty solid app and offers plenty of options from partial to window screenshots.
يمكنك أيضًا اقتصاص الصور والتعليق عليها. بصرف النظر عن ذلك ، إذا كنت تريد امتدادًا لأغراض التعليقات التوضيحية فقط ، فإن امتدادات Awesome Screenshot هي خيار رائع آخر. يوفر لك إنشاء مربعات ، وطمس أجزاء معينة من الصورة ، وتمييز الأقسام ، والمزيد.
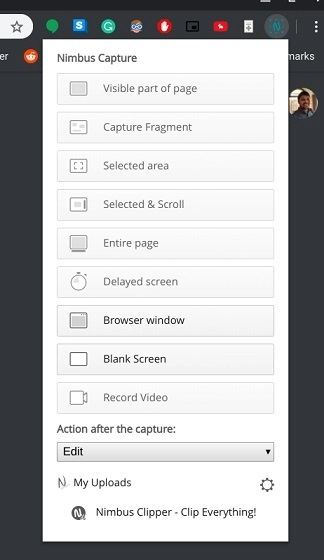
22. Screencastify
يعد Screencastify أحد التطبيقات القوية لنظام التشغيل Chrome حيث يتيح لك تسجيل شاشتك بصوتك ودعم كاميرا الويب . يمكن أن يساعدك هذا الامتداد في تسجيل البرامج التعليمية في حال كنت معلمًا. في حين أن التطبيق جيد جدًا ، فإنه يضع علامة مائية إذا كنت تقوم بالتسجيل لأكثر من 5 دقائق.
لإزالة العلامة المائية ، سيتعين عليك الاشتراك في خطة متميزة. في هذه الحالة ، يمكنك استخدام RecordRTC كبديل. إنه امتداد مفتوح المصدر يقدم ميزات مماثلة ولا يتطلب أي اشتراك مميز. لذلك ، بناءً على حالة الاستخدام الخاصة بك ، يمكنك الذهاب لأي من الامتدادات.
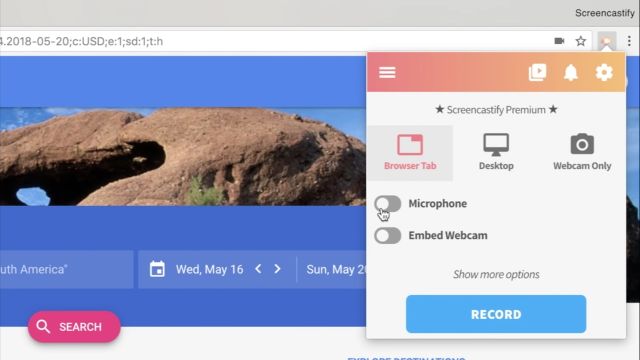
23. كامي
Kami عبارة عن حزمة كاملة في شكل امتداد Chrome. إنها أداة للتعليق التوضيحي بتنسيق PDF والمستندات يمكن أن تكون منقذة للحياة للطلاب والمعلمين. يمكنك استيراد أي ملف PDF أو صورة أو مستند ؛ علق عليها ثم وصف كل شيء باستخدام كاميرا الويب . يساعدك على إنشاء مقاطع فيديو أثناء التنقل حيث دخلت الشركة في شراكة مع Google Classroom لإنشاء ومزامنة سلسة مع Google Drive.
العيب الوحيد في هذا الامتداد هو أنه ليس مجانيًا في الغالب وسيتعين عليك الدفع حتى مقابل الميزات الأساسية. ببساطة ، إذا كنت طالبًا يريد إنشاء ملاحظات مفصلة أو معلمًا جادًا يصنع مقاطع فيديو للإنترنت ، فإن Kami هو أفضل تطبيق Chrome OS يمكنك البحث عنه.
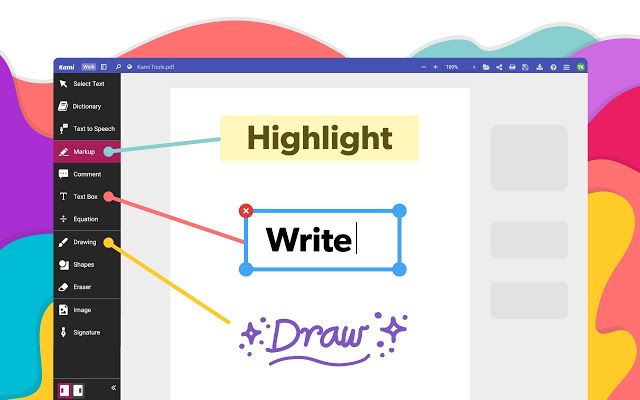
24. علامة الإقحام
Caret هو محرر نصوص من الدرجة الأولى لمبرمجي الكمبيوتر ومهندسي البرامج المتاح على Chrome OS. يعتمد على محرر النصوص Sublime الشهير على نطاق واسع ويستخدم ألوانًا رسومية متشابهة في بناء الجملة والوسيطات والوظائف المختلفة. بالنسبة لمستخدمي Windows ، يمكنك اعتباره بديلاً لـ Notepad ++ .
أود أن أقول ، إذا كنت مبرمجًا جادًا أو مجرد مبتدئ ، فإن Caret هي أفضل طريقة للقيام بالبرمجة على Chrome OS. من الجيد جدًا أنك لست بحاجة إلى تثبيت Vim من خلال حاوية Linux.
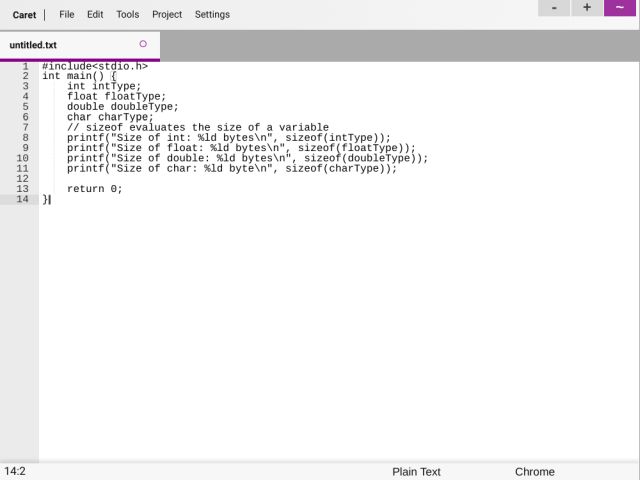
25. ترس
بينما نتفهم أن Google تريد جعل Chrome OS نظام تشغيل بسيطًا وسهل الاستخدام ، يرغب بعض المستخدمين في معرفة التفاصيل الفنية حول أجهزتهم. لذلك ، يمكنك تثبيت ملحق Cog على جهاز Chromebook. يعرض جميع أنواع التفاصيل بما في ذلك نوى وحدة المعالجة المركزية ودرجة الحرارة وذاكرة الوصول العشوائي والعمليات والتخزين الداخلي والمزيد . يعرض Cog أيضًا رسمًا بيانيًا في الوقت الفعلي للحالة الحالية لجهاز Chromebook. لذلك ، إذا كنت ترغب في التعرف على جهاز Chromebook الخاص بك ، فقم بتثبيت ملحق Cog.

أفضل تطبيقات Linux لنظام التشغيل Chrome
لقد مرت سنوات قليلة منذ أن أضافت Google دعم Linux على Chromebook. والآن أصبح Linux نظامًا أساسيًا قابلاً للتطبيق حيث يمكنك استخدام التطبيقات دون أي مشاكل في الأداء أو الاستقرار. أنا شخصياً أستخدم الكثير من تطبيقات Linux على جهاز Chromebook الخاص بي حتى أتمكن من ضمان موثوقيتها.
لقد قمت بالفعل بإعداد قائمة منفصلة لأفضل تطبيقات Linux لجهاز Chromebook حتى تتمكن من متابعة ذلك إذا كنت تريد قائمة شاملة بالتطبيقات. ومع ذلك ، إليك بعض من أفضل تطبيقات Linux لنظام التشغيل Chrome والتي يجب أن تجربها.
26. الأعرج
يعد GIMP أحد أفضل برامج تحرير الرسومات المتاحة على العديد من الأنظمة الأساسية بدءًا من Windows و Linux و macOS. والآن مع دعم Linux ، يمكنك تثبيت GIMP وتشغيله على Chrome OS أيضًا. في الاختبار الذي أجريناه ، تم تثبيته بشكل جيد تمامًا وتشغيله دون أي عوائق . ومع ذلك ، كان هناك قدر كبير من التأخير أثناء التعامل مع الصور الثقيلة. كما قلت أعلاه ، التطبيقات تعمل في حاوية ، وفوق ذلك ، لا يوجد دعم لتسريع الأجهزة حتى الآن ، لذا فإن الأداء يأخذ نجاحًا.
كيفية تثبيت GIMP : افتح Terminal وقم بتنفيذ الأمر أدناه.
sudo apt-get install gimp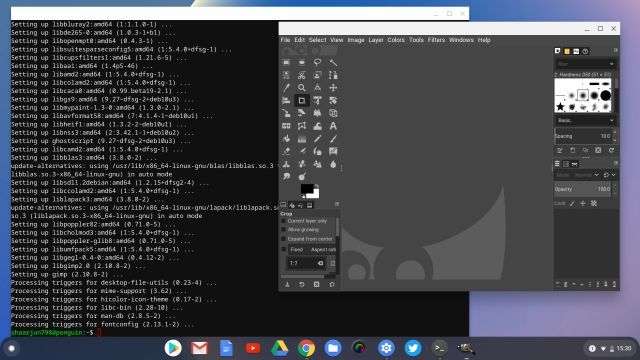
27. Master PDF Editor
إذا كنت تبحث عن تطبيق Chrome OS لتحرير ملفات PDF - على غرار Adobe Acrobat - فإن إصدار Linux من Master PDF Editor قد غطيت. إنه برنامج ممتاز لإنشاء ملفات PDF وتحريرها ويعمل بشكل جيد على أجهزة Chromebook .
يتيح لك Master PDF Editor أيضًا تشفير مستندات PDF وتوقيعها وتعديلها وتقسيمها والتعليق عليها أثناء التنقل. في الأساس ، تحصل على جميع ميزات محرر PDF على نظام التشغيل Chrome بفضل دعم Linux. فما تنتظرون؟ انطلق وقم بتثبيت تطبيق Linux الممتاز هذا على جهاز Chromebook.
- كيفية التثبيت: قم بتنزيل ملف .deb من هنا وانقر فوقه نقرًا مزدوجًا لتثبيت التطبيق. بعد ذلك ، قم بتشغيل الأمر أدناه في Terminal. أخيرًا ، قم بتشغيل التطبيق من درج التطبيق.
sudo apt-get install libsane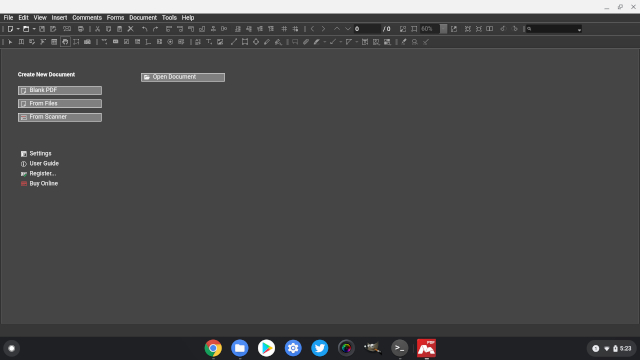
28. النبيذ
Wine هو تطبيق Linux غير عادي ستجده في هذه القائمة. لا يحتوي على واجهة رسومية ، لكنه أحد أقوى تطبيقات Linux التي يجب عليك تثبيتها على Chromebook. النبيذ عبارة عن طبقة توافق (ليست محاكيًا) تسمح لك بتثبيت تطبيقات Windows على أجهزة Chromebook . صدقني ، لقد قمت بتثبيت واستمر في استخدام إصدارات Windows كاملة من Microsoft Office و IDM و IrfanView وأدوات البحث مثل GraphPad وبرامج التعرف الضوئي على الحروف القوية وغير ذلك الكثير على جهاز Chromebook.
في الواقع ، بعد آخر تحديث لـ Wine 5.0 ، يمكنك تثبيت حتى برامج Windows الثقيلة دون أي مشكلة. ببساطة ، يعد Wine برنامجًا رائعًا ويجب عليك استخدامه على جهاز Chromebook للاستفادة الكاملة من Linux على نظام التشغيل Chrome.
- كيفية التثبيت: ما عليك سوى اتباع دليلنا المخصص حول كيفية تثبيت برامج Windows على نظام التشغيل Chrome OS باستخدام Wine 5.0 .
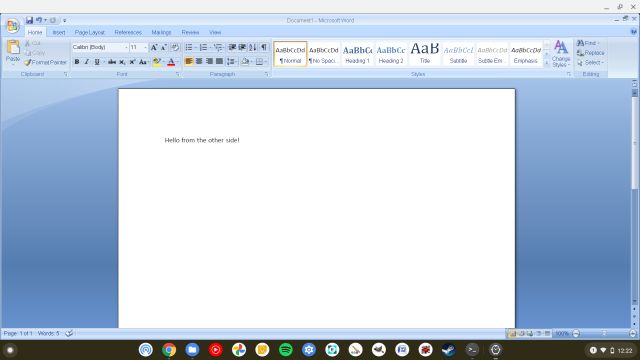
29. Steam
قد لا تكون على دراية ولكن Steam يعمل بشكل رائع على Chromebook ، وذلك بفضل دعم Linux. كما أنه يتميز بطبقة Proton (نسخة معدلة من Wine) والتي يمكنك استخدامها لتشغيل ألعاب Windows على Chromebook . ومع ذلك ، لا يتم دعم جميع ألعاب Windows. يمكنك العثور على مزيد من المعلومات حول حالة ألعاب Linux من مقالتنا حول أفضل ألعاب Linux . على أي حال ، عملية التثبيت بسيطة جدًا وقد ذكرنا دليلاً مفصلاً أدناه.
- كيفية التثبيت: افتح صفحة ويب Steam هذه وقم بتنزيل ملف .DEB. الآن ، انقله إلى قسم ملفات Linux وانقر فوقه نقرًا مزدوجًا. سيبدأ مثبت Steam التثبيت تلقائيًا. بدلاً من ذلك ، يمكنك اتباع دليلنا التفصيلي حول كيفية تثبيت Steam على جهاز Chromebook .

30. Kdenlive / OpenShot
إذا كان تطبيق Android ، PowerDirector لا يقطعه لك ، فيمكنك تجربة هذين التطبيقين الشهيرين لتحرير الفيديو على Linux. Kdenlive هو تطبيق قوي من فئة سطح المكتب لتحرير الفيديو . إنه تطبيق شائع جدًا بين مجتمع مستخدمي Linux وقد جربناه على جهاز Chromebook الخاص بنا وعمل بشكل جيد. بالتأكيد ، كان التطبيق بطيئًا في بعض الأحيان في الاستجابة ، لكنه نجح بالتأكيد في اختباراتنا. بصرف النظر عن ذلك ، يمكنك استخدام محرر فيديو مفتوح المصدر آخر مشهور على نطاق واسع OpenShot وهو أيضًا مليء بالميزات.
أيضًا ، إذا قمت بتمكين chrome://flags/#crostini-gpu-support العلم ، فسيتحسن الأداء كثيرًا أثناء التعامل مع تطبيقات Linux كثيفة الاستخدام للموارد . كل ما أود قوله هو أنه في حالة عدم وجود تطبيقات Chrome OS الأصلية ، فإن تطبيقات Linux ملأت الأحذية إلى حد كبير ويمكنك الآن أداء مهام ثقيلة مثل تحرير الفيديو على جهاز Chromebook.
- كيفية تثبيت برنامج Kdenlive: افتح Terminal وقم بتنفيذ الأمر أدناه. بعد التثبيت ، ستجد التطبيق في درج التطبيقات داخل مجلد تطبيقات Linux.
sudo apt-get install kdenlive- كيفية تثبيت OpenShot: افتح Terminal وقم بتنفيذ الأمر أدناه. بعد التثبيت ، ستجد التطبيق في درج التطبيقات داخل مجلد تطبيقات Linux. يمكنك أيضًا تثبيت OpenShot عن طريق تنزيل أحدث ملف AppImage . يمكنك معرفة كيفية تثبيت برامج AppImage على Chromebook من دليلنا.
sudo apt-get install openshot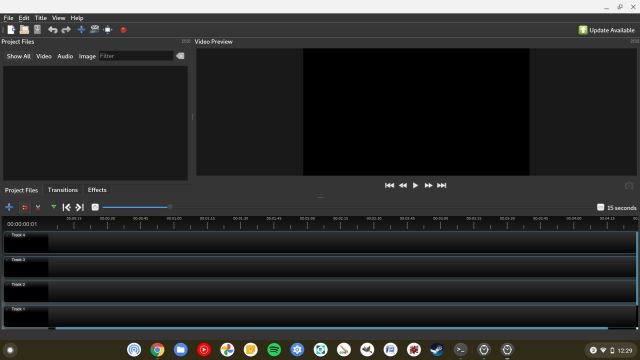
31. كولورباينت
شخصيًا ، بالنسبة لي ، Kolourpaint هو أفضل تطبيقات Linux على نظام التشغيل Chrome وسأخبرك بالسبب. إنه قريب جدًا من MS-Paint الذي لدينا على Windows ولا يترك أيًا من الميزات الرئيسية. في الواقع ، إنه يوفر ميزات أكثر تقدمًا مثل التحديد الحر ، والقياس حسب جزء الصورة ، ومخطط الانحراف ، والتأثير أحادي اللون ، وغير ذلك الكثير.
بصرف النظر عن ذلك ، كان أداء Kolourpaint جيدًا حقًا ولم أشعر أن التطبيق كان يعمل في حاوية. لا يوجد تأخير ويمكنك إنشاء وتحرير مجموعة كبيرة من الصور دفعة واحدة. إذا كنت ترغب في أي وقت مضى في استخدام تطبيق مثل Microsoft Paint على نظام التشغيل Chrome ، فهذا هو الخيار الأفضل وأعتقد أنه أفضل بكثير.
- كيفية التثبيت: افتح Terminal وقم بتنفيذ الأمر أدناه. بعد التثبيت ، ستجد التطبيق في درج التطبيقات داخل مجلد تطبيقات Linux.
sudo apt-get install kolourpaint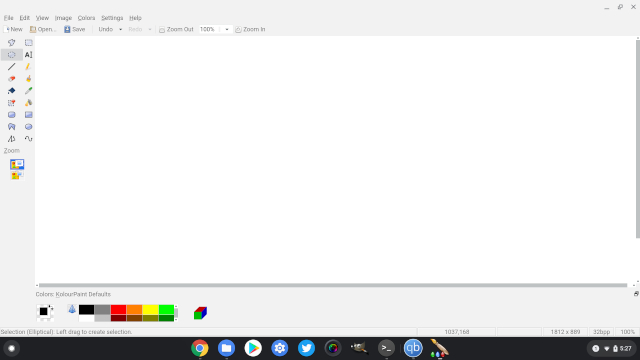
32. Bluemail
إذا كنت تريد عميل بريد إلكتروني من فئة سطح المكتب لجهاز Chromebook ، فإن Bluemail هو أفضل تطبيق Linux يمكنك اختياره. يوفر واجهة مستخدم حديثة مع دعم لمختلف المجالات مثل Google و Yahoo و Hotmail والمزيد . يمكنك أيضًا إعداد حسابات IMAP و POP3 و Exchange يدويًا على Bluemail. ما أحبه في Bluemail هو أن إصدار Linux الخاص به غني بالميزات ويدعم الوضع المظلم أيضًا. لذا انطلق وقم بتثبيت Bluemail على كتاب Chrom الإلكتروني.
- كيفية التثبيت: افتح هذا الرابط وانقر فوق الزر "تنزيل .deb". بعد اكتمال التنزيل ، انقر نقرًا مزدوجًا فوق ملف DEB وقم بتثبيته على الفور. بمجرد الانتهاء من التثبيت ، اضغط على زر البحث على لوحة المفاتيح وابحث عن Bluemail. الآن انطلق وافتحه.
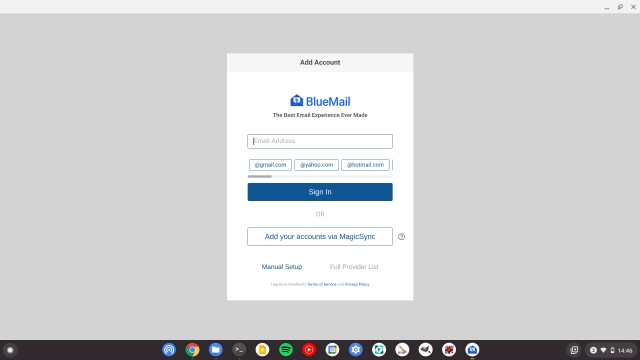
33. نوتيلوس
يعد Nautilus أحد أفضل تطبيقات Linux على Chromebook لأنه يتيح لك الوصول إلى أدلة Linux تمامًا مثل أي توزيعة Linux أخرى. باستخدام تطبيق الملفات الافتراضي على Chromebook ، يمكنك فقط الوصول إلى قسم ملفات Linux وعلى الأكثر يمكنك رؤية الملفات المخفية. ومع ذلك ، إذا كنت ترغب في الوصول إلى أدلة النظام مثل mnt، usr أو root يساعدك Nautilus في الوصول إلى هذه المجلدات بسهولة.
- كيفية التثبيت: قم بتنفيذ الأمر أدناه في Terminal. بعد التثبيت ، ستجد التطبيق في درج التطبيق الخاص بك.
sudo apt-get install nautilus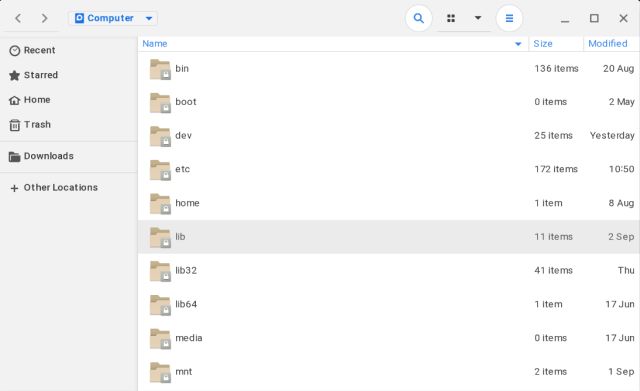
34. كود الاستوديو المرئي
بالنسبة للعديد من المبرمجين ، يعد Visual Studio Code محرر التعليمات البرمجية الخاص بهم ، والخبر السار هو أنه يمكنك استخدامه على نظام التشغيل Chrome أيضًا. تم تطويره بواسطة Microsoft ويدعم عددًا كبيرًا من لغات البرمجة بما في ذلك JAVA و HTML و CSS و C ++ والمزيد.
بصرف النظر عن ذلك ، يحتوي VSC أيضًا على خيارات لتصحيح الأخطاء والتحكم في Git وإبراز بناء الجملة ومطابقة الأقواس وإكمال الكود الذكي. بشكل عام ، يعد وجود Visual Studio Code على نظام التشغيل Chrome والقدرة على تجميع البرامج على النظام أمرًا سحريًا. ولهذا السبب بالذات ، يعد Visual Studio Code أحد أفضل تطبيقات Chrome OS في هذه القائمة.
كيفية تثبيت VSC : افتح هذه الصفحة وقم بتنزيل ملف .deb من رابط "64 بت". الآن ، افتح File Manager لنظام التشغيل Chrome وانقر نقرًا مزدوجًا على ملف .deb. سيبدأ الآن VSC في تثبيت نفسه وبمجرد الانتهاء من ذلك ، يمكنك العثور عليه في درج التطبيق.
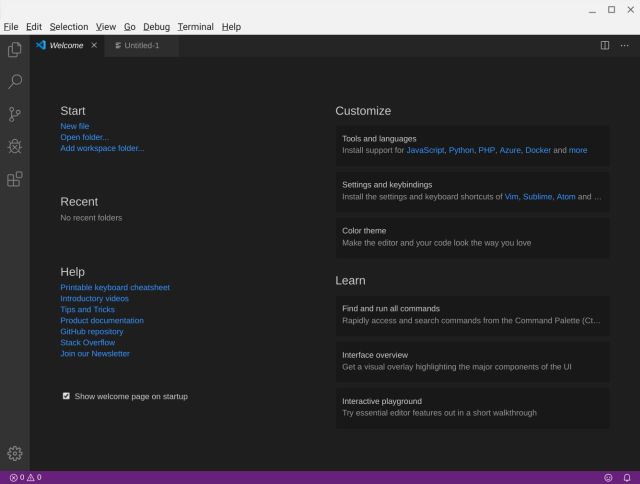
35. أدوات ADB
في الآونة الأخيرة ، قدمت Google دعمًا محليًا لـ Android Debugging Bridge (ADB) بعد Chrome OS 85 في القناة الثابتة. يتيح لك اختبار تطبيقات Android والتحكم أيضًا في هاتفك الذكي على مستوى أعمق بكثير. هذا يجعل Chrome OS جهازًا متعدد الاستخدامات يمكنه التفاعل مع مضيفات من الأجهزة على المستوى التقني. لذلك ، لتثبيت ADB على Chrome OS باستخدام Linux ، اتبع الأوامر التالية.
كيفية تثبيت ADB : افتح Terminal وقم بتنفيذ الأمر أدناه. بدلاً من ذلك ، يمكنك أيضًا تنزيل أداة النظام الأساسي ونقلها إلى مجلد Linux.
sudo apt - احصل على تثبيت adb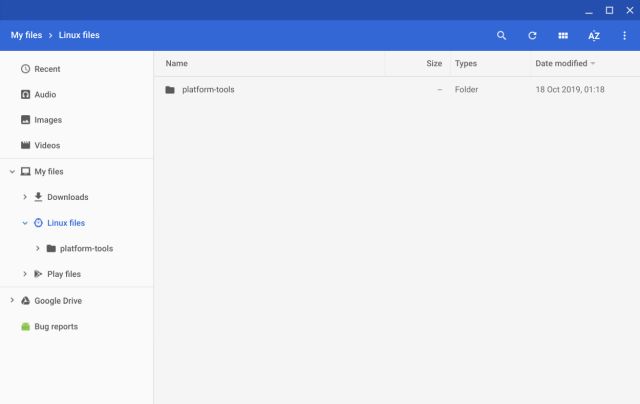
إليك أفضل تطبيقات Chrome OS بالنسبة لك
هذه اختياراتنا لأفضل تطبيقات Chrome OS المتوفرة عبر العديد من الأنظمة الأساسية في الوقت الحالي. لقد قمت بتضمين تطبيقات الويب وتطبيقات Android وإضافات Chrome وأخيراً بعض تطبيقات Linux الشائعة أيضًا. بعد تصفح مجموعة كبيرة من التطبيقات ، يمكنني القول بثقة أنك ستجد غالبية التطبيقات إما في شكل تطبيقات الويب أو تطبيقات Linux. في هذه المرحلة ، تحسن نظام التشغيل Chrome OS بسرعة فائقة وهناك دعم كبير من مجتمع المطورين أيضًا. على أي حال ، هذا كل شيء منا. إذا فاتنا تضمين بعض التطبيقات التي تبحث عنها ، فقم بالتعليق أدناه وأخبرنا بذلك.
