يعد Google Chrome إلى حد بعيد المتصفح الأكثر شعبية على هذا الكوكب. أعني أن المتصفح قد استحوذ على أكثر من 63٪ من حصة السوق وهو أمر استثنائي للغاية. بينما يعمل المتصفح مثل السحر فور إخراجه من الصندوق ، هناك بعض الإعدادات والميزات المخفية التي يمكن أن تجعل تجربتك أفضل. في هذه المقالة ، سنلقي نظرة على جميع إعدادات Chrome المخفية التي يجب عليك تغييرها لجعل Chrome أفضل بالنسبة لك. لذلك دون إضاعة أي وقت ، إليك أفضل 20 من إعدادات Chrome التي يجب عليك تغييرها على الفور:
يجب تغيير إعدادات Chrome 2022
هنا ، قمنا بتجميع جميع إعدادات Chrome العشرين في مكان واحد حتى تتمكن من التنقل بسهولة إلى الإعداد المقابل. بصرف النظر عن إعدادات Chrome ، فقد ذكرنا أيضًا بعض علامات Chrome وإضافاته وحيل الهاتف الذكي لجعل تجربة الويب الخاصة بك أفضل على Chrome. بعد قول كل ذلك ، دعنا الآن ننتقل إلى قائمة أفضل إعدادات Chrome.
1. فحص السلامة
مع إصدار Chrome 83 ، جلبت Google لوحة تحكم شاملة حيث يمكنك التحقق من أمان متصفحك وأمانه. ما عليك سوى فتح قائمة النقاط الثلاث والانتقال إلى "الإعدادات". في الصفحة الأولى ، ستجد "فحص الأمان". انقر فوق "تحقق الآن" وسيقوم Chrome بالتحقق من الإضافات السيئة وانتهاكات كلمات المرور ومعلومات إنشاء Chrome وإعدادات الأمان الرئيسية والمزيد.
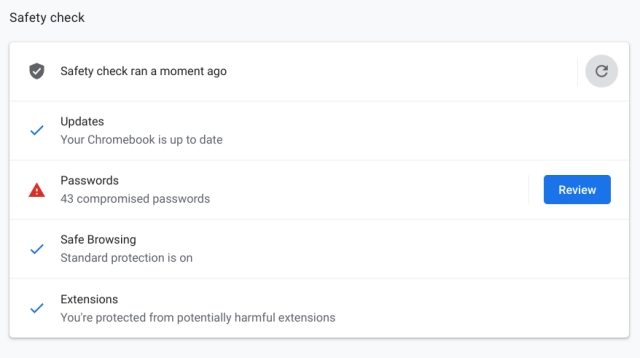
بعد ذلك ، يمكنك مراجعة الحالة وإجراء التغييرات وفقًا لذلك. أود أن أقول ، لأي مستخدم Chrome ، هذا هو أول إعداد Chrome يجب عليهم فحصه.
2. حظر ملفات تعريف الارتباط للجهات الخارجية
بينما يتلقى Safari كل التصفيق لتقنية منع التتبع الذكي 2.0 (ITP) ، يتخلف Chrome عندما يتعلق الأمر بحماية خصوصية المستخدم. يحظر Safari و Mozilla ، بشكل افتراضي ، ملفات تعريف الارتباط للجهات الخارجية ، لكن Chrome يسمح بملفات تعريف الارتباط للجهات الخارجية خارج الصندوق. هذا يعني في الأساس أن أعدادًا كبيرة من ملفات تعريف الارتباط تتتبعك وتتبعك على الويب دون موافقتك النشطة.
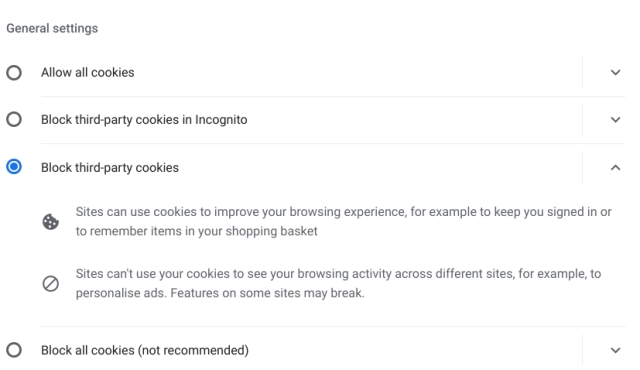
لحسن الحظ ، يوفر Chrome خيارًا لحظر جميع ملفات تعريف الارتباط للجهات الخارجية ، ولكن عليك تمكينه يدويًا. للقيام بذلك ، افتح chrome://settings/cookiesوحدد "حظر ملفات تعريف الارتباط للأطراف الثالثة". على الهاتف الذكي ، افتح إعدادات Chrome -> إعدادات الموقع -> ملفات تعريف الارتباط -> حظر ملفات تعريف الارتباط للجهات الخارجية. انتهيت. بالنسبة لي ، يعد هذا أحد أفضل إعدادات Chrome التي يجب عليك تطبيقها.
3. حظر النوافذ المنبثقة
إذا كنت تريد تجربة رائعة على الويب ، فيجب عليك تمكين إعداد Chrome هذا. سيؤدي ذلك إلى حظر جميع النوافذ المنبثقة المتطفلة التي تنفجر بمجرد فتح موقع ويب. فقط افتح chrome://settings/content/popupsزر التبديل وقم بتعطيله. يمكنك العثور على خطوات مفصلة من مقالتنا حول كيفية حظر النوافذ المنبثقة على Chrome .
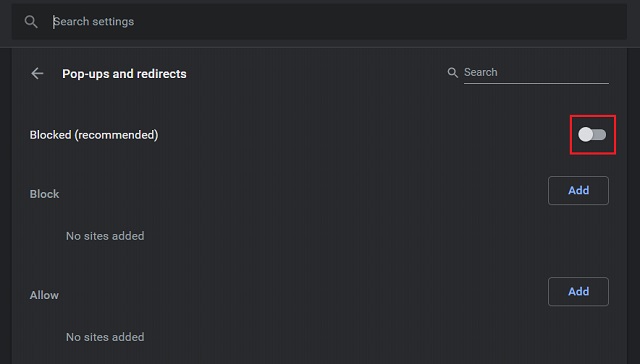
4. إخطارات أكثر هدوءًا
بصرف النظر عن النوافذ المنبثقة ، بدأت الإشعارات أيضًا في التصرف مثل المطالبات المتطفلة على Chrome وهو أمر مزعج حقًا. لمعالجة هذا الأمر ، جلبت Google إعلامات أكثر هدوءًا. بعد تمكينه ، سيقوم Chrome ببساطة بحظر مطالبات الإشعارات من مواقع الويب التي تزورها.
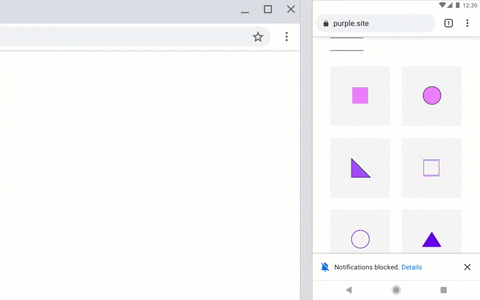
لتمكين إعداد Chrome الحاسم هذا ، توجه إلى الإعدادات -> الخصوصية والأمان -> إعدادات الموقع -> الإشعارات.
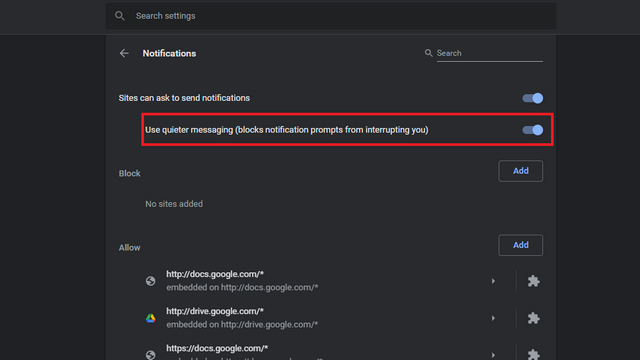
5. عمليات بحث DNS الآمنة
إعداد Chrome الرائع الآخر الذي يجب عليك تمكينه هو Secure DNS Lookups. سيقوم بتشفير جميع استعلامات DNS حتى لا يتمكن أي شخص - ولا حتى مزود خدمة الإنترنت أو الوكالات الحكومية - من معرفة موقع الويب الذي تزوره. إنه من بين أفضل إعدادات Chrome التي يمكنك تمكينها لحماية خصوصيتك بشكل كامل على الويب.
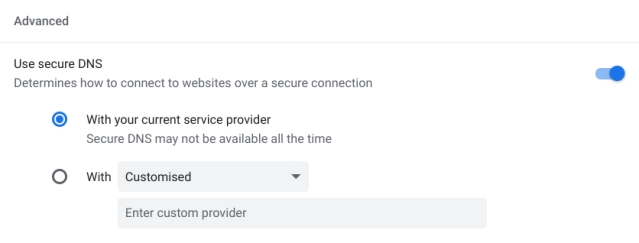
بالمناسبة ، جعلت Mozilla بالفعل DNS عبر HTTPS ميزة افتراضية على Firefox لمستخدمي الولايات المتحدة. لتمكينه على Chrome ، افتح chrome://settings/securityمفتاح تبديل "استخدام DNS الآمن" وشغّله. انتهيت.
6. إرسال الصفحة إلى جهازك
جلبت Google هذه الميزة الأنيقة التي تتيح لك مشاركة صفحات الويب من سطح المكتب إلى الهاتف الذكي والعكس بنقرة واحدة فقط. انقر بزر الماوس الأيمن فوق أي صفحة وستجد خيار "إرسال إلى جهازك". أفضل جزء هو أنك لا تحتاج حتى إلى تغيير أي إعداد من إعدادات Chrome. ما عليك سوى تسجيل الدخول باستخدام حساب Google الخاص بك في Chrome على جميع أجهزتك وستحصل على الخيار.
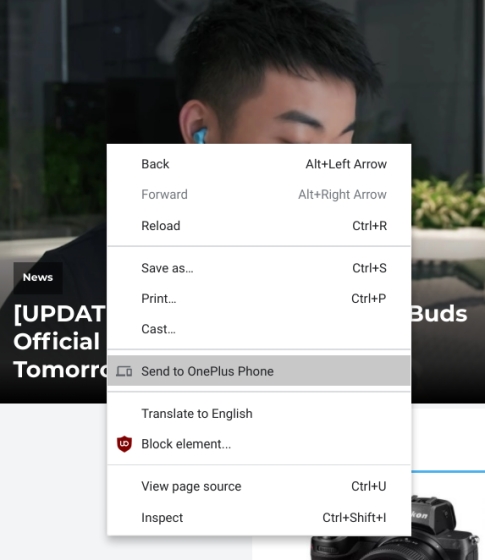
7. نشاط ويب التدمير الذاتي
لا يحتوي Chrome على خيار المسح التلقائي ، ولكن يمكنك الحصول على نتائج مماثلة من حسابك في Google. تتيح لك Google الآن منع أي تتبع لنشاط الويب تمامًا. لقد كتبنا مؤخرًا عن كيفية حذف سجل الويب تلقائيًا على Google حتى تتمكن من اتباع الدليل هناك وحظر Google من الاحتفاظ بأي من بياناتك الشخصية.
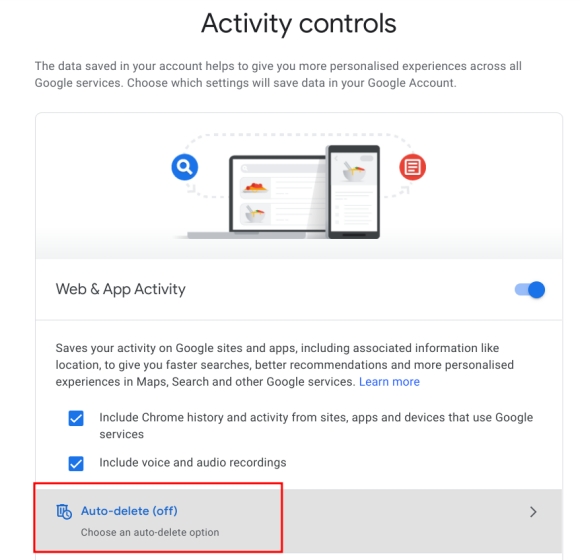
8. Theming
إذا كنت قد انتقلت مؤخرًا إلى Chrome وتريد تغيير المظهر العام ، فإليك دليلك السهل. لتثبيت السمات ، انتقل إلى قائمة أفضل سمات Google Chrome ، وللحصول على الوضع المظلم الكامل ، قم بتثبيت ملحق Dark Reader ( مجاني ). على الهواتف الذكية ، انتقل إلى chrome://flagsالصفحة وقم بتمكين " فرض الوضع الداكن لمحتويات الويب ". تأكد أيضًا من تغيير سمة Chrome من الإعدادات -> السمات.
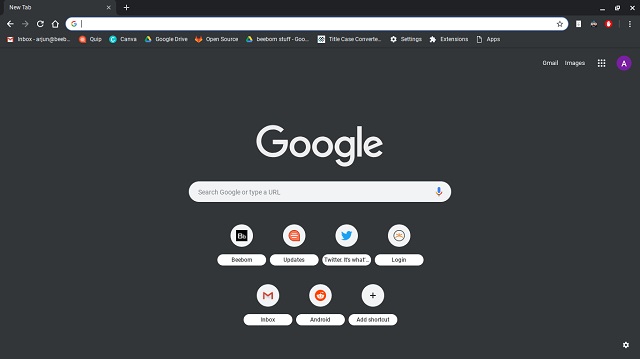
9. حفظ الصور وملفات PDF في Google Drive
هل تصادف غالبًا صورًا وملفات PDF تريد حفظها لوقت لاحق؟ حسنًا ، يمكنك تثبيت امتداد Chrome لحفظ الصور وملفات PDF بسرعة على Google Drive . كل ما عليك فعله هو تنزيل Google Save to Google Drive Chrome وتثبيته. يمكنك العثور على إرشادات خطوة بخطوة للقيام بذلك في دليلنا هنا .
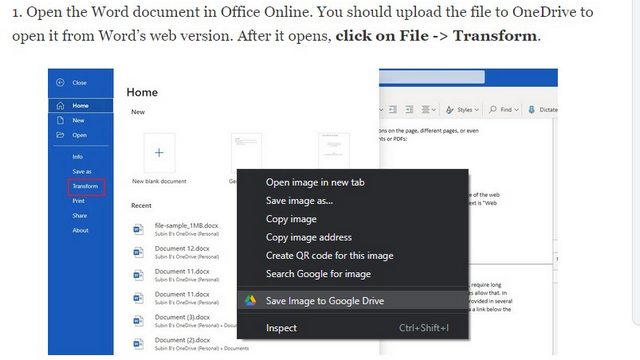
10. المسح بحثًا عن البرامج الضارة
يحتوي Chrome على ميزة فحص الأمان ، لكنه لا يبحث عن البرامج والبرامج الضارة الأخرى الموجودة على جهاز الكمبيوتر الخاص بك والتي قد تعرض أمان Chrome للخطر. للعثور على مثل هذه البرامج التي قد تتداخل مع استقرار Chrome ، يمكنك استخدام أداة مضمنة في Chrome.
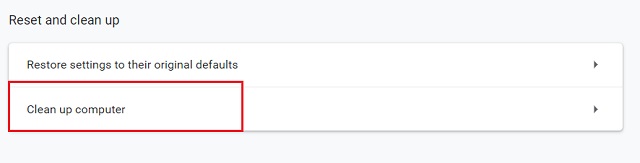
فقط افتح chrome://settings/resetوانقر على "تنظيف الكمبيوتر". بعد ذلك ، انقر فوق الزر "بحث" وسيبدأ البحث عن البرامج الضارة على جهاز الكمبيوتر الخاص بك. لا تقلق ، فلن تحذف ملفات الكمبيوتر أو بيانات Chrome. بعد النتائج ، قم بإزالة البرامج المشبوهة.
11. تمكين وضع القارئ
بينما يتمتع Safari بوضع قارئ ممتاز ، إلا أننا لا نمتلك مثل هذه الميزة على Google Chrome. ومع ذلك ، هناك إعداد Chrome مخفي يتيح لك تمكين وضع القارئ على Chrome. إنه في الأساس وضع قارئ مجردة يبسط صفحة الويب ويزيل الإعلانات غير الضرورية . بالتأكيد ، إنه ليس جيدًا مثل وضع قارئ Safari ، لكنه يعمل. لتمكين وضع القارئ ، افتح chrome://flagsالصفحة وقم بتشغيل "وضع القارئ".
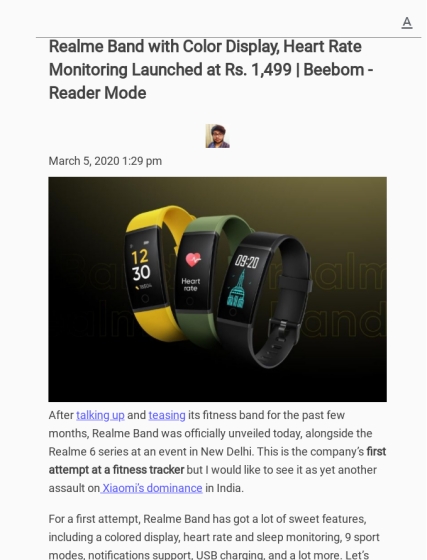
12. قوة تمكين التكبير
شخصيًا ، تعد القدرة على فرض التكبير / التصغير على أي صفحة ويب واحدة من أفضل إعدادات Chrome ويجب عليك الاستفادة منها بالكامل. يمكنك تكبير أي موقع ويب يتجاوز التقييد ويعمل بشكل لا تشوبه شائبة على الهواتف الذكية . فقط افتح قائمة النقاط الثلاث وانتقل إلى "إمكانية الوصول". هنا ، قم بتمكين مربع الاختيار لـ "فرض تمكين التكبير / التصغير". هذا هو.
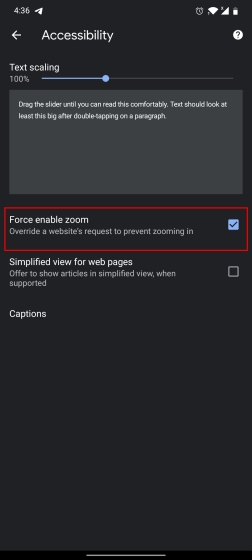
13. تمكين التنزيل المتوازي
نعلم جميعًا أن تنزيل الملفات الكبيرة باستخدام أداة التنزيل المضمنة في Chrome ليس أمرًا مثاليًا. في معظم الأحيان ، يتم إلغاء التنزيلات الكبيرة بسبب بعض المشكلات في منتصف الطريق وعلينا بدء التنزيل مرة أخرى. يمكن أن يؤدي تمكين التنزيلات المتوازية في Chrome إلى حل هذه المشكلة. على الرغم من أن هذا الإعداد لن يمنع إلغاء التنزيلات الكبيرة ، إلا أنه سيزيد من سرعة التنزيل وبالتالي تقل فرصة حدوث أي خطأ.
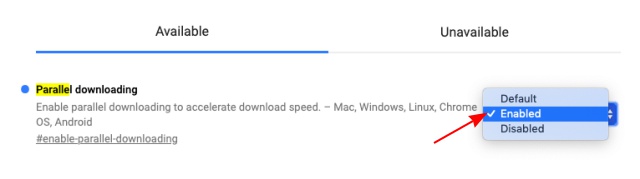
يمكنك تمكين ميزة "التنزيل المتوازي" بالانتقال إلى صفحة علامات Chrome حيث يتم استضافة جميع ميزات Chrome التجريبية. لتمكين هذه الميزة ، انتقل إلى صفحة Chrome Flags ثم ابحث عن "تنزيل موازي". قم بتمكين هذا ثم أعد تشغيل Chrome. الآن ستصبح تنزيلاتك أسرع مما يقلل سرعة التنزيل.
14. استخدم DuckDuckGo
مع الإصدار 73 من Chrome الثابت ، يتيح Google Chrome الآن للمستخدمين تحديد DuckDuckGo كمحرك البحث الافتراضي. إذا كنت لا تعرف عن DuckDuckGo ، فهو محرك بحث يركز على الخصوصية ولا يخزن أو يتتبع سجل تصفح الويب الخاص بك. بينما ستستمر Google في تتبعك عند استخدام Chrome ، فإن استخدام DuckDuckGo سيضمن عدم وجود أي مؤشر لعمليات البحث الخاصة بك.
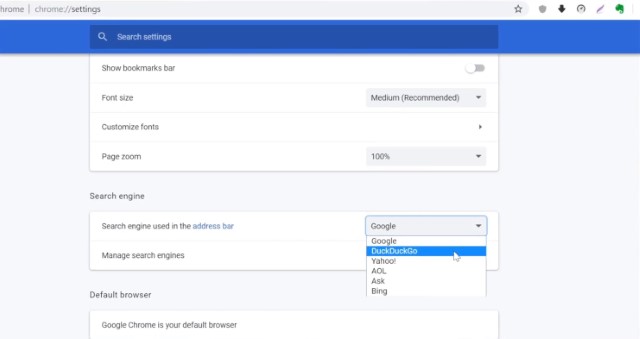
يمكنك جعل DuckDuckGo محرك البحث الافتراضي الخاص بك بالانتقال إلى الإعدادات وتحت "محرك البحث" تحديد DuckDuckGo كمحرك البحث الافتراضي الخاص بك. الآن عندما تبحث عن أي شيء Chrome ، فإنه سيستخدم DuckDuckGo بدلاً من Google.
15. ابحث عن ملفات Drive باستخدام المربع متعدد الاستخدامات
يعد المربع متعدد الاستخدامات المعروف أيضًا باسم شريط العناوين في Chrome أحد أقوى ميزاته. يتيح لك البحث عن أشياء على الإنترنت ، والبحث عن أشياء على مواقع ويب محددة ، والانتقال إلى عناوين URL محددة ، وتقديم الإكمال التلقائي التنبئي ، والمزيد. وهو يتحسن فقط.

يمكنك الآن البحث عن الملفات المحفوظة على Google Drive مباشرة من المربع متعدد الاستخدامات في Chrome. يمكنك البحث عن الملفات باستخدام اسم المالك والنوع والمزيد. يمكنك تمكين هذا بالانتقال إلى صفحة علامات Chrome والبحث عن المربع متعدد الاستخدامات. قم بتمكين هذا وإعادة تشغيل Chrome لاستخدامه. فقط تذكر أنك بحاجة إلى تسجيل الدخول إلى حساب Google الخاص بك للوصول إلى الملفات.
16. تعيين اختصارات لوحة المفاتيح للملحقات
أحد أكبر الأسباب وراء شعبية Chrome هو دعم الامتداد الضخم الذي يسمح للمستخدمين بتعديل Chrome ومنحه مزيدًا من القوة. بينما يعمل Google Chrome افتراضيًا على تسهيل الوصول إلى معرض الإضافات الخاص بك ، إذا كنت ترغب في جعل العملية أقل احتكاكًا ، يمكنك تعيين اختصارات لوحة المفاتيح لملحقاتك المفضلة . على سبيل المثال ، إذا كنت تستخدم "Pocket" كخدمة لقراءتها لاحقًا ، فيمكنك تعيين اختصار لوحة مفاتيح يمكنه حفظ المقالات في Pocket.
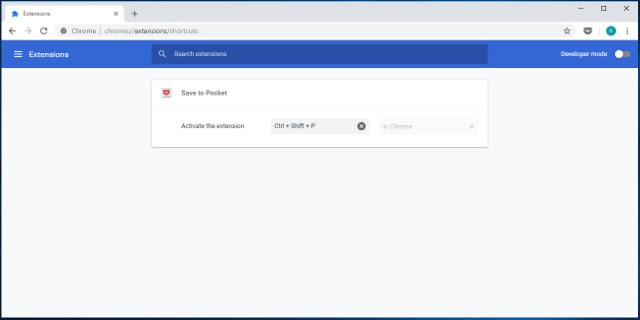
هذا مجرد مثال واحد يوضح لك ما يمكنك القيام به باستخدام اختصارات لوحة المفاتيح. لإعداد اختصارات لوحة المفاتيح لملحقات Chrome ، انتقل أولاً إلى صفحة اختصارات الملحقات (chrome: // extension / shortcuts) واكتب اختصار لوحة المفاتيح الخاص بك لملحقات مختلفة. لقد جعل هذا الإعداد الوحيد حياتي أسهل بكثير مع Chrome وأعتقد أنك ستستمتع بهذا أيضًا.
17. افتح دائمًا في وضع التصفح المتخفي
هل أنت شخص لا يريد ترك آثار لعادات التصفح الخاصة بك في Google Chrome؟ أثناء استخدام VPN هو الحل الأفضل للبقاء مجهول الهوية على الويب ، يمكنك التأكد من أن متصفحك لا يحتوي على سجل التصفح الخاص بك عن طريق فتح Chrome دائمًا في وضع التصفح المتخفي. للقيام بذلك ، أنشئ اختصارًا لمتصفح Chrome وأضف "–incognito" بدون علامات اقتباس إلى المسار الهدف. يمكنك متابعة مقالتنا حول كيف يمكنك دائمًا فتح Chrome و Firefox و Edge في وضع التصفح المتخفي في نظام التشغيل Windows 10 للحصول على إرشادات مفصلة.
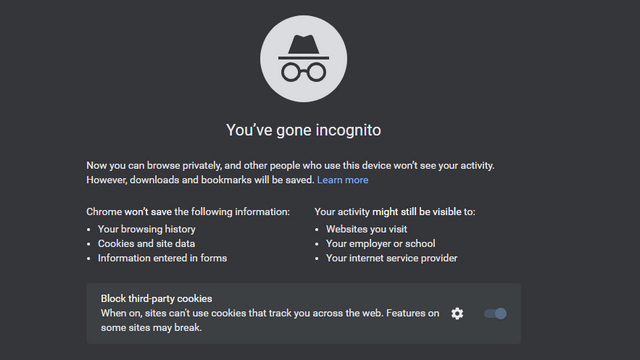
18. السماح بالملحقات في وضع التصفح المتخفي
بينما نتحدث عن الإضافات ، هناك إعداد آخر يجب أن تعرفه. هل سبق لك أن تصفحت الويب في وضع "التخفي" وتساءلت أين توجد جميع ملحقاتك؟
حسنًا ، افتراضيًا ، لا يسمح Chrome للإضافات بالعمل في وضع التصفح المتخفي لأنك لا تريد أن تتعقبك أي خدمة في هذا الوضع. ومع ذلك ، إذا كان هناك امتداد لا يمكنك استخدام Chrome بدونه ، فهناك طريقة للسماح بالإضافات في وضع التصفح المتخفي.

للقيام بذلك ، افتح صفحة مدير الإضافات (“chrome: // extension /”) ثم انقر فوق الزر "تفاصيل" للملحق الذي تريد استخدامه في وضع التخفي. الآن ، ابحث عن خيار "السماح في وضع التصفح المتخفي" وقم بتمكينه بالنقر فوق زر شريط التمرير.
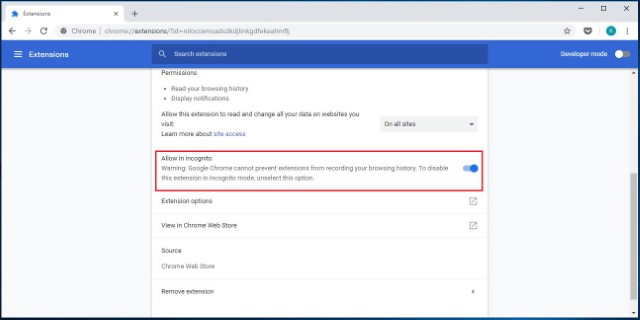
19. منع Chrome من تشغيل تطبيقات الخلفية عند إغلاقه
لا يعرف الكثير من الناس هذا ولكن افتراضيًا ، يقوم Chrome بتشغيل جميع تطبيقاته في الخلفية. هذا غير مقبول لأنني لا أريد أن يقوم Chrome بتشغيل أي شيء بمجرد إغلاق التطبيق. لحسن الحظ ، هناك إعداد يمكنك تعطيله لمنع حدوث ذلك.
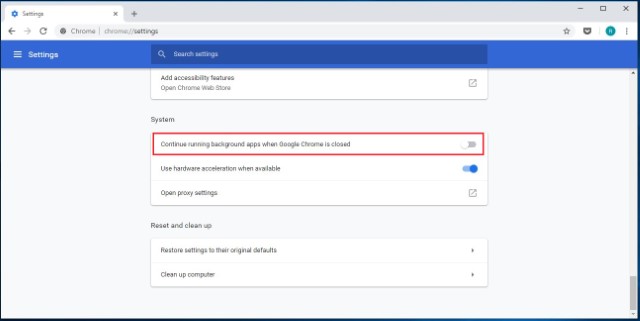
للقيام بذلك ، افتح Chrome ثم انتقل إلى الإعدادات -> خيارات متقدمة ، وقم بتعطيل خيار "متابعة تشغيل تطبيقات الخلفية عند إغلاق Google Chrome". سيوفر هذا كلاً من موارد البطارية والنظام عند عدم استخدام Chrome.
20. إنشاء اختصارات لمواقع الويب التي تزورها كثيرًا
يتيح لك متصفح Chrome Desktop إنشاء اختصارات لمواقع الويب التي تريد زيارتها. على سبيل المثال ، عندما أكتب الاختصار "xb" في متصفح Chrome واضغط على Enter ، فإنه يفتح موقع الويب الخاص بنا. لإنشاء هذه الاختصارات وحفظها ، ما عليك سوى الانتقال إلى صفحة إعدادات محرك البحث على Chrome (chrome: // settings / searchEngines) وانقر على الزر "إضافة" بجوار قائمة "محرك بحث آخر".
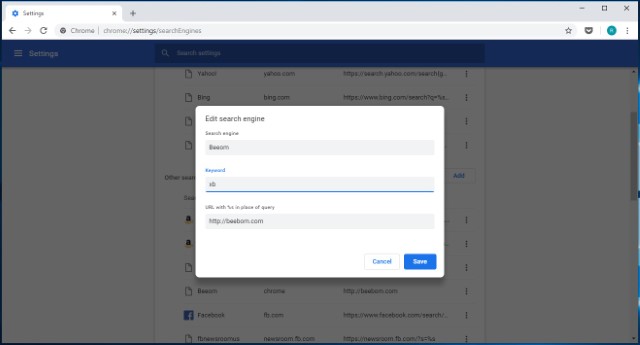
هنا ، أدخل اسم موقع الويب في الحقل الأول ، والاختصار الذي ترغب في استخدامه في الحقل الثاني ، وعنوان URL الخاص بالموقع في الحقل الثالث. بمجرد إضافة جميع المعلومات ، انقر فوق الزر "إضافة" لإضافة الاختصار.
أسئلة مكررة
س. كيف يمكنني تحسين Chrome؟
يمكنك متابعة جميع النقاط المذكورة أعلاه لتحسين Chrome على جهازك. بصرف النظر عن ذلك ، اطلع على مقالاتنا حول أفضل حيل Chrome وكيفية تحسين أمان Chrome .
س. أين أجد إعدادات Chrome؟
ما عليك سوى النقر على قائمة النقاط الثلاث في الزاوية العلوية اليمنى ثم فتح "الإعدادات". الآن ، ستصل إلى صفحة إعدادات Chrome.
س. كيف يمكنني تغيير Google Chrome إلى الوضع الطبيعي؟
يمكنك إعادة تعيين Google Chrome إلى الحالة الأصلية. فقط افتح chrome://settings/resetوانقر على زر "إعادة تعيين". سيؤدي ذلك إلى مسح جميع ملفات تعريف الارتباط وتعطيل جميع الملحقات ومسح تكوين صفحة بدء التشغيل والمزيد. ضع في اعتبارك أن هذا الإجراء لن يحذف الإشارات المرجعية وكلمات المرور المحفوظة وسجل الويب.
س. ما هي إعدادات موقع Chrome؟
تتيح لك إعدادات موقع Chrome تكوين أذونات متنوعة بين Chrome ومواقع الويب التي تزورها. على سبيل المثال ، يمكنك تعطيل مطالبات الإشعارات تمامًا وحظر الصوت ومنع تخزين ملفات تعريف الارتباط وإيقاف تنفيذ جافا سكريبت وغير ذلك الكثير. للوصول إلى إعدادات موقع Chrome ، قم بزيارة chrome://settings/content.
تحكم في Google Chrome باستخدام هذه الإعدادات الرائعة
ينتهي هذا بمقالنا حول أهم إعدادات Google Chrome التي يجب عليك تغييرها لتحقيق أقصى استفادة من متصفح Chrome. إذا كانت لديك أي مشكلة في إدارة أي من الإعدادات المذكورة في هذه الصفحة ، فيرجى إبلاغي بذلك في قسم التعليقات أدناه وسأساعدك. إذا كان هناك إعداد مهم في Chrome فقدناه وترغب في مشاركته معنا ، فقم بإسقاطه أدناه أيضًا.
