نحن نعلم كيف تجعل اختصارات لوحة المفاتيح الأشياء سهلة على جهاز كمبيوتر يعمل بنظام Windows أو Mac ولكن ماذا عن أجهزة Chromebook؟ حسنًا ، من المعروف أن أجهزة Chromebook هي أجهزة سريعة ولكن كما توقعنا ، يمكنك دائمًا تسريع الأمور قليلاً. الخبر السار هو أن هناك عددًا من اختصارات Chromebook الفريدة التي من شأنها أن تجعل الأشياء أكثر إنتاجية. تتطابق بعض اختصارات نظام التشغيل Chrome مع ما استخدمناه في أنظمة التشغيل Windows و Mac ، بالإضافة إلى أن اختصارات Google Chrome تظل كما هي. ومع ذلك ، هناك عدد من الاختصارات الفريدة في نظام التشغيل Chrome والتي تستحق المراجعة. لذا ، دعونا نلقي نظرة عليهم ، أليس كذلك؟
ملاحظة : إذا كنت تستخدم لوحة مفاتيح Windows أو Mac مع Chromebook ، فيمكنك استخدام مفتاح Windows أو مفتاح Command بدلاً من مفتاح البحث في أجهزة Chromebook.
أفضل اختصارات Chromebook 2022
هنا ، قمنا بتصنيف جميع اختصارات لوحة مفاتيح Chromebook ، بحيث يمكنك التنقل بسهولة بين الأقسام المختلفة. يمكنك النقر فوق الارتباط أدناه للانتقال إلى القسم المقابل.
- اختصارات Chromebook الأساسية
- علامات التبويب والنوافذ
- اختصارات متصفح Chrome
- اختصارات تحرير النص
- اختصارات النظام
ملاحظة: ذكرنا في هذه المقالة أهم اختصارات لوحة المفاتيح المفيدة لأجهزة Chromebook. إذا كنت تريد ورقة غش كاملة لاختصارات لوحة المفاتيح ، فانقر هنا للعثور عليها .
اختصارات Chromebook الأساسية
1. إطلاق مساعد جوجل: بحث + أ
كما نعلم جميعًا ، تأتي أجهزة Chromebook الجديدة مع مفتاح مساعد Google الذي يساعدك في تشغيل المساعد. ومع ذلك ، هل تعلم أنه يمكنك استخدام اختصار لوحة مفاتيح بسيط لتشغيل مساعد Google حتى على أجهزة Chromebook الأقدم؟ حسنًا ، إذا لم تقم بذلك ، فاضغط على اختصار لوحة المفاتيح "بحث + A" لتشغيل المساعد.

2. معاينة ملف: اضغط على مفتاح المسافة مرة واحدة
تتمثل إحدى أفضل ميزات Chromebook في أنه يمكنك معاينة الملف بسرعة - بغض النظر عن تنسيق الملف - سواء كان ملف PDF أو صورة أو مقطع فيديو. ما عليك سوى تحديد الملف والضغط على مفتاح المسافة مرة واحدة وستحصل على معاينة كاملة للملف بخصائصه في الجزء الأيمن.
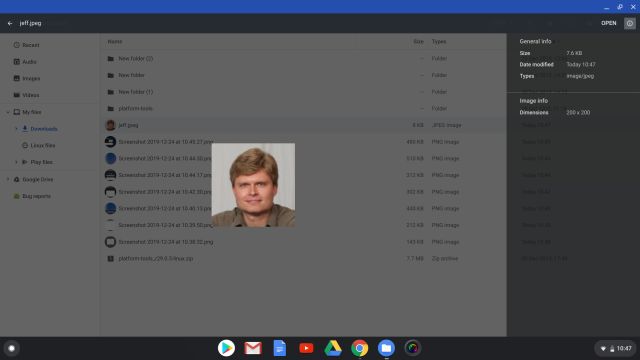
عند الانتهاء ، ما عليك سوى الضغط على مفتاح " Esc " لإغلاق المعاينة. نظرًا لهذه القدرة السريعة على معاينة الملفات ، فقد قمنا أيضًا بتضمين هذا الاختصار في قائمة أفضل النصائح والحيل الخاصة بنظام التشغيل Chrome .
3. حذف ملف / مجلد: Alt + Backspace
نظرًا لعدم وجود مفتاح Delete على جهاز Chromebook ، فسيتعين عليك استخدام اختصار لوحة المفاتيح "Alt + Backspace" لحذف ملف أو مجلد .
4. تشغيل / إيقاف تشغيل Caps Lock: Alt + Search
بخلاف Windows أو Mac ، ليس لديك مفتاح Caps Lock في لوحة المفاتيح في Chromebook ، لذا يمكنك استخدام هذا الاختصار لتشغيله أو إيقاف تشغيله. إذا كنت لا ترغب في استخدام اختصار لوحة المفاتيح هذا ، يمكنك الآن إعادة تعيين البحث أو مفتاح المشغل للعمل مثل مفتاح caps lock إذا كنت تريد ذلك. يمكنك القيام بذلك من خلال الانتقال إلى الإعدادات -> لوحة المفاتيح وإعادة تعيين مفتاح البحث عن طريق تحديد Caps Lock من القائمة المنسدلة.
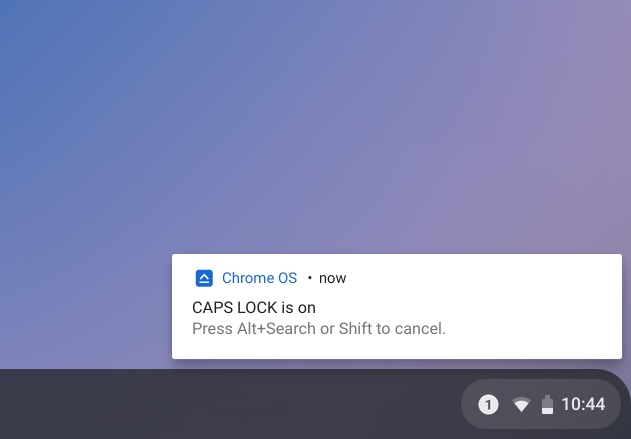
5. إنشاء مجلد جديد في الملفات: Ctrl + E.
اختصار لوحة مفاتيح آخر لتطبيق الملفات هو "Ctrl + E" والذي يتيح لك إنشاء مجلد جديد على الفور.
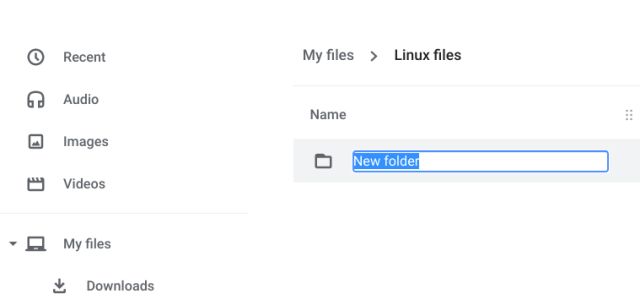
6. أخذ لقطة شاشة: Ctrl + زر نظرة عامة
على Chromebook ، يمكنك التقاط أنواع متعددة من لقطات الشاشة باستخدام اختصارات لوحة المفاتيح البسيطة. ما عليك سوى الضغط على Ctrl والزر "نظرة عامة" ( أعلى الرقم 6 مباشرةً ) لأخذ لقطة شاشة كاملة الصفحة. إذا كنت ترغب في تحديد لقطة شاشة ، فيمكنك القيام بذلك عن طريق الضغط على زر Ctrl + Alt + Overview.
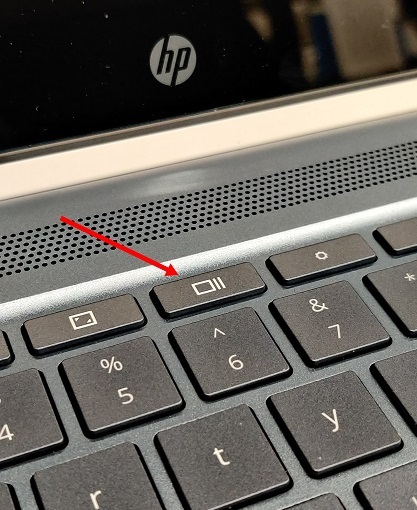
أخيرًا ، إذا كنت تريد التقاط لقطة شاشة لنافذة نشطة ، فاضغط على زر Ctrl + Shift + Overview. لمعرفة المزيد ، يمكنك الاطلاع على دليلنا التفصيلي حول كيفية التقاط لقطات شاشة على جهاز Chromebook .
7. إعادة تسمية ملف / مجلد: Control + Enter
أحد الأشياء السيئة في Chrome OS هو أنك ستحتاج أحيانًا إلى تعلم اختصارات مختلفة لنفس الوظائف. على سبيل المثال ، يمكنك فقط تحديد الملف والضغط على مفتاح "N" في Google Drive لإعادة تسمية هذا الملف.
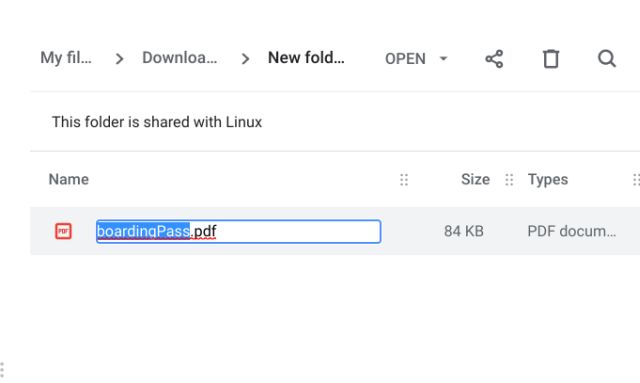
ومع ذلك ، لا يعمل هذا الاختصار في تطبيق الملفات. بدلاً من ذلك ، إذا كنت تريد إعادة تسمية ملف في تطبيق الملفات ، فسيتعين عليك استخدام تركيبة لوحة المفاتيح " Control + Enter ".
8. التقط نافذة: Alt + [أو Alt +]
يمكنك محاذاة نافذة مفتوحة إلى اليسار أو اليمين باستخدام هذا الاختصار. يجب أن يتيح لك التقاط نافذتين على كلا الجانبين استخدام تطبيقين أو نافذتين جنبًا إلى جنب.
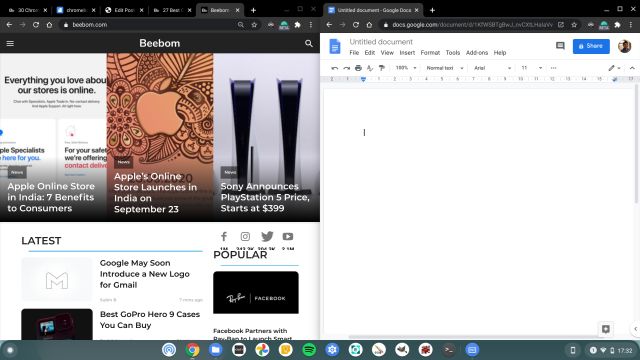
9. قفل الشاشة: بحث + L.
يمكنك قفل الشاشة على جهاز Chromebook باستخدام هذا الاختصار. بعد قفل جهاز Chromebook ، ستحتاج إلى كلمة مرور حساب Google أو رمز PIN لإلغاء قفل الجهاز وستجد كل شيء بالطريقة التي تركته بها. بدلاً من ذلك ، يمكنك أيضًا الضغط لفترة طويلة على زر القفل المتاح في زر الصف العلوي.
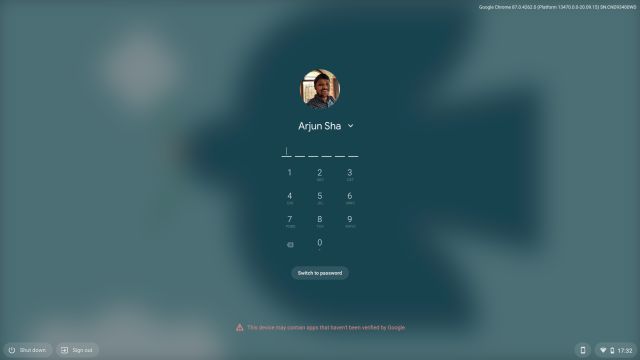
10. فتح شريط الحالة / الإخطارات: Alt + Shift + N
يشبه شريط الحالة علبة النظام التي عرفناها على مر السنين من Windows ويمكنك استخدام هذا الاختصار لفتحه إذا كنت منخرطًا تمامًا في استخدام Chromebook من خلال لوحة المفاتيح.

11. انتقل إلى شريط العناوين: Ctrl + L أو Alt + D
هناك أوقات نرغب فيها في تحديد الرابط في شريط العناوين لمشاركته ولكن استخدام الماوس للقيام بذلك قد يكون مرهقًا في بعض الأحيان. يجب أن يؤدي هذا الاختصار بالتأكيد إلى تسريع الأمور .
12. تشغيل مدير المهام: Search + Esc
يقوم هذا الاختصار بتشغيل مدير مهام Chrome OS ، والذي يسرد جميع العمليات التي تعمل حاليًا على النظام ، بالإضافة إلى زر لإنهاء العمليات التي تريدها.

13. افتح تطبيق الملفات: Alt + Shift + M
يمكنك بسهولة تشغيل تطبيق الملفات على جهاز Chromebook من خلال مجموعة المفاتيح هذه.
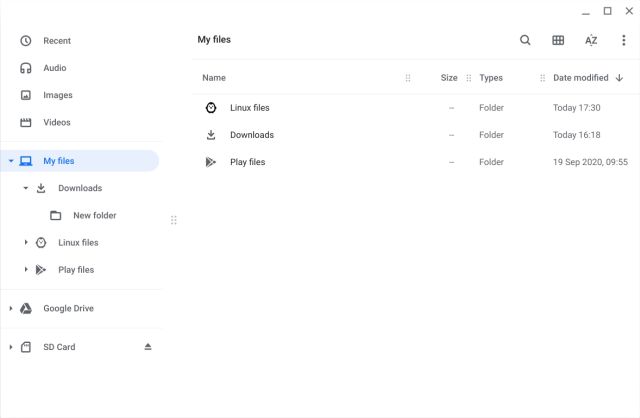
14. إطلاق تطبيقات الرف: Alt + 1-9
إذا كان لديك عدد من التطبيقات مثبتة على الرف ، فيمكنك استخدام هذا الاختصار لفتحها ، حيث يكون 1 هو التطبيق الأول و 9 هو التطبيق الأخير.
علامات التبويب والنوافذ
15. التبديل بين التطبيقات: Alt + Tab
على غرار Windows ، يمكنك ببساطة الضغط على Alt و Tab للتنقل بين جميع التطبيقات المفتوحة. حرر مفتاح Alt للانتقال إلى النافذة المحددة.

16. التبديل بين علامات التبويب: Ctrl + Tab
إذا كنت تريد التبديل بين جميع علامات التبويب المفتوحة في Chrome ، فإن هذا الاختصار مفيد حقًا.
17. أغلق علامة التبويب الحالية: Ctrl + W
بغض النظر عما إذا كنت تستخدم تطبيقًا أو علامة تبويب ، في نظام التشغيل Chrome ، ما عليك سوى الضغط على اختصار لوحة المفاتيح هذا وسيتم إغلاق التطبيق / علامة التبويب على الفور .
18. أعد فتح آخر علامة تبويب مغلقة: Ctrl + Shift + T.
إذا أغلقت علامة تبويب عن طريق الخطأ ، فيمكنك فتحها بالضغط على مجموعة المفاتيح هذه. يعمل كالسحر.
19. إنشاء مكتب جديد: Shift + Search + =
قد لا تكون على دراية ولكن Chrome OS حصل مؤخرًا على ميزة سطح المكتب الافتراضي ويمكنك استخدام اختصار لوحة المفاتيح هذا بسهولة لإنشاء مكتب جديد.

20. التبديل بين المكاتب الافتراضية: بحث +] أو بحث + [
يمكنك التبديل بسهولة بين المكاتب الافتراضية باستخدام اختصار لوحة المفاتيح هذا على نظام التشغيل Chrome.
21. تكبير وتصغير النافذة: Alt + =
أحد اختصارات لوحة المفاتيح المفضلة لدي هو القدرة على تكبير النوافذ وتصغيرها لأنها تتيح لي الاستمرار في القيام بعملي دون الحاجة إلى رفع يدي عن لوحة المفاتيح. لتصغير النافذة ، سيتعين عليك الضغط على مفتاح Alt و - (علامة الطرح) بينما يعمل مفتاح Alt و = على تكبير نافذة التطبيق.
اختصارات متصفح Chrome
22. افتح قائمة Chrome: Alt + E.
يسمح لك نظام التشغيل Chrome OS بفتح قائمة متصفح Chrome بسرعة باستخدام اختصار لوحة المفاتيح "Alt + E". ومع ذلك ، اعلم أن اختصار لوحة المفاتيح هذا يعمل فقط على تطبيقات الويب.
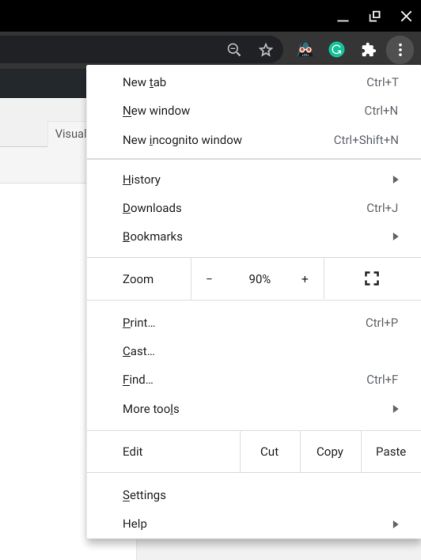
23. انتقل إلى علامات تبويب محددة في Chrome: Ctrl + 1-9
يمكنك التبديل بين علامات تبويب مختلفة في Chrome باستخدام هذا الاختصار ، بحيث يكون 1 هو الأول و 9 هو آخر علامة تبويب.
24. إخفاء / إظهار شريط الإشارات المرجعية: Ctrl + Shift + B
لا يريد الجميع رؤية شريط الإشارات طوال الوقت ، وبالتالي ، يمكنك إظهاره أو إخفائه بسهولة باستخدام هذا الاختصار على Chrome.
25. Page up و Page down: Search + Up أو Down
هذا اختصار شائع إلى حد ما ولكن نظرًا لأن لوحات مفاتيح Chromebook لا تحتوي على مفاتيح مخصصة لذلك ، فمن المهم أن تعرف هذا الاختصار .
26. مسح بيانات التصفح: Ctrl + Shift + Backspace
هل تريد مسح محفوظات الاستعراض والتنزيل وملفات تعريف الارتباط والبيانات المخزنة مؤقتًا وكلمات المرور وما إلى ذلك على جهاز Chromebook؟ يعرض هذا الاختصار نافذة "محو بيانات التصفح" على الفور. يمكنك معرفة المزيد من اختصارات المتصفح لاستخدامها في Chrome OS من قائمتنا الشاملة لأفضل اختصارات Google Chrome .
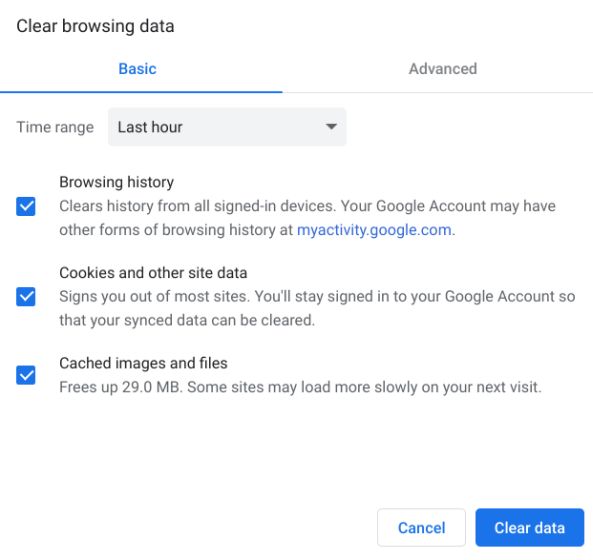
اختصارات تحرير النص
27. حدد كافة النصوص: Ctrl + A
تشبه اختصارات تحرير النصوص على نظام التشغيل Chrome نظام التشغيل Windows. فقط اضغط على Ctrl و A وسيتم تحديد جميع النصوص .
28. نسخ وقص نص / ملفات / مجلدات: Ctrl + C و Ctrl + X
مرة أخرى ، ما عليك سوى الضغط على Ctrl و X معًا لقص أو نقل أي شيء بما في ذلك النصوص الموجودة على أجهزة Chromebook.
29. لصق المحتوى: Ctlr + V
يمكنك الضغط على مفتاحي Ctrl و V للصق النصوص أو أي ملف / مجلد آخر. في حالة رغبتك في لصق نص بدون أي تنسيق ، فاستخدم مجموعة المفاتيح هذه: Ctrl + Shift + V.
30. الانتقال إلى بداية / نهاية النص: بحث + مفتاح اليسار أو اليمين
إذا كنت تقوم بتحرير فقرات وتريد الانتقال بسرعة إلى بداية السطر أو نهايته ، فاضغط على مفتاح البحث واختر المفتاح الأيسر أو الأيمن.
31. استخدم Forward Delete: Search + Backspace
مستخدمو الويندوز معتادون على مفتاح "حذف" الذي يحذف الحرف الموجود بجانب المؤشر . نظرًا لأن أجهزة الكمبيوتر المحمولة التي تعمل بنظام التشغيل Chrome لا تحتوي على مفتاح حذف مخصص ، فلا يعرف الكثير من المستخدمين اختصار لوحة المفاتيح أعلاه. حسنًا ، في المرة القادمة عندما تريد استخدام مفتاح الحذف الأمامي ، فقط اضغط على تركيبة لوحة المفاتيح "Search + Backspace" ، وتكون بذلك قد انتهيت.
اختصارات النظام
32. إدارة سطوع لوحة المفاتيح الخلفية: Alt + مفتاح السطوع
إذا كان لديك جهاز Chromebook بلوحة مفاتيح بإضاءة خلفية ، فيمكنك زيادة أو تقليل سطوع لوحة المفاتيح باستخدام هذا الاختصار البسيط. فقط اضغط على Alt ثم اضغط على مفتاح السطوع (فوق 7 و 8 مفاتيح أرقام) لإدارة السطوع.
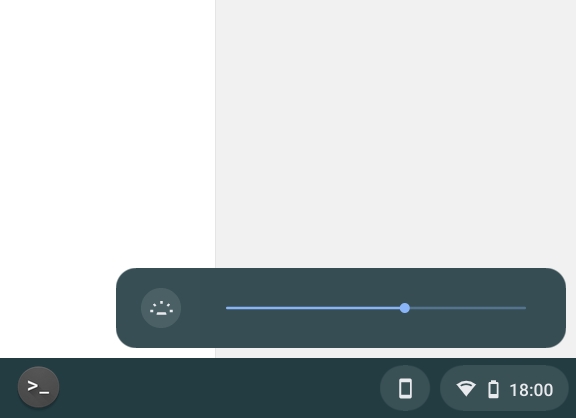
33. تسجيل الخروج من Chromebook: Ctrl + Shift + Q (مرتين)
أثناء تسجيل الخروج من حسابك أمر سهل للغاية في نظام التشغيل Chrome OS ، يمكنك استخدام هذا الأمر إذا كنت تستخدم لوحة مفاتيح أكثر. ضع في اعتبارك أن هذا سيؤدي إلى إغلاق جميع علامات التبويب والتطبيقات التي تعمل عليها.
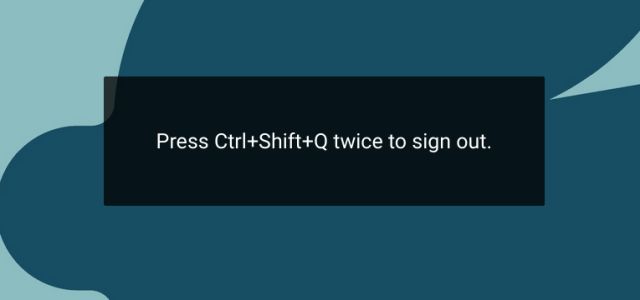
34. افتح Chrome OS Development Shell (Crosh): Ctrl + Alt + T.
إذا كنت تحب العبث بأجهزتك وتريد أن تفعل الشيء نفسه مع Chromebook ، فيمكنك القيام بذلك باستخدام "Chrome OS Development Shell" أو "Crosh". بينما يمكنك استخدام اختصار لوحة المفاتيح أعلاه لفتح Crosh ، يمكنك النقر فوق الرابط التالي لمعرفة أوامر Chrosh التي يمكنك تشغيلها لتخصيص تجربة نظام التشغيل Chrome .
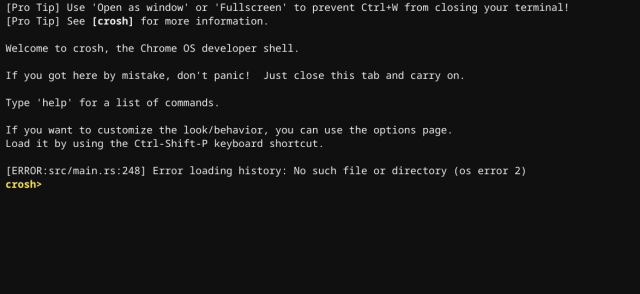
35. استخدام مفاتيح وظائف Chromebook
يمكنك استخدام أزرار الصف العلوي كمفاتيح وظائف وتنفيذ العديد من اختصارات لوحة المفاتيح إذا كنت تستخدم تطبيق Linux أو تقوم بتطويره في بيئة تشفير . ما عليك سوى فتح صفحة الإعدادات والانتقال إلى قائمة "الجهاز" في الجزء الأيمن.
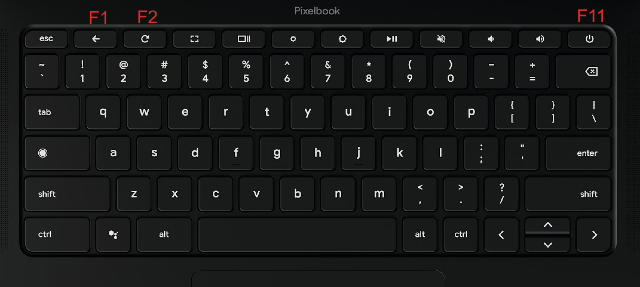
الآن ، افتح "لوحة المفاتيح" ثم قم بتمكين "معاملة مفاتيح الصف العلوي كمفاتيح وظائف". للحصول على معلومات متعمقة ، يمكنك الاطلاع على دليلنا ومعرفة كيفية تمكين مفاتيح الوظائف على جهاز Chromebook .
36. تغيير دقة الشاشة: Ctrl + Shift و + أو -
يمكنك زيادة دقة شاشة جهاز Chromebook أو تقليلها باستخدام هذا الاختصار. لإعادة ضبط دقة الشاشة إلى الوضع الافتراضي ، يمكنك استخدام Ctrl + Shift + 0.
37. الحصول على المساعدة: Ctrl +؟
إذا كنت مستخدم Chromebook جديدًا ، فستحتاج إلى هذا الاختصار كثيرًا. يؤدي هذا إلى فتح تطبيق Get Help لنظام التشغيل Chrome ، حيث ستجد برامج تعليمية مختلفة حول أجهزة Chromebook. علاوة على ذلك ، إذا كان لديك أي شكوك ، يمكنك حتى طرح الأسئلة في التطبيق.
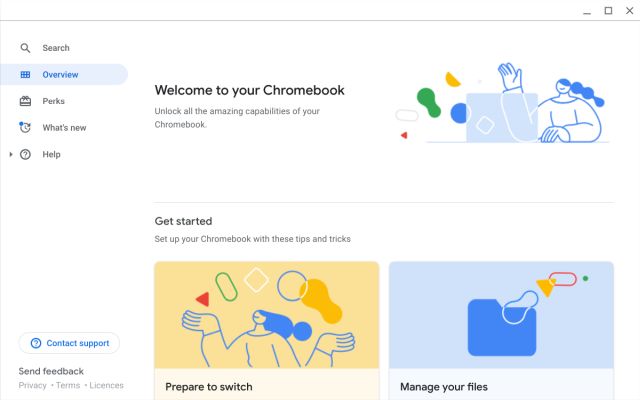
38. راجع جميع اختصارات Chromebook: Ctrl + Alt +؟
هذا هو الاختصار النهائي لنظام التشغيل Chrome: ورقة الغش لاختصارات لوحة مفاتيح Chromebook . يتيح لك التحقق من جميع الاختصارات الموجودة في نافذة نظيفة ومصنفة.

أسئلة مكررة
س. أين هو مفتاح الاختصار على جهاز Chromebook؟
إذا كنت تبحث عن أزرار مخصصة بضغطة واحدة للتحكم في مستوى الصوت والسطوع وأشياء أخرى ، فستجد مفاتيح الاختصار هذه في الصف العلوي.
س. ماذا يفعل مفتاحا Ctrl و Alt Keys على جهاز Chromebook؟
مفاتيح Ctrl و Alt ، على وجه الخصوص ، ليس لها أي علاقة بجهاز Chromebook. هذه المفاتيح مخصصة لمفاتيح التحكم والمفاتيح البديلة وتم تصميمها لأداء عمليات خاصة في الجهاز.
س. كيف يمكنك التبديل بسرعة بين علامات التبويب على Chromebook؟
تحتاج فقط إلى الضغط على مفاتيح Ctrl + Tab للتبديل بسرعة بين علامات التبويب على Chromebook.
س. كيف يمكنني رؤية جميع اختصارات لوحة المفاتيح على جهاز Chromebook؟
تحتاج إلى الضغط على Ctrl + Alt +؟ لفتح ورقة الغش للوحة المفاتيح على جهاز Chromebook.
تسريع تجربة نظام التشغيل Chrome مع اختصارات Chromebook هذه
هناك عدد من اختصارات Chromebook الأخرى ولكنها الاختصارات الأساسية ، ونحن على يقين من أنك تعرفها من خلال تجربة Windows و Mac. وفقًا لنا ، هذه هي أفضل اختصارات Chromebook التي يجب أن تعرفها وتستخدمها في عام 2020 لتصبح أكثر إنتاجية. لذا ، جربها على جهاز Chromebook الخاص بك ويمكنك أن تشكرنا لاحقًا.
