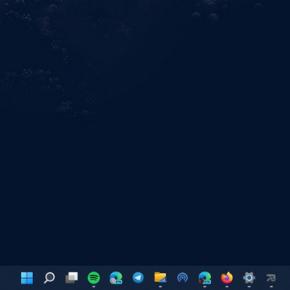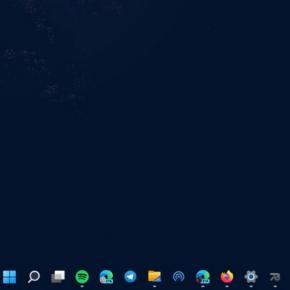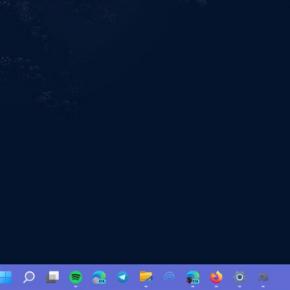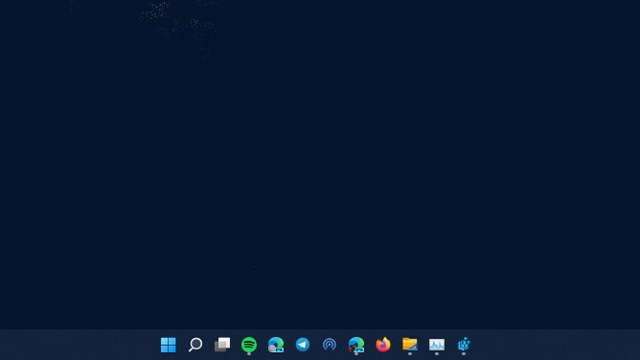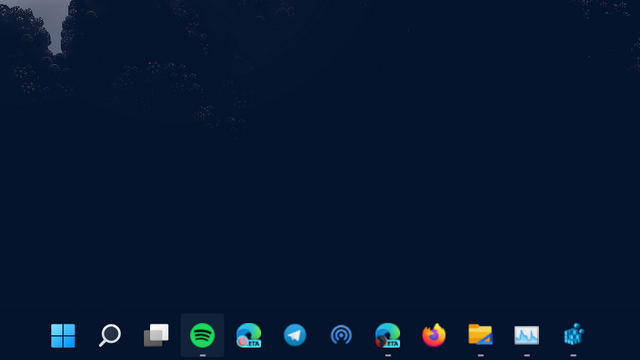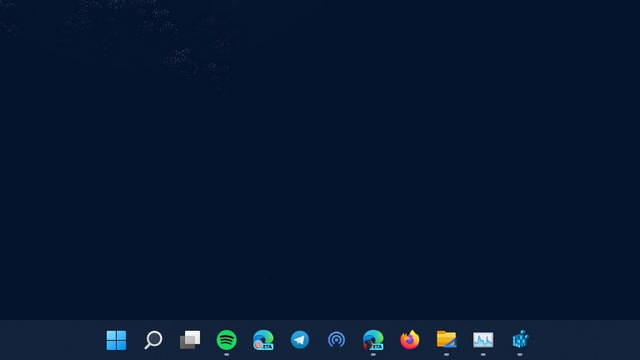يتوفر أول إصدار لمعاينة Insider لنظام التشغيل Windows 11 ، وقد أعطى المستخدمين الأوائل طعمًا لنظام التشغيل الجديد من Microsoft. في حين أن Windows 11 يعد تحسنًا كبيرًا عندما يتعلق الأمر بالنداء المرئي والميزات مثل دعم تطبيقات Android وعناصر واجهة المستخدم ، فقد خفضت Microsoft بشكل ملحوظ خيارات تخصيص شريط المهام في نظام التشغيل. سواء كنت تفضل تخصيص شريط المهام عن طريق وضعه في الأعلى أو نقل أيقونات شريط المهام إلى اليسار ، فإليك جميع تخصيصات شريط المهام الممكنة في Windows 11.
تخصيص شريط المهام في نظام التشغيل Windows 11 (2021)
لقد أضفنا تعليمات لاستخدام محرر التسجيل لتغيير حجم شريط المهام ونقل شريط المهام إلى الأعلى والمزيد. يمكنك حتى إعادة قائمة بدء Windows 10 الكلاسيكية إذا فشلت قائمة ابدأ المعاد تصميمها الجديدة في Windows 11 في إثارة إعجابك. مع ذلك ، دعنا نبدأ في تخصيصات شريط المهام.
استخدم TaskbarXI لتصميم شريط مهام Windows 11
لطالما كان TaskbarX الأداة المفضلة بين مستخدمي Windows المحترفين لتخصيص شريط المهام والحصول على رموز شريط المهام المتمركزة على نمط Windows 11 على Windows 10 . الآن بعد أن أعطت Microsoft Windows بداية جديدة مع Windows 11 ، أصدر مطور TaskbarX ، Chris Andriessen ، تطبيقًا جديدًا لتعديل شريط المهام يسمى TaskbarXI.
بينما يدعم التطبيق حاليًا ميزات تصميم شريط المهام ، يأمل Andriessen في إضافة ميزات أخرى مطلوبة في المستقبل. حتى كتابة هذا المقال ، كان TaskbarXI في مراحله الأولى ، ولم يقم المطور إلا مؤخرًا بإصدار أول إصدار على GitHub. إليك كيفية تنزيل TaskbarXI واستخدامه لتغيير سمات شريط المهام في Windows 11.
1. قم بتنزيل تطبيق TaskbarXI من GitHub واستخرجه باستخدام مستخرج zip الأصلي في Windows أو استخدم تطبيقات مثل WinZip و WinRAR .
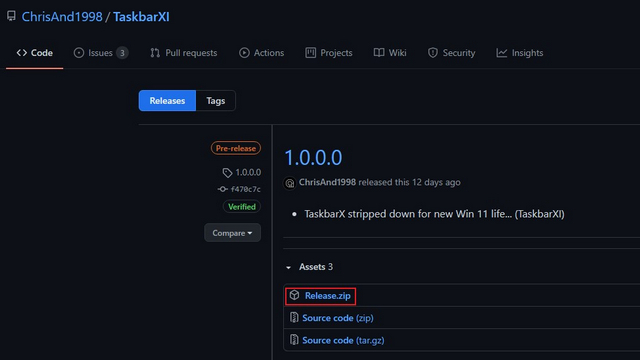
2. بمجرد استخراج الملف المضغوط ، افتح مجلد "Release" وانقر نقرًا مزدوجًا لتشغيل "TaskbarXI Configurator.exe" . في غضون ثوانٍ قليلة ، سترى التطبيق المصاحب لتعديل شريط المهام باستخدام TaskbarXI.
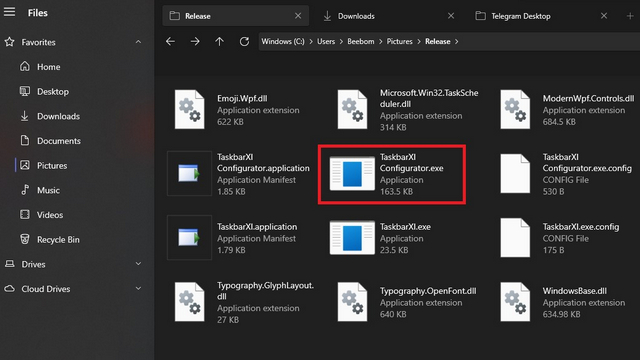
3. من تطبيق TaskbarXI Configurator ، يمكنك تعيين أنماط مختلفة لشريط المهام ، بما في ذلك التدرج الشفاف ، والشفاف ، والمعتم ، والتمويه ، والاكريليك. فيما يلي بعض لقطات الشاشة التي تسلط الضوء على تخصيصات نمط شريط المهام في Windows 11:
تغيير حجم شريط المهام في نظام التشغيل Windows 11
على الرغم من أن Microsoft لا تسمح لك رسميًا بتغيير حجم شريط المهام في نظام التشغيل Windows 11 ، يمكنك استخدام محرر التسجيل للقيام بذلك يدويًا. يمكنك جعل أيقونات شريط المهام أصغر أو أكبر في Windows 11 باستخدام هذا الحل البديل. إليك الطريقة:
1. اضغط على اختصار لوحة مفاتيح Windows "Ctrl + R" لفتح تشغيل واكتب "regedit" لفتح محرر التسجيل في Windows 11. يمكنك أيضًا البحث عن "Regedit" من بحث Windows والنقر فوق "فتح". عندما يطلب Windows إذنك لإجراء تغييرات ، انقر فوق "نعم".
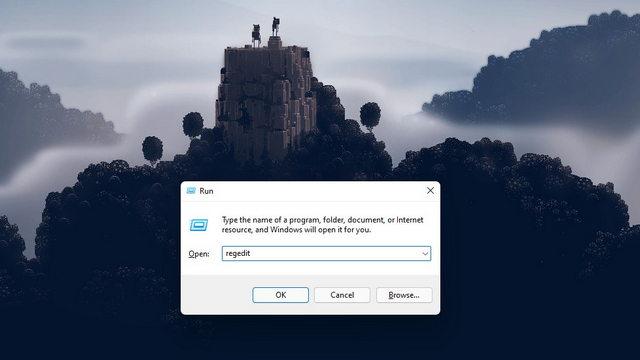
2. بعد فتح محرر التسجيل ، انتقل إلى المسار الموضح أدناه من الجزء الأيمن:
HKEY_CURRENT_USER \ البرمجيات \ مايكروسوفت \ ويندوز \ كرنتفرسون \ إكسبلورر \ متقدم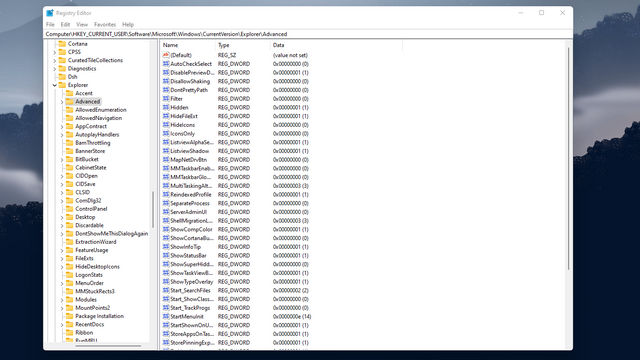
3. ثم ، انقر بزر الماوس الأيمن في أي مكان داخل محرر التسجيل واختر قيمة جديدة -> DWORD (32 بت) .
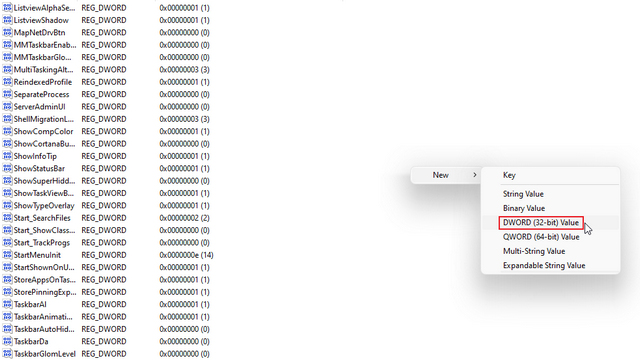
3. قم بتعيين اسم قيمة DWORD على أنه "TaskbarSi" واضغط على مفتاح Enter لحفظ التغييرات.
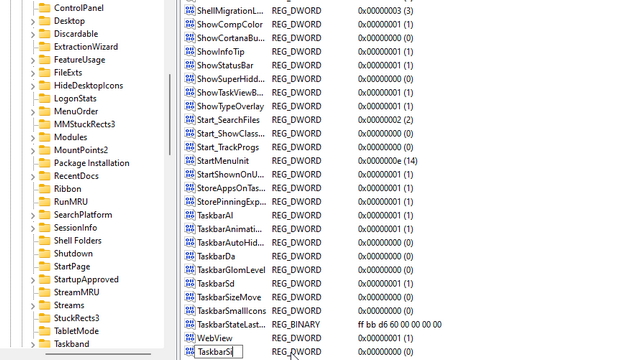
4. الآن ، انقر نقرًا مزدوجًا فوق "TaskbarSi" لتعيين قيمته . فيما يلي تفاصيل حجم رموز شريط المهام والأرقام المقابلة لها:
- شريط المهام الصغير - شريط المهام قيمة 0
- شريط المهام الافتراضي - شريط المهام قيمة Si 1
- شريط المهام الكبير - شريط المهام قيمة 2
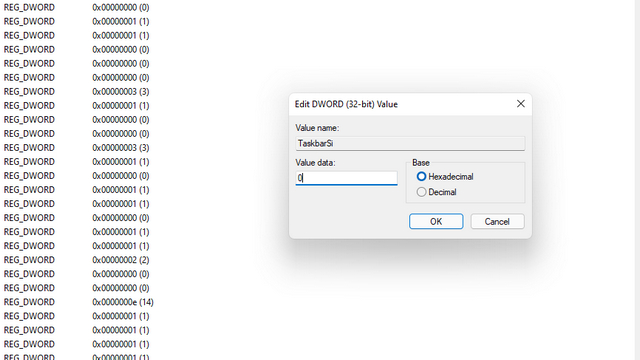
5. بناءً على تفضيلاتك ، قم بتعيين القيمة على 0 أو 2 ، بافتراض أنك لا تحب الحجم الافتراضي الجديد لشريط المهام في Windows 11. وعلى وجه الخصوص ، ستبدو الرموز من تطبيقات الجهات الخارجية منقطة قليلاً عند استخدام الحجم الكبير شريط المهام. تحقق من الصور أدناه لمعرفة الفرق في حجم رمز شريط المهام في Windows 11:
5. بمجرد تعيين القيمة المفضلة ، أعد تشغيل النظام أو افتح مدير المهام باستخدام اختصار لوحة المفاتيح "Ctrl + Shift + Esc" وأعد تشغيل Windows Explorer.
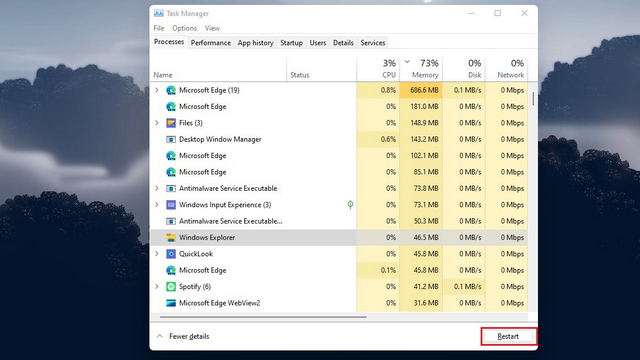
انقل شريط المهام إلى الأعلى أو الجانبي في Windows 11
1. باستخدام الخطوات الموضحة أعلاه ، افتح محرر التسجيل وتوجه إلى المسار التالي:
HKEY_CURRENT_USER \ Software \ Microsoft \ Windows \ CurrentVersion \ Explorer \ StuckRects3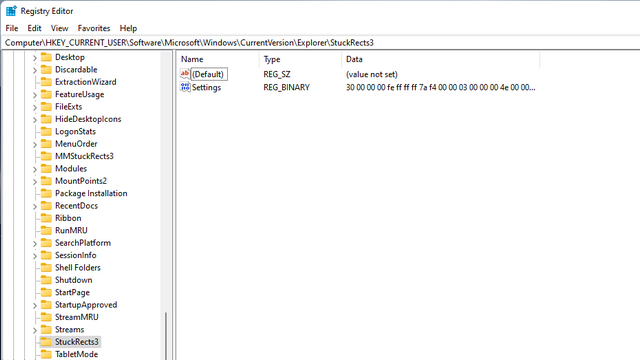
2. بعد ذلك ، انقر نقرًا مزدوجًا فوق "الإعدادات" في الجزء الأيسر وحدد القيمة الخامسة في الصف 00000008 . بشكل افتراضي ، سيتم تعيين قيمتها على 03. الآن ، انقر نقرًا مزدوجًا لتمييز هذه القيمة لاستبدالها.
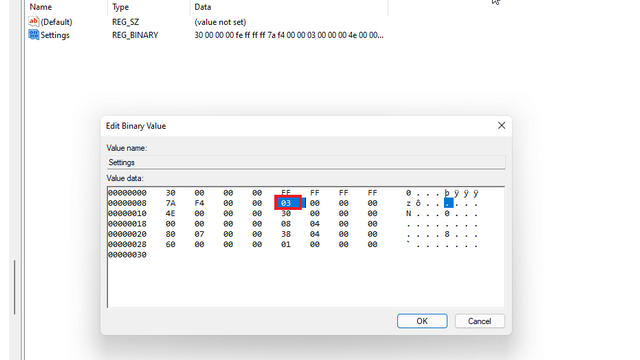
3. لنقل شريط المهام إلى الأعلى ، قم بتعيين القيمة على 01 . وبالمثل ، يمكنك تعيين القيمة كـ 00 أو 02 لنقل شريط المهام إلى الجانبين الأيسر أو الأيمن على جهاز الكمبيوتر الذي يعمل بنظام Windows 11 ، على التوالي. ومع ذلك ، اعتبارًا من أول إصدار لمعاينة Windows 11 ، يتعطل مستكشف Windows بمجرد تعيين القيمة على 01 أو 02. في الوقت الحالي ، لن يسمح لك هذا الحل بتعيين شريط المهام على اليسار ، ولكن يبقى أن نرى إذا تغير ذلك في إصدارات Insider المستقبلية.
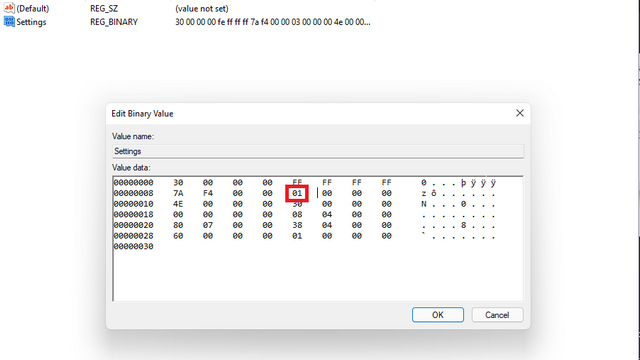
للرجوع السريع ، تحقق من القيم وموضع شريط المهام المقابل لها أدناه:
- 00 - شريط المهام الأيسر
- 01 - أعلى شريط المهام
- 02 - شريط المهام الأيمن
- 03 - شريط المهام السفلي
4. بعد تعيين القيمة ، انقر فوق "موافق" وأعد تشغيل الكمبيوتر. يمكنك أيضًا فتح مدير المهام باستخدام اختصار لوحة المفاتيح "Ctrl + Shift + Esc" وإعادة تشغيل Windows Explorer إذا كنت لا ترغب في إعادة تشغيل النظام. سيتم الآن نقل شريط المهام إلى الموضع الجديد على جهاز الكمبيوتر الذي يعمل بنظام Windows 11.

انقل أيقونات شريط المهام إلى اليسار
لحسن الحظ ، يتيح لك Windows 11 نقل رموز شريط المهام إلى الحافة اليسرى من خلال خيار أصلي في تطبيق الإعدادات. إليك كيفية ضبطه:
1. افتح تطبيق الإعدادات ، وانتقل إلى علامة التبويب "التخصيص" من الشريط الجانبي الأيسر ، وانقر على "شريط المهام" .
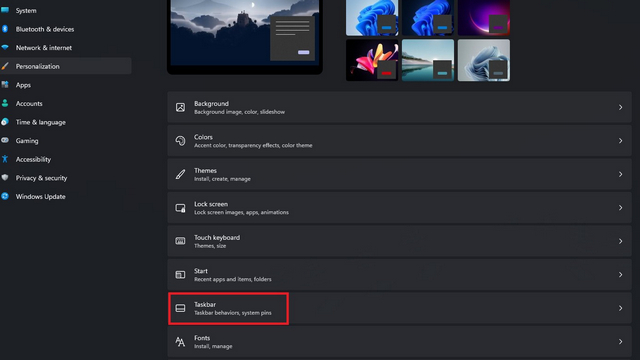
2. قم بتوسيع القائمة المنسدلة "سلوكيات شريط المهام" وقم بتعيين "محاذاة شريط المهام" على اليسار بدلاً من المركز. ستنتقل جميع رموز شريط المهام على الفور إلى الحافة اليسرى ولن تضطر إلى إعادة تشغيل جهاز الكمبيوتر الذي يعمل بنظام Windows 11.
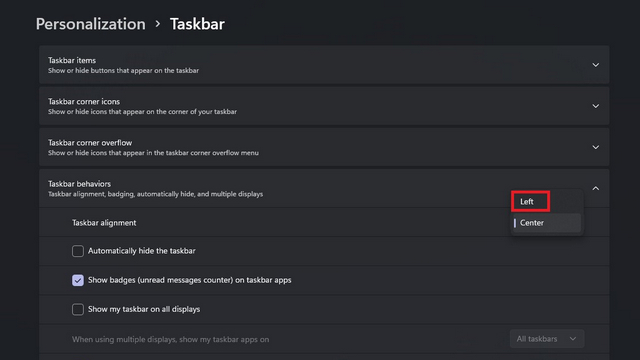
أعد قائمة ابدأ الكلاسيكية لنظام التشغيل Windows 10 في نظام التشغيل Windows 11

إذا كنت شخصًا يفضل قائمة ابدأ لنظام التشغيل Windows 10 ، فهناك طريقة لإعادتها باستخدام محرر التسجيل. بعد فتح محرر التسجيل ، كل ما عليك فعله هو إنشاء قيمة DWORD جديدة بعنوان "Start_ShowClassicMode" في المسار التالي وتعيين قيمتها على 1.
HKEY_CURRENT_USER \ البرمجيات \ مايكروسوفت \ ويندوز \ كرنتفرسون \ إكسبلورر \ متقدمقم بتعديل شريط المهام حسب تفضيلاتك في Windows 11
إذن ، هذه هي جميع ميزات التخصيص المتاحة لشريط المهام في Windows 11. مع إجبار Microsoft للمستخدمين على التمسك بشريط المهام السفلي ، فإن شريحة كبيرة من مستخدمي Windows ليسوا سعداء. بينما سيتعين علينا الانتظار لمعرفة ما إذا كان Redmond يتراجع عن قراره ويضيف خيار تخصيص موضع شريط المهام كما يمكننا القيام به في Windows 10. حتى ذلك الحين ، نأمل أن تساعدك حلول محرر التسجيل هذه في تخصيص شريط المهام في Windows 11 حسب ذوقك. إذا كنت تنتظر الحصول على تحديث Windows 11 ، فانتقل إلى أفضل ميزات Windows 11 أو تحقق من كيفية الترقية إلى Windows 11 من Windows 10 الآن.