بينما تم الإعلان عن دعم Linux منذ ثلاث سنوات على أجهزة Chromebook ، مما يعني أن تشغيل Linux على أجهزة Chromebook كان ممكنًا لفترة طويلة ، في البداية ، كانت هناك بعض الميزات الأساسية المفقودة أثناء الإطلاق. ومع ذلك ، يبدو أن Google تعمل على اللحاق بالركب الآن لأنها تتقدم لجعل نظام التشغيل Chrome نظامًا أساسيًا قابلاً للتطبيق للجميع. على سبيل المثال ، يمكنك الآن تمكين تسريع الميكروفون وتسريع وحدة معالجة الرسومات في Linux على أجهزة Chromebook . كانت كلتا هاتين الميزتين طلبًا طويل الأمد من المستخدمين المبدعين والقويين ، وأخيرًا ، أوفت Google بالوعد. لذلك دون مزيد من التأخير ، دعنا نمضي قدمًا ونتعرف على كيفية تمكين دعم الميكروفون وتسريع الأجهزة في Linux على نظام التشغيل Chrome.
تمكين تسريع الميكروفون وتسريع وحدة معالجة الرسومات في Linux على Chromebook (2022)
هنا ، ذكرنا طريقتين سهلتين لتشغيل الميكروفون ودعم تسريع GPU في Linux على Chromebook. يمكنك توسيع الجدول أدناه والانتقال إلى القسم ذي الصلة بسهولة.
قم بتشغيل دعم الميكروفون في Linux على أجهزة Chromebook
يمكنك تمكين الميكروفون في Linux على أجهزة Chromebook في الوقت الحالي ومن أجل ذلك ، لن تحتاج إلى التحديث إلى قناة Beta أو Dev. الميزة متاحة في القناة الثابتة منذ Chrome OS 80 والآن تقدم Google خيارًا يواجه المستخدم لتشغيل دعم الميكروفون في Linux.
1. بمجرد إعداد Linux على Chromebook ، افتح صفحة الإعدادات وانتقل إلى Advanced -> Developers في القائمة اليمنى.
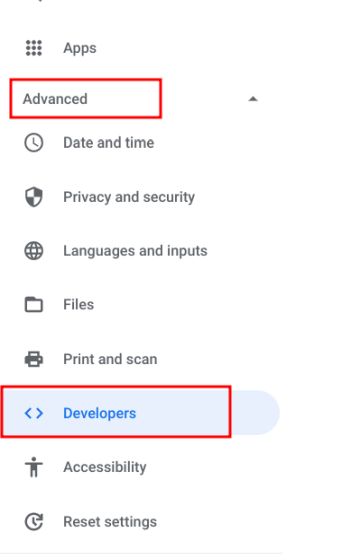
2. بعد ذلك ، انقر فوق "بيئة تطوير Linux".
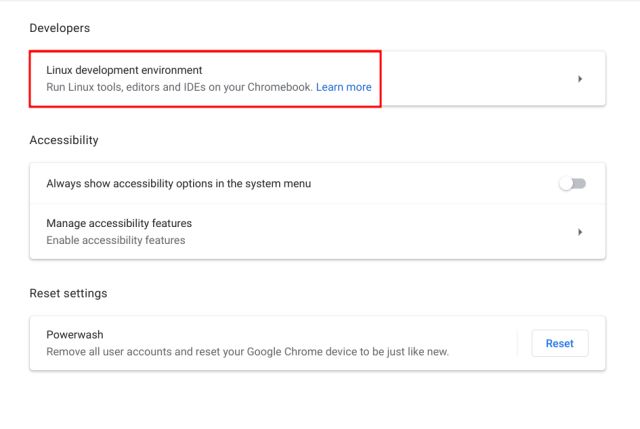
3. في الجزء السفلي ، ستجد "السماح لـ Linux بالوصول إلى الميكروفون". قم بتمكينه وهذا كل شيء.
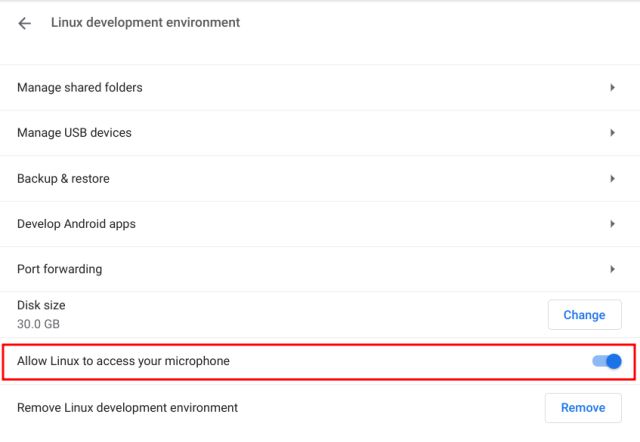
4. الآن ، افتح أي تطبيق تسجيل صوتي. هنا ، على سبيل المثال ، استخدمت Audacity ، وهو أحد أفضل تطبيقات Linux لأجهزة Chromebook وقد سجل صوتي بوضوح مما يؤكد دعم الميكروفون في Linux على أجهزة Chromebook.
ملاحظة: قد تضطر إلى تغيير جهاز التسجيل إلىsysdefault: Line:0Audacity. بالنسبة للتطبيقات الأخرى ، ليس عليك إجراء أي تغييرات.
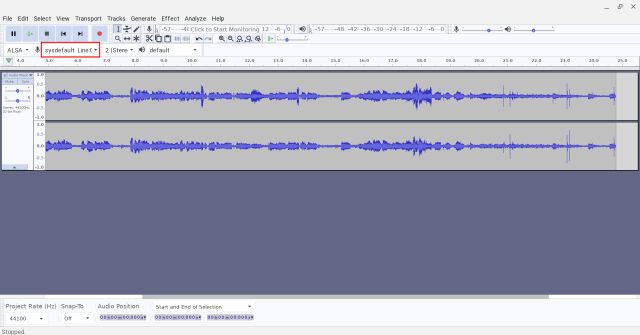
5. إذا كان الميكروفون لا يعمل في تطبيقات Linux على Chromebook ، فأعد تشغيل جهازك . من المرجح أن يصلح المشكلة.
تفعيل تسريع GPU في Linux على أجهزة Chromebook
قبل أن نبدأ ، دعني أوضح أنه تمت إضافة تسريع GPU إلى جميع أجهزة Chromebook تقريبًا افتراضيًا منذ Chrome OS 81. التحذير الوحيد هو أنك تحتاج إلى ترقية حاوية Linux إلى أحدث إصدار من Debian Buster. إليك كيفية القيام بذلك.
1. افتح متصفح Chrome وانتقل إلى صفحة Chrome Flags .
chrome://flags2. بعد ذلك ، ابحث عن "Crostini GPU Support" وقم بتمكينه من القائمة المنسدلة. يمكنك أيضًا فتح العلم المخصص مباشرةً من العنوان أدناه. الآن ، انقر فوق الزر "إعادة التشغيل" في الأسفل.
chrome: // flags / # crostini-gpu-support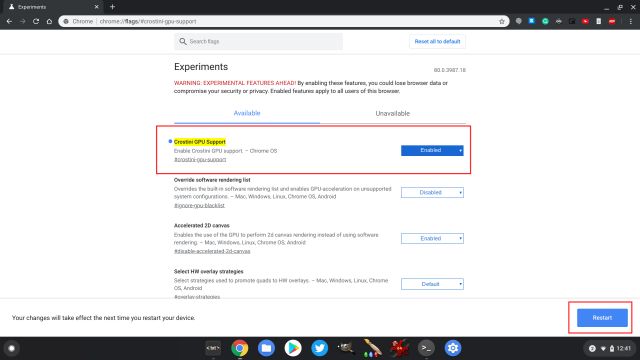
3. بعد إعادة التشغيل ، افتح Linux Terminal وقم بتشغيل الأمر أدناه لتحديث الحزم والتبعيات. ما عليك سوى نسخ الأمر ولصقه في Terminal واضغط على Enter. بعد ذلك ، سيتم تحديثه إلى أحدث إصدار من Buster.
sudo apt-get update && sudo apt-get Upgrade -y
4. بمجرد تحديث الحزم ، قم بتشغيل الأمر التالي لتثبيت الأداة المساعدة Mesa. يتيح لك معرفة ما إذا كان قد تم تمكين تسريع GPU على جهاز Chromebook أم لا.
sudo apt-get install mesa-utils -y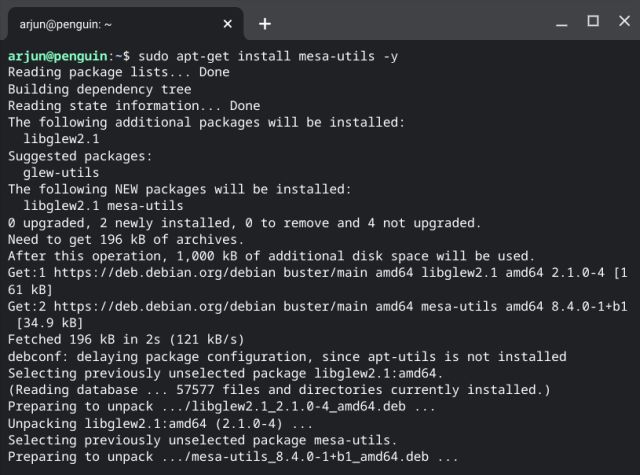
5. أخيرًا ، للتأكد مما إذا تم تمكين تسريع GPU أم لا ، افتح Linux Terminal وقم بتشغيل الأمر الموضح أدناه. إذا ذكرت عبارة "متسارع: نعم" ، تكون قد انتهيت. يمكنك الآن تشغيل ألعاب Chromebook على مستوى سطح المكتب واستخدام تطبيقات Linux التي تتطلب رسومات مكثفة على Chromebook دون عناء. يتمتع!
glxinfo -B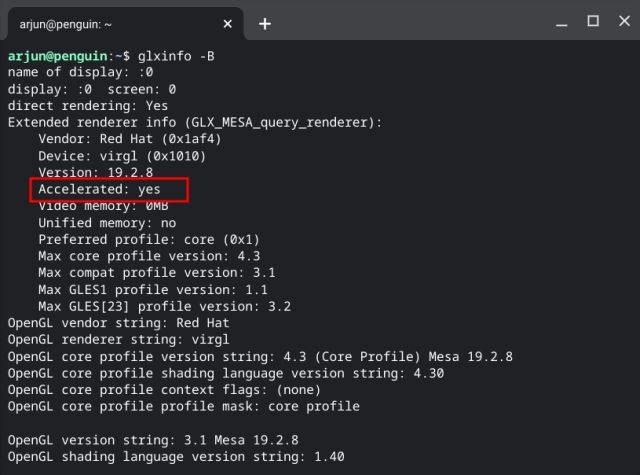
اجعل جهاز Chromebook جهازًا قويًا
لذلك كان هذا هو دليلنا المختصر حول كيفية تمكين دعم الميكروفون وتسريع GPU في Linux على أجهزة Chromebook. كانت هاتان الميزتان من الميزات المطلوبة بشدة من مجتمع الإبداع والألعاب ، وقد نجحت Google في الحديث أخيرًا. مع الإضافة الأخيرة للتحميل الجانبي لتطبيق Android على Chromebook ، أوضحت Google بشكل واضح أنها تأخذ نظام التشغيل Chrome الأساسي على محمل الجد. الآن ، كل ما نحتاجه هو دعم كاميرا الويب في Linux على أجهزة Chromebook. وعندما يحدث ذلك ، سنخبرك بالتأكيد. على أي حال ، هذا كل شيء منا. إذن ما رأيك في هاتين الإضافتين الجديدتين إلى نظام التشغيل Chrome؟ اسمحوا لنا أن نعرف في قسم التعليقات أدناه.
