سواء أكان تخزين ملفات خالٍ من المتاعب أو مزامنة أنيقة أو تكاملًا عميقًا مع تطبيقات G-Suite والخرائط ، فإن Google Drive قد جعلك مغطى بالكامل. أضف إلى ذلك مساحة تخزين مجانية تبلغ 15 غيغابايت (مشتركة عبر Gmail و Drive وصور Google) ويصبح من الصعب حقًا التغلب على خدمة التخزين السحابي الغنية بالميزات من Google. لقد مر وقت طويل منذ أن بدأت في استخدام Drive لتخزين الملفات ويجب أن أقول إن الخدمة السحابية ترقى إلى مستوى توقعاتي. بعد استكشاف جميع الأشياء الجيدة التي تقدمها خدمة التخزين السحابي ، قمت بإعداد قائمة شاملة من 20 نصيحة وحيلة من Google Drive ترغب في إتقانها.
أفضل النصائح والحيل في Google Drive 2022
يحظى Google Drive بشعبية كبيرة على الأجهزة المحمولة كما هي على الويب. لذلك ، من المناسب تضمين نصائح لكلا النظامين الأساسيين. مع الأخذ في الاعتبار التخصيص ، تتميز الجولة أيضًا باختراق يتيح لك إما ملء الفراغ أو ضبط التفضيلات المتزامنة مع سير عملك. كفى كلام ، فلنبدأ!
1. الكتابة الصوتية
عند إنشاء ملف محرر مستندات Google ، يمكنك استخدام نظام تحويل الكلام إلى نص المدمج في Google للكتابة باستخدام صوتك. إنه يعمل بشكل جيد بشكل مدهش أيضًا. والأفضل من ذلك ، يمكن لأداة التعرف على الكلام أيضًا فهم أوامر مثل "سطر جديد" و "نقطة" ، وتستجيب لها بإنشاء سطر جديد ، أو بإدخال نقطة في النص.
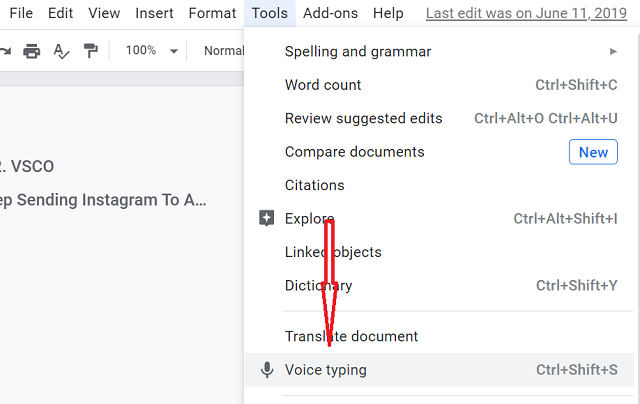
لسوء الحظ ، لا تعمل هذه الميزة على Safari (لأن Safari لا يدعم WebRTC ) ، ولكنها تعمل على معظم المتصفحات الرئيسية ، بما في ذلك Google Chrome و Firefox و Edge وما إلى ذلك. لاستخدام الكتابة الصوتية ، عليك ببساطة الانتقال إلى الأدوات -> الكتابة الصوتية في ملف مستندات Google.
2. أضف روابط إلى المستندات دون مغادرة تطبيق الويب
إن الاضطرار إلى البحث باستمرار عن أشياء على الويب ونسخ روابطها وإضافتها إلى مستند يمكن أن يصبح مزعجًا ومضجرًا بسرعة. Google Drive يصلح هذا أيضًا. يمكنك ببساطة تحديد النص الذي تريد إنشاء ارتباط تشعبي عليه ، ثم الضغط على " Cmd + K " أو " Ctrl + K ". سيؤدي هذا إلى فتح مربع حوار صغير أسفل النص المحدد مباشرةً ، حيث يمكنك البحث عن الكلمات الرئيسية واختيار الارتباط المناسب ، والذي سيتم بعد ذلك تلقائيًا الارتباط التشعبي في المستند.
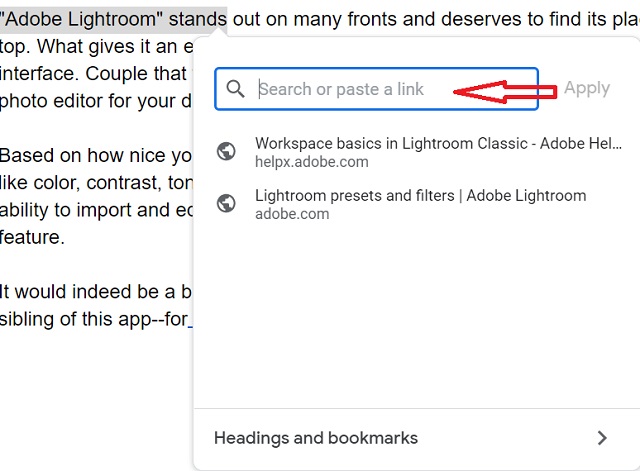
3. نشر الملفات على الويب
يوفر Google Drive أيضًا ميزة لنشر ملفات المستندات أو جداول البيانات أو العروض التقديمية على الويب. يؤدي هذا إلى تجاوز الحاجة إلى مشاركة روابط المستند مع الأشخاص. يمكن مشاركة العناصر المنشورة على الويب باستخدام Google Drive عبر رابط ، أو يمكن تضمينها في صفحة ويب. أفضل جزء في استخدام ميزة "النشر على الويب" في Google Drive هو أنه يمكنك إعداده ليتم تحديثه متى قمت بإجراء تغييرات على الملف. هذا يعني أنه سيتم تحديث المحتوى المنشور تلقائيًا عندما تقوم بإجراء تعديل على الملف الأصلي.
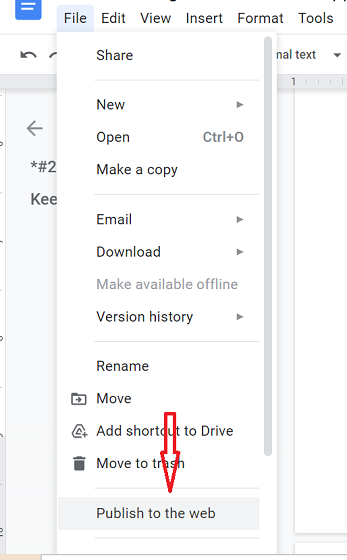
لنشر ملف على الويب ، يمكنك ببساطة فتح الملف في محرر مستندات Google والانتقال إلى ملف -> نشر إلى الويب.
4. التعرف الضوئي على الحروف على الصور وملفات PDF
يحتوي Google Drive أيضًا على ميزة OCR الأنيقة إلى حد ما مخفية داخل تطبيق الويب (وتطبيق Android ، للأسف ليس في تطبيق iOS). يمكن لهذه الميزة التعرف على النص الموجود داخل الصور وملفات PDF وإنشاء ملف مستندات Google قابل للتحرير والبحث. أليس هذا رائعًا؟ الحد من هذه الطريقة هو أنه يجب كتابة النص بدقة ، ويفضل أن يتناقض بشكل صحيح مع بقية الصورة ، أو قد لا يتمكن OCR من التعرف على النص بشكل صحيح.
أيضًا ، لا يحافظ التعرف الضوئي على الحروف على Google Drive على التنسيق كما هو عندما يحول المستند إلى ملف مستندات Google ، وهذا يعني أنه سيتم التعرف على أي نص منسق كنص عادي ، دون أي تنسيق.
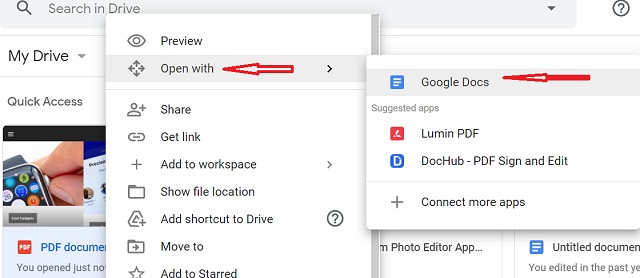
لاستخدام OCR على صورك أو ملفات PDF ، ما عليك سوى تحميلها على Google Drive. ثم ، انقر بزر الماوس الأيمن عليها وحدد " فتح في مستندات Google " ، وسيقوم Google Drive بتحويل الصورة / PDF إلى ملف "نصي فقط" قابل للتحرير.
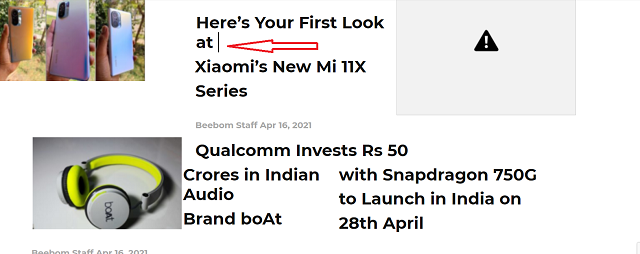
لقد اختبرت إمكانيات التعرف الضوئي على الحروف في Google Drive عن طريق إنشاء نموذج JPEG يتكون من نص وجدول ونص منسق وبعض النصوص في خطوط الخط.
هذا ليس بأي حال من الأحوال أفضل التعرف على التعرف الضوئي على الحروف ، ولكنه سيعمل مع احتياجاتك الأساسية. إذا كنت بحاجة إلى برنامج OCR يمكنه التعرف على النصوص والبيانات والتنسيق من مستنداتك واستخراجها بشكل لا تشوبه شائبة ، فيمكنك الاطلاع على مقالتنا حول أفضل برامج التعرف الضوئي على الحروف .
5. انظر الملفات مرتبة حسب الحجم
يفرز Google Drive الملفات والمجلدات التي تم تحميلها بواسطة قاعدة "أحدث تعديل أولاً". يمكن أن يكون هذا مفيدًا لأنه يضمن أن الملفات التي قمت بتحميلها مؤخرًا موجودة في الجزء العلوي ، لسهولة الوصول إليها. ومع ذلك ، إذا كانت المساحة المتوفرة لديك منخفضة على حساب Google Drive الخاص بك ، فقد ترغب في فرز الملفات حسب حجمها ، من أجل معرفة المكان الذي يمكنك توفير المساحة فيه أكثر.
بينما لا توجد طريقة مباشرة للقيام بذلك ، لا يزال بإمكانك الحصول على Google Drive لترتيب الملفات حسب الحجم ، باتباع الخطوات أدناه:
- في صفحة Google Drive الرئيسية ، مرر مؤشر الماوس فوق خيار " ترقية التخزين " في الجزء السفلي من اللوحة اليمنى.
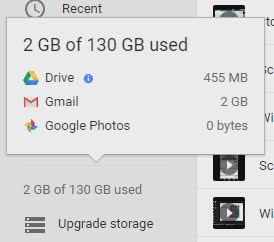
سيؤدي هذا إلى إظهار نافذة بها تفاصيل استخدامك ، انقر فوق " Drive " ، وسيقوم Google Drive بفرز جميع ملفاتك حسب الحجم.
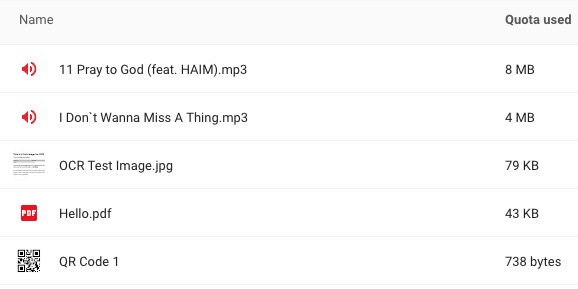
6. تحقق من كتابتك بحثًا عن الانتحال والأخطاء النحوية
يحتوي Google Drive على الكثير من الوظائف الإضافية المتاحة التي يمكن أن تزيد بشكل كبير من إنتاجية وفعالية استخدام خدمات Google مثل مستندات Google ، وجداول البيانات ، وما إلى ذلك. وتسمى إحدى هذه الوظائف الإضافية ProWritingAid ، وهي أداة يمكنها التحقق من مستندك للأخطاء النحوية والاختلاط الإملائي والسرقة الأدبية ، من بين الكثير من الميزات الأخرى.

امتداد Chrome متاح مجانًا مع وجود قيود. الإصدار المتميز متاح مقابل 20 دولارًا في الشهر. اختبار نحوي آخر فعال بنفس القدر أود أن أوصيك بتجربته هو Grammarly. إنه متاح أيضًا مجانًا مع وجود قيود. يبدأ الإصدار المتميز من Grammarly من 29.95 دولارًا في الشهر.
7. حفظ رسائل البريد الإلكتروني والمرفقات تلقائيًا في Google Drive
وظيفة إضافية أخرى لـ Google Sheets ، تسمى Save Emails and Attachments ، تقوم بالضبط بما يوحي به اسمها. يمكنك تحديد القواعد بناءً على عوامل مثل معرّف البريد الإلكتروني للمرسل والموضوع وحجم الرسالة والمرفقات وما إلى ذلك ، وستعمل الوظيفة الإضافية كل ساعة تلقائيًا ومزامنة رسائل البريد الإلكتروني من حساب بريدك الإلكتروني في Gmail في جدول بيانات . كما أنه يحفظ نسخة من البريد الإلكتروني كملف PDF داخل Google Drive ، إلى جانب أي مرفقات في البريد الإلكتروني.
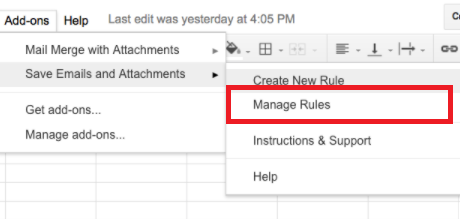
يمكن أيضًا تشغيل الوظيفة الإضافية يدويًا إذا لزم الأمر ، من خلال الانتقال إلى الوظائف الإضافية-> حفظ رسائل البريد الإلكتروني والمرفقات -> إدارة القواعد -> التشغيل يدويًا.
8. تحقق من عدد الكلمات
أثناء كتابة أي قصة أو مقالة مستفيضة ، أحب أن أتتبع عدد الكلمات فقط للتأكد من عدم المبالغة في ذلك. يساعدني نوعًا ما في الحفاظ على السرعة المطلوبة لإكمال المقال قبل الوقت المحدد. لحسن الحظ ، يعد التحقق من عدد الكلمات في محرر مستندات Google أمرًا سهلاً للغاية ليس فقط على الويب ولكن أيضًا على تطبيق الهاتف المحمول (iOS / Android).
على الويب: انقر على خيار الأدوات واختر عدد الكلمات . بالتناوب ، يمكنك أيضًا استخدام CTRL / CMD + SHIFT + C لإظهار نافذة عدد الكلمات التي تعرض عدد الكلمات والصفحات والأحرف بسرعة. لتسهيل مهمة تتبع عدد الكلمات ، حدد المربع الموجود على يسار عرض عدد الكلمات أثناء الكتابة .
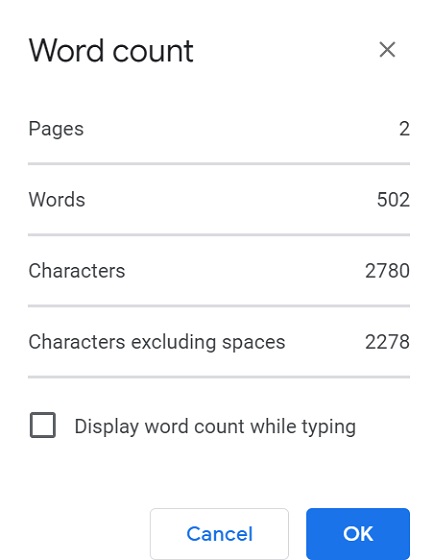
على iOS / Android: افتح الملف ثم انقر فوق زر القائمة في الزاوية اليمنى العليا من الشاشة واختر عدد الكلمات . الآن ، يجب أن ترى العدد الإجمالي للكلمات والأحرف.

9. تخصيص إعدادات الوصول
إحدى ميزات محرر مستندات Google الأقل شهرة هي إعدادات إمكانية الوصول والتي يمكن أن تكون مفيدة جدًا للأشخاص ذوي القدرات المختلفة. يوفر قارئ الشاشة ودعم المكبر. إلى جانب ذلك ، هناك أيضًا خيار لتمكين إعلانات المتعاونين التي تجعل من السهل معرفة متى يدخل الأشخاص إلى ملفاتهم ويخرجون منها.
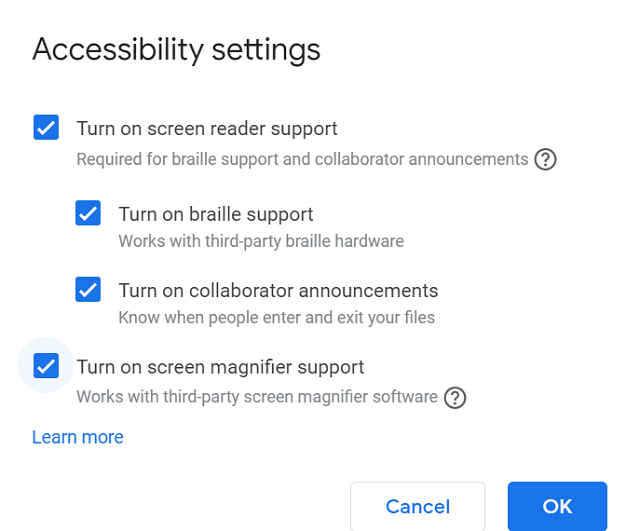
افتح أي مستند ثم انقر فوق أدوات . بعد ذلك ، حدد إعدادات إمكانية الوصول. الآن ، قم بتخصيص الإعدادات بما يتماشى مع تفضيلاتك.
10. صقل التفضيلات
من الأفضل دائمًا أن يكون لديك التحكم المطلوب في التفضيلات بحيث يمكنك ضبط كل جانب مهم وفقًا لاحتياجاتك. من أجل الحصول على تجربة مخصصة بالكامل ، يتيح لك محرر مستندات Google تخصيص التفضيلات. على سبيل المثال ، يمكنك اختيار تعطيل علامات الاقتباس الذكية وإيقاف التصحيح التلقائي للإملاء وتعطيل اقتراحات عناصر الإجراءات. علاوة على ذلك ، يمكنك أيضًا ضبط البدائل بما يتماشى مع متطلباتك الخاصة.
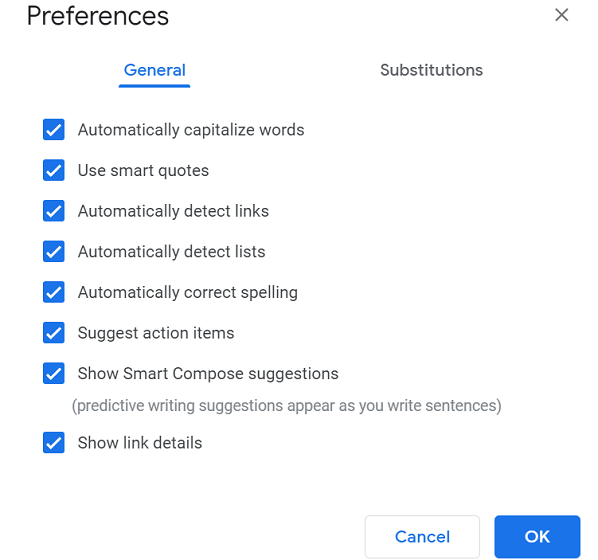
افتح أي مستند ثم انقر فوق أدوات . بعد ذلك ، حدد التفضيلات . الآن ، قم بتخصيص تفضيلات وبدائل محرر مستندات Google . في النهاية ، تأكد من النقر فوق " موافق " للإنهاء.
11. تخصيص تطبيقاتك الافتراضية على iPhone و iPad
للحصول على تجربة أكثر تخصيصًا ، يتيح لك Google Drive تخصيص التطبيقات الافتراضية. على سبيل المثال ، يمكنك اختيار Google Chrome كمتصفح افتراضي بدلاً من Apple Safari ، وجعل Gmail الخيار المفضل ، وتعيين خرائط Google كخيار افتراضي للتنقل.
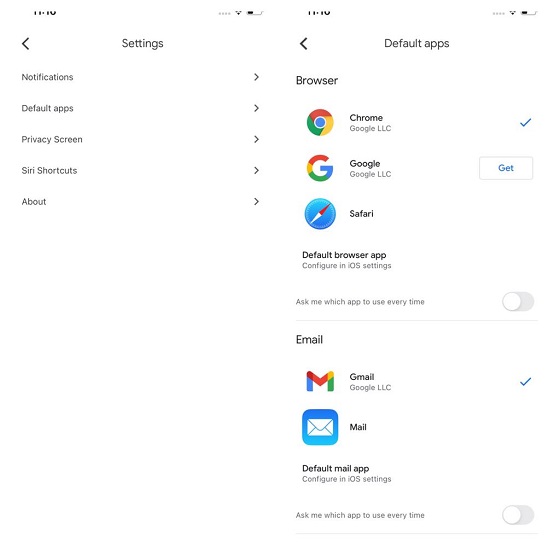
لتحديد تطبيقاتك الافتراضية ، افتح Google Drive على جهاز iOS أو iPadOS. بعد ذلك ، اضغط على زر القائمة في الزاوية اليسرى العليا من الشاشة. بعد ذلك ، حدد الإعدادات ثم انقر فوق التطبيقات الافتراضية . الآن ، حدد التطبيق الذي تريد استخدامه كخيار افتراضي ثم قم بإنهاء الإعدادات.
12. قفل Google Drive باستخدام Face / Touch ID
سواء لم تعد تريد أن يستخدم أي شخص Google Drive دون إذنك أو ترغب في إضافة طبقة إضافية من الحماية لمنع الوصول غير المصرح به ، فإن ميزة "شاشة الخصوصية" هي لك. عند تشغيل هذه الميزة التي تركز على الخصوصية ، سيقتصر الوصول إلى Drive على Touch / FaceID.
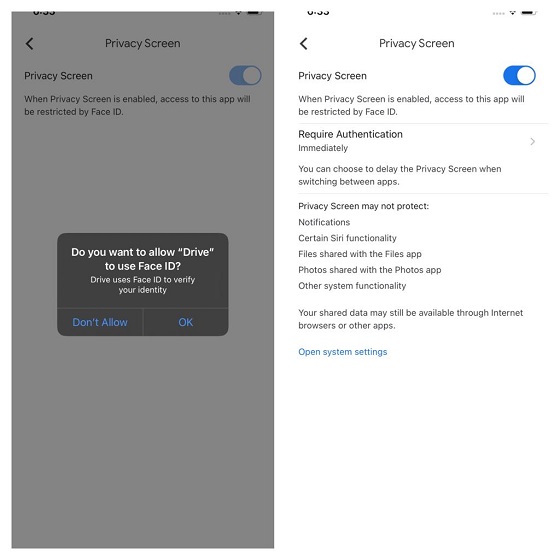
توجه إلى Google Drive -> زر القائمة في الزاوية العلوية اليسرى من الشاشة -> الإعدادات -> شاشة الخصوصية . الآن ، قم بتشغيل التبديل بجوار شاشة الخصوصية . الآن ، ستظهر لك نافذة منبثقة تقول ، "هل تريد السماح لـ" Drive "باستخدام Face ID؟ يستخدم Drive معرف الوجه / اللمس للتحقق من هويتك ". اضغط على موافق لتأكيد الإجراء.
بعد ذلك ، لديك خيار طلب المصادقة على الفور (إنه اختيار افتراضي). ومع ذلك ، يمكنك اختيار تأخير شاشة الخصوصية عند التبديل بين التطبيقات. هناك أربعة خيارات للاختيار من بينها:
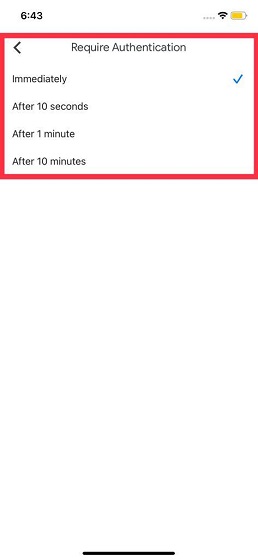
- فورًا: اقفل Google Drive فور مغادرة التطبيق.
- بعد 10 ثوانٍ: طلب المصادقة بعد 10 ثوانٍ
- بعد دقيقة واحدة: طلب المصادقة بعد دقيقة واحدة
- بعد 10 دقائق: طلب المصادقة بعد 10 دقائق
ضع في اعتبارك أن شاشة الخصوصية قد لا تحمي الإشعارات وبعض وظائف Siri والملفات التي تمت مشاركتها مع تطبيق الملفات والصور التي تمت مشاركتها مع تطبيق الصور ووظائف النظام الأخرى. لاحظ أيضًا أن بياناتك المشتركة ستظل متاحة من خلال متصفحات الإنترنت أو التطبيقات الأخرى.
13. استخدم Siri Shortcut مع Google Drive
تعد اختصارات Siri سهلة الاستخدام للغاية لأنها تتيح لك فتح عدد من الاحتمالات بسهولة. وخمن ماذا ، تدعم محركات Google أيضًا اختصارات Siri حتى تتمكن من تحقيق أقصى استفادة من خدمة التخزين السحابي على جهاز iOS أو iPadOS.
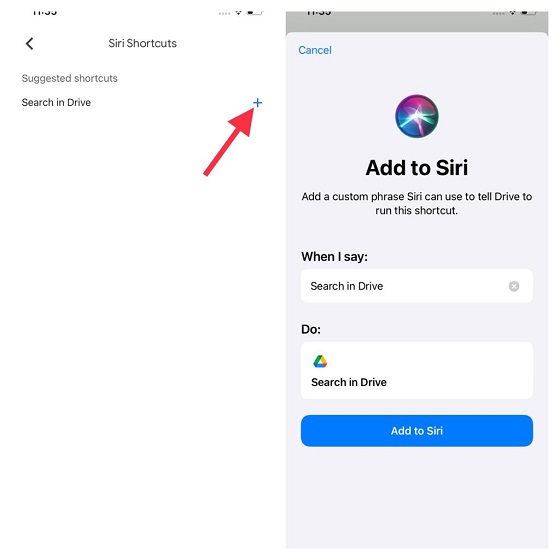
للبدء ، افتح Google Drive على جهازك وانقر على زر القائمة في الزاوية العلوية اليسرى من الشاشة. الآن ، حدد اختصارات Siri . بعد ذلك ، انقر فوق الزر "+" بجوار البحث في Drive. بعد ذلك ، أضف عبارة مخصصة ثم اضغط على Add to Siri. من الآن فصاعدًا ، يمكنك استخدام هذا الاختصار المخصص لتنفيذ الإجراء المطلوب.
14. تحقق من التفاصيل الكاملة ونشاط الملفات المشتركة
تتمثل إحدى ميزات Google Drive المفضلة في القدرة على تتبع التفاصيل والأنشطة الكاملة للمجلدات المشتركة. في كثير من الأحيان ، يجب أن أتحقق من التفاصيل إما لإصلاح أي مشكلة أو البقاء متزامنًا مع التعاون. وذلك عندما تصبح هذه الميزة الصغيرة الأنيقة في متناول اليد في اكتشاف كل التفاصيل الدقيقة.
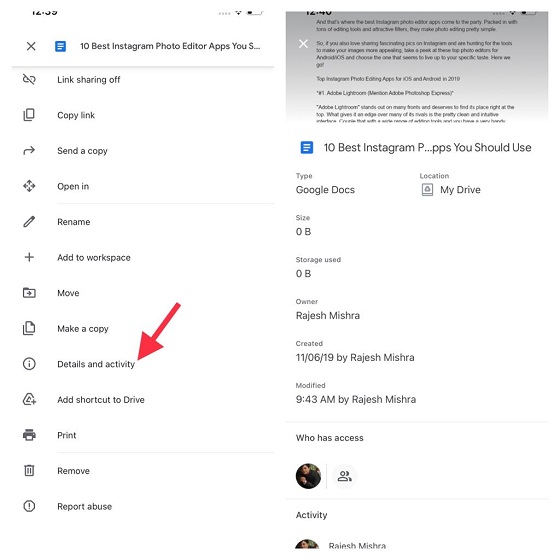
إذا وجدت هذه الميزة مفيدة أيضًا ، فافتح Google Drive على جهازك ثم انقر فوق أيقونة النقاط الثلاث الموجودة في الزاوية اليمنى العليا لأي مستند. بعد ذلك ، قم بالتمرير واختر التفاصيل والنشاط . الآن ، ألق نظرة فاحصة على المعلومات الأساسية مثل من هو مالك المشروع ومن قام بتعديله في المرة الأخيرة.
15. تخصيص الإخطارات
يمكن أن تكون الإخطارات نعمة ومؤلمة. في حين أن الأشياء غير الضرورية يمكن أن تأكل في صبرك ، يمكن للأشياء المهمة تمكينك من البقاء متزامنًا مع الأشياء التي تهمك. لذلك ، إذا لم تعد ترغب في السماح للتنبيهات الزائدة بإزعاجك وتلقي الإخطارات الأساسية فقط ، فيجب عليك ضبط إشعارات Google Drive بشكل مثالي.
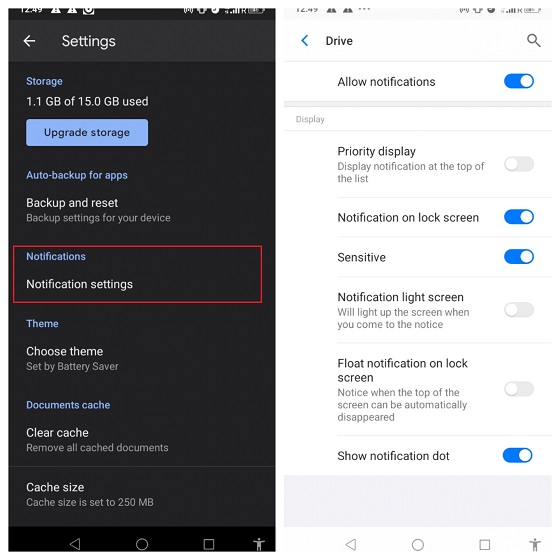
افتح تطبيق Google Drive على جهازك ثم اضغط على زر القائمة. بعد ذلك ، اضغط على الإعدادات . بعد ذلك ، انقر فوق الإخطارات (على Andriod ، انقر فوق إعدادات الإشعارات). الآن ، قم بتخصيص التنبيهات وفقًا لاحتياجاتك (في نظام iOS ، قم أولاً بتشغيل مفتاح تبديل الإشعارات ثم قم بتشغيل / إيقاف تشغيل الخيارات المعنية).
16. تمكين الوضع الداكن
أصبح الوضع الداكن (أكثر أو أقل) خياري الافتراضي. على الرغم من أنني أستخدمه في الغالب في الليل لحماية العينين من الاحتراق / الإجهاد ، إلا أنه يلعب دورًا أيضًا عندما أرغب في إطالة عمر بطارية الجهاز. بالنظر إلى المزايا المتعددة ، يجب ألا تفوتها أيضًا.
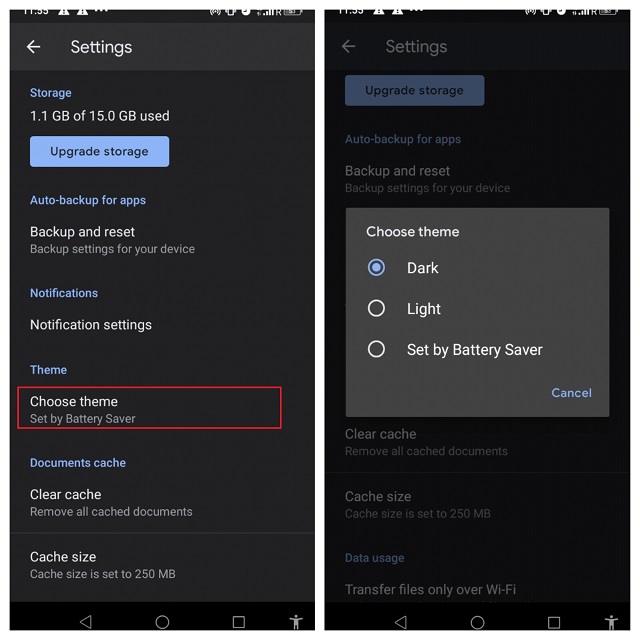
لذلك ، إذا كنت ترغب في الاستفادة من المظهر الداكن ، فانتقل إلى Google Drive على جهاز Android الخاص بك. ثم اضغط على زر القائمة واختر الإعدادات . بعد ذلك ، انقر فوق خيار اختيار السمة ثم حدد Dark. سوف يدخل التغيير حيز التنفيذ على الفور.
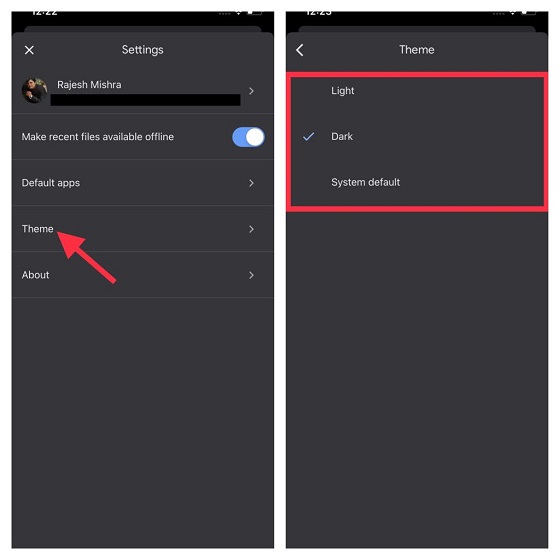
على جهاز iOS الخاص بك ، افتح محرر مستندات Google ، ثم انقر فوق القائمة الموجودة في الزاوية العلوية اليسرى من الشاشة. بعد ذلك ، اضغط على الإعدادات واختر الموضوع. بعد ذلك ، حدد Dark أو System default .
17. ترجمة المستندات في محرر مستندات Google
هل تعلم أن Google Drive يمكنه بسهولة ترجمة مستندات كاملة لك أثناء التنقل؟ نعم ، ليس سراً أن خدمة الترجمة من Google هي واحدة من أقوى خدمات الترجمة وأكثرها دقة ، ومن الواضح أنها مدمجة جيدًا مع حل التخزين السحابي من Google. إليك كيفية ترجمة مستندات كاملة في محرر مستندات Google.
- ما عليك سوى فتح المستند في المستندات. ثم توجه إلى Tools -> Translate document.
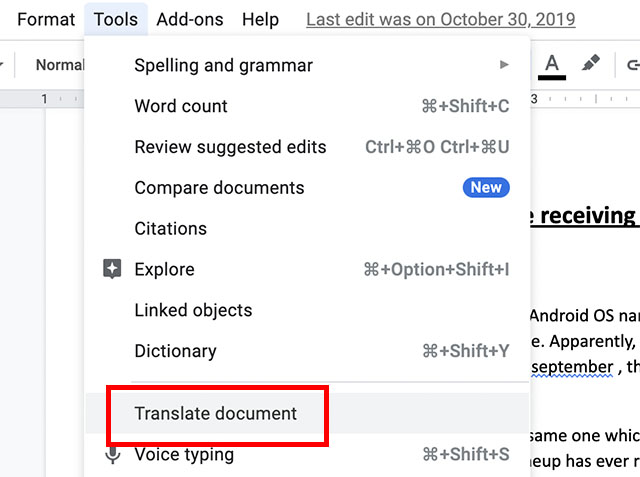
- هنا ، يمكنك تحديد اللغة التي تريد ترجمة المستند إليها ، والنقر فوق "ترجمة".
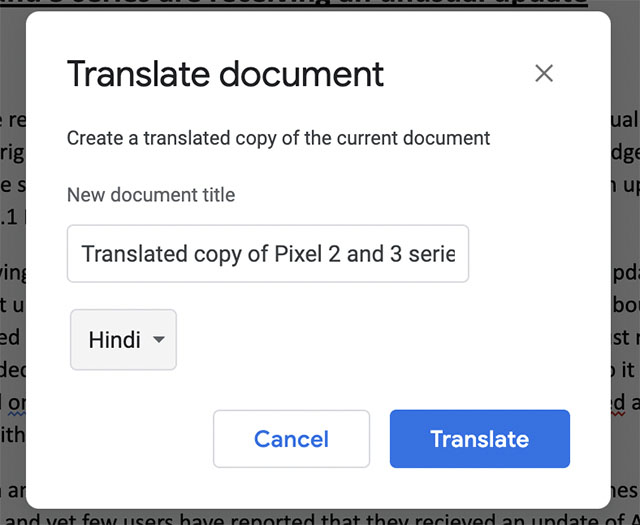
هذا كل شيء ، سيقوم Drive بترجمة المستند نيابةً عنك وفتحه في علامة تبويب جديدة للاطلاع عليها. رائع ، أليس كذلك؟
18. استخدام ألوان مختلفة للمجلدات
إذا كنت تقرأ هذا المقال ، فمن المحتمل أنك مستخدم متقدم إلى حد ما على Drive ، أو تحاول أن تكون كذلك. حسنًا ، إذا كنت تستخدم Google Drive على نطاق واسع ، فمن المحتمل أن تفكر في ترميز مجلداتك بالألوان لتنظيم حياتك الرقمية على الإنترنت بشكل أفضل.
داخل Google Drive ، فقط انقر بزر الماوس الأيمن فوق أي مجلد وانتقل إلى "تغيير اللون". هنا ، يمكنك تحديد أي لون من مجموعة واسعة إلى حد ما من الخيارات المتاحة لك. يمكنك استخدام هذا لجعل مجلداتك جذابة بصريًا ، أو لترميزها وفقًا للأولوية أو بأي طريقة أخرى تناسب استخدامك.
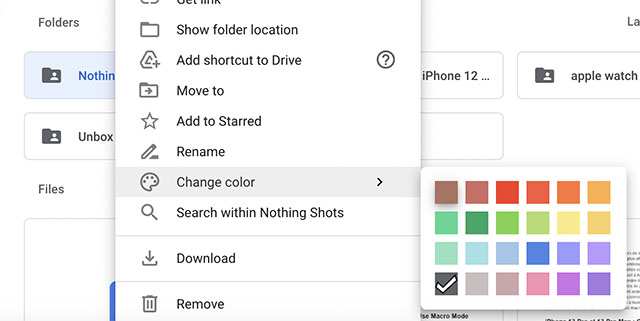
19. احتفظ بنسخ متعددة من الملف
هل استخدمت git لإدارة أكواد المصدر؟ حسنًا ، يوفر Google Drive نظامًا مشابهًا للتحكم في الإصدار لملفاتك. بشكل أساسي ، إذا كنت تقوم بتخزين أي مستند (PDF ، صورة ، إلخ) في Google Drive ، يمكنك الاستمرار في تحميل إصدارات جديدة من الملف كلما قمت بإجراء تغييرات ، وتتبع الإصدارات القديمة بسهولة.
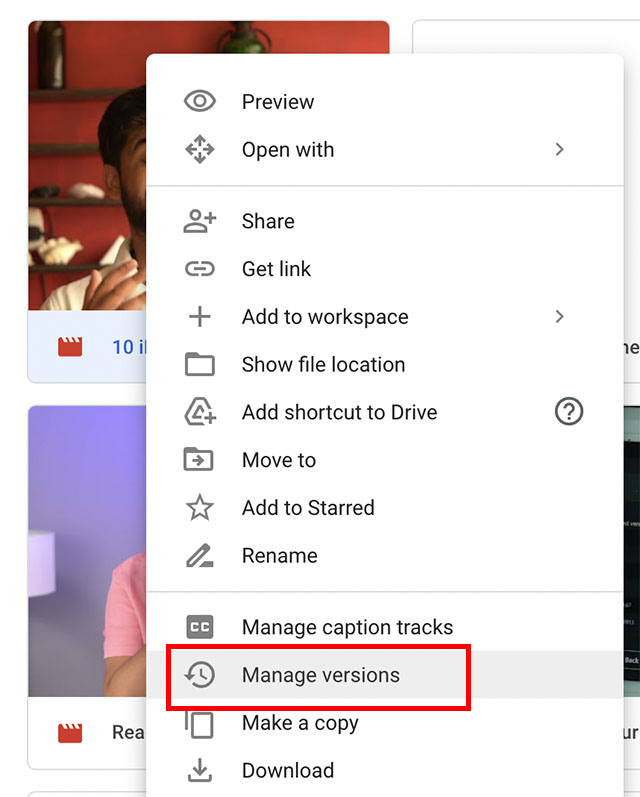
ما عليك سوى النقر بزر الماوس الأيمن فوق الملف الذي قمت بتحميله إلى Google Drive والنقر فوق "إدارة الإصدارات". يمكنك بعد ذلك تحميل إصدارات جديدة من المستند دون إنشاء نسخ مكررة في كل مرة.
لاحظ أنه يجب عليك تحديد خيار "Keep Forever" عند تحميل إصدارات جديدة ، وإلا فسيتم حذف الإصدارات القديمة بعد 30 يومًا.
ملاحظة: تعمل هذه الميزة فقط مع ملفات PDF والصور ومقاطع الفيديو والملفات الأخرى المماثلة. لن يعمل مع مستندات Google أو جداول البيانات أو العروض التقديمية.
20. قائمة كاملة باختصارات لوحة مفاتيح Google Drive
إذا كنت مثلي ، فأنت تفضل استخدام لوحة المفاتيح للتنقل قدر الإمكان حول أجهزتك. إن استخدام اختصارات لوحة المفاتيح ليس أسهل فحسب ، بل يؤدي أيضًا إلى توفير الكثير من الوقت الثمين. إذا لم تكن مقتنعًا ، ففكر في الأسهل: نسخ النص باستخدام "Ctrl + C" أو بالنقر بزر الماوس الأيمن واختيار "نسخ"؟ ينطبق هذا على كل ما نقوم به تقريبًا على أجهزتنا ، ولا يُعد Google Drive استثناءً.
إذا كنت تتطلع إلى توسيع معرفتك باختصارات لوحة المفاتيح التي تعمل داخل تطبيق الويب في Google Drive ، فيمكنك ببساطة الضغط على Ctrl + / (Chrome OS ، Windows) أو ⌘ + / (Mac) ، وستظهر لك قائمة شاملة من جميع اختصارات لوحة المفاتيح المختلفة المتوفرة في Google Drive.
| التنقل ووجهات النظر | |
| انتقل إلى لوحة التنقل (قائمة المجلدات) | g ثم n g ثم f |
| انتقل إلى عرض العناصر | g ثم l |
| التبديل بين الشبكة والقائمة في عرض العناصر | الخامس |
| انتقل إلى جزء التفاصيل | g ثم د |
| انتقل إلى أعلى التطبيق (شريط Google) | g ثم t |
| انتقل إلى حالة التنزيل | g ثم a |
| انتقل إلى حالة التحميل | g ثم u |
| إظهار أو إخفاء جزء التفاصيل | د |
| إظهار أو إخفاء جزء النشاط | أنا |
| اختيار العناصر | |
| حدد أو قم بإلغاء تحديد العنصر | x |
| حدد العنصر التالي لأسفل | j سهم لأسفل |
| حدد العنصر التالي لأعلى | ك سهم لأعلى |
| حدد العنصر التالي على اليسار | h سهم لليسار |
| حدد العنصر التالي على اليمين | l السهم الأيمن |
| تمديد التحديد لأسفل | Shift + سهم لأسفل |
| تمديد التحديد | Shift + سهم لأعلى |
| توسيع التحديد لليسار | Shift + سهم لليسار |
| تمديد الحق | Shift + سهم لليمين |
| حدد جميع العناصر المرئية | Shift + a |
| مسح كافة التحديدات | التحول + ن |
| التنقل بين العناصر | |
| التحرك لأسفل دون تغيير التحديد | Ctrl + سهم لأسفل (Chrome OS ، Windows) ⌘ + سهم لأسفل (Mac) |
| التحرك لأعلى دون تغيير التحديد | Ctrl + سهم لأعلى (Chrome OS ، Windows) ⌘ + سهم لأعلى (Mac) |
| التحرك إلى اليسار دون تغيير التحديد | Ctrl + سهم لليسار (Chrome OS ، Windows) ⌘ + سهم لليسار (Mac) |
| التحرك لليمين دون تغيير التحديد | Ctrl + سهم لليمين (Chrome OS و Windows) ⌘ + سهم لليمين (Mac) |
| اتخاذ إجراءات بشأن العناصر المحددة | |
| فتح العنصر المحدد | أدخل o |
| إعادة تسمية العنصر المحدد | ن |
| مشاركة العناصر المحددة | . (نقطة) |
| نقل العناصر المحددة إلى مجلد جديد | ض |
| تمييز العناصر المحددة بنجمة أو إلغاء النجمة | س |
| إضافة المجلد المحدد إلى مجلد آخر إنشاء اختصارات للعناصر المحددة | Shift + z |
| إزالة العناصر المحددة | # أو Alt + Backspace (Chrome OS) # أو Delete (Windows) # أو Fn + Delete (Mac) |
| تراجع عن الإجراء الأخير | Ctrl + z (نظام التشغيل Chrome ونظام التشغيل Windows) ⌘ + z (نظام التشغيل Mac) |
| إعادة آخر إجراء تم التراجع عنه | Ctrl + Shift + z (نظام التشغيل Chrome و Windows) ⌘ + Shift + z (نظام التشغيل Mac) |
| إنشاء عناصر جديدة | |
| وثيقة | التحول + t |
| عرض | Shift + p |
| جدول | Shift + s |
| رسم | التحول + د |
| مجلد | Shift + f |
| استمارة | Shift + o |
| فتح القوائم | |
| إنشاء قائمة | ج |
| قائمة المزيد من الإجراءات | أ |
| قائمة إجراءات المجلد الحالي | F |
| قائمة الفرز | ص |
| قائمة الإعدادات | ر |
| إجراءات التطبيق | |
| اعرض قائمة اختصارات لوحة المفاتيح | Shift + / Ctrl + / (نظام التشغيل Chrome و Windows) ⌘ + / (نظام التشغيل Mac) |
| اختر الكثافة المرئية التالية (ارتفاع الصف وتباعد العناصر لعرض القائمة) | q ثم q |
| ابحث / ابحث عن التالي | Ctrl + f (نظام التشغيل Chrome ونظام التشغيل Windows) ⌘ + f (نظام التشغيل Mac) |
| مطبعة | Ctrl + p (نظام التشغيل Chrome ونظام التشغيل Windows) ⌘ + p (نظام التشغيل Mac) |
| إظهار الرسالة الأخيرة | م |
| ابحث في محرك الأقراص الخاص بك | / |
| معاينة إجراءات الوضع | |
| قريب | خروج |
| تشغيل / وقفة | الفراغ |
| تكبير | + أو = |
| تصغير | - |
نصائح وحيل احترافية لتحقيق أقصى استفادة من Google Drive
الآن بعد أن تعرفت على هذه الحيل والوظائف التي تزيد من الوظائف الإضافية لخدمات Drive المتنوعة مثل المستندات وجداول البيانات وما إلى ذلك ، يمكنك دمجها في سير عملك اليومي لتصبح أكثر إنتاجية وكفاءة أثناء استخدام خدمة السحابة الإلكترونية من Google. يحتوي Google Drive على الكثير من الوظائف الإضافية التي يمكن إلغاء قفلها باستخدام الوظائف الإضافية وتطبيقات Chrome التي تعمل معه. هناك عدد من الوظائف الإضافية والتطبيقات الأخرى التي يجب عليك التحقق منها من Chrome Webstore ، ومن داخل المستندات وجداول البيانات والعروض التقديمية من Google.
إذا كنت تعلم بوجود وظيفة إضافية في Google Drive أو خدعة أو تطبيق Chrome تعتقد أنه قد فاتنا في هذه المقالة ، فلا تتردد في إخبارنا بذلك. نود أيضًا أن نسمع عن الطرق التي تستخدم بها Google Drive لتكون أكثر إنتاجية ، سواء على المستوى الشخصي أو في العمل. شارك تجاربك مع Google Drive والأفكار حول استخدامه في قسم التعليقات أدناه.
