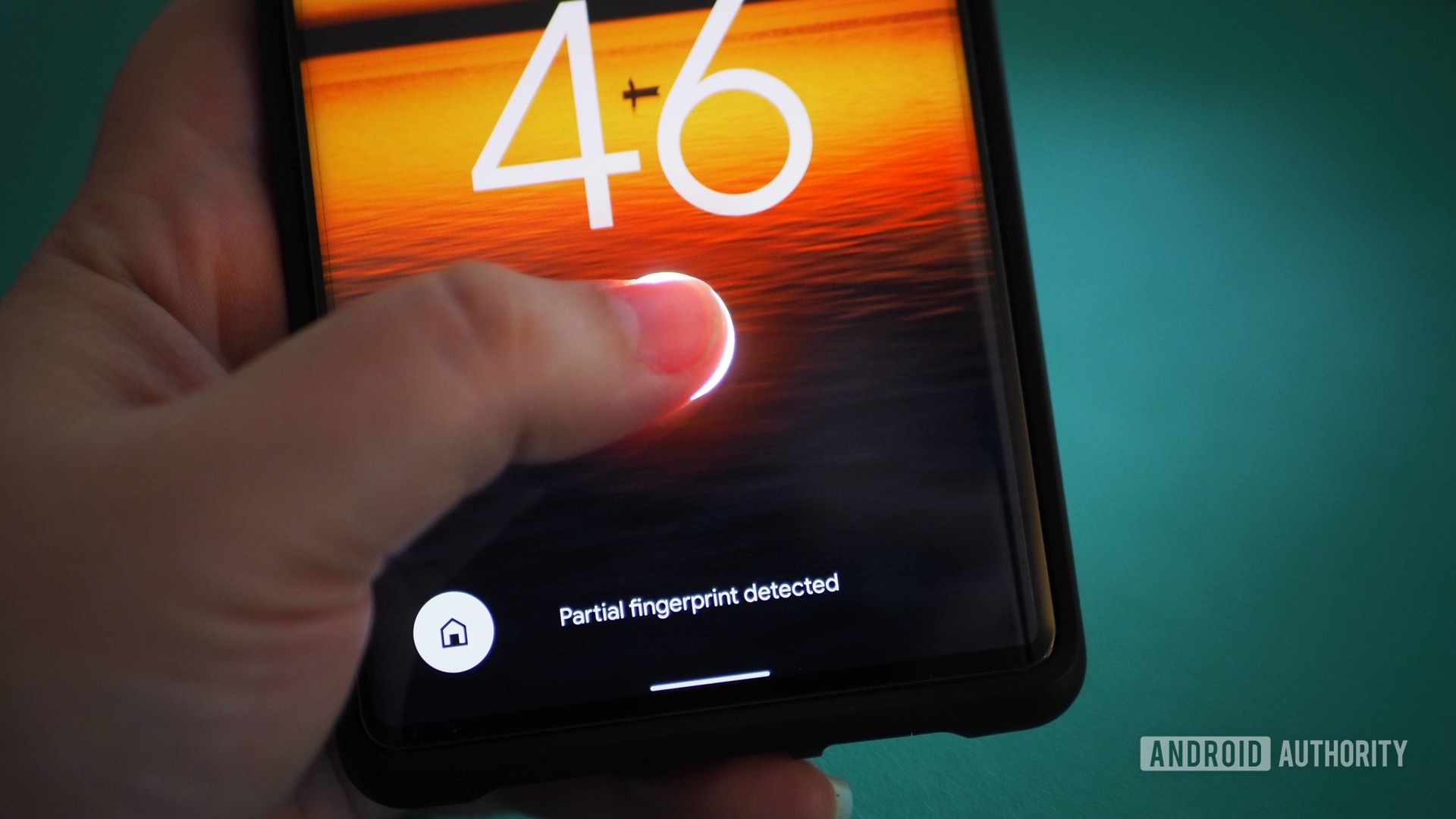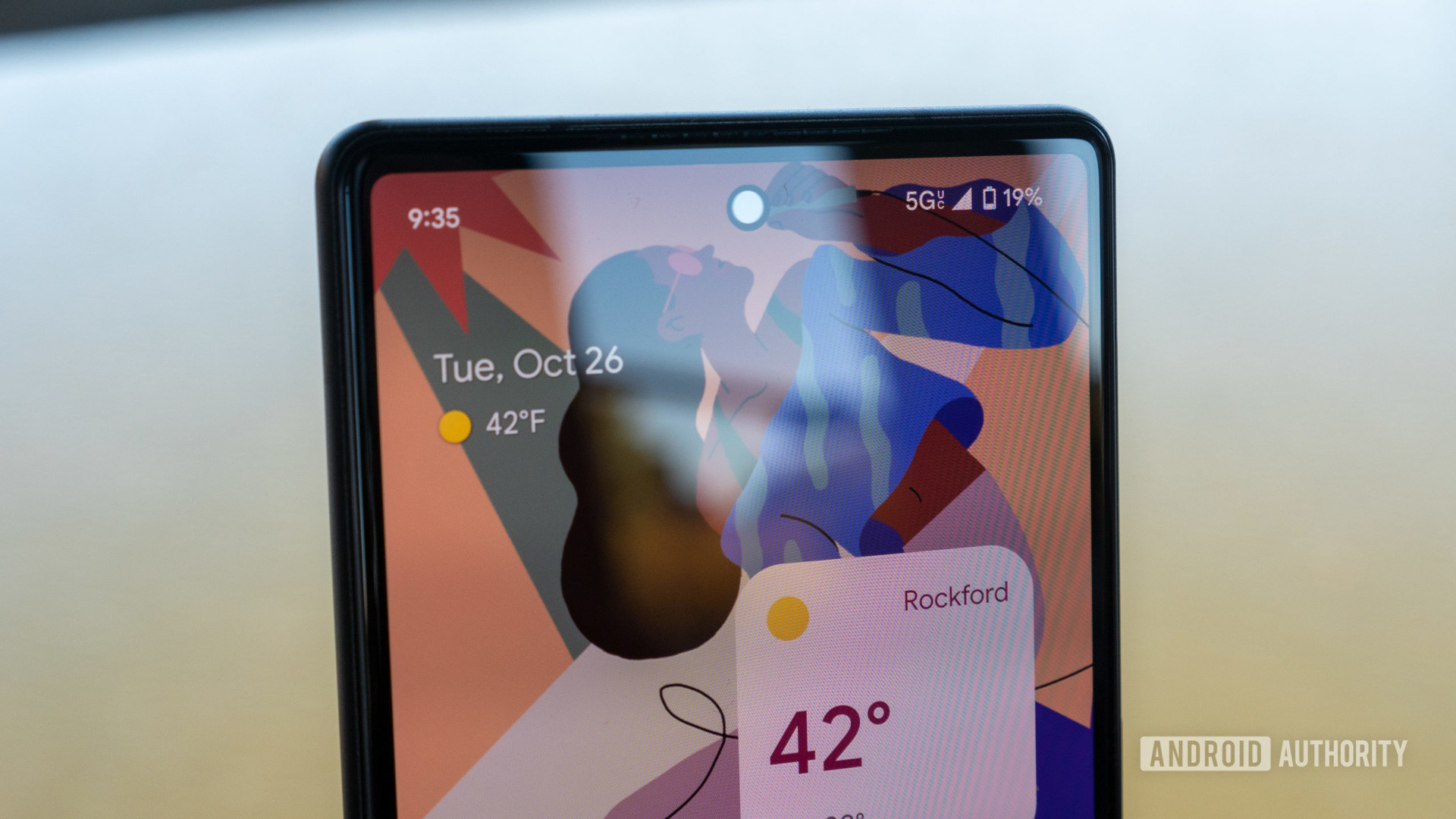المشكلة رقم 1: مشاكل مستشعر بصمات الأصابع على هاتف Pixel 6
ريتا الخوري / Android Authority
تعمل واقيات الشاشة الزجاجية التقليدية على إفساد التعرف على بصمات الأصابع.
- يبدو أن التحديث الأمني لشهر يناير ، والذي يجمع أيضًا بين التحديث الفاشل لشهر ديسمبر ، قد أصلح بعض المشكلات مع ماسح بصمات الأصابع Pixel 6 Pro. أبلغ المستخدمون أنه يعمل بشكل أسرع من ذي قبل وأكثر موثوقية ، لكنه لا يزال ليس الأسرع. قد تحتاج إلى إضافة بصمات أصابعك مرة أخرى بعد تحديث هاتفك.
- في حالة عدم عمل الماسح الضوئي لبصمات الأصابع Pixel 6 على الإطلاق ، يبدو أنه يحدث عند نفاد البطارية. عند إعادة تشغيل الهاتف ، لا يقوم الماسح الضوئي بتسجيل أي بصمات أصابع. الحل الوحيد هو إعادة ضبط المصنع ، وهو بعيد كل البعد عن المثالية. لذا فإن أفضل رهان لك هو عدم ترك البطارية تنفد إن أمكن. أقرت Google بهذه المشكلة ولكنها لم تقدم مخططًا زمنيًا لإصلاح البرنامج.
المشكلة رقم 2: مشاكل الشحن
روبرت تريجز / سلطة أندرويد
- إذا لم تكن على علم ، فإن Pixel 6 يتقاضى رسومًا أبطأ مما تشير إليه مواصفات "الشحن 30 وات". وجد الاختبار الذي أجريناه أن الهواتف تشحن في ذروة 21 وات (Pixel 6) أو 23 وات (Pixel 6 Pro) وتتباطأ أكثر مع امتلاء البطارية.
- المشكلة الأكثر أهمية هي عدم التوافق الواضح مع بعض أجهزة الشحن والكابلات التابعة لجهات خارجية. هذا مقلق بشكل خاص لأن Google لا تتضمن شاحنًا للهاتف.
- ستواجه مشكلات في شحن الهاتف بشواحن من شركات مثل OnePlus التي تستخدم تقنية الشحن السريع الخاصة. الخيار الأفضل هو الحصول على شاحن Google أو شاحن USB-PD من جهة خارجية .
- أجهزة الشحن التي قد لا يعمل بها كبل USB-A إلى USB-C أيضًا. مرة أخرى ، ستحتاج إلى شراء شاحن متوافق وكابل USB-C إلى USB-C .
- وجد عدد قليل من المستخدمين أن تعطيل خيارات المطور يبدو أنه يفي بالغرض. انتقل إلى الإعدادات> النظام ، وانقر على خيارات المطور ، وقم بإيقاف تشغيله.
- يعمل تحديث يناير على إصلاح أي مشكلات تتعلق بالشحن مع شاحن Pixel اللاسلكي وشحن Pixel 6 كما هو متوقع.
المشكلة رقم 3: مشاكل عرض Pixel 6 و Pixel 6 Pro
روبرت تريجز / سلطة أندرويد
- يبدو أن مشكلة الشاشة الوامضة تظهر عند تشغيل الهاتف. يؤدي الضغط مع الاستمرار على زر الطاقة مع مزيد من الضغط إلى حل المشكلة. يأتي تحديث يناير مع إصلاح دائم لهذا أيضًا.
- يرى بعض مالكي Pixel 6 لونًا أخضر على شاشتهم. يبلغ المستخدمون أن تعطيل ميزة العرض السلس يعمل على حل المشكلة. انتقل إلى الإعدادات> العرض وقم بإيقاف تشغيل الميزة. لم تقر Google بعد بهذا الخطأ ، ولكن يبدو أنها مشكلة برمجية ، لذا نأمل أن يعالجها التحديث المستقبلي.
- لا تزال Google تحقق في المشكلات المبلغ عنها المتعلقة بتكسير الشاشة بشكل عشوائي. الخيار الوحيد هنا هو اختيار بديل إذا كان متاحًا.
المشكلة رقم 4: مشاكل السطوع التلقائي
جيمي ويستنبرغ / سلطة أندرويد
- ستحتاج إلى إعادة تعيين إعداد السطوع التكيفي لجهاز Pixel 6 Pro ، وليس من السهل جدًا العثور عليه. انتقل إلى الإعدادات> التطبيقات> راجع جميع التطبيقات> خدمات صحة الجهاز> التخزين وذاكرة التخزين المؤقت> إدارة المساحة وانقر على "إعادة تعيين السطوع التكيفي". حتى بعد إعادة تعيين الميزة ، قد تحتاج إلى مواصلة "تدريبها". اضبط شريط التمرير على المستوى الصحيح كلما لاحظت السطوع عند مستوى لا تريده. سيؤدي هذا إلى تعليم ميزة السطوع التكيفية المستويات التي تفضلها وتعديلها وفقًا لذلك في المستقبل.
- يمكنك أيضًا إيقاف السطوع التكيفي تمامًا وتعيين السطوع يدويًا ، ولكن من الواضح أن هذا ليس الحل الأفضل.
المشكلة رقم 5: تجميد الشاشة
جيمي ويستنبرغ / سلطة أندرويد
- لإصلاح مشكلة تجميد الشاشة على هاتف Pixel 6 ، ستحتاج إلى تعطيل ميزات إمكانية الوصول. انتقل إلى الإعدادات> إمكانية الوصول وأوقف تشغيل جميع الميزات الموجودة في القائمة. تقول Google أن تحديث فبراير سيتضمن إصلاحًا دائمًا لهذه المشكلة.
المشكلة رقم 6: مشكلات Android Auto مع Pixel 6 و 6 Pro
روبرت تريجز / سلطة أندرويد
- قد تكون تواجه مشكلات في اتصال Android Auto إذا قمت بتحميل الإعدادات من هاتفك القديم عند إعداد Pixel 6. إذا كان الأمر كذلك ، فابحث عن التطبيق في متجر Google Play ، وقم بإلغاء تثبيته وتنزيله مرة أخرى.
- ضع في اعتبارك أنك لن ترى تطبيق Android Auto في درج التطبيق الخاص بك بعد الآن (أيضًا ، سبب عدم إمكانية إلغاء تثبيته إلا من خلال العثور عليه في متجر Play). منذ التحديث إلى Android 10 ، أصبحت إعدادات Android Auto مدمجة في إعدادات الهاتف.
- قد تكون هذه أيضًا مشكلة في الجهاز إذا وجدت قطع اتصال متكرر. تحقق من الكابل الذي تستخدمه في السيارة واستبدله إذا لزم الأمر.
- من ناحية أخرى ، يمكن أن يكون Android Auto Wi-Fi متقطعًا جدًا ويستغرق وقتًا طويلاً للاتصال. إذا كان ذلك ممكنًا ، فقد يكون من الأفضل استخدام اتصال سلكي في هذه الحالة.
- تبحث Google في مشكلة قطع اتصال Android Auto المتكررة ، وسيتوفر حل قريبًا.
المشكلة رقم 7: مشكلات الاتصال
جيمي ويستنبرغ / سلطة أندرويد
- قم بإيقاف تشغيل الجهاز والموجه لمدة عشر ثوانٍ على الأقل ، وأعد تشغيلهما ، ثم أعد محاولة الاتصال.
- انتقل إلى الإعدادات> توفير الطاقة وتأكد من إيقاف تشغيل هذا الخيار.
- أعد اتصال Wi-Fi. انتقل إلى الإعدادات> Wi-Fi ، واضغط مطولاً على اسم الاتصال ، وانقر على "نسيت". الآن أعد إدخال التفاصيل وحاول مرة أخرى.
- تأكد من تحديث البرنامج الثابت لجهاز توجيه Wi-Fi.
- تأكد من تحديث التطبيقات والبرامج الموجودة على الجهاز.
- انتقل إلى Wi-Fi> الإعدادات> خيارات متقدمة وقم بتدوين عنوان MAC الخاص بجهازك ، ثم تأكد من أنه مسموح له بالوصول في مرشح MAC الخاص بالموجه.
- في حالة وجود مشكلات عند الاتصال بالسيارة ، تحقق من دليل الشركة المصنعة للجهاز والسيارة وأعد ضبط اتصالاتك.
- تأكد من عدم فقد جزء حيوي من عملية الاتصال. تحتوي بعض أجهزة Bluetooth على تعليمات فريدة.
- انتقل إلى الإعدادات> Bluetooth وتأكد من عدم الحاجة إلى تغيير أي شيء.
- انتقل إلى الإعدادات> Bluetooth ، واحذف جميع عمليات الاقتران السابقة وقم بإعدادها مرة أخرى من البداية. لا تنس حذف أي أجهزة في هذه القائمة لم تعد تتصل بها.
- عندما يتعلق الأمر بمشكلات اتصالات الأجهزة المتعددة ، فإن التحديث المستقبلي فقط هو الذي سيعالج هذه المشكلة.
أدلة: إعادة ضبط المصنع ، التمهيد في الوضع الآمن
روبرت تريجز / سلطة أندرويد
- اضغط مع الاستمرار على زر تشغيل الجهاز.
- المس مع الاستمرار رمز إيقاف التشغيل. ستطلب رسالة منبثقة تأكيدًا لإعادة التشغيل في الوضع الآمن. انقر على "موافق".
- اضغط مع الاستمرار على زر تشغيل الهاتف.
- عندما تبدأ الرسوم المتحركة ، اضغط مع الاستمرار على زر خفض مستوى الصوت. استمر في الضغط عليه حتى تنتهي الرسوم المتحركة ، ويجب أن يبدأ الهاتف في الوضع الآمن.
- اضغط على زر تشغيل الهاتف.
- انقر على "إعادة التشغيل" ، ويجب إعادة تشغيل الهاتف تلقائيًا إلى الوضع العادي.
- يمكنك أيضًا الضغط مع الاستمرار على زر الطاقة لمدة 30 ثانية حتى يتم إعادة تشغيل الهاتف.
- اذهب للاعدادات."
- انتقل إلى النظام> خيارات متقدمة> خيارات إعادة التعيين .
- انقر على "محو جميع البيانات (إعادة ضبط المصنع)" ثم "إعادة ضبط الهاتف".
- قد تضطر إلى إدخال رقم التعريف الشخصي أو النمط أو كلمة المرور الخاصة بك.
- اضغط على "محو كل شيء".
- اضغط مع الاستمرار على زري الطاقة وخفض الصوت في آنٍ واحد حتى يظهر وضع Fastboot (صورة مثلث بعلامة تعجب).
- إذا رأيت "No command" على الشاشة ، فاضغط مع الاستمرار على زر الطاقة. أثناء الضغط على زر الطاقة ، اضغط على زر رفع الصوت وحرر كليهما.
- حدد "وضع الاسترداد" من خلال التنقل في القائمة باستخدام مفتاحي رفع الصوت وخفضه. استخدم زر الطاقة لتحديد الخيار.
- في قائمة الاسترداد ، استخدم مفاتيح مستوى الصوت للانتقال إلى "Wipe data / factory reset".
- حدد "إعادة ضبط المصنع" في القائمة التالية.
- بمجرد الانتهاء ، حدد "إعادة تشغيل النظام الآن".