تقوم Microsoft و Dell بعمل رائع باستخدام تطبيقات Your Phone و Dell Mobile Connect في نظام Windows البيئي. مستوحاة من نفس الكتاب ، تعمل Google أيضًا على تطوير Phone Hub لأجهزة Chromebook التي ستعمل كجسر متكامل للغاية بين الهاتف الذكي الذي يعمل بنظام Android وجهاز Chromebook. يتمثل الجهد المبذول في تبسيط تجربة استخدام الهاتف الذكي لسطح المكتب على أجهزة Chromebook. في الأساس ، من الآن فصاعدًا ، لن تحتاج إلى Pushbullet أو بدائلها لإدارة هاتفك الذكي على Chromebook. في هذه الملاحظة ، دعنا نمضي قدمًا ونتعلم كيفية تمكين Phone Hub على أجهزة Chromebook في الوقت الحالي.
تمكين Phone Hub على أجهزة Chromebook الآن (2022)
قبل أن نبدأ ، دعني أوضح أنك لست بحاجة إلى الانتقال إلى قناة Beta أو Dev لتتعرف على Phone Hub على Chromebook. فقط تأكد من أنك تستخدم أحدث إصدار من نظام التشغيل Chrome OS 89 (أو أعلى) وأنك على ما يرام. بصرف النظر عن ذلك ، لاستخدام Phone Hub ، فأنت بحاجة إلى هاتف ذكي يعمل بنظام Android. التوافق مع iOS ليس على خريطة الطريق بعد. أخيرًا ، تحتاج إلى تسجيل الدخول بنفس حساب Google على كل من هاتفك الذكي وجهاز Chromebook.
1. أولاً وقبل كل شيء ، افتح Chrome واكتب chrome://flagsفي شريط العناوين ، واضغط على Enter. ستفتح صفحة Chrome Flags على جهاز Chromebook.
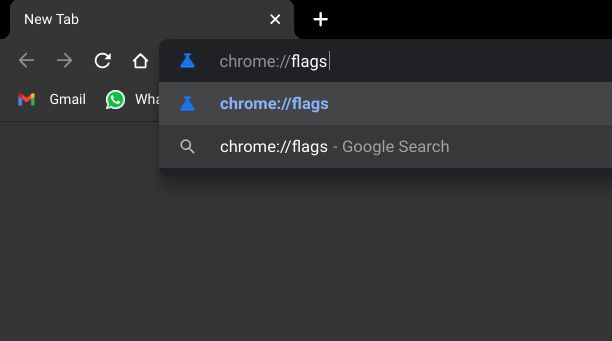
2. الآن ، ابحث عن "phone hub" وقم بتمكين العلم من القائمة المنسدلة. يمكنك أيضًا اللصق chrome://flags/#enable-phone-hubفي شريط العناوين والضغط على إدخال لفتح صفحة أعلام مركز الهاتف مباشرةً.

3. بمجرد تمكينه ، انقر فوق " إعادة التشغيل " في الركن الأيمن السفلي.
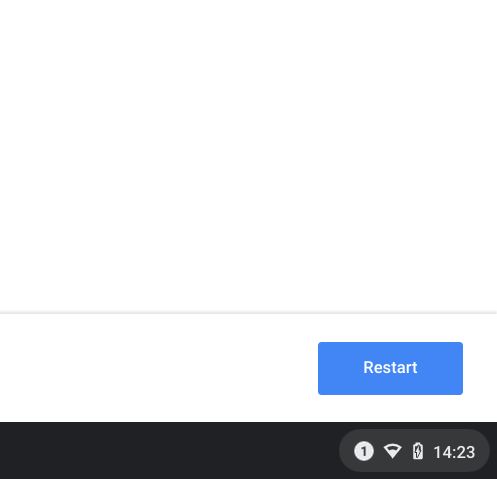
4. بعد إعادة تشغيل Chromebook ، ستجد رمز الهاتف الذكي على رف Chrome OS على اليسار مباشرة إلى لوحة الإعدادات السريعة. افتحه وانقر على " البدء ".
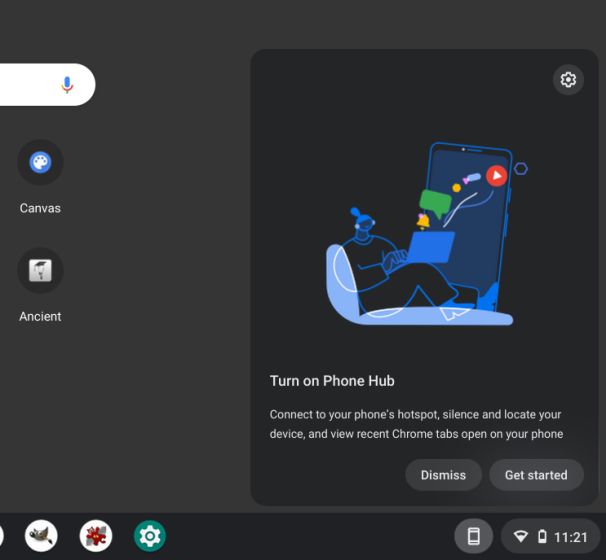
5. أخيرًا ، سيتم نقلك إلى صفحة الإعداد حيث يمكنك إضافة جهاز Android الذي ستتم مزامنته مع Chromebook. كما ترى ، ستتلقى إشعارات الهاتف الذكي على جهاز Chromebook الخاص بك ويمكنك إجراء عمليات مثل تمكين نقطة الاتصال وتثبيت التطبيقات عن بُعد والعثور على هاتفك والمزيد. ما عليك سوى تحديد جهازك من القائمة المنسدلة والنقر فوق "قبول ومتابعة".
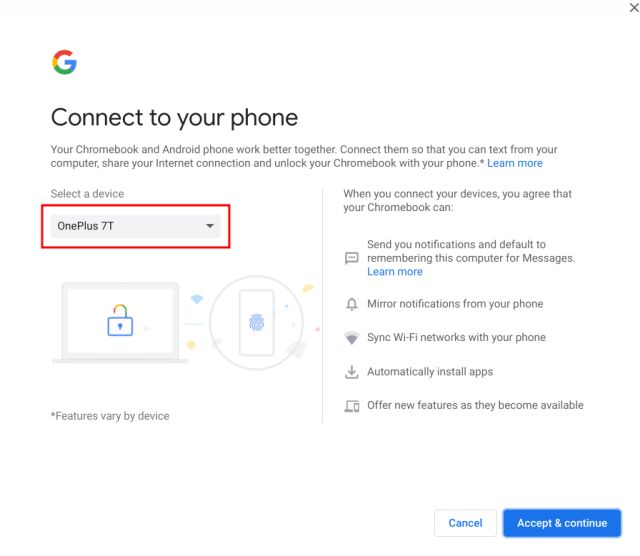
6. هذا كل شيء. ستجد الآن جميع أغراض هاتفك الذكي ضمن هذه القائمة ويمكنك إدارة كل شيء تقريبًا على هاتفك الذكي مباشرة من Chromebook.
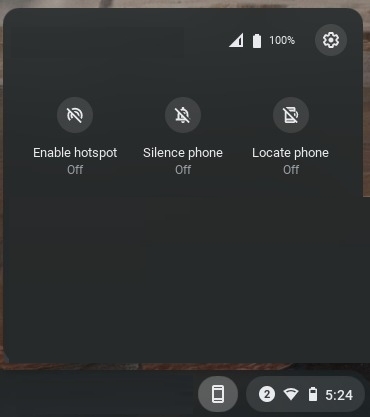
7. في حالة قيامك بالفعل بإعداد هاتف ذكي ، فستجد خيار تمكين Phone Hub على جهاز Chromebook ضمن الإعدادات -> الأجهزة المتصلة -> هاتفك الذكي الذي يعمل بنظام Android -> تمكين التبديل لـ Phone Hub .
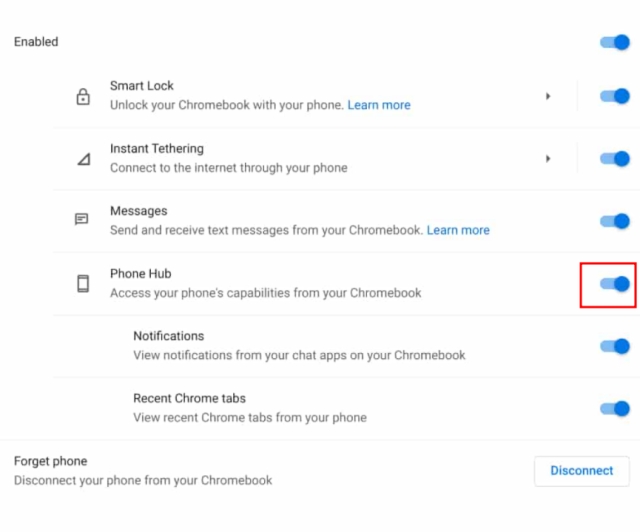
8. إذا لم تنجح الخطوات المذكورة أعلاه ، فإنني أوصيك بفصل الهاتف الذكي الحالي عن جهاز Chromebook. بعد ذلك ، قم بتمكين العلم وابدأ من جديد.

9. أخيرًا ، يمكنك محاولة تحديث خدمات Google Play بهاتفك الذكي الذي يعمل بنظام Android إلى الإصدار التجريبي. يمكنك تثبيت تطبيق Play Services Info ( مجاني ) لفتح صفحة Play Services على متجر Play. بعد ذلك ، انضم إلى البرنامج التجريبي وقم بتحديث التطبيق. الآن ، انطلق وقم بتمكين Phone Hub Flag على جهاز Chromebook الخاص بك وتحقق مما إذا كان يعمل أم لا. إذا كان البرنامج التجريبي ممتلئًا ، فيمكنك تنزيل APK من هنا .
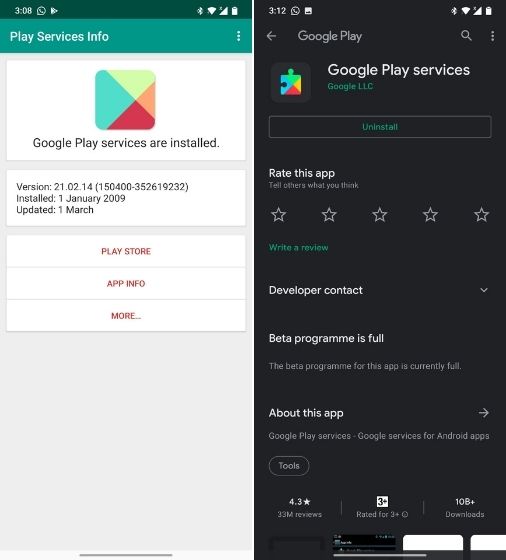
تلقي إشعارات الهاتف الذكي باستخدام Phone Hub على Chromebook
هذه هي الطريقة التي يمكنك بها تمكين Phone Hub على أجهزة Chromebook ، بغض النظر عن القناة التي أنت مسجل فيها حاليًا. كما ذكرت أعلاه ، أنا على قناة Chrome OS 89 الثابتة ، وما زلت ، يعمل Phone Hub من أجلي. يبدو أن Google وسعت نطاق اختبار A / B ليشمل المزيد من المستخدمين ، وهذا أمر جيد حقًا.
لذلك أطلب منك أن تمضي قدمًا وتجرب حظك. على أي حال ، هذا كل شيء منا. لمزيد من النصائح والحيل الخاصة بنظام التشغيل Chrome ، مثل تمكين سلة المهملات (سلة المحذوفات) على جهاز Chromebook ، اتبع مقالتنا المرتبطة. وإذا كنت تواجه أي مشكلات ، فقم بالتعليق أدناه وأخبرنا بذلك.
