Windows 11
مع الإعلان عن Windows 11 ، سهلت Microsoft على المستخدمين العاديين الوصول إلى الإصدار المبكر من إصدارات Windows 11 Insider. بنقرات قليلة ، يمكنك الترقية إلى Windows 11 من Windows 10 بسلاسة. ومع ذلك ، هذا يعني أيضًا أن جميع ملفاتك غير المرغوب فيها والمؤقتة يتم نقلها إلى Windows 11 ، مما قد يجعل التجربة مزدحمة وعربات التي تجرها الدواب. لذلك إذا كنت ترغب في إزالة كل تلك الملفات المتبقية من نظام التشغيل Windows 10 وإخلاء مساحة على القرص بعد الترقية إلى Windows 11 ، فاتبع دليلنا الأنيق.
قم بتفريغ مساحة على القرص بعد الترقية إلى Windows 11 (2021)
هنا ، أوضحنا ثلاث طرق رائعة لتحرير مساحة القرص بعد الترقية إلى Windows 11. الطريقتان الأوليان متشابهتان ولكن يمكن الوصول إليهما عبر واجهات مختلفة ، والأخيرة تتيح لك إزالة جميع الملفات المتبقية التي أنشأتها التطبيقات. يمكنك توسيع الجدول أدناه للانتقال إلى القسم ذي الصلة.
الطريقة الأولى: تنظيف الملفات غير المرغوب فيها عبر إعدادات Windows
1. أولاً ، اضغط على اختصار لوحة المفاتيح "Win + I" في نظام التشغيل Windows 11 لفتح تطبيق "الإعدادات" على الفور. هنا ، انتقل إلى " النظام -> التخزين ".

2. بعد ذلك ، انقر فوق " الملفات المؤقتة ".
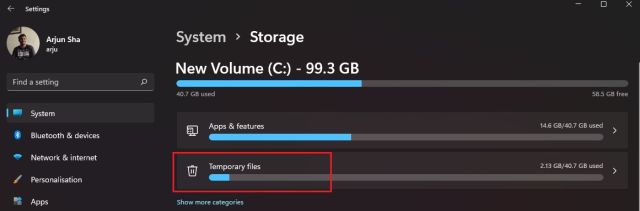
3. سيستغرق جهاز الكمبيوتر الذي يعمل بنظام Windows 11 بعض الوقت لمعالجة جميع الملفات ، وفي غضون دقيقة ، سيعرض جميع الملفات التي يمكنك إزالتها لتحرير مساحة على القرص. هنا ، نقترح إلغاء تحديد "التنزيلات" حيث قد يكون لديك بعض الملفات القيمة هناك.
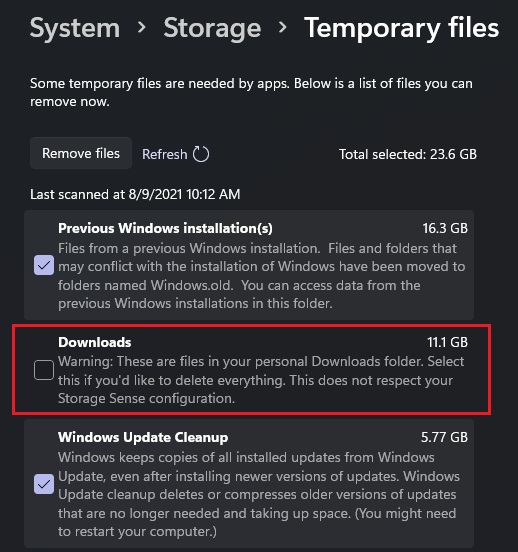
4. الآن ، ابحث عن " تثبيت Windows السابق " و "تنظيف Windows Update" وحددهما أيضًا. تشغل هذه معظم مساحة القرص ، لذا تأكد من إيقاف تشغيلها قبل المضي قدمًا.
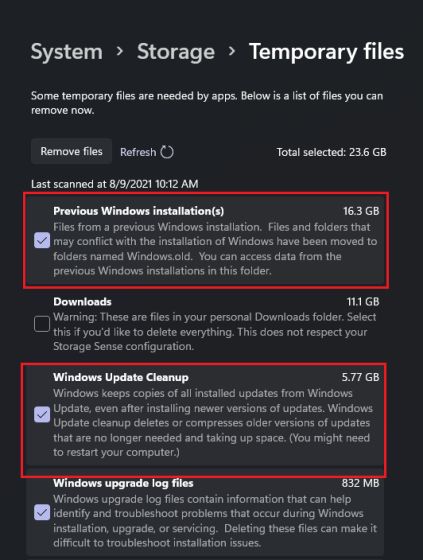
5. الآن ، انقر فوق الزر " إزالة الملفات " ، وهذا كل شيء. سيتم حذف جميع الملفات المؤقتة والمتبقية من نظام التشغيل Windows 10 على الفور ، وسيتم إصدار جزء كبير من التخزين على جهاز الكمبيوتر الذي يعمل بنظام Windows 11.
ملاحظة : ضع في اعتبارك أن هذه الملفات آمنة للإزالة ، ولكن بعد حذفها ، لا يمكنك العودة إلى Windows 10 بسلاسة.
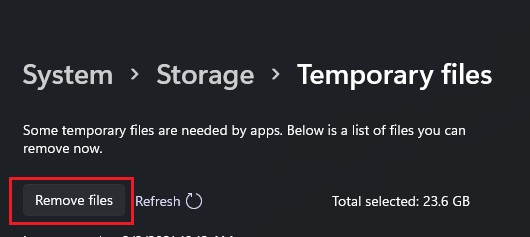
يتيح لك قسم التخزين في الإعدادات أيضًا حذف الملفات الكبيرة والتطبيقات غير المستخدمة بسهولة قصوى. لذلك إذا كنت ترغب في تحرير مساحة أكبر على جهاز الكمبيوتر الذي يعمل بنظام Windows 11 ، فإننا نقترح عليك الانتقال إلى الإعدادات -> النظام -> التخزين وإلغاء تثبيت التطبيقات التي لم تعد تستخدمها. سيكون من الرائع أيضًا حذف ملفات الفيديو الضخمة أو أدوات تثبيت التطبيقات التي لم تعد بحاجة إليها.
الطريقة 2: استخدم مدير النظيف المدمج
1. اضغط على اختصار لوحة المفاتيح "Windows + R" لفتح نافذة التشغيل. هنا ، اكتب cleanmgrواضغط على Enter.
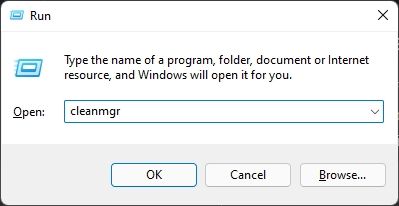
2. سترى الآن نافذة منبثقة تطلب منك تحديد محرك أقراص. حدد محرك الأقراص "C" وانقر فوق "موافق". ستبدأ الأداة المساعدة Disk Clean-up في فحص جهاز الكمبيوتر الخاص بك بحثًا عن الملفات المؤقتة التي تستهلك مساحة على القرص بعد الترقية إلى Windows 11.
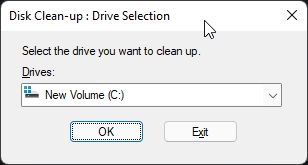
3. بعد ذلك ، انقر فوق " تنظيف ملفات النظام " في النافذة التالية التي تظهر. قد تحصل على نفس النافذة المنبثقة مثل الخطوة أعلاه مرة أخرى. حدد محرك الأقراص "C" واضغط على Enter.
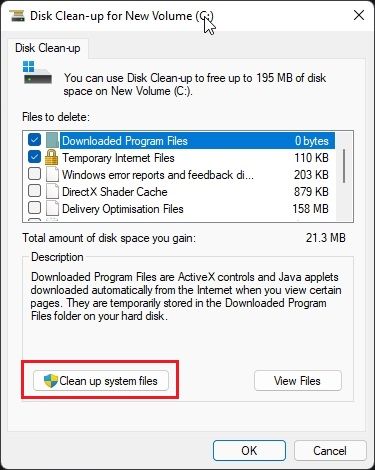
4. هنا ، قم بالتمرير لأسفل وابحث عن خيارات " تثبيت Windows السابق " و "تنظيف Windows Update". تأكد من تحديدها وانقر على "موافق". يمكنك أيضًا تمكين مربع الاختيار للخيارات الأخرى إذا كنت لا تريد هذه الملفات.
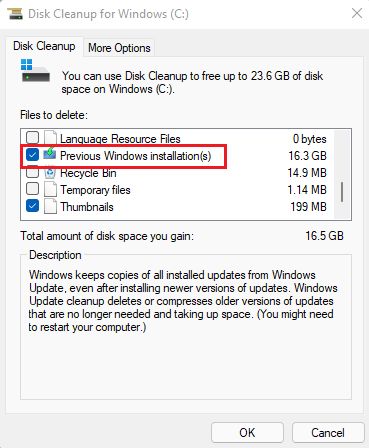
5. أخيرًا ، ستتم إزالة جميع الملفات التي لم تعد بحاجة إليها من جهاز الكمبيوتر الذي يعمل بنظام Windows 11 ، وستحصل على مساحة قرص خالية تشتد الحاجة إليها. لاحظ أن تنفيذ هذا الإجراء يعني أيضًا أنه لا يمكنك العودة إلى Windows 10 بسهولة .
الطريقة الثالثة: إزالة الملفات المؤقتة في نظام التشغيل Windows 11
يجب أن تكون قادرًا على تحرير معظم مساحة القرص على جهاز الكمبيوتر الذي يعمل بنظام Windows 11 بعد استخدام إحدى الطرق المذكورة أعلاه. ولكن إذا كنت ترغب في إزالة جميع الملفات المؤقتة التي ألغتها التطبيقات أثناء تشغيل Windows 10 ، فاتبع الخطوات أدناه:
1. افتح نافذة التشغيل مرة أخرى باستخدام الاختصار "Win + R". الآن ، اكتب %tmp%واضغط على Enter.
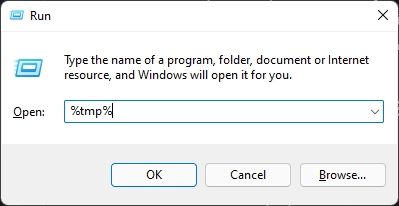
2. ضمن مجلد "Temp" ، حدد كل شيء واحذفه على الفور. لن تتمكن من حذف بعض هذه الملفات لأنها قد تكون قيد الاستخدام من قبل بعض التطبيقات النشطة ، لذلك يمكنك تركها خارج. ستعمل هذه الخطوة في الغالب على تحرير الفوضى على جهاز الكمبيوتر الذي يعمل بنظام Windows 11.
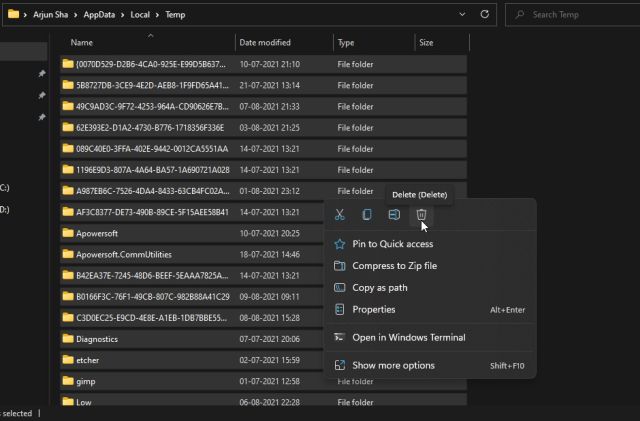
قم بإزالة جميع الملفات المؤقتة وتنظيف مساحة القرص على نظام التشغيل Windows 11
هذه هي الطرق الثلاث التي يمكنك اتباعها لتحرير مساحة القرص بعد ترقية جهاز الكمبيوتر الخاص بك إلى Windows 11 من Windows 10. نحن نعلم أن التثبيت النظيف لنظام Windows 11 من USB هو أفضل طريقة للحصول على تجربة سلسة وخالية من الفوضى. لكن هؤلاء المستخدمين الذين قاموا بالترقية عبر برنامج Windows Insider قد يحملوا كتلة ضخمة من الملفات غير المرغوب فيها التي ليست هناك حاجة إليها بصراحة. على أي حال ، هذا كل شيء منا. إذا كنت تريد التعرف على ميزة جلسات التركيز الجديدة على نظام التشغيل Windows 11 أو ترغب في معرفة عنوان IP لجهاز الكمبيوتر الذي يعمل بنظام Windows 11 ، فانتقل إلى البرامج التعليمية المرتبطة. وإذا كانت لديك أي أسئلة أو لا يمكنك حذف الملفات غير المرغوب فيها ، فأخبرنا بذلك في قسم التعليقات أدناه.

