Minecraft هي بلا شك واحدة من أكثر الألعاب شعبية في العالم. بعد إصدارها ، أنشأت Minecraft نوعًا جديدًا من أنواع الألعاب يسمى ألعاب sandbox حيث يمكن للاعبين إنشاء بيئتهم أو تعديلها أو تدميرها ، والآن هناك الكثير من ألعاب sandbox مثل Minecraft . في النهاية ، تم تطوير اللعبة للعديد من الأنظمة الأساسية بما في ذلك Windows و macOS و Linux و Android و iOS والمزيد. ومع ذلك ، حتى بعد هذه السنوات العديدة ، لم يتم تطوير اللعبة لنظام التشغيل Chrome. ولكن لا داعي للقلق لأن Chrome OS يدعم الآن كلاً من Android و Linux. يمكنك الآن تثبيت Minecraft وتشغيله على جهاز Chromebook الخاص بك دون الكثير من الاحتكاك. لذلك ، دعنا نمضي قدمًا ونكتشف خطوات تثبيت Minecraft على Chromebook .
قم بتثبيت لعبة Minecraft وتشغيلها على Chromebook في عام 2022
قبل أن نبدأ ، هناك بعض الأشياء التي أود توضيحها. يمكنك تشغيل Minecraft على Chromebook دون تمكين وضع المطور في ChromeOS وتثبيت Crouton. أيضًا ، يمكنك تشغيله على قناة Stable. الشيء الوحيد الذي يجب أن تضعه في اعتبارك هو أنك بحاجة إلى دعم Android أو Linux على جهاز Chromebook.
نتيجة لذلك ، لن تتمكن أجهزة Chromebook الصادرة عن المدرسة من تشغيل Minecraft إلا إذا قام المسؤول بتمكين دعم Android أو Linux لنظامك. ضع في اعتبارك أن Google قد جلبت مؤخرًا القدرة على استخدام تطبيقات Linux حتى لأجهزة Chromebook المدرسية ، ولكن مرة أخرى ، سيعتمد ذلك على مسؤول مدرستك.
قم بتثبيت Minecraft: الإصدار التعليمي في Chromebook
قدمت Minecraft إصدارًا تعليميًا لمستخدمي Chromebook لتعزيز مهارات الإبداع والتعاون وحل المشكلات. تستهدف اللعبة بشكل أساسي الطلاب الذين يرغبون في لعب Minecraft على أجهزة Chromebook الخاصة بهم. ومع ذلك ، تتوفر اللعبة على متجر Play كتطبيق Android مما يعني أنه لا يزال يتعين عليك الاتصال بمسؤول مدرستك لتمكين Google Play من جانبهم. مع كل ما قيل ، إليك كيفية البدء.
1. أولاً ، افتح صفحة الإعدادات وقم بتشغيل متجر Google Play . سيسمح لك باستخدام متجر Play على جهاز Chromebook وتثبيت تطبيقات Android.
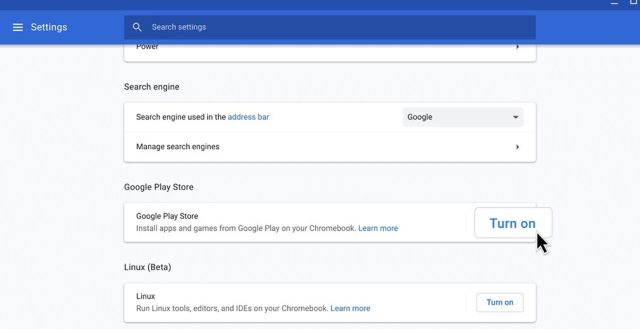
2. افتح متجر Play وابحث عن Minecraft: الإصدار التعليمي ( مجاني ) وقم بتثبيت اللعبة. هذا هو.
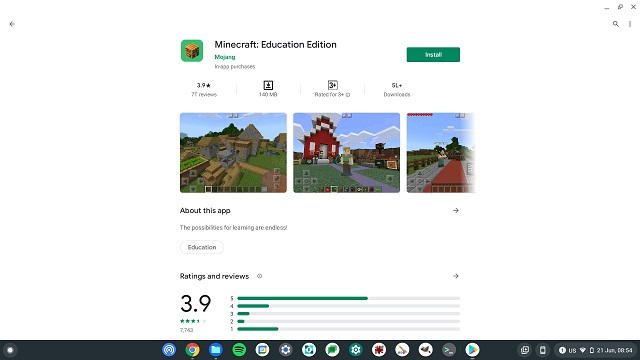
3. ضع في اعتبارك أن الطلاب لديهم 10 عمليات تسجيل دخول مجانية. بعد ذلك ، سيكون عليك شراء اشتراك من هنا . بصرف النظر عن ذلك ، سيتعين عليك استخدام حساب مدرستك لتسجيل الدخول إلى Minecraft.
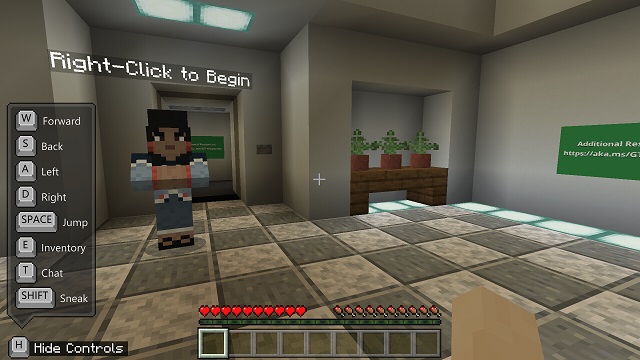
قم بتثبيت Minecraft: إصدار Java على ChromeOS
1. قبل المضي قدمًا ، تأكد من إعداد Linux على Chromebook . للتوضيح باختصار ، افتح الإعدادات وانقر على " خيارات متقدمة " في الجزء الأيمن لتوسيع القائمة. بعد ذلك ، انقر فوق "Developers". إذا كان لديك جهاز Chromebook صادر عن المدرسة ولم تكن قائمة "المطورين" متاحة ، فاتصل بمسؤول المدرسة.
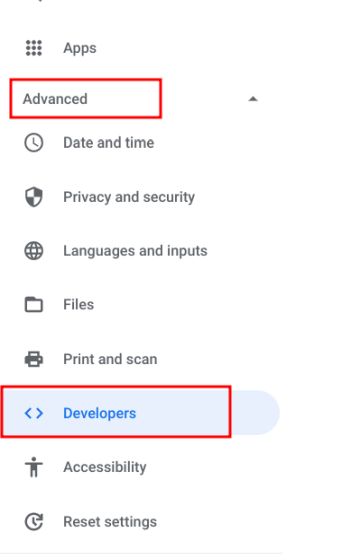
2. بمجرد دخولك إلى قائمة المطورين ، انقر فوق " تشغيل " بجوار قسم "بيئة تطوير Linux (Beta)".
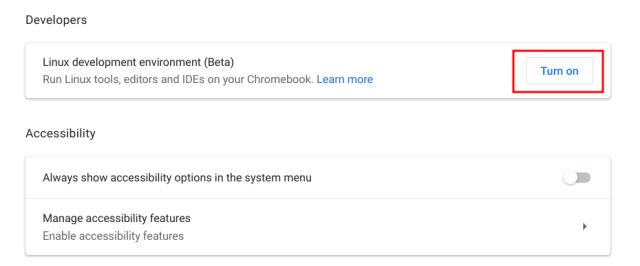
3. بمجرد تثبيت Linux ، افتح Linux Terminal. فقط اضغط على مفتاح البحث على لوحة المفاتيح وابحث عن " المحطة الطرفية ". افتحه الآن. يمكنك أيضًا فتح درج التطبيقات والبحث عن "تطبيقات Linux". هناك ستجد "Terminal".
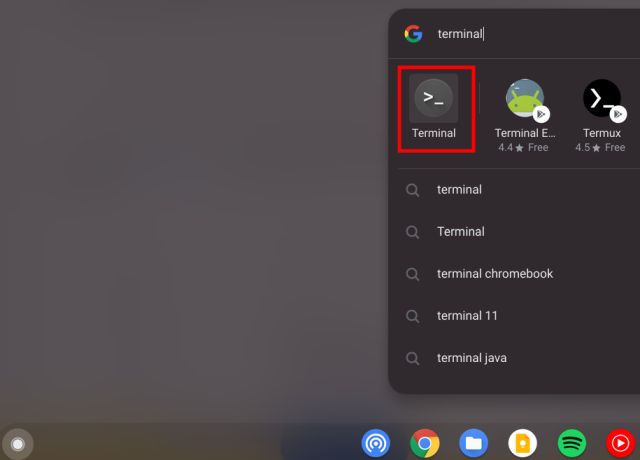
4. الآن ، قم بتشغيل الأمر أدناه . سيؤدي هذا إلى تحديث Linux الخاص بك إلى أحدث إصدار.
sudo apt-get update && sudo apt-get Upgrade -y
5. بعد تحديث إصدار Linux ، قم بتنزيل ملف Minecraft.deb (Debian / Ubuntu) من الموقع الرسمي . بعد ذلك ، انقل الملف إلى قسم "ملفات Linux" داخل تطبيق الملفات.
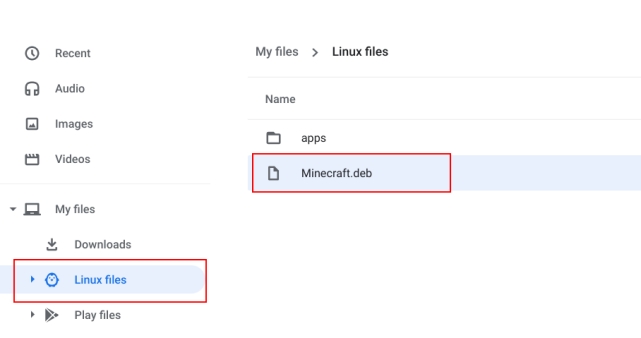
6. الآن ، انقر نقرًا مزدوجًا فوق الملف الذي تم تنزيله وانقر فوق الزر "تثبيت". في غضون بضع دقائق ، سيتم تثبيت Minecraft على جهاز Chromebook الخاص بك.
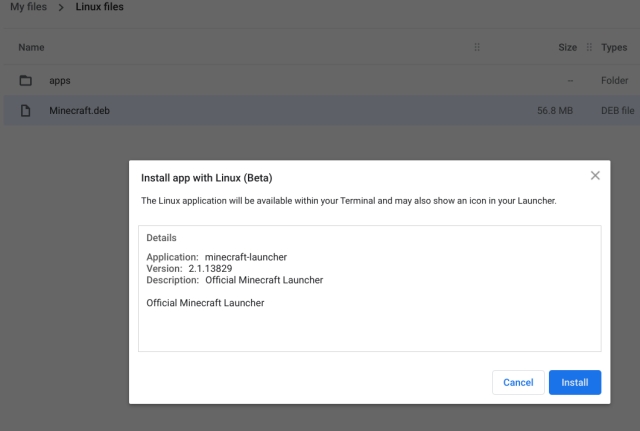
7. الآن للوصول إلى Minecraft ، اضغط على مفتاح البحث على لوحة المفاتيح وابحث عن "ماين كرافت". أخيرًا ، افتح "Minecraft Launcher". يمكنك أيضًا الانتقال إلى تطبيقات Linux في درج التطبيقات وفتح " Minecraft Launcher " .
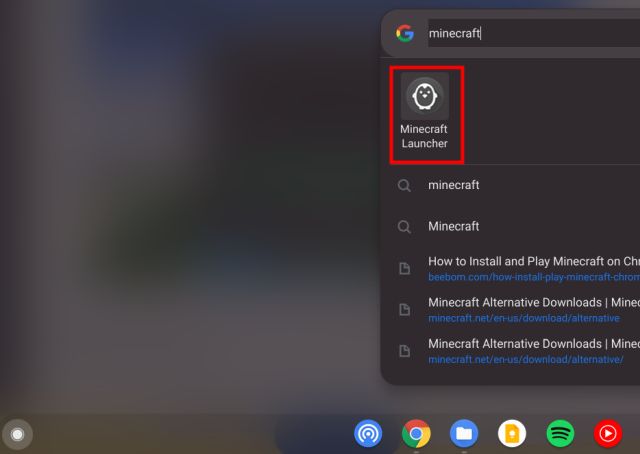
8. بعد ذلك ، قم بتسجيل الدخول باستخدام حساب Mojang أو حساب Microsoft الخاص بك.
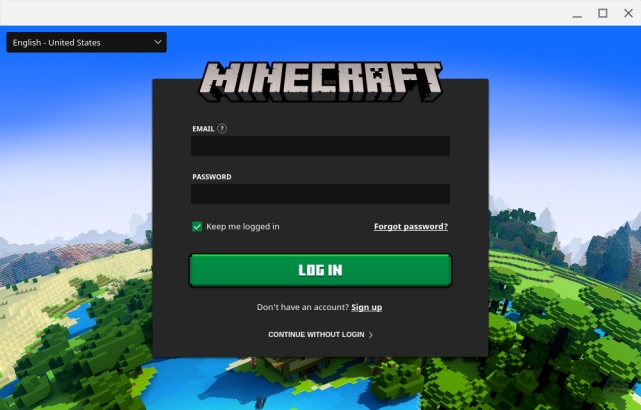
9. بعد ذلك ، انقر فوق "Play Demo" في الجزء السفلي وسيبدأ تنزيل أحدث إصدار وتثبيت التحديث نفسه. سيتم إغلاق التطبيق بعد التثبيت وسيعاد فتحه تلقائيًا . في حالة عدم حدوث ذلك ، افتح "Minecraft Launcher" من App Drawer يدويًا.
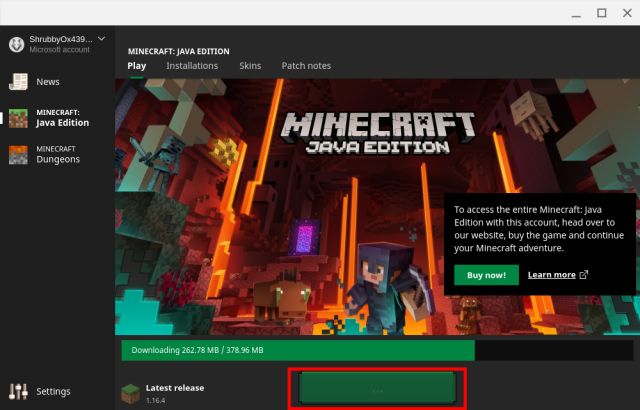
10. أخيرًا ، سيتم فتح لعبة Minecraft على جهاز Chromebook وستكون جاهزة للعب. ما عليك سوى النقر على " Play Demo World " وانتقل إلى طريقة اللعب.
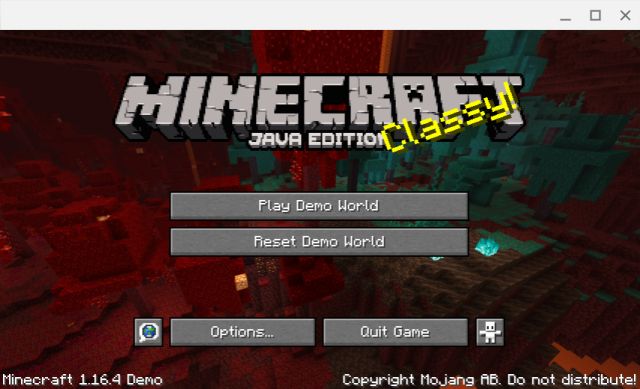
11. تعمل اللعبة بشكل جيد مع مفاتيح التحكم WASD ، والآن أصبحت حساسية الماوس جيدة جدًا أيضًا. ومع ذلك ، إذا كنت ترغب في ضبط الحساسية ، فافتح خيارات -> إعدادات الماوس وقم بتغيير الحساسية إلى "سرعة عالية" . الآن ، يمكنك لعب Minecraft على Chromebook بسلاسة وبدون أي توتر.
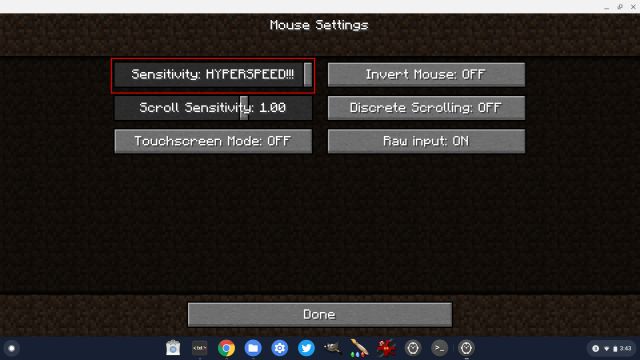
12. بصرف النظر عن ذلك ، تأكد من تمكين العلم أدناه إذا كنت تريد قفل مؤشر الماوس أثناء لعب Minecraft على Chromebook. ما عليك سوى نسخه ولصقه في شريط عنوان Chrome واضغط على Enter. الآن ، قم بتمكينه وإعادة تشغيل جهاز Chromebook.
chrome: // flags / # exo-pointer-lock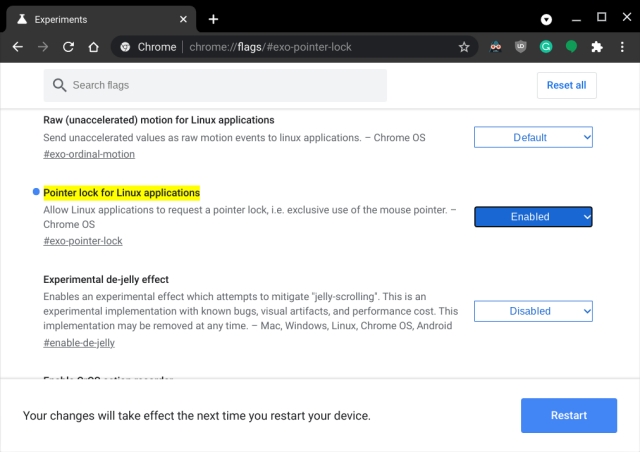
13. في حالة مواجهة أي خطأ في التثبيت ، فافتح تطبيق Terminal من App Drawer. بعد ذلك ، قم بتشغيل أمر Linux أدناه لتثبيت Java Development Kit. أخيرًا ، قم بتثبيت ملف Minecraft.deb بشكل طبيعي من تطبيق الملفات.
sudo apt-get install default-jdk -y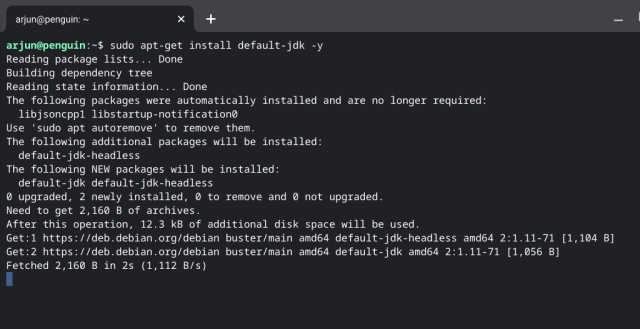
استمتع بـ Minecraft على Chromebook دون وجود عوائق
كان هذا هو دليلنا حول كيفية تثبيت لعبة Minecraft الشهيرة وتشغيلها على Chromebook. إصدار Android جيد جدًا لطلاب المدارس الذين يرغبون في بدء استخدام Minecraft على أجهزة Chromebook الخاصة بهم. وإذا كنت ترغب في تشغيل إصدار Java كامل ، فستحتاج إلى دعم Linux. مع Linux (Beta) المحسن ، تبدو الأمور أفضل بكثير الآن بالنسبة لتطبيقات Linux وألعاب Chrome OS ككل. يمكنك ، في الواقع ، تثبيت Steam على Chromebook بسبب دعم Linux.
على أي حال ، هذا كل شيء منا. إذا كنت قادرًا على لعب Minecraft على جهاز Chromebook ، فقم بالتعليق أدناه وأخبرنا بتجربة اللعب الخاصة بك. أيضًا ، لا تنس الاطلاع على مقالة نصائح وحيل نظام التشغيل Chrome للتعرف على بعض النصائح الرائعة لجهاز Chromebook.
