الألعاب ليست مناسبة قوية لأجهزة Chromebook ، ولكن بفضل دعم Linux ، أصبحت ألعاب Chromebook أفضل من أي وقت مضى ، حيث يمكنك الآن تثبيت وتشغيل العديد من الألعاب على مستوى سطح المكتب على Chrome OS. Steam هي واحدة من أفضل منصات توزيع الألعاب الرقمية وهي مدعومة رسميًا على Linux. لذلك ، يمكنك تشغيله على نظام التشغيل Chrome والاستمتاع بألعاب سطح المكتب. وأفضل جزء هو أنك لست بحاجة إلى نقل جهاز Chromebook إلى وضع المطور أو تثبيت Crouton. الأمور واضحة تمامًا الآن وعملية التثبيت سهلة للغاية. علاوة على ذلك ، لديك الآن خيار بث ألعاب Steam عبر تطبيق Steam Link. لذلك دون أي تأخير ، دعنا نمضي قدمًا ونتعلم كيفية تثبيت ألعاب Steam وتشغيلها على جهاز Chromebook في عام 2022.
تثبيت وتشغيل ألعاب Steam على جهاز Chromebook (مُحدَّث عام 2022)
هنا ، ذكرنا خطوات تثبيت ألعاب Steam وتشغيلها على جهاز Chromebook. إلى جانب ذلك ، قمنا أيضًا باختبار بعض ألعاب Steam للتحقق مما إذا كانت أجهزة Chromebooks يمكن أن تكون بديلاً قابلاً للتطبيق لألعاب سطح المكتب. ضع في اعتبارك ، إذا كان لديك Chromebook صادر عن المدرسة وكان المسؤول قد أقفل Linux على Chromebook ، فلن تتمكن من تشغيل Steam. ومع ذلك ، إذا كنت قد حصلت على دعم تطبيق Android ، فيمكنك استخدام تطبيق Steam Link لدفق ألعاب سطح المكتب على جهاز Chromebook. بعد قولي هذا كله ، دعنا ننتقل أولاً إلى طريقة Linux.
قم بتشغيل ألعاب Steam على جهاز Chromebook في عام 2022 (مطلوب Linux)
1. أولاً وقبل كل شيء ، قم بإعداد Linux على Chromebook باتباع المقالة المرتبطة. بعد ذلك ، قم بتمكين تسريع GPU لنظام Linux في Chromebook للحصول على رسومات أفضل ولعب أكثر سلاسة. في حالة عدم تمكين تسريع وحدة معالجة الرسومات ، فلا داعي للقلق ، فما عليك سوى المضي قدمًا في الخطوات.
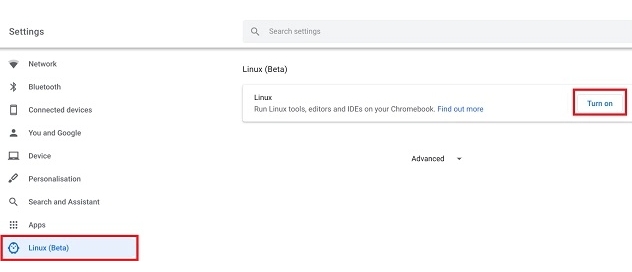
2. بعد ذلك ، افتح Linux Terminal وقم بتنفيذ الأمر أدناه. سيتم تحديث Linux على Chromebook إلى أحدث إصدار. إذا واجهت أي أخطاء ، فلا داعي للقلق ، فما عليك سوى المضي قدمًا.
sudo apt-get update && sudo apt-get Upgrade -y
3. الآن ، انقر فوق هذا الرابط لتنزيل ملف الإعداد الخاص بـ Steam . على غرار تنسيق EXE على Windows ، إنه ملف DEB لنظام Linux. بعد ذلك ، انقل ملف DEB إلى قسم "Linux" في تطبيق الملفات.
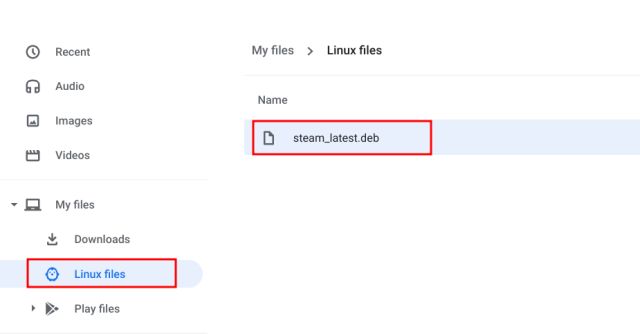
5. بعد القيام بذلك ، انقر نقرًا مزدوجًا فوق ملف الإعداد وانقر فوق " تثبيت ". سيبدأ في تثبيت Steam على جهاز Chromebook الخاص بك.
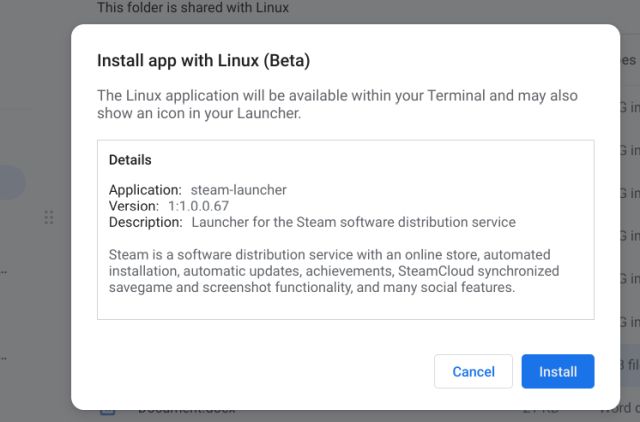
6. بعد التثبيت ، اضغط على مفتاح "بحث" على لوحة المفاتيح وابحث عن "البخار". بعد ذلك ، افتحه.
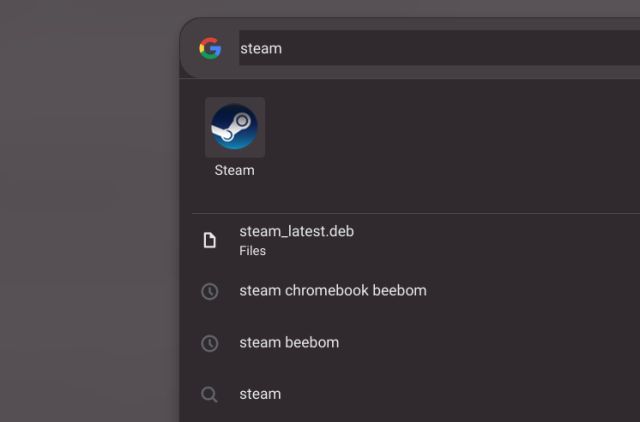
7. بدلاً من ذلك ، يمكنك فتح App Drawer والبحث يدويًا عن مجلد Linux . بعد ذلك ، افتح Steam. يوجد مجلد Linux بشكل عام في الصفحة الأخيرة من App Drawer.
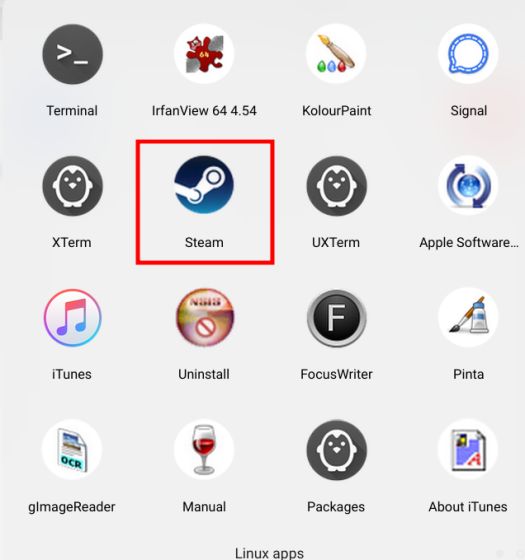
8. الآن ، سيبدأ Steam تلقائيًا في تنزيل التبعيات والمكتبات اللازمة لتشغيل Steam بسلاسة على جهاز Chromebook.
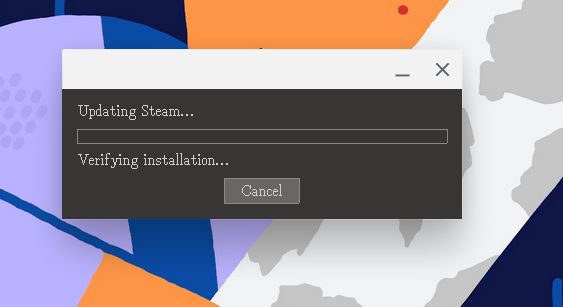
9. بعد التحديث ، سيتم فتح Steam تلقائيًا. الآن ، قم بتسجيل الدخول إلى حساب Steam الخاص بك . إذا لم يظهر Steam بعد التحديث ، فافتحه يدويًا من App Drawer. لاحظ أنه إذا كنت تستخدم لوحة التتبع الخاصة بجهاز Chromebook ، فقد تضطر إلى الضغط على لوحة التتبع بدلاً من النقر عليها بسهولة.
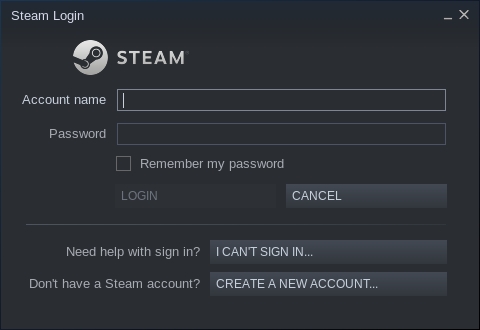
10. أخيرًا ، إليكم الأمر. يعمل Steam بنجاح على جهاز Chromebook. ولكن هناك إعداد آخر يجب تمكينه.
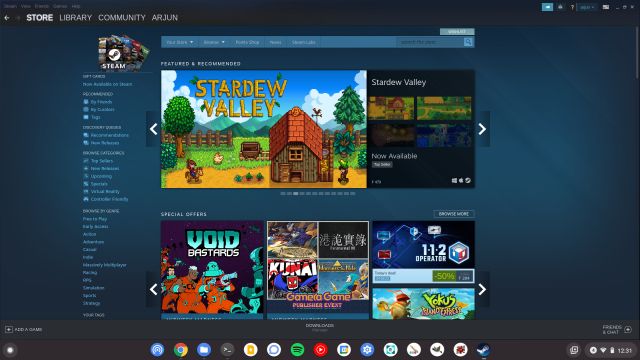
11. انقر على Steam في الزاوية العلوية اليمنى وانتقل إلى Settings -> Steam Play -> Enable Steam Play لجميع العناوين الأخرى وانقر على "OK". تأكد من تحديد "Proton Experimental" في القائمة المنسدلة. سيؤدي هذا إلى إلغاء قفل والسماح لك بتشغيل العديد من ألعاب Windows غير المتوفرة أصلاً لنظام Linux.
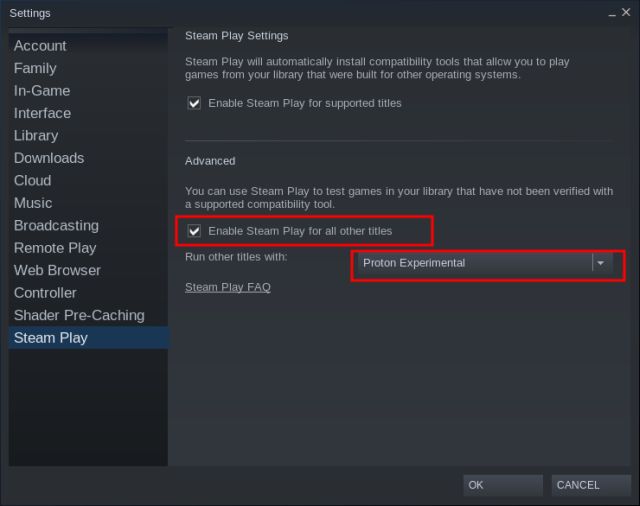
12. في الاختبار الذي أجريناه ، قمنا بتثبيت Counter-Strike: Global Offensive على جهاز Chromebook الخاص بنا من خلال Steam ، ولكنه فشل في التشغيل. ومع ذلك ، فإن الألعاب الأخرى غير المكثفة مثل بين Us و Stardew Valley و Squad و Tank Force تعمل بشكل جيد تمامًا وبدون أي مشاكل في الرسومات. أوصي بتجربة ألعاب Steam المفضلة لديك ومعرفة ما إذا كانت تعمل على جهاز Chromebook.

دفق ألعاب Steam على جهاز Chromebook باستخدام تطبيق Steam Link (يلزم دعم متجر Play)
إذا كنت لا ترغب في العبث مع Linux وكان لديك دعم Play Store على جهاز Chromebook ، فيمكنك بسهولة تشغيل Steam على جهاز Chromebook. تحتاج إلى تثبيت تطبيق Steam Link الرسمي من متجر Play على جهاز Chromebook. لاحظ أيضًا أنك ستحتاج إلى جهاز كمبيوتر يعمل بنظام Windows في شبكتك المحلية حيث ستقوم ببث ألعاب سطح المكتب على جهاز Chromebook. إليك كيفية القيام بذلك.
1. افتح متجر Play وابحث عن تطبيق Steam Link ( مجاني ). الآن ، قم بتثبيت التطبيق.
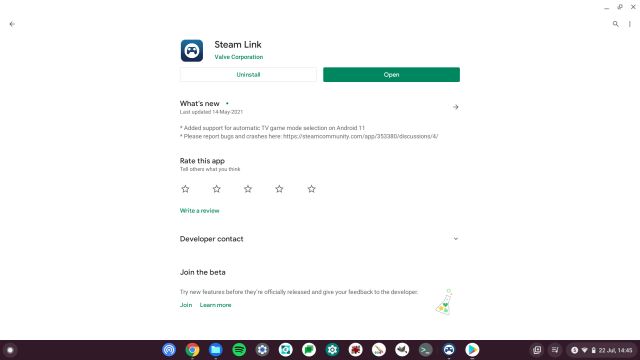
2. بمجرد التثبيت ، افتحه وقم بتوصيل جهاز التحكم في الألعاب بجهاز Chromebook. إذا لم يكن لديك واحد ، يمكنك تخطيه . يمكنك اللعب بلوحة المفاتيح والماوس.
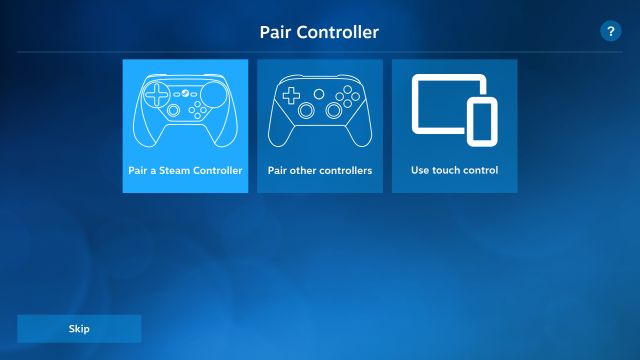
3. أفترض أنك قمت بالفعل بإعداد Steam على جهاز الكمبيوتر الشخصي الذي يعمل بنظام Windows في الشبكة المحلية ، إما عبر WiFi أو Ethernet. بالمناسبة ، يوصى باستخدام Ethernet للألعاب الخالية من التأخير. سيقوم تطبيق Steam Link الآن بفحص الشبكة المحلية وسيعرض اسم الخادم. ما عليك سوى النقر فوقه وإقران جهاز الكمبيوتر الخاص بك بجهاز Chromebook.
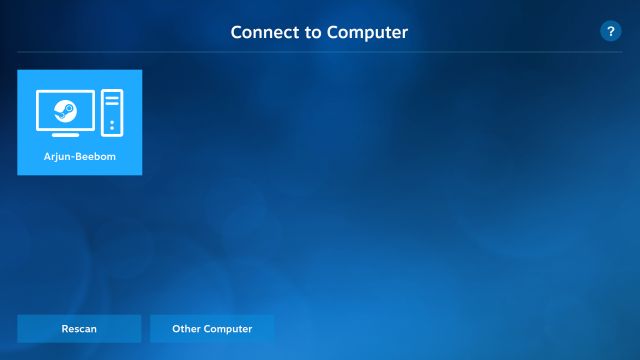
4. بعد عدة اختبارات تلقائية ، سوف تكون متصلاً بإعداد Steam بجهاز الكمبيوتر الخاص بك. الآن ، انطلق وستتمكن من لعب ألعاب Steam مباشرة على جهاز Chromebook . يتمتع!
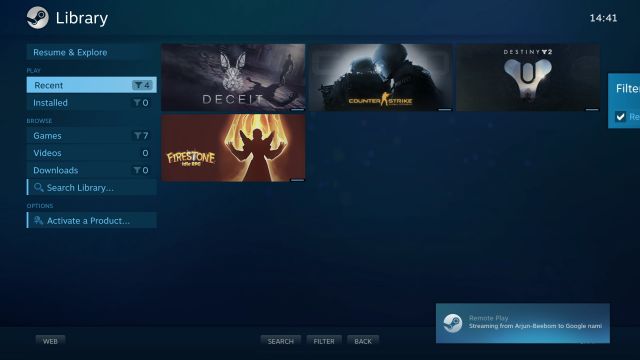
العب Your Heart Out مع Steam Games على جهاز Chromebook
لذلك كان هذا هو دليلنا المختصر حول كيفية تثبيت Steam وتشغيل الألعاب على جهاز Chromebook. على الرغم من أن عملية التثبيت ليست عملية بنقرة واحدة كما هو الحال في نظام التشغيل Windows ، إلا أنها لا تزال واضحة تمامًا وكل ما تحتاجه هو القليل من الإلمام بنظام Linux. لذا انطلق وقم بتثبيت العديد من ألعاب Steam للتحقق مما إذا كان جهاز Chromebook الخاص بك يمكنه التعامل مع الألعاب كثيفة الرسومات.
على أي حال ، هذا كل شيء منا. لكن كيف كانت تجربتك؟ اسمحوا لنا أن نعرف في قسم التعليقات أدناه. في حالة عدم عمل Steam من أجلك ، يمكنك استخدام GeForce Now على جهاز Chromebook . إنها خدمة ألعاب سحابية ولا تتطلب دعم Linux. علاوة على ذلك ، مكتبة الألعاب ضخمة جدًا.
