تعد أجهزة Chromebook رائعة للمستخدمين عمومًا لأنها تأتي مع معظم الأدوات الأساسية ، وهناك الكثير من أجهزة Chromebook الرائعة التي يمكنك شراؤها . إذا كنت تريد التقاط لقطة شاشة على جهاز Chromebook ، فيمكنك القيام بذلك بسهولة باستخدام مجموعة من مفاتيح الاختصار. لا تحتاج إلى تثبيت أي تطبيق تابع لجهة خارجية حيث يتيح لك نظام التشغيل Chrome التقاط جميع أنواع لقطات الشاشة بما في ذلك ملء الشاشة والنافذة واللقطات الجزئية باستخدام ميزة Screen Capture. إلى جانب ذلك ، أشرت إلى تطبيق تابع لجهة خارجية في حال كنت تبحث عن أداة كاملة تحتوي على ميزات مثل التعليقات التوضيحية وتسجيل الشاشة. مع كل ما قيل ، دعنا نمضي قدمًا ونتعلم كيفية التقاط لقطة شاشة على أجهزة Chromebook.
التقط لقطة شاشة على أجهزة Chromebook (2021)
هنا ، أضفنا طرقًا متعددة لأخذ لقطة شاشة على أجهزة Chromebook بما في ذلك لقطات الشاشة بملء الشاشة والجزئية ولقطات النافذة. تعمل الطريقة أدناه على جميع أنواع أجهزة Chromebook ، سواء كانت مدرسة أو جهاز Chromebook الشخصي الخاص بك من Lenovo و Asus و HP و Acer وما إلى ذلك. يمكنك الاطلاع على الجدول أدناه للعثور على القسم ذي الصلة.
أيضًا ، إذا كنت تريد نقل لعبة Chromebook إلى المستوى التالي ، فراجع بعض النصائح والحيل الرائعة لنظام التشغيل Chrome أيضًا.
التقط لقطات شاشة باستخدام اختصارات لوحة المفاتيح
1. لقطة شاشة بملء الشاشة: مفتاح Ctrl + Overview
إذا كنت تريد التقاط لقطات شاشة على Chromebook ، فإن أبسط طريقة هي الضغط على Ctrl والزر "نظرة عامة" في وقت واحد. يقع زر "نظرة عامة" فوق المفتاح "6" مباشرةً. سيستغرق الأمر فورًا لقطة شاشة بملء الشاشة للشاشة بأكملها وسيتم حفظ اللقطة في تطبيق الملفات.
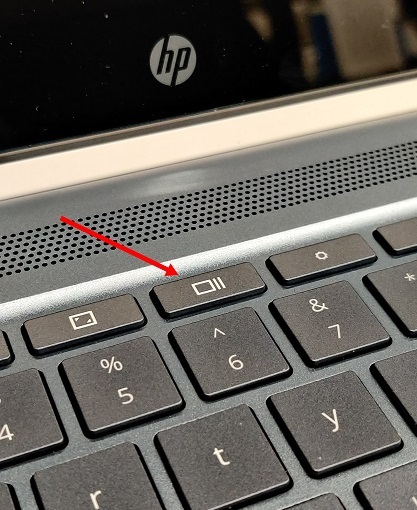
ما عليك سوى فتح تطبيق الملفات وستجد لقطة الشاشة ضمن مجلد "التنزيلات".
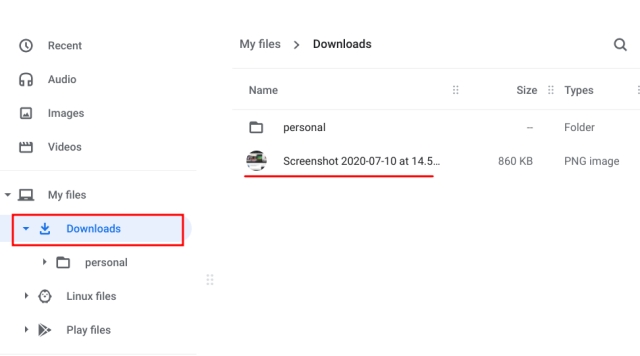
بصرف النظر عن ذلك ، عند التقاط لقطة شاشة ، تظهر نافذة منبثقة في الركن الأيمن السفلي. من هناك ، يمكنك النقر فوق "تعديل" وإضافة تعليق توضيحي على لقطة الشاشة. لديك أيضًا أدوات التحرير المعتادة مثل الاقتصاص وتغيير الحجم وإضافة عوامل التصفية والمزيد.
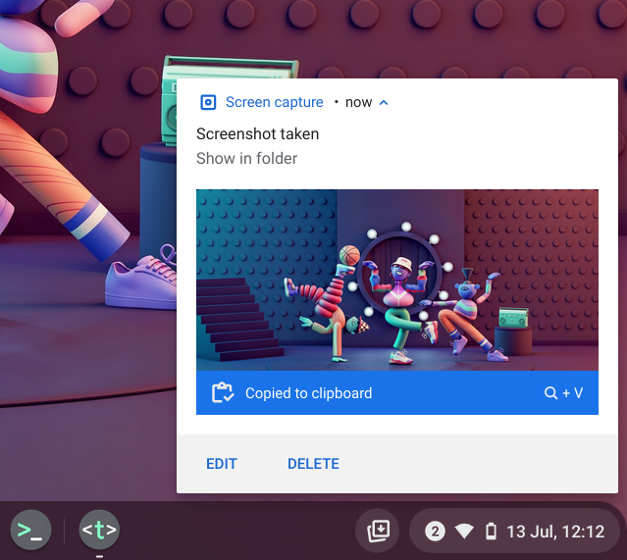
نظرًا لأنه يتم نسخ لقطات الشاشة تلقائيًا إلى الحافظة على نظام التشغيل Chrome OS ، يمكنك لصق لقطة الشاشة مباشرةً في محرر الصور المفضل لديك لجهاز Chromebook أو Gmail أو أي حقل وسائط آخر. على سبيل المثال ، في نافذة إنشاء Gmail ، قمت فقط بالضغط على اختصار لوحة المفاتيح "Ctrl + V" وتمت إضافة لقطة الشاشة.
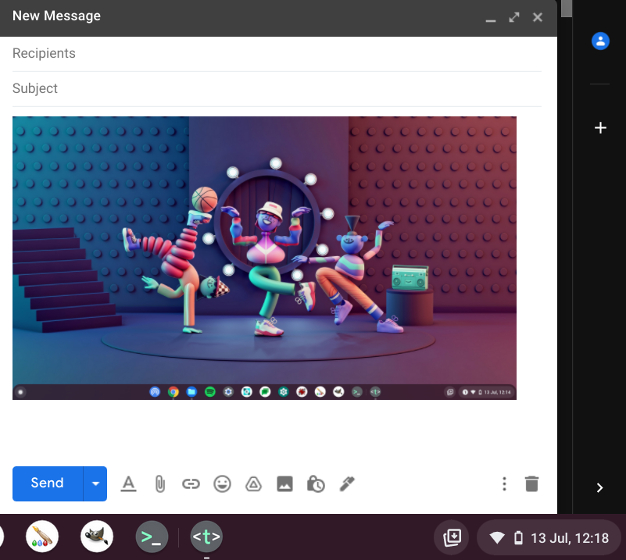
أيضًا ، إذا قمت بتمكين ميزة محفوظات الحافظة في Chromebook ، فيمكنك العثور على لقطات شاشة سابقة ، وصور منسوخة ، ونصوص ، وما إلى ذلك باستخدام اختصارات لوحة مفاتيح Chrome OS . فقط اضغط على مفتاح التشغيل السريع "Search + V" وستظهر قائمة Clipboard History. من هنا ، يمكنك لصق لقطات الشاشة السابقة بسهولة. هذا رائع ، أليس كذلك؟
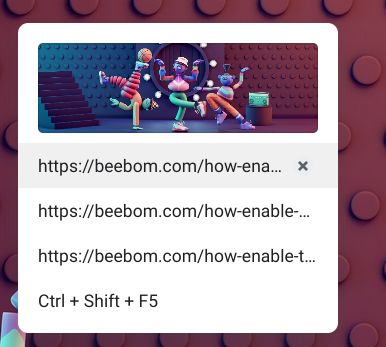
2. لقطة شاشة: Ctrl + Alt + مفتاح نظرة عامة
إذا كنت تريد التقاط لقطة شاشة للنافذة الحالية ، فاضغط على Ctrl و Alt والزر "نظرة عامة". بعد ذلك ، حدد النافذة على شاشتك. يمكنك إما الضغط على Enter لالتقاط لقطة شاشة للنافذة النشطة أو النقر فوق النافذة باستخدام الماوس.
3. لقطة شاشة جزئية: مفتاح Ctrl + Shift + نظرة عامة
وإذا كنت تريد التقاط لقطة شاشة لمنطقة معينة بحرية ، فاضغط على Ctrl و Shift والزر "نظرة عامة". ستصبح الشاشة خافتة ومن ثم يمكنك تحديد المنطقة المثالية لالتقاط لقطة شاشة على جهاز Chromebook. أنا شخصياً أحب هذا الاختصار وأستخدمه دائمًا لالتقاط لقطة شاشة على جهاز Chromebook الخاص بي.
لقطة شاشة على Chromebook مع Screen Capture
بينما يحب الكثيرون اختصارات لوحة المفاتيح لالتقاط لقطات شاشة بسرعة ، إذا كنت تريد زرًا بسيطًا من حيث يمكنك التقاط لقطة شاشة ، فإن نظام التشغيل Chrome قد جعل الأمور أسهل بالنسبة لك. أضافت Google ميزة Screen Capture إلى Chrome OS والتي تتيح لك التقاط لقطات شاشة من قائمة الإعدادات السريعة . ليس ذلك فحسب ، بل يمكنك أيضًا تسجيل الشاشة على Chromebook باستخدام Screen Capture. هنا كيفية استخدامه.
1. أولاً ، يجب أن يتم تحديثك إلى أحدث إصدار من نظام التشغيل Chrome. إذا كنت تستخدم نظام التشغيل Chrome OS 89 أو إصدارًا أحدث ، فسيتم تمكين هذه الميزة افتراضيًا على جهاز Chromebook. أيضًا ، الميزة متاحة على جميع القنوات بما في ذلك Stable و Beta و Dev.
2. بعد ذلك ، افتح قائمة الإعدادات السريعة في الزاوية اليمنى السفلية وستجد خيار " التقاط الشاشة ".
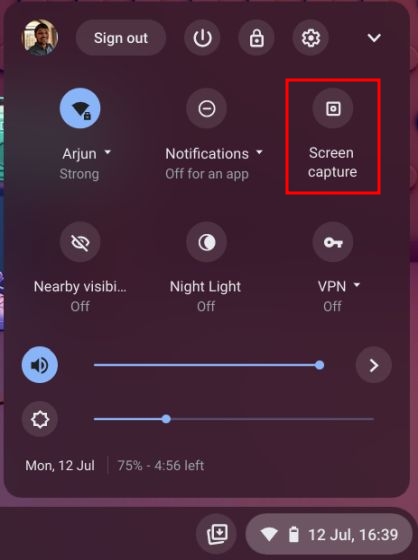
3. اضغط عليها وستفتح أداة. الآن ، يمكنك تحديد نوع لقطة الشاشة التي تريدها: ملء الشاشة ، أو نافذة ، أو جزئية. تأكد من تحديد "الكاميرا" وليس مؤشر الفيديو في القائمة اليسرى. على سبيل المثال ، أنا هنا ألتقط لقطة شاشة جزئية باستخدام لقطة الشاشة. الآن ، انقر فوق "التقاط" أو اضغط على Enter. سيتم حفظ لقطة الشاشة في مجلد التنزيلات.
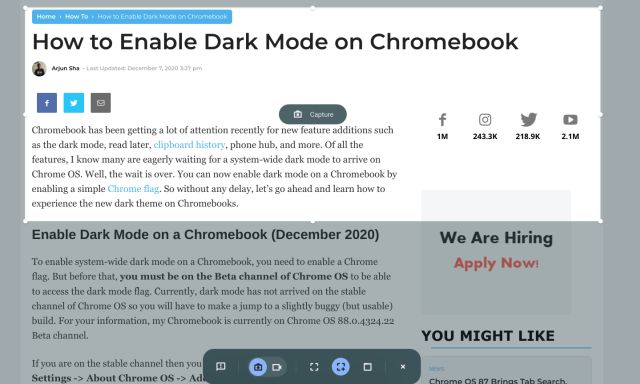
التقط لقطات شاشة باستخدام الأزرار في وضع الكمبيوتر اللوحي
إذا كنت تريد التقاط لقطة شاشة على Chromebook في وضع الكمبيوتر اللوحي أو الخيمة ، فاضغط على زر الطاقة وأي من أزرار الصوت في وقت واحد ، على غرار الهواتف الذكية. لا تحتاج إلى الضغط مع الاستمرار ؛ فقط اضغط وحرر الأزرار مرة واحدة. سيتم التقاط لقطة شاشة بملء الشاشة على الفور.
- الاختصار: Power + أي من زري الصوت
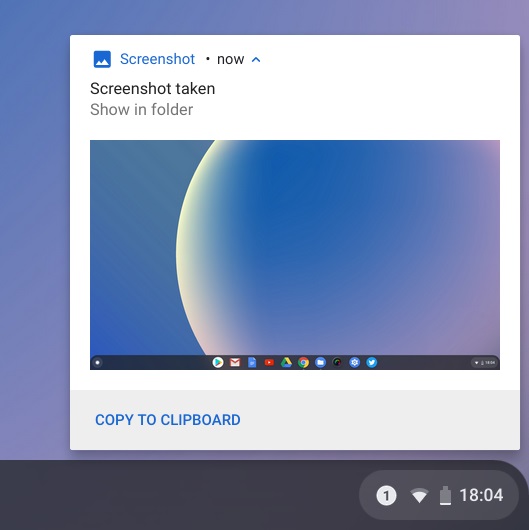
خذ لقطات الشاشة باستخدام قلم الشاشة
1. لقطة شاشة بملء الشاشة: إذا قمت بتوصيل قلم إلكتروني بجهاز Chromebook ، فستظهر قائمة "قلم الشاشة" في الجانب السفلي الأيمن. افتحه وحدد "لقطة شاشة" وسيأخذ لقطة شاشة بصفحة كاملة على جهاز Chromebook.
2. لقطة شاشة جزئية: وإذا كنت تريد التقاط لقطة شاشة جزئية ، فانقر فوق قائمة "Stylus" وحدد "منطقة الالتقاط". الآن ، يمكنك استخدام قلم الشاشة الخاص بك ، واللمس ، مع الاستمرار في مكان ما على الشاشة ثم السحب لتحديد منطقة. بعد ذلك ، حرر القلم وسيتم التقاط لقطة شاشة.
التقط لقطات شاشة على Chromebook مع ملحقات Chrome
هذه هي الطريقة التي يمكنك من خلالها أخذ لقطة للشاشة على جهاز Chromebook أصلاً. إذا كنت تبحث عن أداة لقطة شاشة أكثر تنوعًا وقوة ، فراجع ملحق Nimbus ( مجاني ). يتيح لك التقاط جميع أنواع لقطات الشاشة كما يوفر إمكانية تسجيل الشاشة والتعليق التوضيحي على الشاشة . إذا كنت تبحث عن بعض من أفضل ملحقات Chrome الأخرى لالتقاط لقطات شاشة ، فيمكنك التحقق من Awesome Screenshot ( مجانًا ) و Screencastify ( مجانًا ).
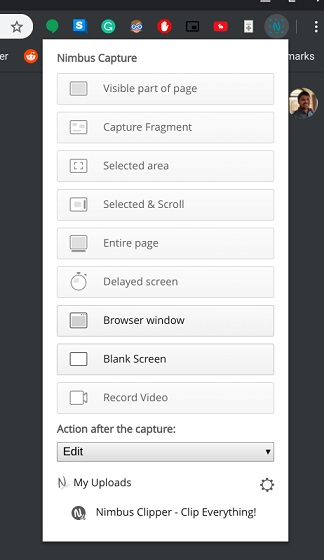
التقط لقطات شاشة باستخدام لوحة مفاتيح خارجية
1. لقطة شاشة بملء الصفحة: Ctrl + F5
إذا قمت بتوصيل لوحة مفاتيح خارجية بجهاز Chromebook ، فيمكنك التقاط لقطة شاشة بالضغط على Ctrl و F5 مرة واحدة. إنه يعمل بشكل مشابه لاختصار Chromebook الأصلي ، لكنك تحتاج إلى الضغط على F5 بدلاً من زر النظرة العامة.
2. لقطة شاشة للنافذة: Ctrl + Alt + F5
وبالمثل ، للحصول على لقطة شاشة للنافذة باستخدام لوحة مفاتيح خارجية ، اضغط على Ctrl و Alt و F5. سيتم أخذ لقطة شاشة للنافذة الحالية على الفور.
3. لقطة شاشة جزئية: Ctrl + Shift + F5
أخيرًا ، اضغط على Ctrl و Shift و F5 لالتقاط لقطة شاشة جزئية باستخدام لوحة مفاتيح خارجية. ستخفت الشاشة تلقائيًا وبعد ذلك يمكنك تحديد منطقة بسهولة.
أسئلة مكررة
س. أين تذهب لقطات الشاشة على جهاز Chromebook؟
يتم حفظ جميع لقطات الشاشة على أجهزة Chromebook ضمن مجلد "التنزيلات" . فقط افتح تطبيق "الملفات" وانتقل إلى مجلد "التنزيلات" ويوجد لديك. إذا كنت تريد تغيير موقع لقطة الشاشة ، فيمكنك القيام بذلك من الإعدادات -> خيارات متقدمة -> التنزيلات -> تغيير.
س. ما هو F5 على جهاز Chromebook؟
ببساطة ، F5 على Chromebook هو مفتاح النظرة العامة الذي يقع بشكل عام فوق مفتاح 6. يمكنك الضغط عليه مع Ctrl لالتقاط لقطة شاشة.
س. ما هو مفتاح التبديل على جهاز Chromebook؟
مفتاح التبديل هو نفسه مفتاح النظرة العامة مرة أخرى. يتم استخدامه لتبديل النوافذ على جهاز Chromebook لذا يطلق عليه مفتاح التبديل.
كيفية التقاط لقطة شاشة على جهاز Chromebook مثل المحترفين
لذلك كان هذا هو دليلنا حول كيفية التقاط لقطة شاشة على جهاز Chromebook. لقد قدمنا جميع الطرق لالتقاط لقطة شاشة ، بما في ذلك امتداد أصلي وطرف ثالث. في حين أن الاختصارات المضمنة مناسبة لي ، فإن بعض المستخدمين يريدون حلاً كاملاً من التعليق التوضيحي إلى اختيار الاقتصاص بنمط مجاني. في هذه الحالة ، انتقل إلى تطبيق الجهة الخارجية الذي ذكرته أعلاه.
على أي حال ، هذا كل شيء منا. إذا كنت ترغب في تمكين Phone Hub على جهاز Chromebook أو تشغيل ميزة سلة المحذوفات التي تشتد الحاجة إليها على Chromebook ، فانتقل إلى أدلةنا المرتبطة. أيضًا ، إذا فاتك مفتاح Caps Lock المخصص ، فيمكنك تمكين مفتاح Caps Lock على جهاز Chromebook . أخيرًا ، إذا كان لديك أي أسئلة ، فأخبرنا بذلك في قسم التعليقات أدناه.
