في الآونة الأخيرة ، يقوم عمالقة البرمجيات بدمج Linux في نظام التشغيل الرئيسي الخاص بهم بطريقة أو بأخرى. أصدرت Microsoft مؤخرًا WSLg على نظام التشغيل Windows 10 مع دعم تطبيق واجهة المستخدم الرسومية بينما قدمت Google نظام Linux على أجهزة Chromebook في عام 2018 وأطلق عليها اسم Project Crostini. في السنوات الثلاث الأخيرة من التطوير ، تلقى Chrome OS دعمًا لتسريع GPU والميكروفون في Linux على Chromebook وأجهزة USB والصوت. من المستخدمين العاديين ومسؤولي تكنولوجيا المعلومات إلى مطوري البرامج والطلاب الراغبين في تعلم البرمجة ، أثبتت إضافة Linux على Chromebook أنها نعمة. وفي الإصدار التالي من نظام التشغيل Chrome OS ، يخرج نظام Linux أيضًا من الإصدار التجريبي. في هذه الملاحظة ، دعنا نمضي قدمًا ونتعلم كيفية تشغيل Linux على Chromebook في عام 2022.
قم بتشغيل Linux على Chromebook الخاص بك (محدث 2022)
لتوضيح الأمر ، ستدعم جميع أجهزة Chromebook التي تم إطلاقها في عام 2019 والمضي قدمًا نظام التشغيل Linux. ونعم ، يتضمن أيضًا أجهزة Chromebook التي أصدرتها المدرسة . ومع ذلك ، لا يزال بإمكان مسؤولي المدرسة تعطيل دعم Linux من نهايته. إذا كان هذا هو الحال مع Chromebook ، فاتصل بمسؤول المدرسة لإزالة التقييد. بخلاف ذلك ، لن تحتاج إلى نقل جهاز Chromebook إلى وضع المطور أو أي قناة أخرى. دعم Linux موجود بالفعل على القناة الثابتة. أيضًا ، يمكنك تثبيت Linux على أجهزة Chromebook المستندة إلى ARM أيضًا ، لذلك لا تقلق على هذا الصعيد.
قم بإعداد Linux على Chromebook
1. أولاً ، افتح صفحة "الإعدادات" بالنقر فوق رمز العجلة المسننة في لوحة "الإعدادات السريعة".
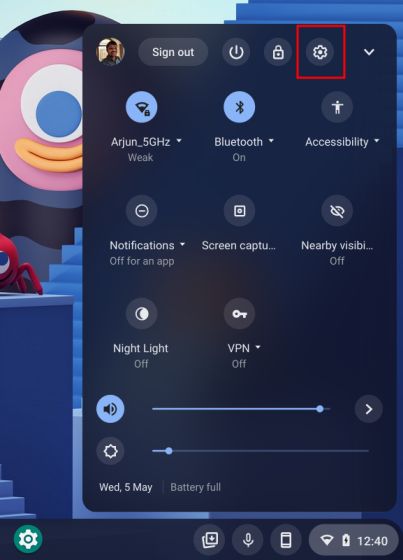
2. بعد ذلك ، انقر فوق " خيارات متقدمة " في الجزء الأيمن وقم بتوسيع القائمة. بعد ذلك ، انقر فوق "Developers". إذا كان لديك جهاز Chromebook صادر عن المدرسة ولم تكن قائمة "المطورين" متاحة ، فاتصل بمسؤول المدرسة.
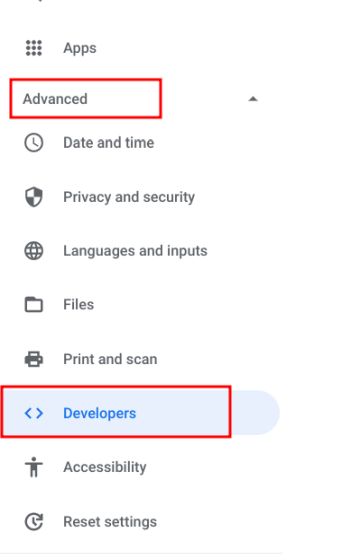
3. بمجرد دخولك إلى قائمة المطورين ، انقر فوق " تشغيل " بجوار قسم "بيئة تطوير Linux (Beta)".
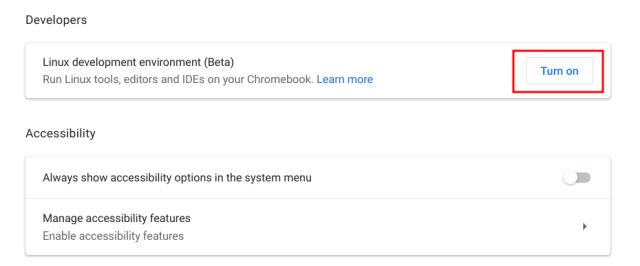
4. سيتم فتح مربع حوار الإعداد. الآن ، انقر فوق الزر "تثبيت" وتابع تشغيل Linux على Chromebook الخاص بك.
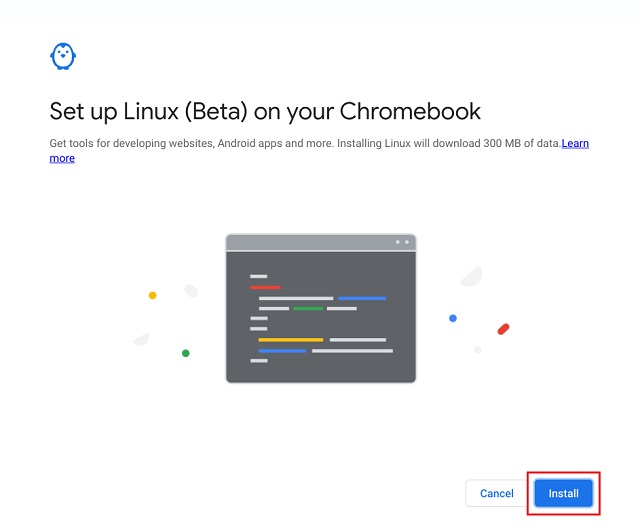
5. في الصفحة التالية ، أدخل اسم المستخدم الذي تريده لنظام Linux وحدد "تخصيص" لاختيار مقدار مساحة القرص التي تريدها لنظام Linux. لدي إجمالي سعة تخزين داخلية تبلغ 64 جيجابايت ، لذا فقد خصصت 25 جيجابايت. إذا كانت لديك سعة تخزين أكبر وترغب في ممارسة الألعاب ، وتطوير البرامج على Linux ، فيجب عليك تمديد التخزين إلى أبعد من ذلك.
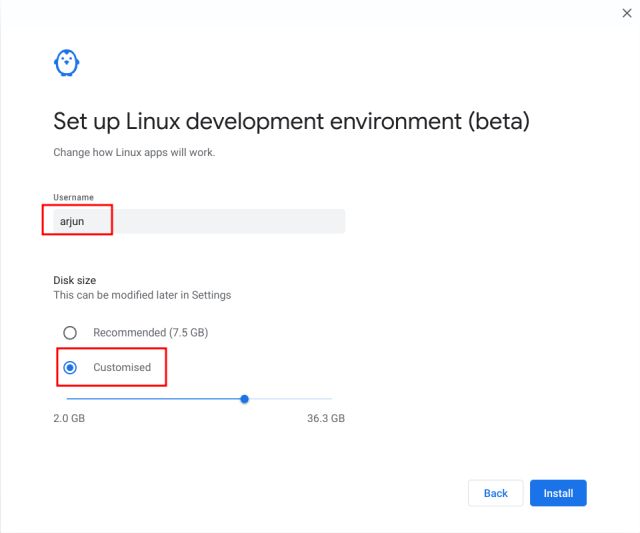
6. سيستغرق تثبيت Linux على Chromebook بضع دقائق . بعد الانتهاء من التثبيت ، يمكنك تشغيل Linux والبدء في استخدام Linux Terminal على جهاز Chromebook. ستجد تطبيق Terminal داخل المشغل.
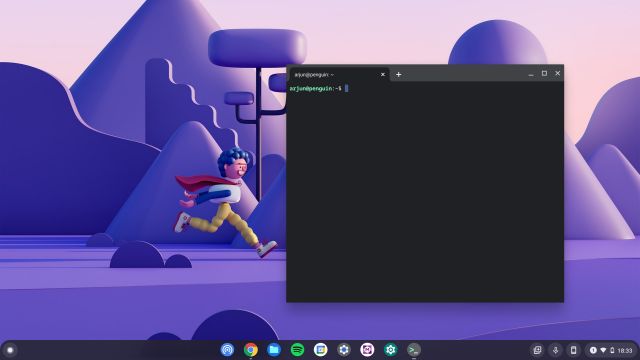
كيفية تثبيت تطبيقات Linux على جهاز Chromebook
1. قبل استخدام تطبيقات Linux على Chromebook ، يجب عليك أولاً تحديث إصدار Linux إلى أحدث إصدار. كممارسة جيدة في Linux ، يجب عليك تنفيذ الأمر أدناه في Terminal حيث سيتم تحديث جميع الحزم والتبعيات. ما عليك سوى نسخ الأمر ولصقه في نافذة Terminal.
sudo apt-get update && sudo apt-get Upgrade -y
2. بمجرد تحديث Linux على Chromebook ، يمكنك المضي قدمًا وتثبيت أحد التطبيقات. على سبيل المثال ، قمنا بتثبيت محرر صور GIMP على جهاز Chromebook الخاص بنا وتمت عملية التثبيت دون أي عوائق. للعثور على المزيد من هذه التطبيقات ، يمكنك متابعة قائمة أفضل تطبيقات Linux لأجهزة Chromebook . لقد قمنا بتضمين تعليمات مفصلة للتثبيت. بعد التثبيت ، ستجد تطبيقات Linux داخل المشغل.
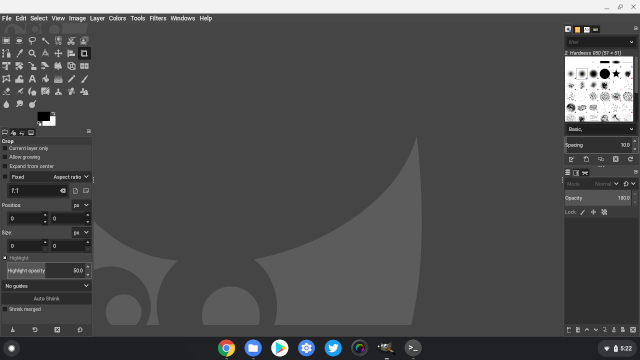
مشاركة الملفات بين Chrome OS و Linux
1. الآن بعد أن قمت بتشغيل Linux بنجاح على Chromebook ، يجب أن تعلم أن نظامي التشغيل Chrome OS و Linux لهما أنظمة ملفات مختلفة. حتى تتمكن من الوصول إلى المجلدات والملفات المحلية على تطبيقات Linux ، سيتعين عليك نقل الملفات من التنزيلات إلى قسم "ملفات Linux".
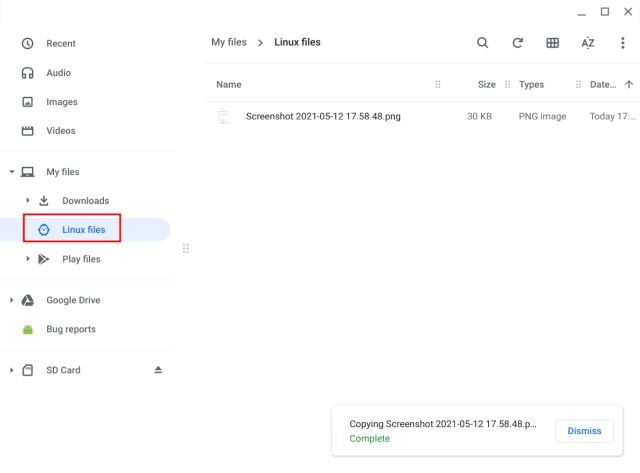
2. في حالة عدم رغبتك في نقل الملفات إلى قسم Linux طوال الوقت ، انقر بزر الماوس الأيمن فوق "التنزيلات" وانقر فوق "Share with Linux". الآن ، ستكون جميع الملفات والمجلدات الموجودة ضمن "التنزيلات" متاحة لتطبيقات Linux.
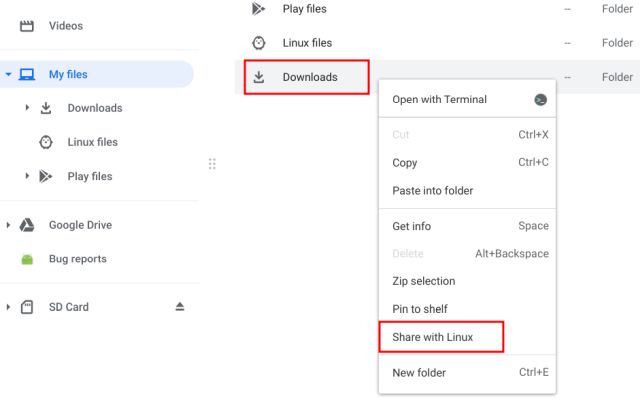
3. يمكنك الوصول إلى التنزيلات من دليل المسار أدناه. يمكنك النقر بزر الماوس الأيمن فوق "التنزيلات" للإضافة إلى قسم الإشارات المرجعية. من الآن فصاعدًا ، داخل تطبيقات Linux ، لن تضطر إلى الانتقال يدويًا إلى مجلد التنزيلات.
mnt / chromeos / MyFiles / التنزيلات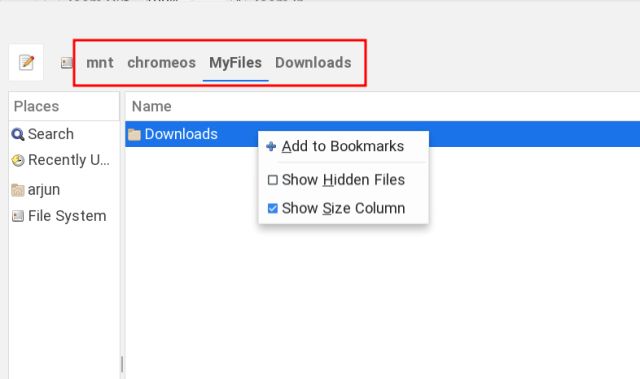
4. يمكنك أيضًا إعداد Wine لتشغيل تطبيقات Windows 10 على جهاز Chromebook . بصرف النظر عن ذلك ، يمكنك إعداد ADB على Chromebook وتحميل تطبيقات Android على Chrome OS .
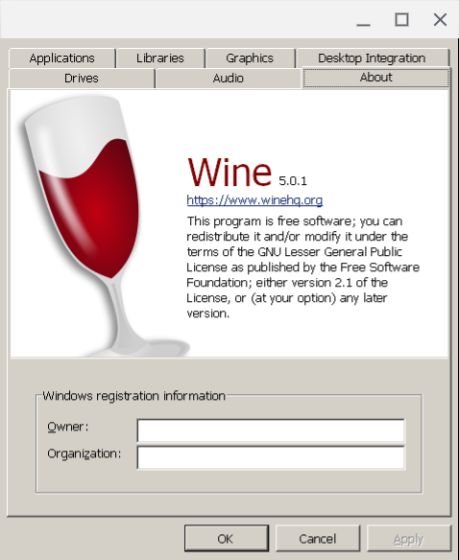
5. بالإضافة إلى ذلك ، يمكنك تثبيت Steam على جهاز Chromebook ، ولعب Minecraft في Chrome OS ، واستخدام Signal على Chromebook ، وتثبيت MS Office لسطح المكتب في Chromebook ، وحتى تثبيت Microsoft Edge على جهاز Chromebook . كل ذلك بفضل دعم Linux على نظام التشغيل Chrome.
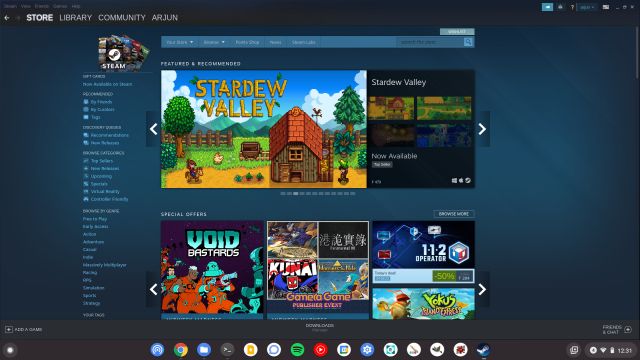
قم بتمكين Linux على Chromebook الخاص بك وافتح باب الاحتمالات اللانهائية
كانت هذه مقالتنا القصيرة حول كيفية تثبيت Linux وتشغيله على Chromebook. الخطوات سهلة ومباشرة للغاية ، لذا لا تحتاج إلى تغيير قناة التحديث الخاصة بك أو إجراء أي تغييرات على Chrome Flags . ما عليك سوى المضي قدمًا وتمكين Linux على Chromebook باتباع الدليل. وإذا كنت تريد معرفة المزيد من هذه النصائح والحيل لنظام التشغيل Chrome ، فانتقل إلى مقالتنا المنفصلة. على أي حال ، هذا كل شيء منا. إذا كنت تواجه أي مشاكل أثناء تشغيل Linux ، فقم بالتعليق أدناه وأخبرنا بالمشكلة.
