 |
| Windows 11 |
لقد سهلت Microsoft تجربة Windows 11 من خلال برنامج Windows Insider. يمكنك الترقية بسهولة إلى Windows 11 من Windows 10 عبر قناة Dev دون الحاجة إلى إعداد كل شيء يدويًا. في الواقع ، يمكن لمستخدمي Windows Insider Beta الآن تلقي تحديثات Windows 11 بسلاسة. ولكن بعد قولي هذا ، إذا كنت شخصًا يحب تنظيف تثبيت Windows ، فإن وميض Windows 11 من USB سيكون خيارًا جيدًا. هذا يعني أنه لن يكون لديك ملفات مؤقتة أو متبقية ، مما يؤدي إلى تجربة أسرع وأكثر سلاسة. لذلك إذا كنت ترغب في تثبيت Windows 11 من USB ، فاتبع الدليل أدناه خطوة بخطوة.
تثبيت Windows 11 من USB: دليل كامل (2021)
أولاً ، ذكرنا كيفية إنشاء Windows 11 USB قابل للتمهيد ثم كيفية تثبيت Windows 11 على جهاز الكمبيوتر الخاص بك. يمكنك توسيع الجدول أدناه والانتقال إلى القسم ذي الصلة.
قم بإنشاء Windows 11 Bootable USB
سنستخدم Rufus لإنشاء USB قابل للتشغيل بنظام Windows 11 لأنه سهل الاستخدام. في حال وجدت Rufus معقدًا بلا داعٍ ، يمكنك العثور على بدائل Rufus أخرى. مهمتك الأولى هي تنزيل صورة Windows 11 ISO رسميًا من موقع Microsoft على الويب. استخدم المقالة المرتبطة لمعرفة خطوات الحصول على ملف Windows 11 ISO. الآن بعد أن قلنا كل ذلك ، دعنا نتعلم كيفية إنشاء USB قابل للتمهيد لنظام التشغيل Windows 11.
1. أولاً ، قم بتوصيل محرك أقراص USB المحمول بجهاز الكمبيوتر. بعد ذلك ، قم بتشغيل Rufus ، وسيقوم تلقائيًا باختيار جهاز USB. الآن ، انقر فوق " تحديد " واختر صورة Windows 11 ISO. أوصي بتشغيل Rufus على نفس الكمبيوتر حيث ترغب في تثبيت Windows 11. فهو يسمح لـ Rufus تلقائيًا بتحديد القيم الصحيحة مسبقًا بناءً على تكوين النظام الخاص بك.
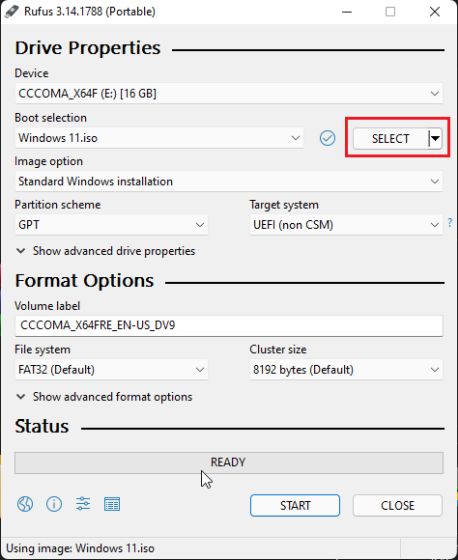
2. إذا كنت تقوم بإنشاء USB قابل للتمهيد على كمبيوتر آخر ، فإنني أقترح عليك التحقق من مخطط التقسيم للجهاز الهدف مسبقًا. اضغط على اختصار لوحة المفاتيح "Windows + X" وافتح إدارة الأقراص. هنا ، انقر بزر الماوس الأيمن على "القرص 0" وافتح "خصائص". بعد ذلك ، قم بالتبديل إلى "وحدات التخزين" وتحقق من نمط القسم ، سواء كان GPT أو MBR. على سبيل المثال ، ملكي هو GPT.
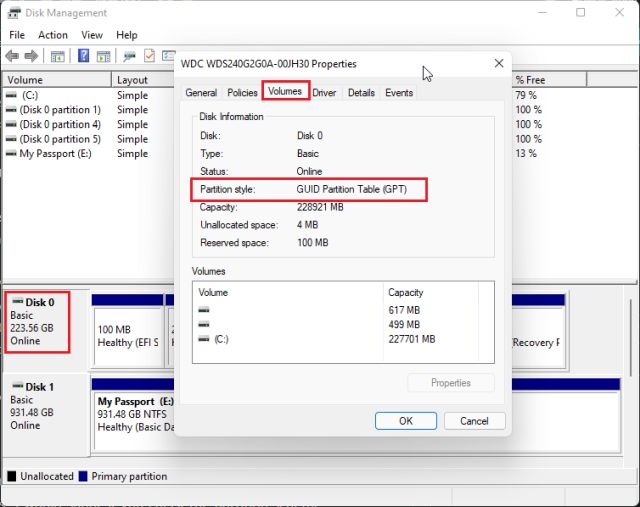
ملاحظة: نظرًا لأن الترقية إلى Windows 11 تتطلب نمط قسم GPT.
3. لذا في Rufus ، اخترت "GPT" ضمن " مخطط التقسيم ". تحتاج إلى اختيار مخطط التقسيم وفقًا لذلك. أخيرًا ، احتفظ بكل شيء افتراضيًا وانقر على "ابدأ". بمجرد اكتمال عملية الوميض ، أغلق Rufus وقم بتوصيل Windows 11 USB stick بالجهاز الهدف.
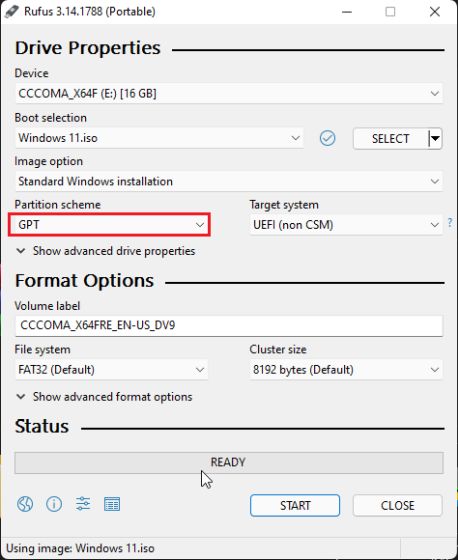
قم بتنظيف تثبيت Windows 11 من USB قابل للتمهيد
1. لتثبيت Windows 11 من USB ، تحتاج إلى إعادة تشغيل الكمبيوتر. أثناء تشغيل جهاز الكمبيوتر الخاص بك ، سيتعين عليك البدء في الضغط على مفتاح التمهيد باستمرار.
ملاحظة : في أجهزة الكمبيوتر المحمولة من HP ، يؤدي الضغط على مفتاح "Esc" أثناء بدء التشغيل إلى إظهار قائمة بدء التشغيل. بالنسبة لأجهزة الكمبيوتر المحمولة وأجهزة الكمبيوتر المكتبية الأخرى ، سيتعين عليك البحث عن مفتاح التمهيد على الإنترنت. يجب أن يكون أحد هذه العناصر: F12 ، F9 ، F10 ، إلخ.

2. ثم اضغط على "F9" (يمكن أن يكون المفتاح مختلفًا لجهاز الكمبيوتر المحمول / سطح المكتب) لفتح "Boot Device Options" . هنا ، حدد محرك الإبهام الذي قمت بإنشائه واضغط على Enter.

3. ستقوم الآن بالتمهيد في إعداد مثبت Windows 11. انقر فوق التالي -> التثبيت الآن.
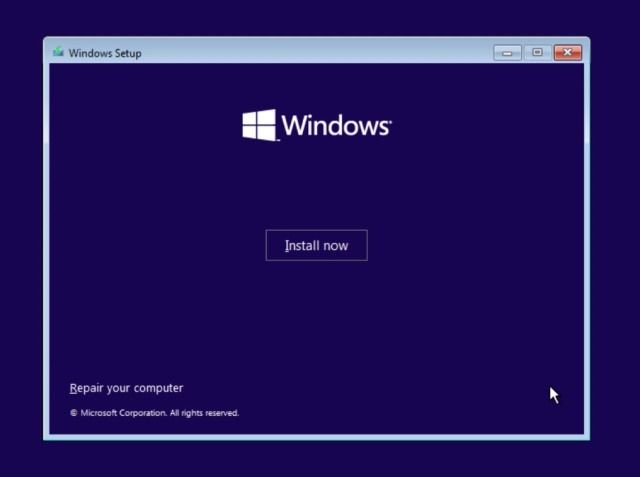
4. في الصفحة التالية ، اختر " ليس لدي مفتاح منتج ".
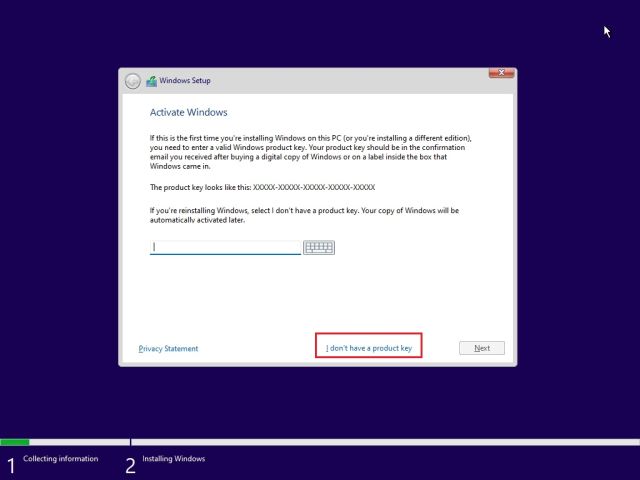
5. بعد ذلك ، قد يُطلب منك تحديد إصدار Windows 11 . إذا كنت تستخدم جهاز كمبيوتر محمولاً يعمل بنظام Windows المنشط ، فسيتم تحديد الإصدار تلقائيًا بناءً على التكوين السابق.
6. الآن ، انقر فوق " مخصص ". يسمح لك بتثبيت Windows 11 على محرك أقراص معين. بهذه الطريقة ، لن تضطر إلى مسح القرص بالكامل.

7. بمجرد أن تكون في صفحة القسم ، حدد محرك الأقراص "C" بناءً على حجم محرك الأقراص وانقر فوق "التالي" لتثبيت Windows 11 على جهاز الكمبيوتر الخاص بك. سيؤدي هذا إلى مسح محرك الأقراص C فقط ، بما في ذلك البرامج والملفات من سطح المكتب والمستندات والتنزيلات - كل ذلك داخل محرك الأقراص C ، ولن يمس الأقسام الأخرى.
ملاحظة: إذا تلقيت أي خطأ متعلق بـ MBR ، فاتبع دليلنا وقم بتحويل MBR إلى قرص GPT دون فقد البيانات .

8. أخيرًا ، سيتم تثبيت Windows 11 من USB إلى جهاز الكمبيوتر الخاص بك.

9. بعد التثبيت ، سيتم إعادة تشغيل جهاز الكمبيوتر الخاص بك تلقائيًا. أثناء عملية التمهيد ، قم بإزالة محرك أقراص USB المحمول ، وسيتم الترحيب بك من خلال إعداد (OOBE) الجديد الخاص بنظام التشغيل Windows 11.

10. أثناء التثبيت ، إذا كنت تستخدم Windows 11 Home ، فلا يمكنك إنشاء حساب دون اتصال. ستحتاج إلى اتصال إنترنت نشط لتسجيل الدخول إلى حساب Microsoft الخاص بك. نعم ، هذا أحد متطلبات النظام السخيفة لنظام التشغيل Windows 11 . ومع ذلك ، إذا كنت تستخدم إصدارات Windows 11 أخرى ، فيمكنك اتخاذ المسار غير المتصل: خيارات تسجيل الدخول -> الحساب غير المتصل -> تجربة محدودة.
ملاحظة : بعد تسجيل الدخول ، يمكن لمستخدمي Home إزالة حساب Microsoft من Windows 11 واستخدام حساب محلي بدلاً من ذلك.
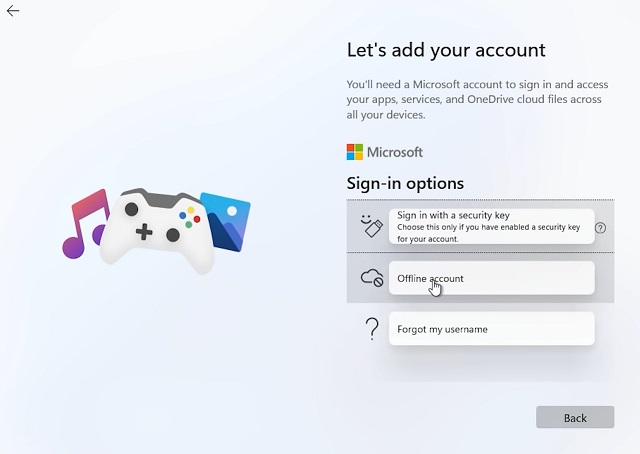
11. ها أنت ذا! لقد قمت بتثبيت Windows 11 بنجاح من محرك أقراص USB على جهاز الكمبيوتر الخاص بك. الآن ، انطلق وجرب جميع ميزات Windows 11 الجديدة على جهاز الكمبيوتر الخاص بك. يتضمن قائمة بدء مركزية جديدة ، ومتجر Microsoft Store معاد تصميمه مع دعم تطبيقات Android ، وعناصر واجهة مستخدم ، ومركز إجراءات جديد ، وكتابة صوتية ، وغير ذلك الكثير.
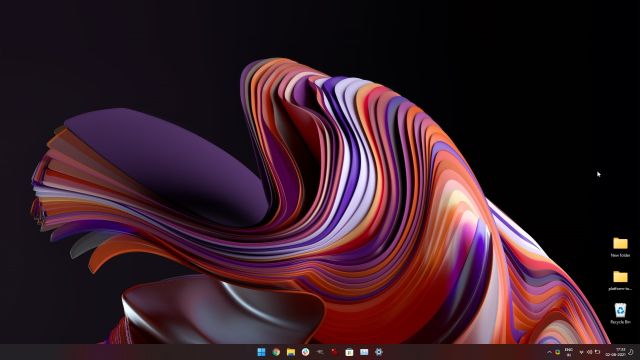
قم بتثبيت Windows 11 حديثًا من Bootable USB على جهاز الكمبيوتر الخاص بك
هذه هي الطريقة التي يمكنك بها إنشاء قرص Windows 11 USB قابل للتمهيد وتثبيت نظام تشغيل سطح المكتب الجديد تمامًا من Microsoft على جهاز الكمبيوتر الخاص بك. تشبه هذه العملية إلى حد كبير الطريقة التي نثبت بها Windows 10 من محرك أقراص USB محمول. حتى إذا كنت جديدًا في تثبيت Windows ، يمكنك اتباع الدليل خطوة بخطوة وتشغيل Windows 11 في أسرع وقت. على أي حال ، هذا كل شيء منا. إذا كنت ترغب في تعطيل ميزة Widgets التي تم إطلاقها حديثًا أو تعطيل رمز Microsoft Teams Chat في شريط المهام على Windows 11 ، فاتبع البرنامج التعليمي المرتبط. وإذا كنت تريد الاطلاع على قائمة كاملة باختصارات لوحة مفاتيح Windows 11 ، فنحن نوفر لك ذلك. أخيرًا ، إذا كان لديك أي أسئلة ، فقم بالتعليق أدناه وأخبرنا بذلك.
