 |
| Windows 11 |
تأتي جميع الإصدارات الحديثة من Windows مع العديد من أدوات لقطة الشاشة المضمنة ، حسنًا ، Windows 11 ليس استثناءً. في حين أن هذا يعني أنه يمكنك بسهولة التقاط لقطة شاشة على جهاز الكمبيوتر الذي يعمل بنظام Windows 11 باستخدام الميزات الأصلية ، إلا أن هناك العديد من أدوات الجهات الخارجية الأخرى التي يمكنك الاعتماد عليها. إنها توفر ميزات حفظ وتحرير وتعليقات توضيحية أكثر ملاءمة. أيضًا ، تعد أدوات الجهات الخارجية هي الطريقة الوحيدة لالتقاط لقطات شاشة للتمرير في نظام التشغيل Windows 11 نظرًا لأن الميزة مفقودة أصلاً في أحدث نظام تشغيل من Microsoft.
أفضل الطرق لأخذ لقطات الشاشة على Windows 11 (يوليو 2021)
في هذه المقالة ، سنلقي نظرة على جميع الطرق لالتقاط لقطات شاشة على جهاز الكمبيوتر الذي يعمل بنظام Windows 11. يتضمن ذلك جميع أدوات لقطة الشاشة المتوفرة أصلاً في Windows 11 ، بالإضافة إلى برامج الجهات الخارجية الأكثر كفاءة. لذلك ، دون مزيد من اللغط ، دعنا نتحقق من جميع الطرق التي يمكنك استخدامها لالتقاط لقطات شاشة على جهاز كمبيوتر يعمل بنظام Windows 11.
ملاحظة : توضح هذه المقالة بالتفصيل طرقًا متعددة لالتقاط لقطات شاشة في Windows 11. ومع ذلك ، فإن الطرق الموضحة هنا ، ما لم يذكر خلاف ذلك ، تعمل بشكل مثالي على Windows 10 أيضًا. إذا كنت لم تقم بعد بالترقية إلى Windows 11 من Windows 10 ، فيمكنك الاطلاع على دليلنا التفصيلي حول كيفية التقاط لقطات شاشة في Windows 10 للحصول على مزيد من التفاصيل.
1. مفتاح شاشة الطباعة: نسخ لقطة الشاشة إلى الحافظة
أسهل طريقة لالتقاط لقطة شاشة على جهاز الكمبيوتر الذي يعمل بنظام Windows 11 هي الضغط على مفتاح " Print Screen " (غالبًا ما يسمى PrtScr أو PrtScn). يمكنك العثور على مفتاح Print Screen في الجزء العلوي الأيمن من لوحة المفاتيح (عادةً بجوار المفتاح F12).
الآن ، سيؤدي الضغط على مفتاح Print Screen إلى التقاط لقطة شاشة للشاشة بأكملها ، وسيتم حفظ ملف الصورة في حافظة Windows. يمكنك بعد ذلك لصقها في Paint أو Paint 3D أو أي محرر صور آخر من اختيارك قبل أن تتمكن من حفظه.

2. Windows + اختصار شاشة الطباعة: حفظ تلقائي لقطة الشاشة
هناك طريقة أخرى سهلة لالتقاط لقطات شاشة على جهاز الكمبيوتر الذي يعمل بنظام Windows 11 وهي استخدام اختصار Windows " Windows + Print Screen ".
للقيام بذلك ، اضغط على مفتاح Windows ومفتاح Print Screen على لوحة المفاتيح في نفس الوقت. سترى الشاشة قاتمة للحظات وتضيء احتياطيًا ، مما يدل على نجاح التقاط الشاشة. سيؤدي هذا إلى حفظ الصورة تلقائيًا في مجلد "لقطات الشاشة" داخل مجلد "الصور" على جهاز الكمبيوتر الخاص بك.
![كيفية التقاط لقطات الشاشة على Windows 11 [شرح 8 طرق]](https://beebom.com/wp-content/uploads/2018/11/Screenshot-on-Windows-PC-shutterstock-body.jpg)
ملاحظة : في بعض أجهزة الكمبيوتر المحمولة ، لا يمكنك تنشيط زر Print Screen إلا بعد الضغط على مفتاح الوظيفة. إذا كان لديك مثل هذا الكمبيوتر المحمول ، فسيتعين عليك استخدام اختصار "مفتاح Windows + الوظيفة (Fn) + طباعة الشاشة" لالتقاط لقطة شاشة.
3. Alt + Print Screen Shortcut: التقط لقطة شاشة لنظام Windows النشط
بينما ترى الطريقتان السابقتان أنك تلتقط لقطات شاشة لسطح المكتب بالكامل ، يمكنك أيضًا التقاط النافذة النشطة فقط بدلاً من سطح المكتب بأكمله في Windows 11.
للقيام بذلك ، يمكنك الاستفادة من اختصار لوحة المفاتيح " Alt + Print Screen ". مثل الطريقة الأولى ، يقوم هذا أيضًا بنسخ لقطة الشاشة إلى حافظة Windows. هذا يعني أنك تحتاج بعد ذلك إلى لصقه في محرر صور مثل الرسام أو الرسام ثلاثي الأبعاد قبل حفظه بتنسيق من اختيارك.
4. أداة القص: أداة مضمنة لتحرير لقطات الشاشة والتعليق عليها في Windows 11
تعد أداة القطع طريقة رائعة أخرى لالتقاط لقطات شاشة على جهاز الكمبيوتر الذي يعمل بنظام Windows 11. إنه الخيار الأفضل إذا كنت تريد أداة مساعدة أساسية للشاشة. لا يقدم العديد من الميزات مثل بعض أدوات الطرف الثالث المذكورة أدناه ، ولكنه ينجز العمل بسهولة.
- لاستخدام أداة القطع ، انتقل أولاً إلى الشاشة التي تريد التقاطها. الآن ، افتح التطبيق من قائمة ابدأ الجديدة في Windows 11 أو ابحث عنه باستخدام Windows Search.
![كيفية التقاط لقطات الشاشة على Windows 11 [شرح 8 طرق]](https://beebom.com/wp-content/uploads/2021/07/Snipping-Tool-Built-in-Windows-Utility-to-Edit-and-Annotate-Screenshots-body-1.jpg)
- بمجرد فتح الأداة ، وأنت على الشاشة التي تريد التقاطها ، انقر فوق " جديد " في شريط أدوات التطبيق.
![كيفية التقاط لقطات الشاشة على Windows 11 [شرح 8 طرق]](https://beebom.com/wp-content/uploads/2021/07/Snipping-Tool-Built-in-Windows-Utility-to-Edit-and-Annotate-Screenshots-body-2.jpg)
- الآن انقر بزر الماوس الأيسر على الماوس / لوحة التتبع واسحب على شاشتك لتحديد المنطقة التي تريد التقاطها.
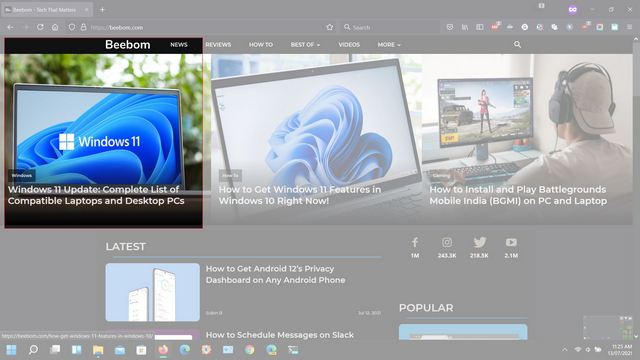
- حرر زر الماوس لالتقاط لقطة شاشة للمنطقة المحددة. سيفتح التطبيق الآن لقطة الشاشة داخل نافذة للسماح لك بتحرير الصورة وإبراز المحتوى والتعليقات التوضيحية ، من بين أشياء أخرى. بمجرد الانتهاء من التعديلات ، يمكنك حفظ لقطة الشاشة في مكان من اختيارك بالنقر فوق "ملف" في الجزء العلوي واختيار " حفظ باسم ".
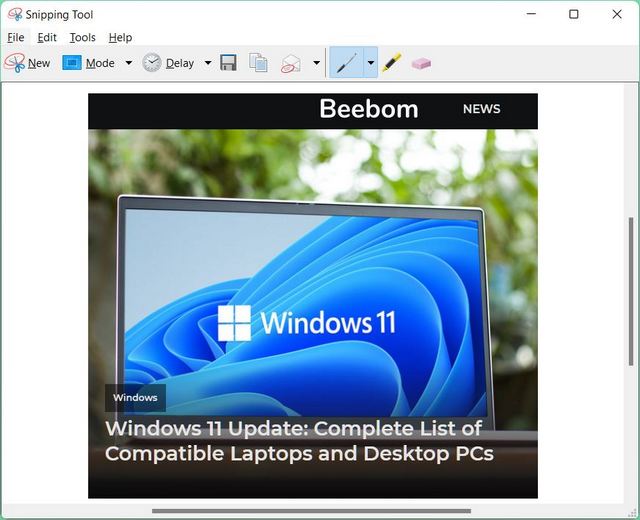
- علاوة على ذلك ، توفر أداة القطع أربعة أوضاع لقطة شاشة مختلفة ، بما في ذلك الشكل الحر والمستطيل ونافذة (النشطة) والشاشة الكاملة . علاوة على ذلك ، ستحصل أيضًا على خيار "تأخير" الذي يتيح لك ضبط مؤقت لقطة الشاشة أو العد التنازلي. يمكن أن تكون هذه الميزة مفيدة عندما تحاول التقاط نافذة مؤقتة.
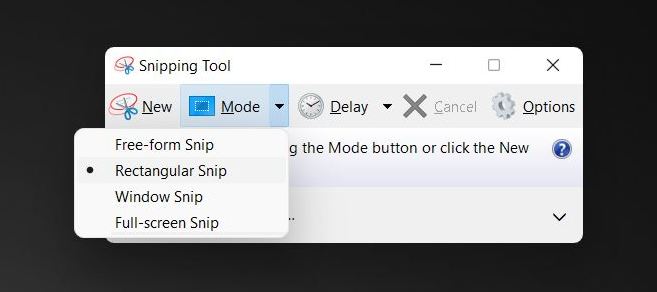
ملاحظة : تقوم Microsoft بإهمال أداة القطع لصالح أداة مساعدة أكثر قوة وغنية بالميزات تسمى "Snip and Sketch". تم إصداره في الأصل كجزء من تحديث Windows 10 Anniversary Edition (الإصدار 1809). يتوفر كلا التطبيقين حاليًا في Windows 11 Preview ، ولكن ليس من الواضح ما إذا كان الأول سيظل جزءًا من الإصدار الأخير من Windows 11 عند إصداره في وقت لاحق من هذا العام .
5. Snip and Sketch: Windows + Shift + S Shortcut
تقوم Microsoft بإهمال أداة القطع لصالح Snip and Sketch ، ومن السهل معرفة السبب. هذا الأخير هو إصدار أكثر دقة من أداة القطع ويأتي مع محرر صور غني بالميزات.
لالتقاط لقطات شاشة باستخدام Snip and Sketch ، تحتاج إلى استخدام اختصار ثلاثي المفاتيح على لوحة المفاتيح - " Windows + Shift + S ". لقد شرحنا العملية برمتها بالتفصيل أدناه ، لذا اقرأ.
- بمجرد استخدام الاختصار المذكور ، ستخفت الشاشة على الفور ، وسيفتح شريط Snip and Sketch مع جميع خيارات لقطة الشاشة على سطح المكتب. باستخدام الشريط الموجود في الأعلى ، يمكنك الآن الاختيار من بين أربعة خيارات -
- لقطة شاشة بملء الشاشة ،
- قصاصة مستطيلة ،
- قصاصة حرة الشكل ، أو
- لقطة شاشة للنافذة النشطة.
![كيفية التقاط لقطات الشاشة على Windows 11 [شرح 8 طرق]](https://beebom.com/wp-content/uploads/2021/07/Snip-and-Sketch-final1.jpg)
- بمجرد التقاط لقطة شاشة ، سيتم نسخها على الفور إلى الحافظة. يمكنك الآن لصقها في محرر الصور وحفظها بأي تنسيق في مكان من اختيارك. لديك أيضًا خيار التعديل والتعليق مباشرة على لقطة الشاشة داخل تطبيق Snip and Sketch. للقيام بذلك ، يمكنك النقر فوق الإشعار من Snip and Sketch في مركز الإشعارات بعد التقاط لقطة شاشة.
![كيفية التقاط لقطات الشاشة على Windows 11 [شرح 8 طرق]](https://beebom.com/wp-content/uploads/2021/07/new4.jpg)
- يمكنك الآن تحرير لقطة الشاشة والتعليق عليها باستخدام محرر الصور المدمج في Snip and Sketch. يوفر Windows 11 عددًا لا يحصى من أدوات التحرير ، بما في ذلك خيار قلب لقطة الشاشة أو اقتصاصها ، وتمييز المحتوى ، وإضافة نص ، والمزيد.
![كيفية التقاط لقطات الشاشة على Windows 11 [شرح 8 طرق]](https://beebom.com/wp-content/uploads/2021/07/Snip-and-Sketch-Windows-Shift-S-Shortcut-body.jpg)
ملاحظة : على عكس مركز الإجراءات في نظام التشغيل Windows 10 ، لا يحتوي مركز الإشعارات في نظام التشغيل Windows 11 على زر مخصص. بدلاً من ذلك ، للوصول إلى مركز الإشعارات في نظام التشغيل Windows 11 ، ستحتاج إلى النقر فوق أداة التاريخ والوقت من علبة النظام في الزاوية اليمنى السفلية.
6. شريط اللعبة: الأداة الأصلية لتسجيل اللعب في Windows 11
تم طرح Game Bar في الأصل مع Windows 10 Creators Update في عام 2017 ، وهو طريقة فعالة أخرى لالتقاط لقطات شاشة في Windows 11. فهو يتيح لك التحكم في جميع أنشطة الألعاب ، مثل الموسيقى والدردشة ، في مكان واحد. علاوة على ذلك ، فإنه يسمح لك أيضًا بالتقاط إجراء اللعب على الشاشة على جهاز الكمبيوتر الخاص بك.
- لاستخدام Game Bar للحصول على لقطات شاشة أو تسجيل الشاشة ، افتح التطبيق المستهدف واستخدم اختصار " Windows key + G " لرؤية قائمة Game Bar. بشكل افتراضي ، سترى ثلاث نوافذ صغيرة مكدسة فوق بعضها البعض. الصورة الموجودة في الجزء العلوي الأيسر مخصصة للقطات الشاشة وتسجيلات الشاشة. في تلك النافذة ، انقر فوق زر "الكاميرا" [1] لالتقاط لقطات شاشة بسرعة على جهاز الكمبيوتر الذي يعمل بنظام Windows 11 أثناء اللعب. بالنسبة لتسجيل الشاشة ، يمكنك استخدام زر "المسجل" الدائري [2].
![كيفية التقاط لقطات الشاشة على Windows 11 [شرح 8 طرق]](https://beebom.com/wp-content/uploads/2021/07/Game-Bar-final2.jpg)
- عند الضغط على زر الكاميرا في Game Bar ، سيتم حفظ لقطة شاشة للنافذة النشطة تلقائيًا في مقاطع الفيديو -> اللقطات . يمكنك الآن تعديلها أو التعليق عليها باستخدام محرر الصور الذي تختاره.
ملاحظة : يمكنك حفظ لقطات الشاشة الخاصة بك في موقع مختلف عن طريق نقل مجلد "Capture" إلى أي مكان تريده على جهاز الكمبيوتر الخاص بك. سيستمر Windows في حفظ مقاطع اللعبة ولقطات الشاشة في هذا المجلد ، بغض النظر عن المكان الذي تنقله فيه.
7. PicPick: خذ Scrolling Screenshot في Windows 11
![كيفية التقاط لقطات الشاشة على Windows 11 [شرح 8 طرق]](https://beebom.com/wp-content/uploads/2021/07/PicPick-final2.jpg)
مثل سابقه ، لا يتضمن Windows 11 أيضًا ميزة أصلية تتيح لك التقاط لقطات شاشة قابلة للتمرير. بدلاً من ذلك ، تحتاج إلى اللجوء إلى تطبيقات الجهات الخارجية لهذه الوظيفة. تعد PicPick واحدة من أفضل أدوات لقطة الشاشة المجانية التابعة لجهات خارجية ، والتي تحزم الكثير من الميزات لالتقاط لقطات شاشة قياسية وكذلك لقطات شاشة للتمرير.
تحقق من دليلنا التفصيلي حول كيفية التقاط لقطات شاشة قابلة للتمرير في Windows لمعرفة كيفية استخدام تطبيق PicPick. على الرغم من أن المقالة تركز على نظام التشغيل Windows 10 ، إلا أن العملية تظل كما هي بالنسبة لنظام التشغيل Windows 11 أيضًا.
تنزيل PicPick ( مجانًا )
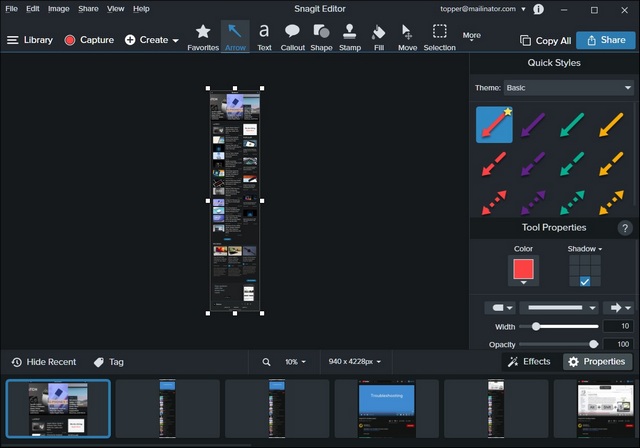
إذا كنت على استعداد للدفع مقابل أفضل تطبيق لقطة شاشة للتمرير على نظام التشغيل Windows 11 ، فإن Snagit هو السبيل للذهاب. إنه برنامج احترافي يتضمن عددًا كبيرًا من الخيارات والميزات لجميع حالات الاستخدام. لقد غطينا التطبيق بالتفصيل في دليل لقطة شاشة التمرير المرتبط أعلاه. لذا تحقق من كيفية عمل Snagit ، ومعلومات التسعير ، وبعض أدوات لقطة شاشة التمرير الأخرى لمستخدمي Windows.
تنزيل Snagit ( نسخة تجريبية مجانية مدتها 15 يومًا ، 4،396 روبية في الهند ، 49.99 دولارًا في الولايات المتحدة)
8. لقطة شاشة ومسجل شاشة رائع: امتداد المتصفح لالتقاط لقطات شاشة في Windows 11
إلى جانب التطبيقات المستقلة ، هناك أيضًا العديد من ملحقات لقطات الشاشة وتسجيل الشاشة المجانية المتاحة لكل من Chrome و Firefox. يعد Awesome Screenshot هو أفضل امتداد لـ Chrome لالتقاط لقطات شاشة في Windows 11 . يوفر إمكانية التقاط الشاشة بملء الصفحة وتسجيل الشاشة ، فضلاً عن خيارات المشاركة. يمكنك أيضًا التبديل بين تسجيل الشاشة والتقاط الشاشة باستخدام قائمة منبثقة من علامتي تبويب. يسمح لك هذا الامتداد بتسجيل سطح المكتب أو علامة التبويب الحالية أو الكاميرا. يمكنك أيضًا تضمين تسجيلك الصوتي مع خيار "ميكروفون" ، وهو إضافة رائعة.
- للبدء ، افتح صفحة الويب التي تريد التقاط لقطة شاشة لها وانقر على أيقونة Awesome Screenshot في شريط الأدوات. سترى الآن قائمة منسدلة على صفحة الويب المستهدفة. يتيح لك التطبيق التقاط الصفحة الكاملة أو المنطقة المحددة أو الجزء المرئي فقط من الصفحة.
- حدد الخيار الذي تريد استخدامه واتبع التعليمات التي تظهر على الشاشة. يمكنك أيضًا التقاط لقطة شاشة قابلة للتمرير عن طريق تحديد خيار " Capture Entire Page " (التقاط صفحة كاملة).
![كيفية التقاط لقطات الشاشة على Windows 11 [شرح 8 طرق]](https://beebom.com/wp-content/uploads/2021/07/Awesome-Screenshot-Screen-Recorder-Best-Browser-Extension-to-Take-Screenshots-in-Windows-11-body-1.jpg)
- سيقوم الامتداد الآن تلقائيًا بالتقاط لقطة شاشة قابلة للتمرير للصفحة بأكملها ويقدم لك عددًا من خيارات الحفظ والمشاركة. يمكنك أيضًا تغيير حجم لقطة الشاشة واقتصاصها والتعليق عليها باستخدام الأنماط الهندسية والأسهم والنصوص باستخدام المحرر المدمج. بمجرد الانتهاء من التعديلات ، انقر فوق " تم " في الزاوية العلوية اليمنى لرؤية خيارات الحفظ.
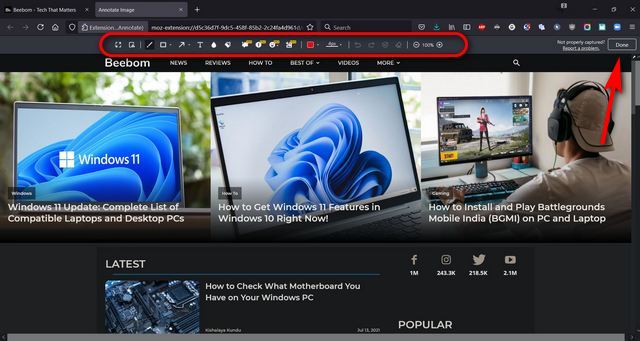
- يتيح لك Awesome Screenshot and Screen Recorder تحميل لقطة الشاشة الخاصة بك إلى السحابة أو حفظها محليًا. تتضمن خيارات التحميل Slack و Asana و Trello و Jira و Github. لذا اختر خيار " تنزيل كصورة " أو حدده لحفظ لقطة الشاشة على جهاز الكمبيوتر الخاص بك.
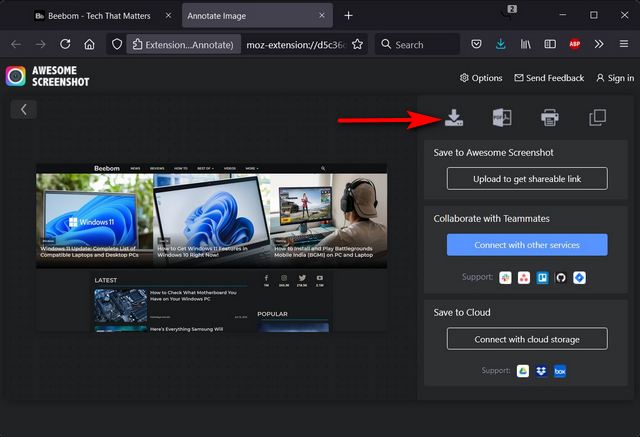
يعد Awesome Screenshot and Screen Recorder أحد أقدم الأدوات وأكثرها شهرة بين مستخدمي Windows في هذه الفئة. لقد كنت أستخدمه مع Firefox في الجزء الأفضل من العقد الماضي ويمكنني شخصيًا أن أضمن فعاليته وسهولة استخدامه.
تنزيل Awesome Screenshot and Screen Recorder: Chrome Extension ( مجانًا ) ؛ إضافة Firefox ( مجانية )
أسئلة مكررة
س: كيف تأخذ لقطات الشاشة على Windows 11؟ وأين يتم حفظه؟
أسهل طريقة لالتقاط لقطات شاشة في Windows 11 هي الضغط في نفس الوقت على مفاتيح "Windows + Print Screen" على لوحة المفاتيح. ثم يتم حفظ لقطة الشاشة في مجلد الصور -> لقطات الشاشة على جهاز الكمبيوتر الخاص بك. في هذه المقالة ، قمنا أيضًا بتفصيل طرق أخرى مختلفة لالتقاط لقطات شاشة في Windows 11.
س هل يمكنني التقاط لقطة شاشة على سطح مكتب Windows 11 الخاص بي؟
نعم. بالطبع! يمكنك استخدام نفس الأساليب المذكورة أعلاه ، بما في ذلك أداة Snip and Sketch أو تطبيق PicPick ، لالتقاط لقطة شاشة على سطح مكتب Windows 11.
س: كيف يمكنك التقاط لقطة شاشة على جهاز كمبيوتر يعمل بنظام Windows 11 في عام 2021؟
في عام 2021 ، من السهل التقاط لقطة شاشة على جهاز كمبيوتر يعمل بنظام Windows. فقط اضغط على مفاتيح " Windows + Print Screen " على لوحة المفاتيح في نفس الوقت. سيتم حفظ لقطة الشاشة في الصور -> لقطات الشاشة على جهاز الكمبيوتر الذي يعمل بنظام Windows 11.
التقط لقطات شاشة على Windows 11 مثل المحترفين
كما ترى ، فإن طرق التقاط لقطات الشاشة والتمرير في Windows 11 لم تتغير كثيرًا عن Windows 10. لذا انطلق واستخدم طريقة لقطة الشاشة التي تناسب احتياجاتك بشكل أفضل. بمجرد القيام بذلك ، أخبرنا بالطريقة التي تفضلها لالتقاط لقطة شاشة ولماذا. في هذه الأثناء ، بصفتك مستخدمًا لنظام التشغيل Windows 11 ، تحقق من كيفية التبديل مرة أخرى إلى تصميم قائمة ابدأ على غرار Windows 10 عند تثبيت Win 11 وكيفية تغيير المتصفح الافتراضي في Windows 11 . يمكنك أيضًا تعلم تخصيص قائمة ابدأ في Windows 11 والتحقق من الشاشة في الوقت المحدد على جهاز الكمبيوتر الذي يعمل بنظام Windows 11.
