1. عرض تفاصيل الملف (الخصائص) بسرعة
إذا كنت ترغب في عرض خصائص ملف أو مجلد ، فمن المحتمل أن تنقر بزر الماوس الأيمن على الملف ، وتنقر على " خصائص ". ومع ذلك ، هناك طريقة أسهل (وأسرع) للقيام بذلك. ما عليك سوى تحديد الملف الذي تريد عرض خصائصه ، ثم الضغط على " Ctrl + I ". سيؤدي هذا إلى فتح لوحة الخصائص للملف أو المجلد مباشرةً ، دون الحاجة إلى رفع يديك عن لوحة المفاتيح.
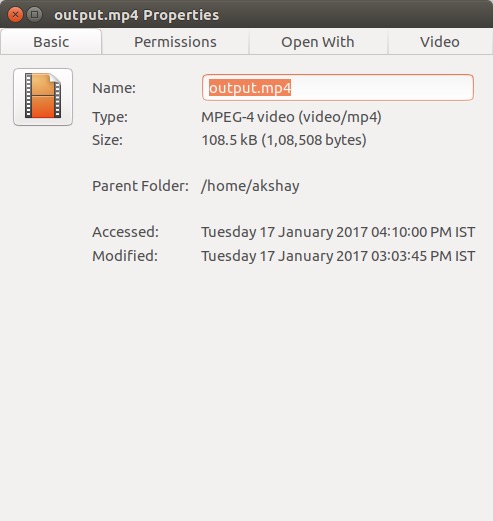
2. عرض محتويات المجلد في علامة تبويب جديدة
الاستعراض المبوب رائع ، ويمكنك فتح المجلدات في علامات تبويب جديدة ، في مدير ملفات Ubuntu. هذه بالتأكيد ميزة رائعة وستساعدك كثيرًا. ومع ذلك ، يمكن فتح مجلد في علامة تبويب جديدة بإحدى طريقتين: إما أن تنقر بزر الماوس الأيمن على المجلد ، وتنقر على " فتح في علامة تبويب جديدة " ، أو تستخدم اختصار لوحة المفاتيح " Shift + Ctrl + T ". ومع ذلك ، هناك طريقة أسهل للقيام بذلك.
ما عليك سوى تحديد المجلد الذي تريد فتحه في علامة تبويب جديدة ، ثم الضغط على " Shift + Enter / Return " ، وسيفتح المجلد في علامة تبويب جديدة.
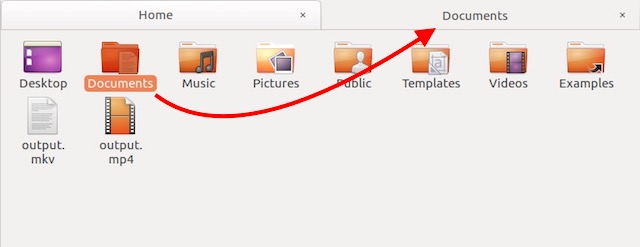
3. إظهار / إخفاء الملفات المخفية في مدير الملفات
اختصار آخر مفيد حقًا يجب معرفته ، خاصة إذا وجدت نفسك تقوم بتحرير ملفات التكوين كثيرًا ، وهو كيفية إظهار / إخفاء الملفات المخفية في مدير الملفات. يمكنك القيام بذلك بسهولة باستخدام اختصار لوحة المفاتيح. ما عليك سوى تشغيل مدير الملفات والضغط على " Ctrl + H ". سيؤدي هذا إلى تبديل الملفات المخفية بين الحالة المرئية / المخفية. حتى تتمكن من العثور بسرعة على الملف الذي كنت تبحث عنه ، ثم إخفائها مرة أخرى.
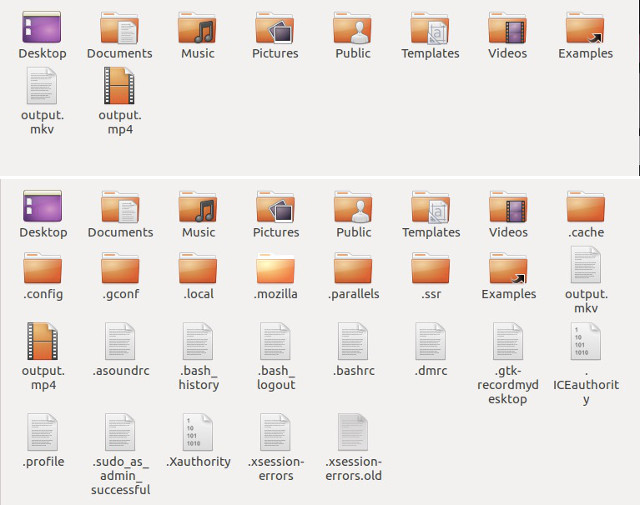
4. أغلق جميع نوافذ التطبيق
يمكن أن يكون هذا الاختصار مفيدًا في المواقف التي تحتاج فيها بسرعة إلى إغلاق جميع نوافذ التطبيق. لنفترض أن لديك عدة محطات طرفية مفتوحة ، وتحتاج إلى إنهاءها جميعًا. يمكنك القيام بذلك بسهولة باستخدام اختصار لوحة المفاتيح. ما عليك سوى الضغط على " Ctrl + Q " ، وسيتم إغلاق جميع نوافذ Terminal التي فتحتها على الفور. إذا كنت تريد إغلاق نافذة واحدة فقط ، فاضغط على " Ctrl + W " ، بدلاً من ذلك.
5. فتح المهملات بسرعة
إذا قمت بحذف عدد من الملفات ، وأردت فقط التأكد من أنك لا تحذف ملفًا مهمًا عن طريق الخطأ ، فإن أفضل طريقة للقيام بذلك هي فتح سلة المهملات والتحقق. ومع ذلك ، فإن القيام بذلك باستخدام الماوس يمكن أن يكون مضيعة للوقت ، خاصة إذا كنت مستخدمًا كثيفًا للوحة المفاتيح. لحسن الحظ ، يمكنك أيضًا تشغيل سلة المهملات بسرعة باستخدام اختصار لوحة المفاتيح. فقط اضغط على Super + T ، وسيفتح Ubuntu سلة المهملات لك.
ملاحظة : عادةً ما يكون المفتاح "Super" هو مفتاح "Windows" على لوحة مفاتيح Windows ومفتاح "Command" على لوحة مفاتيح Mac.
6. تنقل بسهولة في عناصر شريط القوائم في أوبونتو
لنفترض أنك تعمل ، وتحتاج إلى الوصول إلى قائمة التطبيق لإنجاز مهمة معينة. بدلاً من رفع يديك عن لوحة المفاتيح ، واستخدام الماوس للتنقل بين القوائم ، يمكنك أيضًا استخدام اختصار لوحة المفاتيح. ما عليك سوى الضغط على " Alt + F10 " للانتقال إلى شريط القائمة . هنا ، يمكنك استخدام مفاتيح المؤشر للتنقل بين خيارات القائمة المختلفة. سيوفر لك هذا بالتأكيد الكثير من الوقت على المدى الطويل.
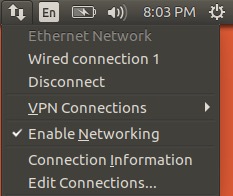
7. افتح الشرطة والتنقل بين العدسات
Dash هو المكان الذي يمكنك العثور فيه على جميع تطبيقاتك المثبتة. إنه يشبه إلى حد كبير Launchpad في macOS. ومع ذلك ، يتطلب تشغيل اندفاعة النقر فوق الرمز الموجود في المشغل. بدلاً من القيام بذلك ، يمكنك ببساطة الضغط على مفتاح "Super" (windows / command) لفتح Dash.
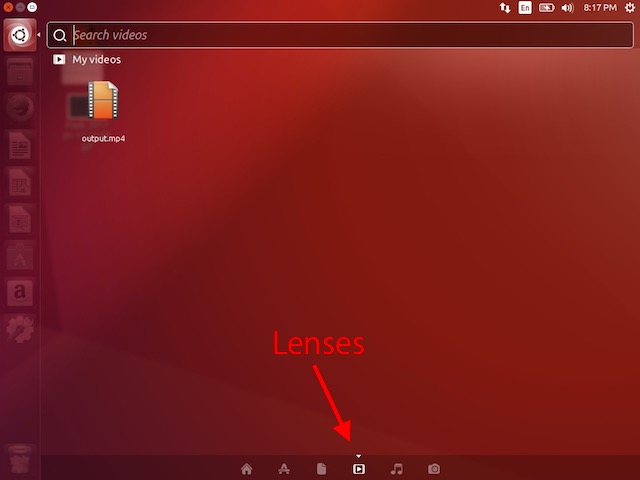
بمجرد فتح Dash ، يمكنك التبديل بين عدسات مختلفة مثل "Application Lens" و "File Lens" وغير ذلك ، باستخدام " Ctrl + Tab " ، للبحث بسهولة عن الأشياء التي تريد البحث عنها.
8. انشر جميع النوافذ
إذا كنت تستخدم جهاز Mac ، فيجب أن تعرف ميزة App Exposé . إنها ميزة مفيدة للغاية يمكن أن تكون مفيدة للغاية عندما يكون لديك الكثير من التطبيقات المفتوحة ، وتحتاج إلى الحصول على نظرة شاملة عليها جميعًا. للقيام بذلك في Ubuntu ، يمكنك ببساطة الضغط على " Super + W " ، وستنتشر جميع نوافذ التطبيق المفتوحة على الشاشة ، حتى تتمكن من رؤية كل ما هو مفتوح على جهاز الكمبيوتر الخاص بك.
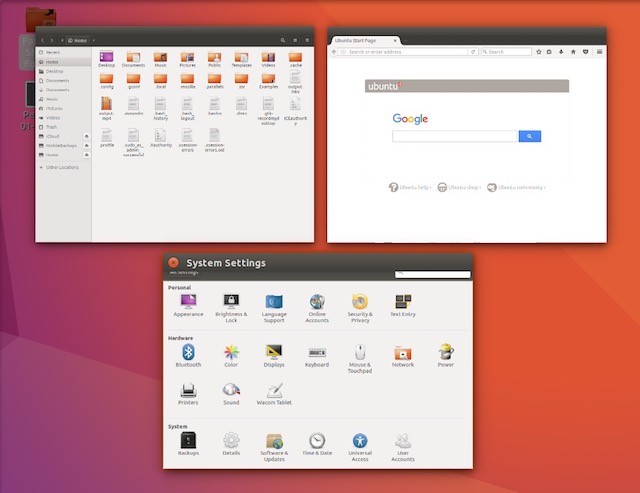
9. تصغير جميع النوافذ
إذا كان لديك الكثير من النوافذ المفتوحة على جهاز الكمبيوتر الخاص بك ، وتحتاج إلى الانتقال بسرعة إلى سطح المكتب ، فيمكنك تصغيرها جميعًا بسرعة باستخدام اختصار لوحة مفاتيح بسيط. فقط اضغط على " Ctrl + Super + D " ، وسيتم تصغير جميع النوافذ المفتوحة على الفور.
10. حذف الكلمات كاملة دفعة واحدة
قد يكون حذف كلمة طويلة بالضغط المتكرر على مفتاح الحذف أمرًا محبطًا للغاية. ومع ذلك ، هناك اختصار لوحة مفاتيح يمكنك استخدامه لحذف كلمة كاملة بسرعة. ضع المؤشر على يسار الكلمة التي تريد حذفها ، واضغط على " Ctrl + Delete " لحذف الكلمة على يمين المؤشر.
ملاحظة : إذا كنت تستخدم Ubuntu على جهاز Mac ، فيمكنك استخدام "Control + Fn + Delete" للحصول على نفس النتيجة.
11. اسحب Windows بسهولة
بشكل افتراضي ، إذا كنت تريد سحب نافذة إلى موقع آخر على شاشتك ، فسيتعين عليك النقر فوق شريط عنوان النافذة ، ثم سحبها إلى الموقع الجديد. ومع ذلك ، يمكنك أيضًا الضغط على "Alt" ثم النقر فوق أي مكان في النافذة ، واسحبه إلى الموضع الجديد . يمكن أن يكون هذا مفيدًا للغاية ، حيث لا تحتاج إلى وضع المؤشر بدقة على شريط عنوان النافذة لتحريكه على الشاشة.
12. تغيير حجم Windows بسهولة
يمكن أن يكون تغيير حجم النوافذ في Ubuntu أيضًا أمرًا صعبًا ، لأنك تحتاج إلى وضع المؤشر على حافة النافذة ، حتى يظهر رمز تغيير الحجم. ومع ذلك ، يمكنك ببساطة الضغط على "Alt" ثم النقر والسحب بزر الماوس الأوسط لتغيير حجم النافذة التي تتواجد فيها بسرعة. أفضل جزء هو أنك لست بحاجة إلى وضع المؤشر على الحافة ذاتها. يمكن أن يكون المؤشر في أي مكان داخل النافذة ، وسيعمل هذا الاختصار.
استخدم اختصارات لوحة مفاتيح Ubuntu لتجعل حياتك أسهل
هناك الكثير من اختصارات لوحة المفاتيح المتاحة في Ubuntu ، ولكن هذه هي الاختصارات الـ 12 التي أعتقد أنك يجب أن تعرفها بالتأكيد. سيؤدي استخدام هذه الاختصارات بالتأكيد إلى جعل حياتك أسهل أثناء استخدام Ubuntu ، ويسمح لك بإنجاز عملك بشكل أسرع. كما هو الحال دائمًا ، إذا كنت تعرف أي اختصارات لوحة مفاتيح أخرى لـ Ubuntu ، والتي تعتقد أنها يجب أن تكون في هذه القائمة ، فأخبرنا بذلك في قسم التعليقات أدناه.
