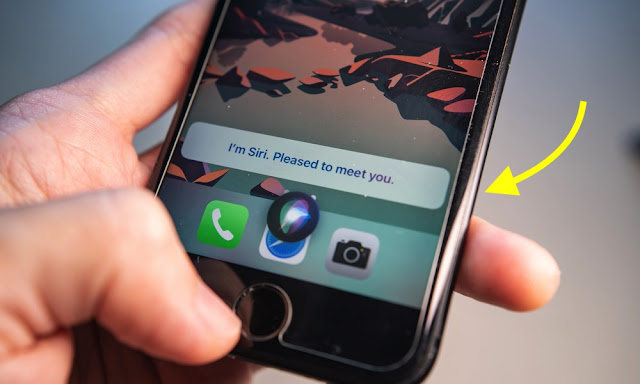
كانت اختصارات Siri موجودة منذ فترة حتى الآن ، ولكن مع نظام iOS 15 فقط جعلتها Apple مفيدة حقًا. يمكنك الآن تشغيل الأتمتة بسهولة أكبر ، وهناك المزيد من الخيارات ، ولا يفتح تطبيق Shortcuts عند تشغيل اختصار. كل هذه أشياء عظيمة. لذا ، إذا كنت تبحث عن استخدام الاختصارات لجعل حياتك أسهل ، فإليك أفضل 12 اختصارًا وأتمتة لسيري لمستخدمي iPhone المحترفين.
أفضل اختصارات وأتمتة Siri لأجهزة iPhone في عام 2022
هناك الكثير من الاختصارات لتطبيق اختصارات iPhone. ومع ذلك ، فإن معظمها أساسي للغاية ، وليس شيئًا من شأنه أن يضيف قيمة إلى استخدامك لجهاز iPhone. ثم مرة أخرى ، هناك الكثير من الأشياء المفيدة جدًا أيضًا.
سنناقش أكثر الاختصارات المفيدة لنظام iOS 15 في هذه المقالة. يتضمن ذلك كل شيء من اختصارات الموسيقى إلى الأتمتة إلى اختصارات الألعاب. يمكنك استخدام جدول المحتويات للتخطي إلى اختصار معين إذا كنت لا تريد تصفح القائمة بأكملها.
1. تغيير وجه Apple Watch
مع iOS 14 و watchOS 7 ، يمكنك الآن استخدام الاختصارات لتغيير وجه Apple Watch بسهولة. بالإضافة إلى ذلك ، نظرًا لأنه يمكنك استخدام الاختصارات مباشرة على Apple Watch ، فلن تحتاج بالضرورة إلى تشغيلها من جهاز iPhone الخاص بك أيضًا.
علاوة على ذلك ، يمكنك إنشاء آلية لتغيير وجوه الساعة تلقائيًا في أوقات ومواقع محددة وما إلى ذلك. على سبيل المثال ، أفضل تغيير وجه ساعتي إلى وجه أساسي أكثر بعد ساعات العمل. إليك كيف يمكنك فعل ذلك.
- افتح تطبيق Shortcuts واضغط على "Automation". اضغط على أيقونة "plus" في الجزء العلوي الأيمن من شاشتك.

- اضغط على "إنشاء أتمتة شخصية" وحدد "وقت اليوم".
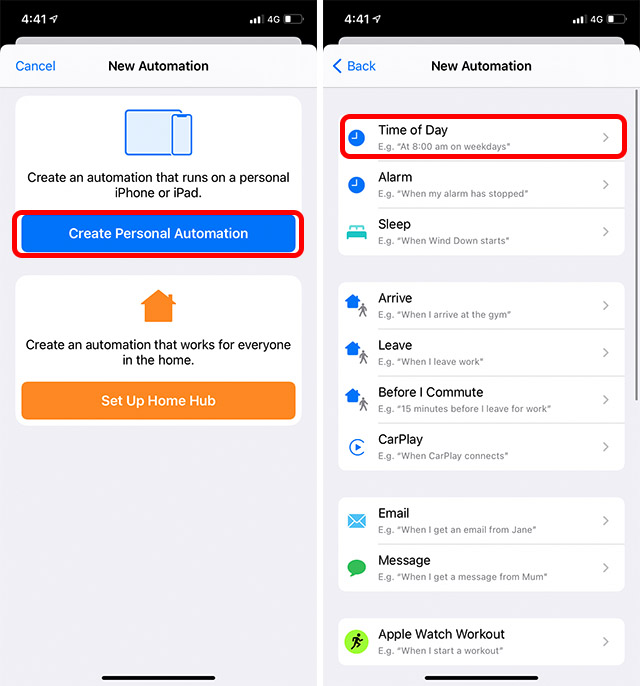
- حدد الوقت الذي تريد تغيير وجه الساعة ، ثم انقر فوق "التالي".
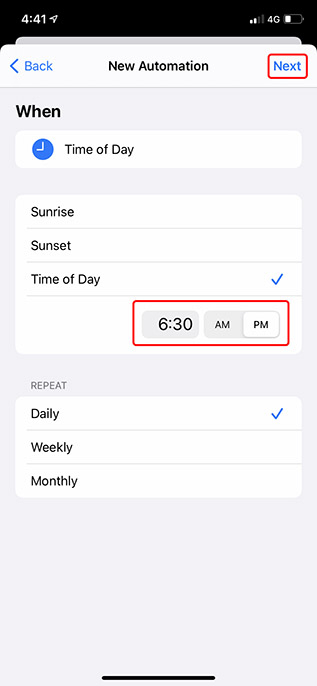
- اضغط على "إضافة إجراء". ابحث عن ساعة واضغط على "ضبط وجه الساعة".
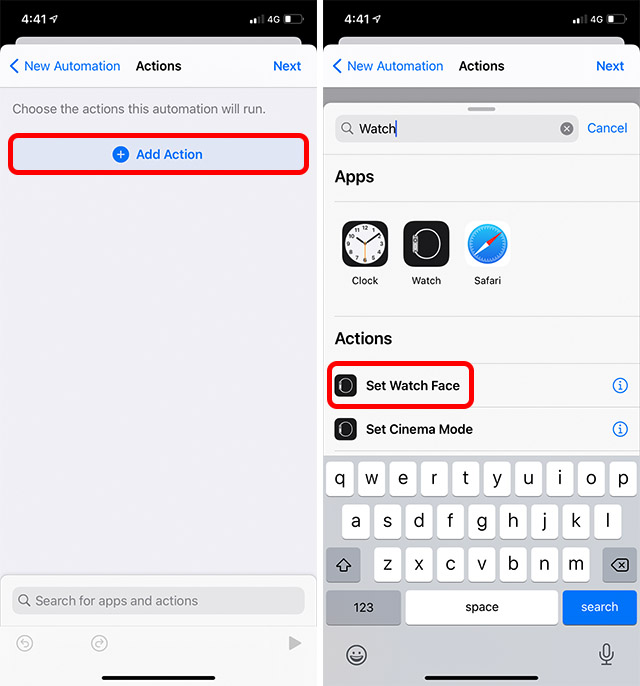
- اضغط على العنصر النائب "الوجه" كما هو موضح أدناه واختر وجه الساعة الذي تريد التبديل إليه.
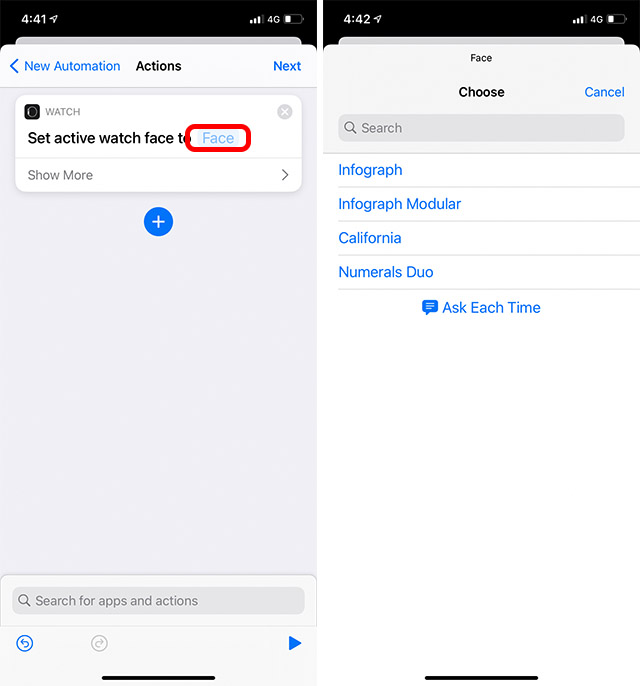
- انقر فوق "التالي" ، وقم بتعطيل "اسأل قبل التشغيل" ثم انقر فوق "تم".
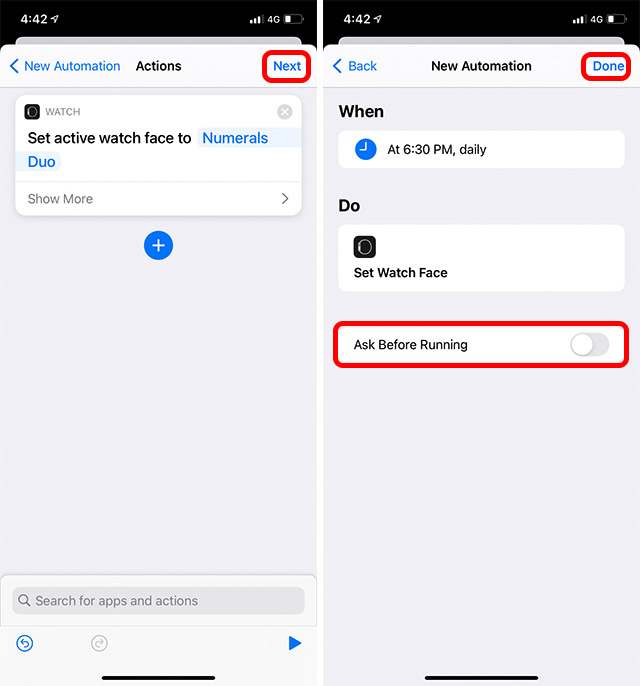
سيتم تشغيل الأتمتة تلقائيًا في الوقت المحدد وتغيير وجه ساعتك إلى اختيارك.
2. احصل على روابط الأغاني عبر منصات البث
مع وجود عدد من منصات دفق الموسيقى الموجودة هناك ، فمن المحتمل أنك وأصدقاؤك تستخدمون منصات مختلفة. هذا يعني أنه إذا حاولت مشاركة رابط Spotify مع شخص يستخدم Apple Music ، فسيكون عديم الفائدة إلى حد كبير. لحسن الحظ ، باستخدام هذا الاختصار ، يمكنك تحويل الروابط عبر الأنظمة الأساسية لمشاركتها.
- قم بتنزيل الاختصار هنا .
- افتح تطبيق البث الذي تريد مشاركة الموسيقى منه. أنا أستخدم Apple Music هنا. اضغط على قائمة النقاط الثلاث. في ورقة المشاركة ، قم بالتمرير لأسفل قليلاً وانقر على خيار "Song.Link".
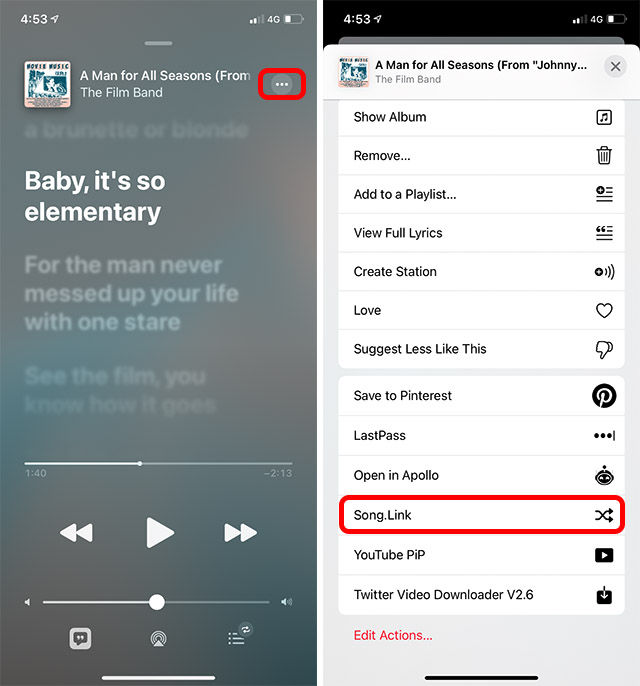
- سيُظهر لك الاختصار خدمات البث جنبًا إلى جنب مع ما إذا تم العثور على ارتباط أم لا. حدد الشخص الذي تريده. أنا أختار Spotify.
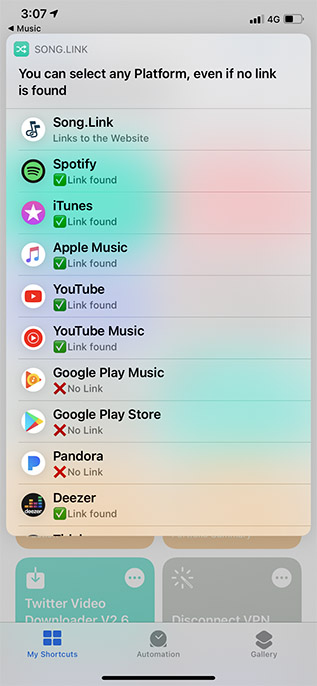
- يمكنك الآن نسخ عنوان URL أو مشاركته أو فتح Spotify مباشرة باستخدام الرابط. بمجرد الانتهاء ، فقط اضغط على "خروج" لإغلاق الاختصار.
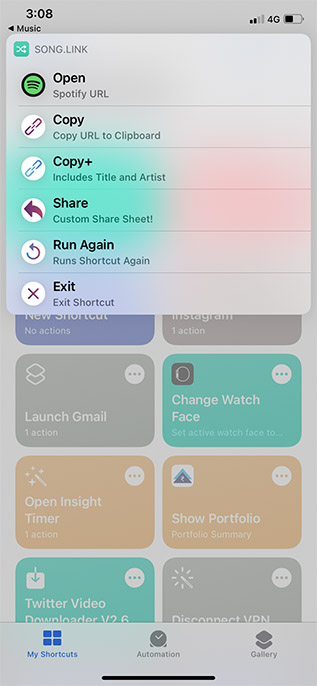
3. قم بتشغيل Spotify تلقائيًا عند الاتصال بجهاز Bluetooth
هذه أتمتة مفيدة إذا كنت تحب استخدام Spotify أثناء القيادة. إعداده ليس سهلاً مثل أي تطبيق آخر لأن Spotify لا يظهر في قائمة تطبيقات الاختصارات. ومع ذلك ، هناك حل بديل.
- افتح تطبيق Shortcuts واضغط على "Automation". اضغط على أيقونة "plus" في الجزء العلوي الأيمن من شاشتك.

- انقر فوق "إنشاء أتمتة شخصية" وحدد "Bluetooth".
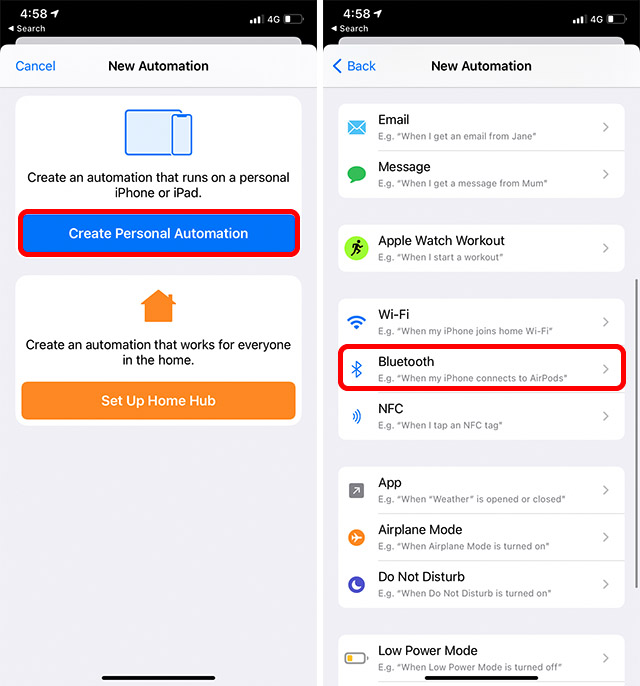
- اضغط على "اختيار" وحدد الجهاز الذي تريده. للاختبار ، أختار AirPods و AirPods Pro. اضغط على "تم".
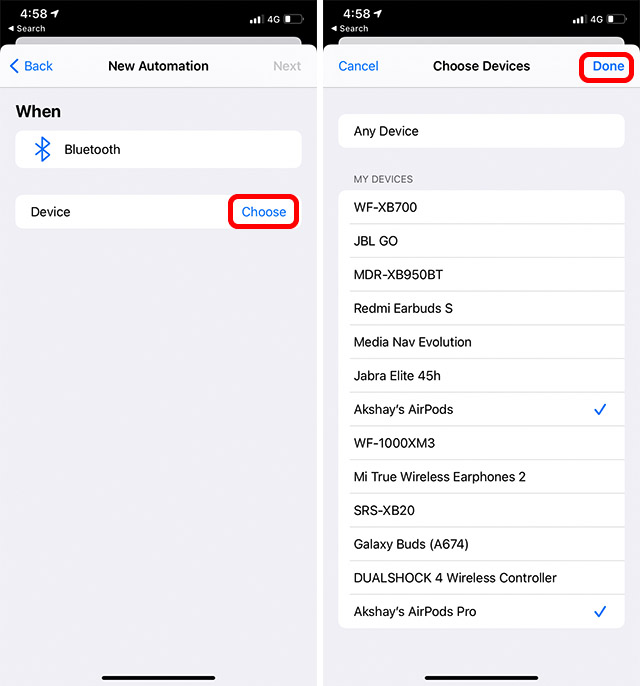
- اضغط على "التالي" ثم اضغط على "إضافة إجراء".
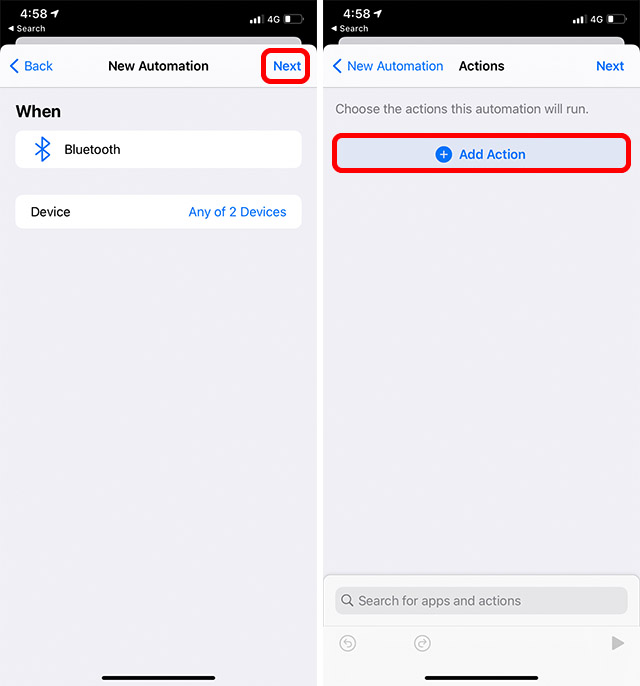
- اختر "برمجة" ثم اضغط على "فتح التطبيق".
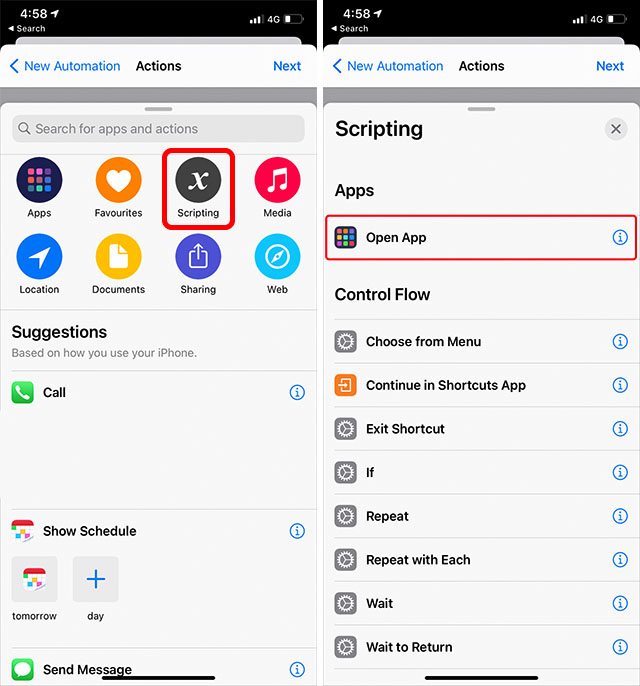
- اضغط على "اختيار" وحدد Spotify من القائمة.
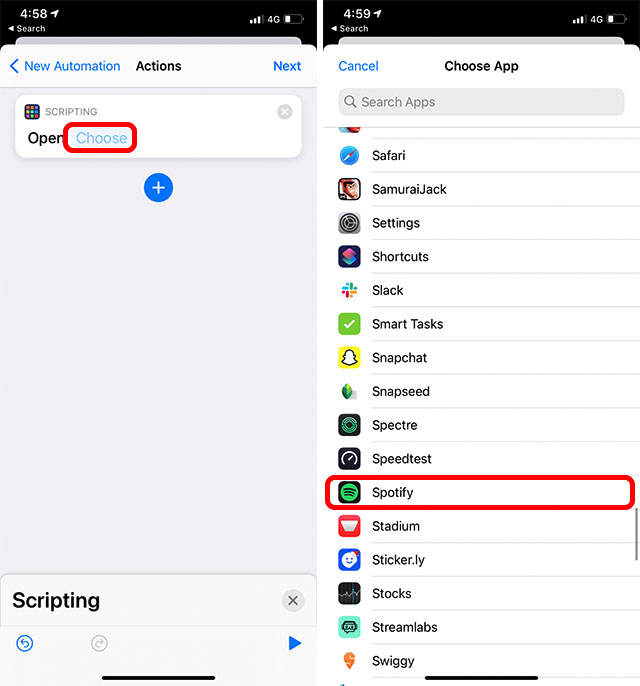
- اضغط على "التالي" ثم اضغط على "تم".
المشكلة الوحيدة في هذه الأتمتة هي أنها لن تعمل تلقائيًا. في أي وقت يتم فيه توصيل جهاز iPhone بجهاز Bluetooth ، سيسألك هاتفك عما إذا كنت تريد تشغيل الأتمتة. لسوء الحظ ، ليس هناك حل بديل لهذا في الوقت الحالي.
ومع ذلك ، إذا كانت سيارتك مجهزة بـ CarPlay ، فيمكنك استخدام "CarPlay" كمحرك بدلاً من "Bluetooth" ومن ثم يمكن تشغيل الأتمتة تلقائيًا.
4. قم بتشغيل Spotify Playlist عند الاتصال بجهاز Bluetooth
إذا كانت لديك قائمة تشغيل محددة على Spotify وتريد الانتقال إليها في كل مرة تقود فيها سيارتك ، يمكنك اتباع الخطوات أدناه.
- افتح قائمة التشغيل التي تريدها في Spotify. اضغط على أيقونة النقاط الثلاث ثم اضغط على مشاركة.
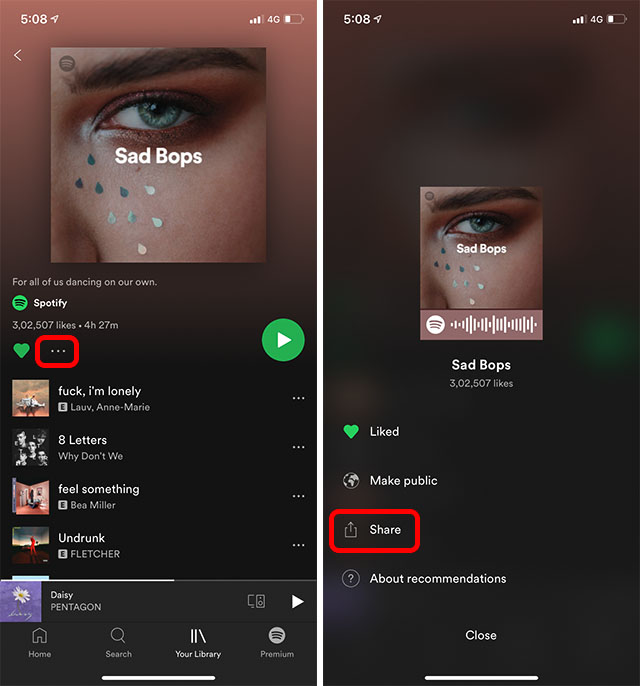
- انسخ عنوان URL لقائمة التشغيل.
- أنشئ أتمتة جديدة باستخدام مشغلات Bluetooth أو CarPlay وحدد "إضافة إجراء". ابحث عن URL وحدد "فتح عناوين URL".
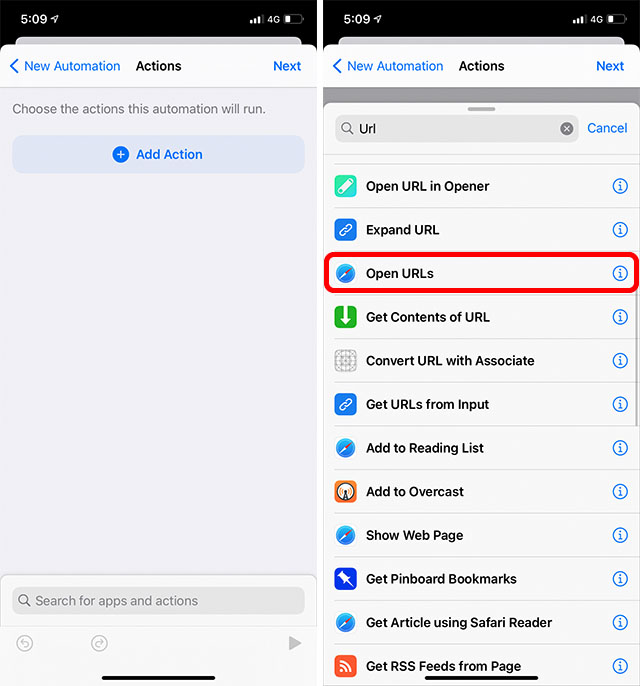
- الصق عنوان URL المنسوخ في الإجراء. اضغط على التالي واحفظ الأتمتة.
الآن ، في كل مرة يتم فيها تشغيل هذه الأتمتة ، ستفتح قائمة تشغيل Spotify مباشرة في تطبيق Spotify نيابة عنك. أنيق جدا أليس كذلك؟
5. جدولة الرسائل ليتم إرسالها لاحقًا
إذا كنت تجد نفسك غالبًا في مواقف تحتاج فيها إلى إرسال رسائل في وقت لاحق دون أن تنسى ، فإن اختصار Siri هذا لـ iPhone مفيد حقًا. يستغرق الإعداد بعض الوقت ، ولكن بعد ذلك ستكون على ما يرام مع تذكيرات الجدولة.
يمكنك تنزيل هذا الاختصار هنا .
هل لاحظ أن الاختصار لن يرسل الرسالة تلقائيًا في الوقت المحدد. بدلاً من ذلك ، ستتلقى إشعارًا بالرسالة. يمكنك النقر فوق هذا الإشعار وسيقوم الاختصار بعد ذلك بإرسال الرسالة نفسها.
6. تبديل DND عند تشغيل لعبة
من أكثر الأشياء المزعجة أثناء اللعب هو بالتأكيد الإشعارات المنبثقة. إنهم يعيقون رؤيتك ، وإذا كنت تلعب شيئًا مثل COD Mobile أو PUBG Mobile ، فمن المحتمل أن ينتهي بك الأمر بالموت بسبب الإلهاء.
ومع ذلك ، يمكن لأتمتة بسيطة حل هذه المشكلة لك.
- افتح تطبيق Shortcuts واضغط على "Automation". اضغط على أيقونة "plus" في الجزء العلوي الأيمن من شاشتك.

- اضغط على "إنشاء أتمتة شخصية" وحدد "التطبيق".
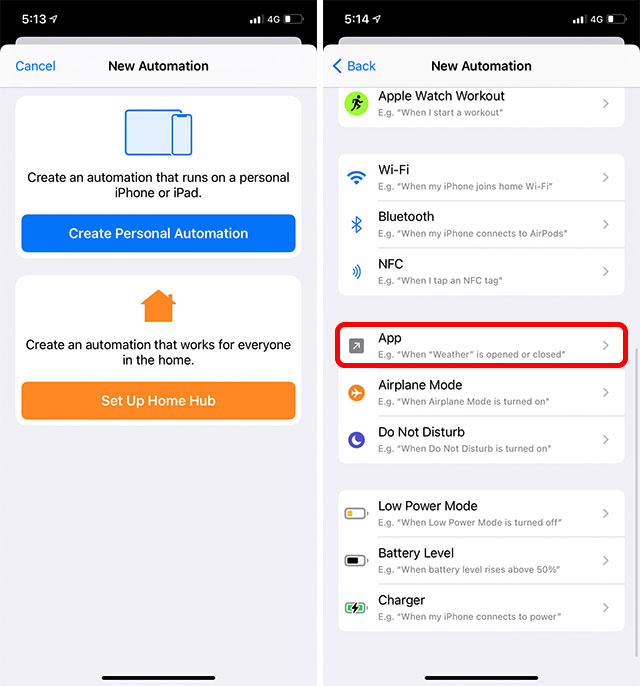
- اختر التطبيق الذي تريد تشغيل الأتمتة له. أنا أختار Call of Duty. اضغط على "التالي".
- اضغط على "إضافة إجراء". ابحث عن "الرجاء عدم الإزعاج" وحدد "تعيين عدم الإزعاج".
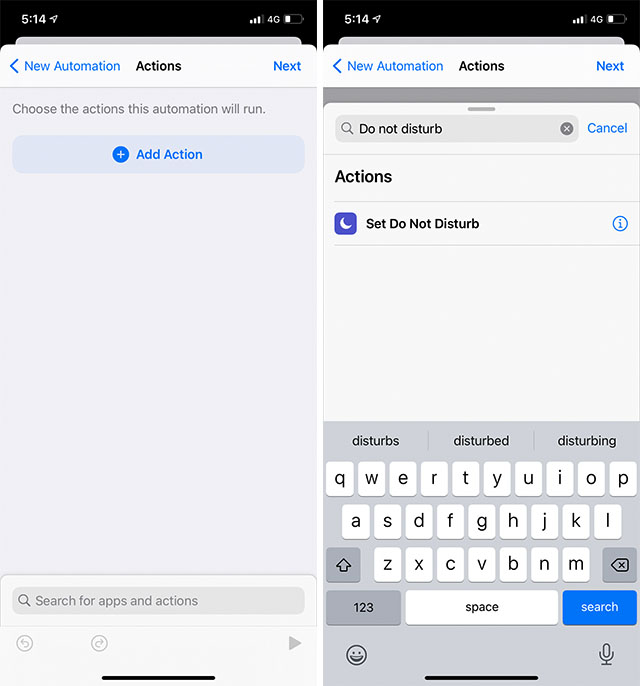
- اضغط على المتغير الذي يقرأ "إيقاف" وقم بتغييره إلى "تشغيل".
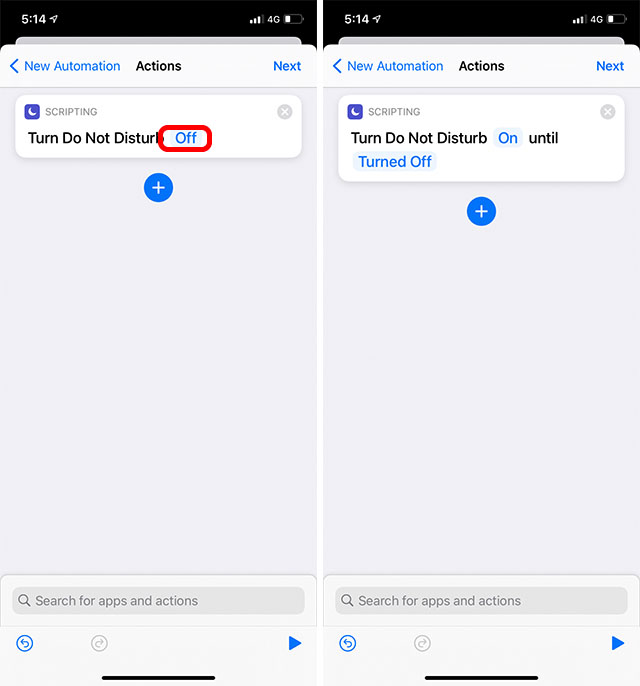
- انقر على "التالي" ، وقم بتعطيل "اسأل قبل التشغيل" واضغط على "تم".
الآن عندما تقوم بتشغيل اللعبة التي تختارها (COD ، في هذا المثال) ، سينتقل iPhone تلقائيًا إلى وضع "عدم الإزعاج".
7. تمكين الوصول الإرشادي أثناء ممارسة الألعاب
إذا كنت مثلي ، فمن المحتمل أنك تلعب Call of Duty بثلاثة أو أربعة أصابع. ولكن في كثير من الأحيان سينتهي بك الأمر بسحب مركز التحكم لأسفل عند الضغط على زر إطلاق النار بإصبعك السبابة. لحسن الحظ ، مع أتمتة Siri في iOS 14 ، يمكنك تشغيل الوصول الإرشادي تلقائيًا عند بدء تشغيل ألعابك.
- افتح تطبيق Shortcuts واضغط على "Automation". اضغط على أيقونة "plus" في الجزء العلوي الأيمن من شاشتك.

- اضغط على "إنشاء أتمتة شخصية" وحدد "التطبيق".
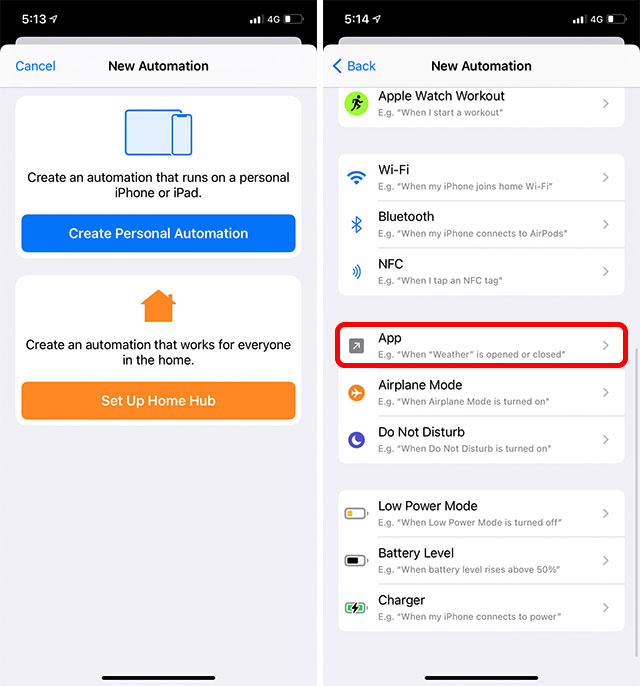
- اختر التطبيق الذي تريد تشغيل الأتمتة له. أنا أختار Call of Duty. اضغط على "التالي".
- اضغط على "إضافة إجراء". ابحث عن "الوصول الموجه" وحدد "بدء الوصول الإرشادي".
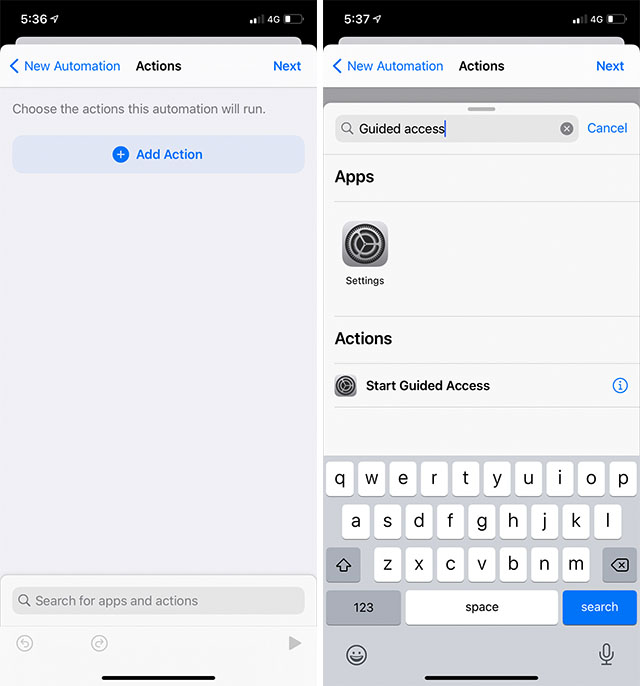
- انقر فوق "التالي" ، وقم بتعطيل "اسأل قبل التشغيل" ، ثم انقر فوق "تم".
8. نطق النص عند شحن البطارية بالكامل
مع iOS 14 ، تتلقى إشعارات عندما تكون Apple Watch مشحونة بالكامل. ومع ذلك ، سيكون من الرائع أن تعرف بسهولة متى انتهى شحن جهاز iPhone الخاص بك أيضًا ، أليس كذلك؟ يمكنك فعل ذلك بأتمتة سهلة.
- افتح تطبيق Shortcuts واضغط على "Automation". اضغط على أيقونة "plus" في الجزء العلوي الأيمن من شاشتك.

- انقر فوق "إنشاء أتمتة شخصية" وحدد "مستوى البطارية".
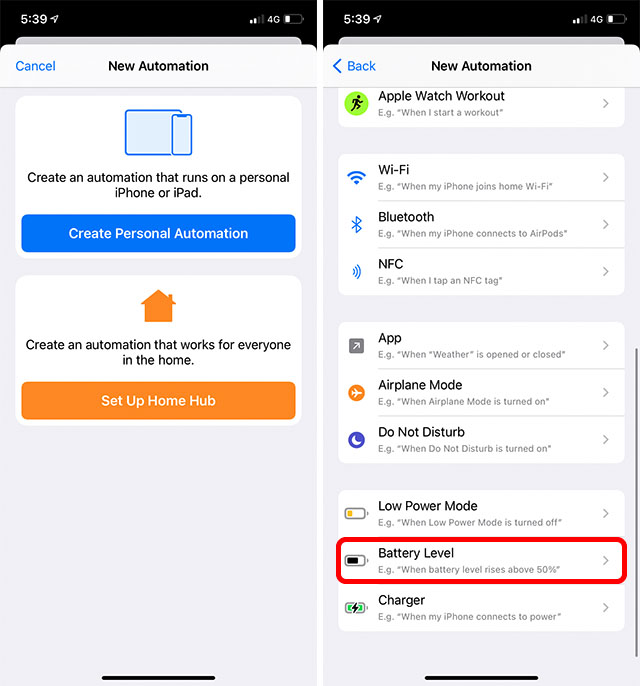
- اسحب شريط التمرير إلى النهاية وحدد "يساوي 100٪". اضغط على "التالي".

- اضغط على "إضافة إجراء". ابحث عن "Speak" وحدد "Speak Text".
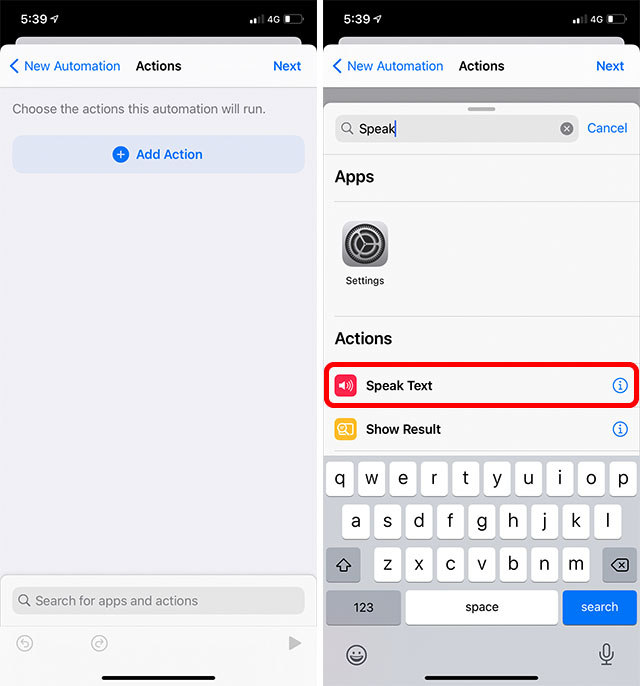
- اضغط على "نص" واكتب العبارة التي تختارها.
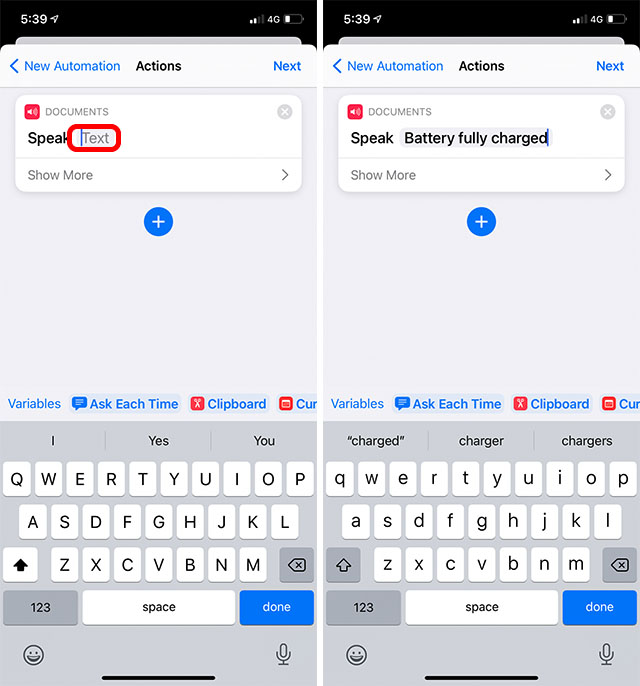
- انقر فوق "التالي" ، وقم بتعطيل "اسأل قبل التشغيل" ، ثم انقر فوق "تم".
سيتحدث iPhone الخاص بك الآن بالعبارة التي اخترتها في اللحظة التي يتم فيها شحنه إلى 100٪. هذا يعني أنه يمكنك إزالته من الشاحن بمجرد الانتهاء من الشحن دون السماح لشحن البطارية دون سبب.
9. اختصار لقراءة الطقس وتشغيل الأخبار والمزيد
كل صباح ، من المحتمل أن تتحقق من الطقس لهذا اليوم وتتابع الأخبار. يمكن أن تجعل الاختصارات على iPhone هذا الأمر سهلاً بالنسبة لك. ما عليك سوى تنزيل هذا الاختصار ( تنزيل ).
عند تشغيل هذا الاختصار ، سيقرأ الطقس ، متبوعًا بأحداث التقويم والتذكيرات ، ثم الأخبار.
10. تحميل أشرطة فيديو يوتيوب
إذا كنت تشاهد مقطع فيديو على جهاز iPhone وتريد حفظه على جهازك لتحريره أو مشاركته ، فلن تحتاج إلى تجربة تطبيقات التنزيل العشوائية. يمكنك استخدام اختصارات Siri لتنزيل مقاطع فيديو YouTube أيضًا.
11. قم بالتبديل بين حسابات المستخدمين على Apple TV
إذا كنت تستخدم Apple TV في منزلك ، فيمكنك استخدام Siri Shortcuts للتبديل بين حسابات المستخدمين أيضًا. يمكن أن يأتي في متناول اليد حقا. إذا كان هذا شيئًا تعتقد أنك تريد القيام به ، فيجب عليك مراجعة مقالتنا حول استخدام اختصارات Siri لتبديل مستخدمي Apple TV .
12. إخراج الماء من iPhone
أجل، لقد قرأت ذلك بشكل صحيح. إذا تم غمر جهاز iPhone الخاص بك في الماء ، أو إذا انتهيت من غسله لأنه كان متسخًا للغاية (غير موصى به ، بالمناسبة) ، يمكنك إخراج الماء من داخل iPhone باستخدام اختصارات Siri أيضًا.
استخدم اختصارات Siri والأتمتة على جهاز iPhone الخاص بك
كانت تلك هي اختصارات Siri والأتمتة الـ 12 المفيدة لأجهزة iPhone التي يمكنك استخدامها على الفور. كما ترى ، هناك الكثير الذي يمكنك فعله باستخدام Siri Shortcuts الآن ، خاصةً مع تكامل أفضل للاختصارات مع المزيد من التطبيقات. إذن ما هي اختصارات Siri والأتمتة التي تستخدمها على جهاز iPhone الخاص بك؟ إذا كان لديك أي أتمتة أخرى مثيرة تريد مشاركتها ، فأخبرنا بذلك في التعليقات.
