
يعد Windows 10 أكثر أنظمة تشغيل سطح المكتب شيوعًا في العالم حاليًا وتواصل Microsoft تحسينه. ومع ذلك ، هناك تصور متزايد بين المستخدمين بأن Windows لا يتساوى مع أنظمة التشغيل الأخرى وأن الأداء يتدهور بمرور الوقت. هذا صحيح إلى حد ما لأنه يحتوي على بعض المشكلات الأساسية مثل تجزئة القرص ، و BSOD ، والعديد من المشكلات الأخرى الخاصة بـ Windows. في هذه المقالة ، سأناقش مشكلة التجزئة وأشارك بعض الخطوات السهلة لإلغاء تجزئة Windows 10 لجعله أسرع . لذلك دون إضاعة أي وقت ، دعنا أولاً نفهم بإيجاز ما المقصود بإلغاء التجزئة بالضبط.
ما هو إلغاء التجزئة؟
لفهم التجزئة ، نحتاج أن نبدأ بالتجزئة أولاً. بعبارات بسيطة ، التجزئة هي عملية نشر البيانات عبر قطاعات مختلفة من القرص الصلب. يحدث ذلك عادةً في حالة عدم وجود كتلة متجاورة من الذاكرة لتخزين ملف. في مثل هذه الحالات ، يتم تقسيم الملف إلى عدة أجزاء بيانات وينتشر عبر كتل مختلفة من القرص الصلب. وإلغاء التجزئة هو ، كما خمنت ذلك بشكل صحيح ، عملية لإحضار أجزاء متفرقة من البيانات في مكان واحد .
لا يمثل التجزئة مشكلة كبيرة إذا كان لديك قدر كبير من التخزين المجاني على جهاز الكمبيوتر الخاص بك. ومع ذلك ، عند وجود قيود على المساحة ، يصبح من الصعب على محرك الأقراص الثابتة تخصيص البيانات في كتل متجاورة. تزداد المشكلة سوءًا عند نقل الملفات أو حذفها أو تعديلها من محرك الأقراص الثابتة على مدار فترة زمنية طويلة.
في مثل هذه الحالات ، تنتشر البيانات عبر قطاعات مختلفة من القرص الصلب. هذا يعني بشكل أساسي أن القرص الصلب يستغرق وقتًا طويلاً للوصول إلى البيانات المتناثرة مما يؤدي إلى انخفاض سرعة القراءة / الكتابة والأداء العام. لذلك يجب علينا إلغاء تجزئة Windows 10 بشكل دوري بحيث يتم الاحتفاظ بقطع من الملفات بالقرب من بعضها البعض. ونتيجة لذلك ، ستعمل على تسريع جهاز الكمبيوتر الذي يعمل بنظام Windows.
هل يجب عليك إلغاء تجزئة Windows 10؟
بالطبع ، يجب عليك. ومع ذلك ، يقوم Windows 10 تلقائيًا بإلغاء تجزئة القرص الصلب كل أسبوع. والشيء الجيد هو أنه يتم تشغيله افتراضيًا. عندما يجد Windows جهاز الكمبيوتر الخاص بك في وضع الخمول ، فإنه يقوم بتشغيل مهمة مجدولة في الخلفية تؤدي إلى إلغاء تجزئة Windows 10. إذا كنت تريد التحقق من آخر مرة تم فيها إلغاء تجزئة القرص الثابت ، فاضغط على مفتاح Windows و R مرة واحدة واكتب dfrgui. الآن ، اضغط على Enter.
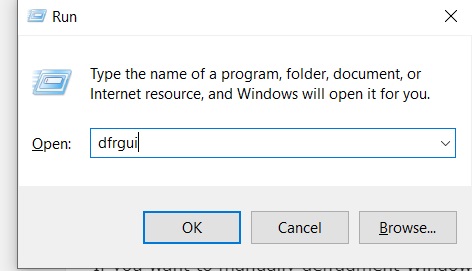
سيفتح نافذة إلغاء التجزئة. هنا ، يمكنك التحقق من تفاصيل عملية إلغاء التجزئة الأخيرة ضمن تسمية "آخر تشغيل" . إذا كان Windows 10 يقوم بإلغاء تجزئة القرص الصلب وفقًا للجدول الزمني ، فلن تحتاج إلى القيام بأي شيء.
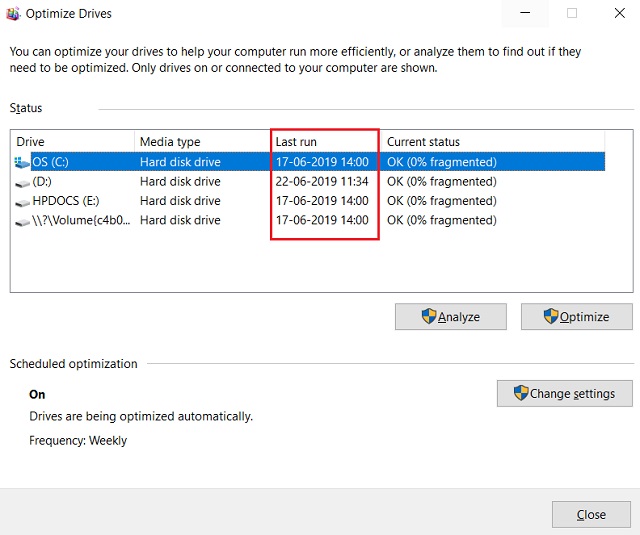
ضع في اعتبارك ، يجب ألا تقوم بإلغاء تجزئة Windows 10 إذا كنت تستخدم جهاز كمبيوتر محمولاً بمحرك أقراص الحالة الصلبة (SSD) . SSD مبني على تقنية مختلفة عن الأقراص الصلبة الميكانيكية. تحتوي محركات أقراص الحالة الثابتة SSD على عدد محدود من القراءة / الكتابة وسيؤدي إلغاء التجزئة المنتظم إلى تقليل عمرها الافتراضي. لذلك يجب عليك عدم إلغاء تجزئة Windows 10 على الإطلاق إذا كنت تستخدم SSD. لمعرفة نوع تخزين الذاكرة ، افتح نافذة التشغيل مرة أخرى بالضغط على مفتاح Windows و R. بعد ذلك ، اكتب dfrgui واضغط على Enter. هنا ، تحت عنوان "نوع الوسائط" ، ستجد المعلومات المطلوبة.
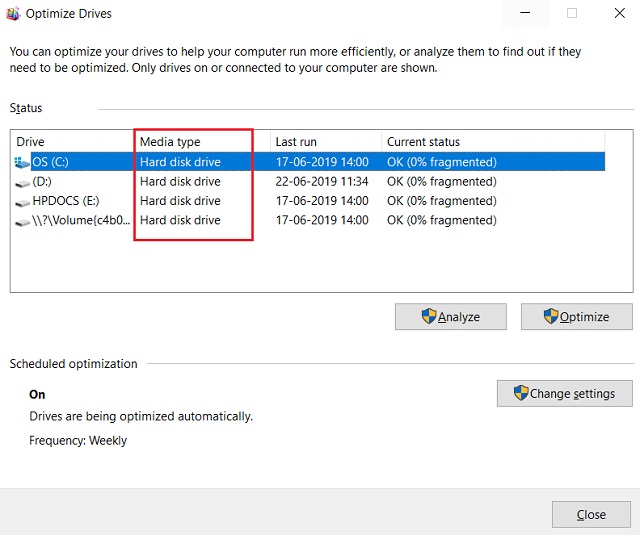
بعد قولي هذا ، إذا لم تكن راضيًا عن إلغاء التجزئة المجدول أو تريد إلغاء تجزئة Windows 10 يدويًا ، فانتقل إلى القسم التالي للتعرف على الخطوات بالتفصيل.
إلغاء تجزئة Windows 10 في عام 2022
إذا كنت تريد إلغاء تجزئة Windows 10 يدويًا ، فإليك الطرق الثلاث المختلفة للقيام بذلك. يمكنك اختيار أي منهم بناءً على ما تجده مناسبًا. لذلك دون إضاعة أي وقت ، ها نحن ذا.
1. قم بإلغاء تجزئة Windows 10 باستخدام الأداة المدمجة
كما نعلم بالفعل ، هناك أداة مضمنة لإلغاء تجزئة Windows 10. هنا ، سوف نتعلم كيفية تحليل القرص الثابت يدويًا ثم إلغاء تجزئته. يمكنك أيضًا تكوين العديد من الإعدادات المتعلقة بإلغاء التجزئة. فيما يلي خطوات القيام بذلك.
1. افتح نافذة التشغيل بالضغط على اختصار لوحة مفاتيح Windows و R. هنا ، اكتب dfrgui واضغط على Enter.
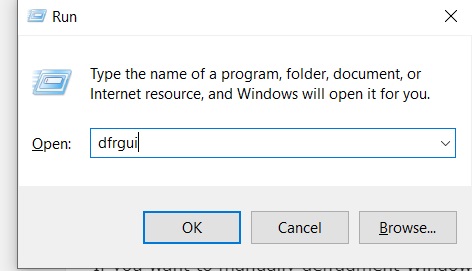
2. في هذه النافذة ، حدد محرك الأقراص الذي تريد إلغاء تجزئته وانقر فوق الزر "تحسين" . في حالة رغبتك في إلغاء تجزئة القرص الصلب بالكامل ، حدد جميع محركات الأقراص الثابتة مرة واحدة وانقر فوق الزر "تحسين".
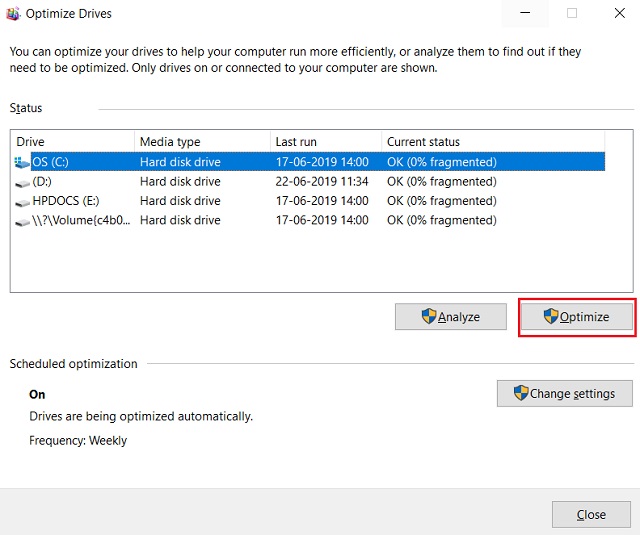
3. سيبدأ Windows عملية إلغاء التجزئة. هل لاحظ أن وقت إكمال العملية سيعتمد على المدة التي قضيتها في استخدام جهاز الكمبيوتر الخاص بك. ستحصل على فكرة أفضل عن درجة التجزئة تحت عنوان "الحالة الحالية" . كلما انخفض ، كان ذلك أفضل.
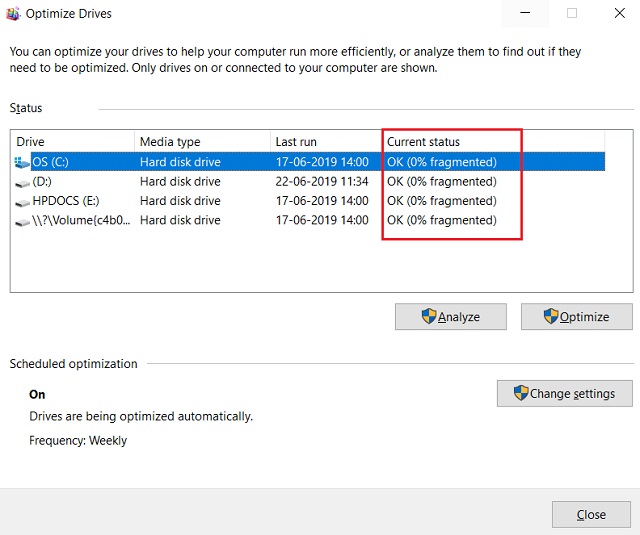
4. أيضًا ، إذا كنت تريد تكوين إلغاء التجزئة التلقائي ، فانقر فوق "تغيير الإعدادات" ضمن التحسين المجدول. هنا يمكنك تغيير التردد إلى يومي أو أسبوعي أو شهري. أيضًا ، يمكنك اختيار محركات أقراص محددة ليتم إلغاء تجزئتها تلقائيًا. هذه هي الطريقة التي يمكنك بها إلغاء تجزئة Windows 10 بدون أي برنامج تابع لجهة خارجية.
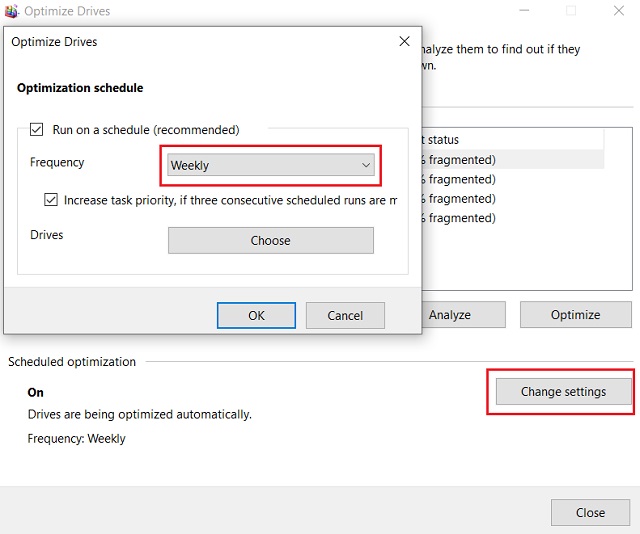
2. O & O Defrag
إذا وجدت أن أداة Windows Defragmenter المدمجة لا يمكن الاعتماد عليها ، فإن O&O Defrag هو بديل رائع. إنها أداة إلغاء تجزئة شائعة لكل من المستخدمين المبتدئين والمتقدمين. يمكنك ببساطة النقر فوق "تحسين الكل" وسيبدأ عملية إلغاء التجزئة لجميع محركات الأقراص. يمكنك أيضًا النقر فوق "تحليل" للحصول على فكرة أفضل عن التجزئة. إن الشيء العظيم في O&O Defrag هو أنه يمكنك فهم تجزئة الذاكرة بشكل مرئي من خلال المخططات الدائرية وإحصائيات القرص. يعرض أيضًا كتل الذاكرة المخصصة والمتاحة. بالإضافة إلى ذلك ، تحصل على إلغاء تجزئة مجدول مشابه للأداة الأصلية في Windows 10. بشكل عام ، إذا كنت تتعامل مع حجم كبير من تخزين الذاكرة مع مساحة غير كافية ، فيمكن أن تساعدك هذه الأداة كثيرًا في إلغاء تجزئة القرص الصلب.

قم بتثبيت O&O Defrag ( الإصدار المجاني المتميز بسعر 29.95 دولارًا لمرة واحدة)
3. أدوات إلغاء تجزئة الطرف الثالث الأخرى
يجب أن تكون الأداة المدمجة في Windows 10 و O&O Defrag كافية لك. ومع ذلك ، إذا كنت لا تزال تبحث عن بديل ، فإن Defraggler و Auslogics Disk Defrag هما خياران شائعان هناك. كل من المرافق جيدة جدًا وتقوم بالمهمة بشكل جيد. لديك زر بنقرة واحدة لبدء عملية إلغاء التجزئة.
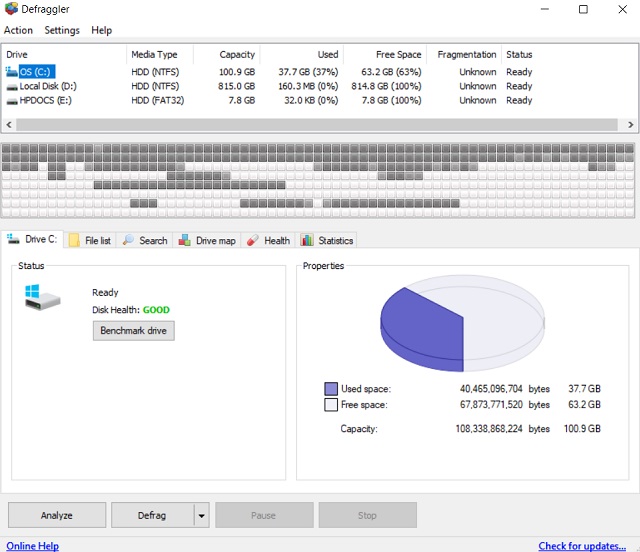
هناك عدد قليل من الأوضاع المتاحة على Auslogics Disk Defrag والتي وجدتها مثيرة للاهتمام. من بين العديد من الأشياء الأخرى ، يمكنك تشغيل أداة إلغاء التجزئة خلسة في الخلفية دون إبطاء جهاز الكمبيوتر الخاص بك. إذا كنت تستخدم قرصًا ثابتًا بدون مساحة كبيرة ، فيمكن أن يساعدك هذا الوضع في مكافحة التجزئة في الوقت الفعلي . باختصار ، إذا كنت ترغب في إلغاء تجزئة Windows 10 دون أي ضجة ، فإن كلا من الأدوات المساعدة جيدة جدًا ويمكنك اختيار أي منهما.
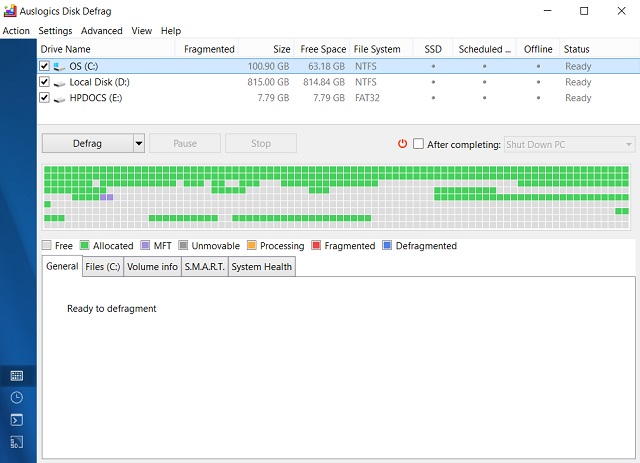
قم بتثبيت Defraggler ( إصدار مجاني ، Premium بسعر شراء لمرة واحدة بقيمة 24.95 دولارًا)
قم بتثبيت Auslogics Disk Defrag ( إصدار مجاني ، Premium بسعر 16.47 دولارًا لمرة واحدة)
قم بإلغاء تجزئة Windows 10 وتسريع جهاز الكمبيوتر الخاص بك
أثناء استعراضنا للمقال ، يمكننا أن نرى أن التجزئة لم تعد مشكلة على نظام التشغيل Windows 10 لأن إلغاء التجزئة التلقائي أصبح جزءًا من نظام التشغيل. ومع ذلك ، إذا كنت تريد إلغاء تجزئة Windows 10 يدويًا ، فيمكنك المضي قدمًا والقيام بذلك. أيضًا ، يمكنك استخدام O&O Defrag إذا كنت تريد التعمق أكثر في قطاعات القرص الصلب. إذا كان جهاز الكمبيوتر الخاص بك لا يزال بطيئًا بعد إلغاء التجزئة ، فقد تواجه مشكلة مختلفة. في مثل هذه الحالة ، يجب أن تحاول إعادة تعيين جهاز Windows 10 الخاص بك وإعداده من نقطة الصفر. ولكن قبل القيام بذلك ، تذكر إنشاء نسخة احتياطية حتى لا تفقد بياناتك.
