
عند نسخ iPhone أو iPad احتياطيًا إلى iCloud ، تقوم Apple تلقائيًا بتشفير النسخة الاحتياطية لحماية بياناتك من الوصول غير المصرح به. ومع ذلك ، عندما تقوم بعمل نسخة احتياطية لجهاز iOS / iPadOS الخاص بك على جهاز كمبيوتر ، يجب عليك تشفير البيانات يدويًا للحصول على طبقة إضافية من الحماية. لحسن الحظ ، من السهل تشفير النسخ الاحتياطية المحلية لجهاز iPhone / iPad على كمبيوتر يعمل بنظام Windows كما هو الحال في Mac. لذلك ، إذا كنت على استعداد لحماية النسخ الاحتياطي لجهاز iPhone أو iPad بكلمة مرور على جهاز Windows لتقييد الوصول إليه ، دعني أساعدك في البدء!
كيفية تشفير النسخ الاحتياطية المحلية لجهاز iPhone أو iPad على نظام Windows
قبل أن نأخذك خلال الخطوات السريعة ، أود أن أبرز بعض النقاط البارزة التي تستحق التحقق منها مقدمًا. إذا كنت معتادًا على الأساسيات ، فيمكنك البدء بالخطوات على الفور باستخدام جدول المحتويات أدناه.
الفرق بين النسخ الاحتياطي iPhone و iPad المشفر وغير المشفر
بالمعنى الدقيق للكلمة ، فإن الاختلاف الرئيسي بين النسخ الاحتياطي المشفر وغير المشفر لـ iPhone و iPad على الكمبيوتر هو البيانات المضمنة. النسخ الاحتياطية المشفرة مقفلة / مشفرة وتتضمن معلومات مثل:
- كلمات المرور المحفوظة (باستثناء Face ID و Touch ID وبيانات رمز مرور الجهاز)
- اعدادات الواي فاي
- تاريخ الموقع
- سجل المكالمات
- البيانات الصحية
بصرف النظر عن السماح لك بحماية بياناتك بكلمة مرور ، تتيح لك ميزة النسخ الاحتياطي المشفر أيضًا نسخ المعلومات الحساسة احتياطيًا ، وهذا هو سبب أهمية ذلك. على العكس من ذلك ، فإن النسخ الاحتياطية غير المشفرة أقل أمانًا ولا تتضمن معلومات مثل الصحة وكلمات المرور المحفوظة.
ما هي ميزة أخذ النسخ الاحتياطي المحلي لأجهزة iPhone و iPad على الكمبيوتر؟
بينما يعد النسخ الاحتياطي لـ iPhone عبر iCloud أمرًا سهلاً للغاية ، تقدم Apple مساحة تخزين سحابية مجانية تبلغ 5 جيجابايت فقط ، وهي قليلة جدًا لجميع الصور ومقاطع الفيديو والموسيقى وجميع الملفات المخزنة على جهازك. بغض النظر عن التخزين السحابي المجاني المحدود ، لا يمكنك استعادة جهازك من نسخة iCloud الاحتياطية دون مسح الجهاز أولاً ، وهو أمر شاق.
من ناحية أخرى ، إذا كان لديك نسخة احتياطية محلية لجهازك على جهاز الكمبيوتر الخاص بك ، فيمكنك استعادة جهاز iPhone أو iPad من النسخة الاحتياطية متى أردت. هذا مريح للغاية.
خذ نسخة احتياطية مشفرة من iPhone و iPad باستخدام iTunes على Windows
- أولاً ، قم بتنزيل أحدث إصدار من iTunes وتثبيته على جهاز الكمبيوتر الذي يعمل بنظام Windows. بعد ذلك ، قم بتوصيل جهاز iPhone / iPad بجهاز الكمبيوتر وابدأ تشغيل iTunes.
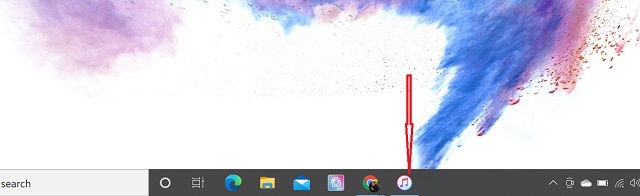
2. قد تحصل على مطالبة تقول "هل تريد السماح لهذا الكمبيوتر بالوصول إلى المعلومات الموجودة على جهازك؟" ، انقر فوق " متابعة " للمتابعة.
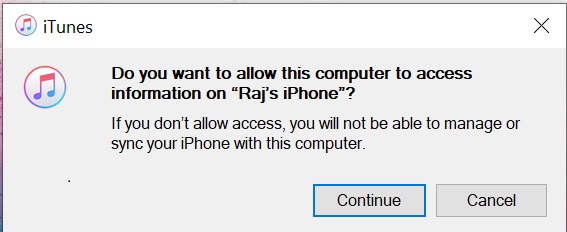
إلى جانب ذلك ، ستحصل أيضًا على نافذة منبثقة على جهاز iOS الخاص بك تطلب منك الوثوق بالكمبيوتر. اضغط على الثقة في النافذة المنبثقة ثم أدخل رمز مرور الجهاز.
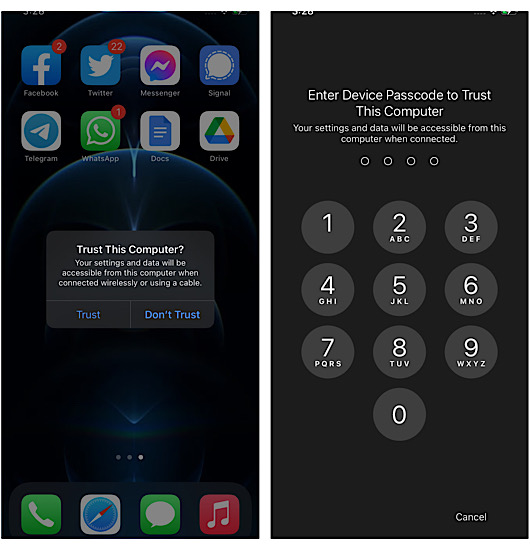
3. الآن ، حدد جهازك في الزاوية اليسرى العليا من الشاشة.
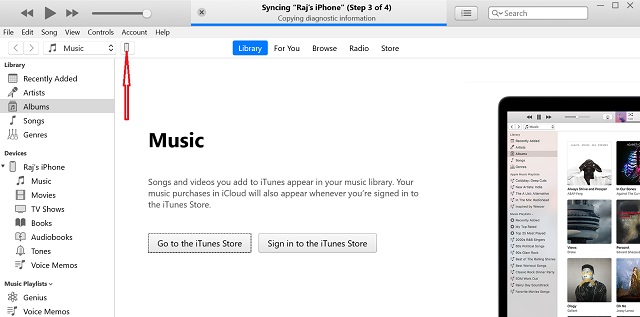
4. بعد ذلك ، حدد المربع الموجود على يسار تشفير النسخ الاحتياطي المحلي .

5. بعد ذلك ، أدخل كلمة المرور لحماية النسخ الاحتياطي لجهازك ، ثم انقر فوق "تعيين كلمة المرور" .
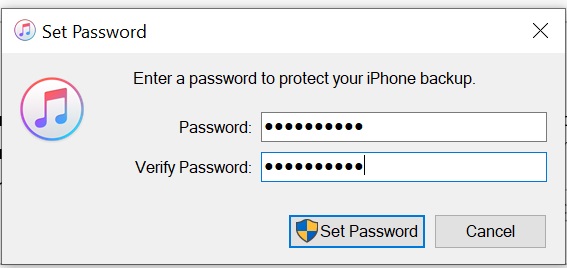
6. أخيرًا ، انقر فوق خيار النسخ الاحتياطي الآن . بعد ذلك ، دع جهازك يتم نسخه احتياطيًا بشكل آمن. يعتمد الوقت الذي يستغرقه النسخ الاحتياطي لجهازك على مقدار التخزين.
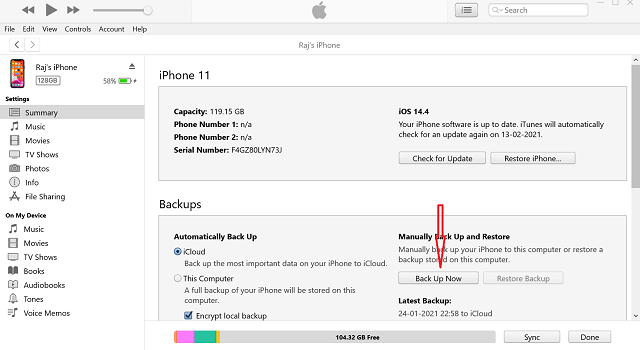
يمكنك التحقق من النسخ الاحتياطية المخزنة على جهاز الكمبيوتر الخاص بك من خلال الانتقال إلى تحرير -> التفضيلات -> الأجهزة. تتميز النسخ الاحتياطية المشفرة بأيقونة قفل.
كيفية استعادة جهاز iPhone أو iPad من النسخ الاحتياطي المشفر على نظام Windows
عملية استعادة iPhone و iPad من النسخ الاحتياطي المشفر هي بنفس السهولة.
- قم بتوصيل جهازك بالكمبيوتر وابدأ تشغيل iTunes.
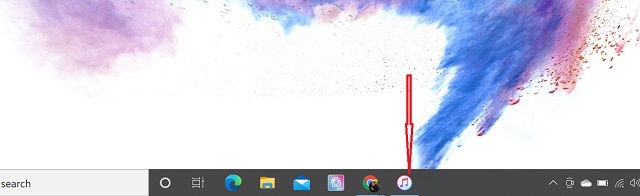
2. الآن ، حدد جهازك .
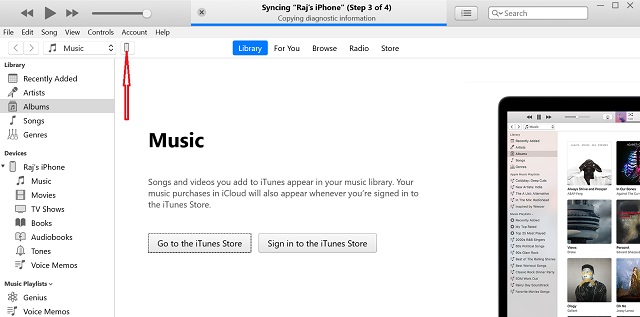
3. بعد ذلك ، انقر فوق استعادة النسخ الاحتياطي . بعد ذلك ، حدد النسخة الاحتياطية المفضلة ثم أدخل كلمة المرور للنسخة الاحتياطية المشفرة.
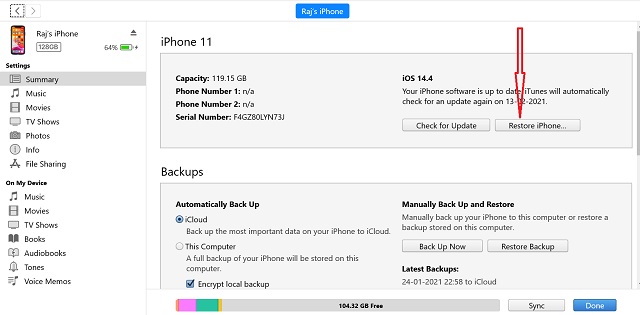
العودة واستعادة iPhone و iPad باستخدام كمبيوتر يعمل بنظام Windows بسهولة
مع تقديم macOS Catalina ، قسمت Apple iTunes إلى ثلاثة تطبيقات منفصلة مثل الموسيقى والبودكاست والتلفزيون. إلى جانب ذلك ، تولى Finder دور مدير iPhone و iPad مما يسمح للمستخدمين بالنسخ الاحتياطي واستعادة ومزامنة جهاز iOS على Mac . ومع ذلك ، يواصل عملاق التكنولوجيا إتاحة iTunes على الإصدارات القديمة من macOS و Windows. لكن لا يمكننا التأكد من المدة التي ستدعم فيها Apple ذلك ، لذا تأكد من مراجعة بدائل iTunes المفضلة لدينا . أيضًا ، لا تنس مشاركة أفكارك حول هذا الموضوع في التعليقات أدناه.
