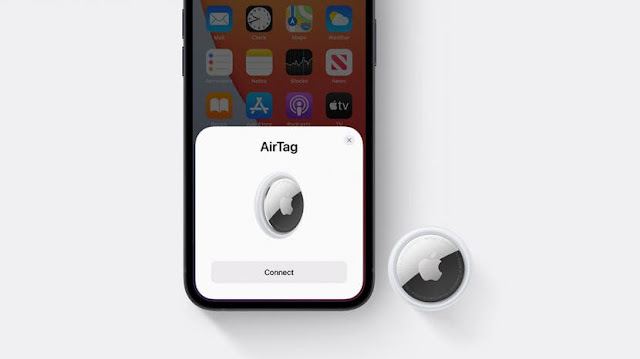 |
| Apple AirTag |
عندما يتعلق الأمر بتتبع العناصر بكفاءة ، فإن AirTag يقترب من كونه متعقبًا مثاليًا للعناصر مقارنة ببدائل مثل Galaxy SmartTag . لا عجب أن يسميها الكثيرون المعيار الذهبي لتتبع الأمتعة في القرن الحادي والعشرين. الآن ، دون تقويض المراجعات الرائعة ، كان لتعقب العناصر من Apple حصة عادلة من المشكلات حتى خلال الأيام الأولى. بينما ذكر بعض المستخدمين أن علامات Apple AirTags لا تعمل على الإطلاق ، وجد آخرون أن "البحث الدقيق" الذي كثر الحديث عنه غير متسق. بصرف النظر عن نوع المشاكل التي تواجهك ، جرب هذه النصائح الاحترافية العشرة إذا كان AirTag الخاص بك لا يعمل أو يتصل بجهاز iPhone الخاص بك.
AirTag لا يعمل أو متصل بـ iPhone؟ جرب هذه الإصلاحات!
إذن ، ما الذي يمكن أن يتسبب في سوء تصرف AirTag؟ يمكن أن يكون هناك أكثر من الجاني وراء المشكلة. على الرغم من أن المشكلات المتعلقة بالشبكة قد تكون هي العامل الرئيسي ، يجب ألا تغفل أبدًا عن البطارية المعيبة باعتبارها مصدر قلق محتمل. إلى جانب ذلك ، قد يكون الإعداد غير الصحيح مسؤولاً بنفس القدر. لذلك ، سننظر في جميع الأسباب المحتملة ونجرب أفضل النصائح والحيل الخاصة بـ AirTag وفقًا لذلك.
1. تأكد من تمكين المصادقة الثنائية
لتوصيل AirTags بجهاز iPhone / iPad ، يجب تمكين المصادقة ذات العاملين. لذلك ، تأكد من تشغيل 2FA على جهاز iOS أو iPadOS الخاص بك إذا لم يكن كذلك بالفعل.
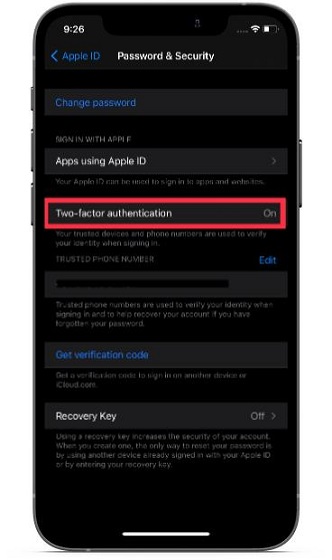
لتمكين المصادقة ذات العاملين على معرف Apple الخاص بك ، توجه إلى الإعدادات -> [اسمك] -> كلمة المرور والأمان . الآن ، تأكد من تشغيل "المصادقة الثنائية" . ستحتاج إلى إدخال رقم هاتفك والإجابة على بعض أسئلة الأمان لتمكين 2FA لمعرف Apple الخاص بك.
2. تأكد من أنك لا تستخدم معرف Apple المُدار
تنص Apple بوضوح على أنه إذا كان جهاز iOS / iPadOS الخاص بك يستخدم معرف Apple المُدار ، فلا يمكنك إعداد AirTag. لذلك ، إذا كان AirTag لا يتصل بجهاز iPad أو iPhone ، فتأكد من أن جهازك يتوافق مع هذا المطلب.
بالنسبة لأولئك غير المألوفين ، يمكن للمدارس أو الكليات إنشاء معرّفات Apple ID مُدارة للطلاب لتسهيل التعليم. إنها فريدة لكل مؤسسة ومنفصلة عن معرف Apple القياسي الخاص بك. لمعرفة المزيد حول معرّفات Apple المُدارة وكيفية عملها ، انتقل إلى صفحة دعم Apple .
3. تأكد من تمكين Find My
بصرف النظر عن كونه متاحًا كتطبيق كامل ، يأتي Find My مزودًا بمفتاح على مستوى النظام موجود في تطبيق الإعدادات. لذلك يمكنك تمكينه / تعطيله حسب احتياجاتك. توجه إلى الإعدادات -> [اسمك] -> Find My -> Find My iPhone . الآن ، تأكد من تشغيل مفتاح Find My iPhone .

4. قم بإيقاف تشغيل / تشغيل Bluetooth و Wi-Fi والشبكة الخلوية
شيء آخر يجب عليك فعله لإصلاح مشكلة عدم عمل AirTag هو تشغيل / إيقاف تشغيل Bluetooth و Wi-Fi وشبكتك الخلوية. نظرًا لأنهم يلعبون دورًا رئيسيًا في مساعدة AirTag على العمل بفعالية ، فإن أي تباطؤ في iOS 14 أو سوء الأداء من جانبهم قد يكون سببًا في عدم اتصال AirTag بجهازك.
انتقل إلى تطبيق "الإعدادات" على جهاز iPhone أو iPad. بعد ذلك ، انتقل إلى أقسام Wi-Fi و Bluetooth و Mobile Data واحدًا تلو الآخر. قم بإيقاف تشغيل مفاتيح Wi-Fi والخلية والبلوتوث ، وأعد تشغيل جهازك.
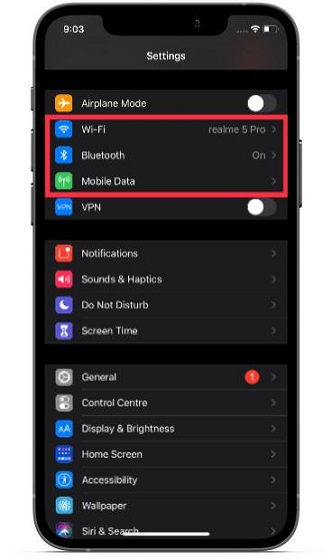
- لإعادة تشغيل iPhone و iPad باستخدام Face ID: اضغط مع الاستمرار على زر رفع / خفض الصوت وزر الطاقة مرة واحدة. بعد ذلك ، اسحب شريط تمرير إيقاف التشغيل لإيقاف تشغيل جهازك. بعد ذلك ، اضغط مع الاستمرار على زر الطاقة لإعادة تشغيل الجهاز.
- لإعادة تشغيل iPhone و iPad باستخدام Touch ID: اضغط على زر الطاقة ثم اسحب شريط تمرير إيقاف التشغيل لإيقاف تشغيل جهازك. الآن ، اضغط باستمرار على زر الطاقة لإعادة تشغيل الجهاز.
بعد إعادة تشغيل جهازك ، توجه إلى تطبيق الإعدادات وقم بتشغيل Wi-Fi وبيانات الجوال وبلوتوث التبديل مرة أخرى.
5. إيقاف / تشغيل خدمات الموقع
يجب تمكين خدمات الموقع حتى تتمكن AirTags من العمل بدقة. إذا كنت تواجه مشكلات ، حتى في حالة تشغيلها ، فقم بتعطيل / تمكين مفتاح تبديل "خدمات الموقع" للتخلص من أي خلل عشوائي ربما يكون قد حدث. انتقل إلى الإعدادات -> الخصوصية -> خدمات الموقع لإيقاف تشغيله. بعد ذلك ، أعد تشغيل جهازك وأعد تشغيله قبل محاولة إقران AirTag الخاص بك.
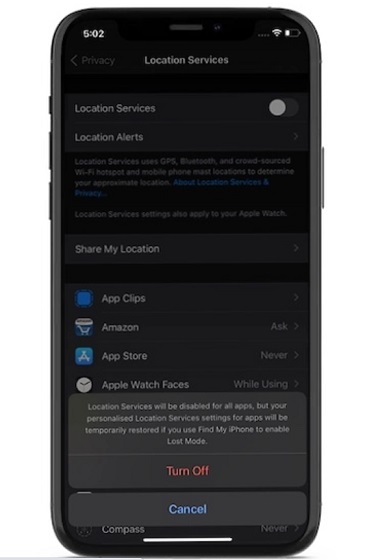
6. العثور على AirTag الدقيق لا يعمل؟ جرب هذه الإصلاحات!
كما يوحي الاسم ، يتيح لك Precision Finding تحديد مسافة واتجاه AirTag في غير محله عندما يكون في النطاق. يستخدم شريحة U1 ، الموجودة في AirTags وأحدث طرازات iPhone 12 و iPhone 11 ، لتحديد الموقع والتواصل مع بعضهما البعض بدقة.
تستفيد شريحة U1 من تقنية النطاق العريض للغاية وتستخدم مدخلات من المكونات الرئيسية ، بما في ذلك ARKit ومقياس التسارع والجيروسكوب وكاميرا iPhone لإرشادك إلى AirTag المفقودة من خلال اللمس والصوت والتعليقات المرئية.
لسوء الحظ ، فإن تقنية النطاق العريض للغاية مقيدة في بعض البلدان والمناطق. وبالتالي ، إذا كانت ميزة البحث الدقيق لـ Apple AirTag لا تعمل على جهاز iPhone 12 أو iPhone 11 ، فتأكد من عدم حظر التكنولوجيا في بلدك أو منطقتك.
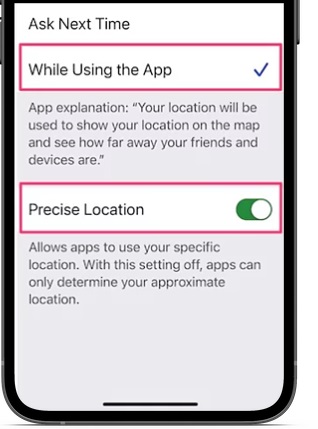
بالإضافة إلى ذلك ، تأكد من تمكين الوصول إلى الموقع لـ Find My. للقيام بذلك ، توجه إلى الإعدادات -> الخصوصية -> خدمات الموقع -> العثور على . الآن ، اختر "أثناء استخدام التطبيق" وقم بتشغيل مفتاح تبديل "الموقع الدقيق" أيضًا.
7. إعادة تعيين إعدادات الشبكة
لكي تعمل AirTag كما هو متوقع ، يجب أن تعمل شبكة Wi-Fi والبيانات الخلوية والبلوتوث بشكل صحيح. إذا كانوا يواجهون مشكلات ، فسيواجه متتبع العناصر صعوبة في الاتصال أو العمل على النحو المنشود. لذلك ، إذا كنت لا تزال تكافح لإصلاح مشكلة AirTag لا تعمل ، فحاول إعادة تعيين إعدادات الشبكة.
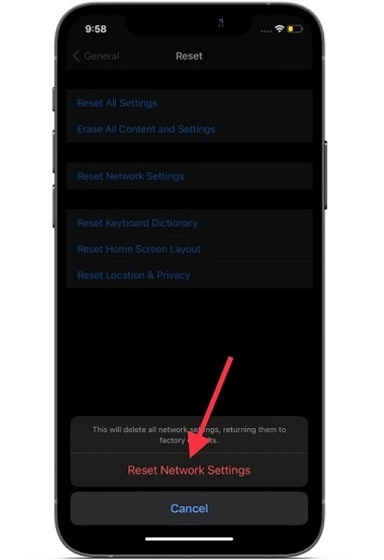
انتقل إلى تطبيق الإعدادات على جهاز iPhone أو iPad واضغط على عام . الآن ، قم بالتمرير لأسفل إلى أسفل واختر إعادة تعيين . بعد ذلك ، انقر فوق إعادة تعيين إعدادات الشبكة . بعد ذلك ، أدخل رمز المرور الخاص بجهازك واضغط على إعادة تعيين إعدادات الشبكة مرة أخرى. يجب أن يؤدي ذلك إلى إصلاح أي مشكلات متنوعة متعلقة بالشبكة ، والتي بدورها يمكن أن تساعد في حل المشكلات المتعلقة بعدم عمل AirTag أو الاتصال بجهازك.
8. إعادة ضبط المصنع لعلامة AirTag
إذا لم يساعد أي من الحلول المذكورة أعلاه في حل المشكلة ، فقد حان الوقت لإعادة تعيين AirTag إلى إعدادات المصنع. نظرًا لأنه ساعد العديد من المستخدمين في إصلاح مشكلات AirTag الشائعة ، بما في ذلك ضعف الإشارة ، وعدم عمل ميزة البحث الدقيق ، ومشكلات الاتصال الأخرى ، فمن المحتمل أن تقوم بالخدعة نيابة عنك.
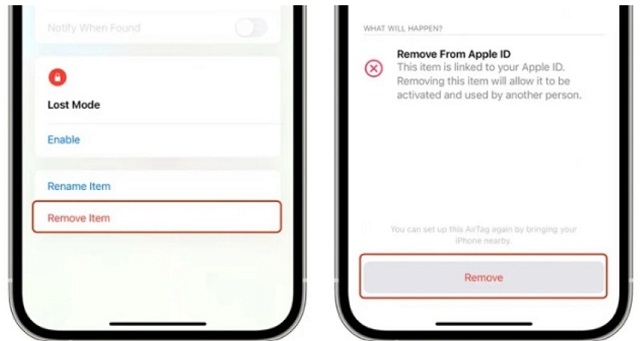
لإعادة تعيين AirTag ، تحتاج إلى إزالته من تطبيق Find My. لذا افتح تطبيق Find My وانتقل إلى علامة التبويب "العناصر" . بعد ذلك ، اختر AirTag الذي تريد إعادة تعيينه. بعد ذلك ، اسحب لأعلى للوصول إلى إعدادات AirTag وانقر على خيار "إزالة العنصر" في الأسفل. أخيرًا ، قم بتأكيد الإجراء الخاص بك عن طريق النقر فوق "إزالة" مرة أخرى.
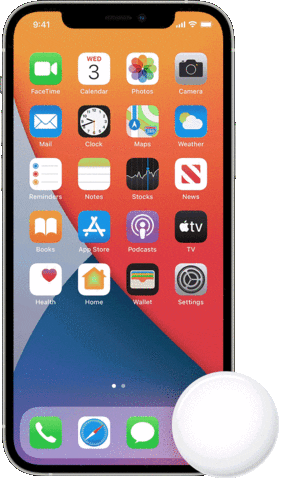
بمجرد إعادة تعيين AirTag بنجاح ، أعد توصيله بجهاز iPhone أو iPad. ما عليك سوى الضغط على AirTag بالقرب من جهازك والنقر على الزر "اتصال" الذي ينبثق على الشاشة. إذا كان لديك العديد من علامات AirTag ورأيت رسالة "تم اكتشاف أكثر من علامة AirTag واحدة" ، فتأكد من وجود علامة AirTag واحدة فقط بالقرب من جهازك في المرة الواحدة.
9. قم بإزالة واستبدال بطارية AirTag الخاصة بك
إذا كان AirTag الخاص بك لا يزال يسيء التصرف ، فقم بإزالة البطارية واستبدالها. قد تكون بطارية CR2032 التي يمكن للمستخدم استبدالها معطلة. لذا ، حاول تغييرها لمعرفة ما إذا كانت تُفرز المشكلة.
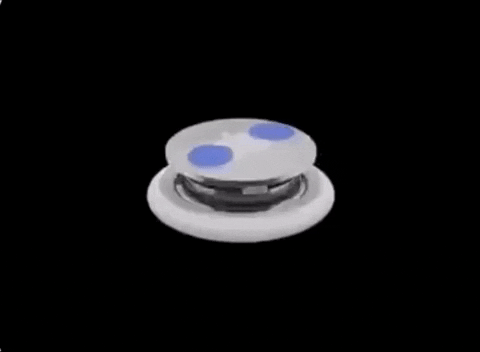
للقيام بذلك ، اسحب AirTag من العلبة / الملحق ، واضغط لأسفل على الجزء الخلفي من الفولاذ المقاوم للصدأ من AirTag بإصبعين. بينما لا تزال تضغط لأسفل ، تأكد من التدوير عكس اتجاه عقارب الساعة حتى يتوقف الغطاء عن الدوران. بعد ذلك ، افصل نصفي AirTag. ثم أخرج البطارية القديمة وضع البطارية الجديدة. فيما يلي بعض الروابط لأفضل بطارية CR2032 لـ AirTag على Amazon:
- بطارية ليثيوم LiCB CR2032 3V : 5.99 دولارًا مقابل 10 عبوات
- بطارية Duracell CR2032 Coin ذات الطلاء المر : 6.34 دولار ل 4 عبوات
- بطارية Amazon Basics CR2032 Coin Cell : 5.49 دولارًا مقابل 4 عبوات
- خلية عملة إنرجايزر CR2032 : 4.49 دولار ل 4 عبوات
10. قم بتحديث البرامج على جهاز iPhone و iPad
إذا استمرت AirTag في العمل بشكل سيء ، فسيكون من الحكمة الذهاب لتحديث البرنامج. حسنًا ، بالنظر إلى أن Apple تستمر في طرح تحديثات البرامج مع سلسلة من تحسينات الأداء وإصلاحات الأخطاء ، فقد تساعدك في حل مشكلات اتصال AirTag. افتح تطبيق الإعدادات على جهاز iPhone أو iPad وانتقل إلى عام -> تحديث البرنامج . إذا كان هناك أي تحديث متاح ، فقم بتنزيله وتثبيته.
 نصائح وحيل قابلة للتطبيق لإصلاح مشكلة عدم عمل علامة AirTag
نصائح وحيل قابلة للتطبيق لإصلاح مشكلة عدم عمل علامة AirTag
حسنًا ، هذا كل شيء إلى حد كبير! نأمل أن يكون AirTag الخاص بك قد بدأ مرة أخرى في العمل بشكل طبيعي. كما قلت أعلاه ، عادةً ما تكون المشكلات المتعلقة بالشبكة هي المشتبه بهم الرئيسيون ، لذا فإن إصلاحها يحل مشكلات AirTag الأكثر شيوعًا. إلى جانب ذلك ، فإن إعادة ضبط المصنع يمكن الاعتماد عليها تمامًا في حل المشكلة إذا كان AirTag الخاص بك لا يعمل أو يتصل بجهاز iPhone الخاص بك.
بالمناسبة ، أي من هذه النصائح ساعدتك في استكشاف أخطاء أداة تعقب العناصر وإصلاحها؟ شاركنا أفكارك في التعليقات أدناه. إذا لم ينجح أي شيء من أجلك ، فسيكون من الحكمة الاتصال بدعم Apple في أقرب وقت ممكن حيث قد يكون هناك تلف في الأجهزة.
