
في الآونة الأخيرة ، وجدت كاميرا iPhone الخاصة بي تتجمد بشكل عشوائي. في بعض الأحيان ، كان تطبيق الكاميرا يتجمد فقط أو يعرض شاشة سوداء ، ويفشل في التشغيل. في أوقات أخرى ، سيصبح زر الغالق غير مستجيب ولن يسمح لي بالنقر فوق الصور. كانت مشكلة تجميد الكاميرا على جهاز iPhone الخاص بي مستمرة للغاية لدرجة أنني اضطررت إلى التوقف عن استخدام تطبيق الكاميرا لفترة من الوقت. لحسن الحظ ، لم أكن وحدي الذي واجه هذه المشكلة ، وقد واجهها عدد كبير من مالكي iPhone الآخرين على مر السنين. ولم يقم iOS 15 بإصلاح هذه المشكلة مثل سابقاتها. ولكن كما هو الحال مع مشكلات iOS الشائعة ، هناك عدد قليل من النصائح والحيل الموثوقة لإصلاح مشكلة تجميد كاميرا iPhone. لذلك دعونا لا نضيع المزيد من الوقت ونجرب هذه الإصلاحات القابلة للتطبيق لإعادة تشغيل كاميرا iPhone الخاصة بك مرة أخرى!
7 نصائح لإصلاح مشكلة تجميد كاميرا iPhone (2022)
أولاً ، سيكون من الأفضل الوصول إلى جذر المشكلة ، ومحاولة معرفة أسباب توقف تطبيق كاميرا iPhone عن العمل أو التجمد من اللون الأزرق.
لماذا تتجمد كاميرا iPhone؟
لا توجد إجابة محددة لسبب تجميد تطبيق الكاميرا على iPhone بشكل عشوائي. ولكن ، هناك بعض الأسباب المحتملة التي تؤدي إلى عدم استجابة تطبيق الكاميرا على جهاز iOS. مما يمكنني قوله بناءً على تجربتي الشخصية ، فإن مواطن الخلل في البرامج العرضية هي التي تسبب المشكلة.
بالإضافة إلى ذلك ، لا يجب استبعاد احتمال وجود أخطاء تمنع تطبيق الكاميرا من العمل بشكل طبيعي. دعونا ننظر في كل جانب ونحاول استكشاف أخطاء تطبيق الكاميرا الذي يعمل بشكل سيء على جهاز iPhone الخاص بك. تجدر الإشارة إلى أن معظم هذه الحيل تعمل أيضًا في حل مشكلة عدم عمل تطبيق الكاميرا على iPad. لذلك ، لا يهم إذا كنت تواجه مشكلات في الكاميرا على جهاز iPhone أو iPad ، فراجع هذه النصائح لإصلاح المشكلة.
1. قم بإنهاء تطبيق الكاميرا بالقوة وإعادة تشغيله
في بعض المناسبات ، يمكنك إصلاح مشكلة تجميد كاميرا iPhone عن طريق فرض إنهاء تطبيق الكاميرا وإعادة تشغيله. لذا ، تأكد من تجربة هذه الحيلة الرائعة قبل الانتقال إلى حلول أخرى.
فرض إنهاء تطبيق الكاميرا على iPhone باستخدام Face ID: اسحب لأعلى من الأسفل ثم استمر في منتصف الشاشة. بعد ذلك ، اسحب بطاقة التطبيق لأعلى لإغلاق تطبيق الكاميرا.
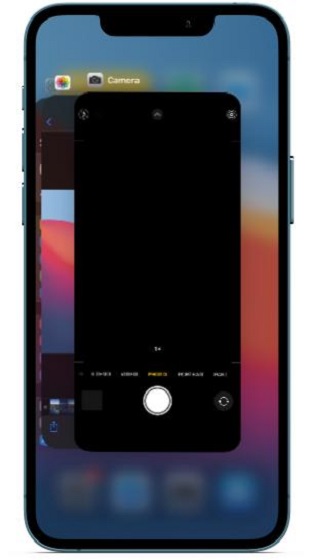
فرض إنهاء التطبيقات على iPhone باستخدام Touch ID: اضغط مرتين على زر الصفحة الرئيسية ثم اسحب لأعلى على بطاقة التطبيق لإنهاء التطبيق.
عندما تظل العديد من التطبيقات مفتوحة في الخلفية ، فإنها تميل إلى خلق مشاكل وإبطاء جهاز iPhone بمرور الوقت. لذلك ، أوصيك أيضًا بفرض إنهاء جميع التطبيقات المفتوحة على جهاز iPhone الخاص بك. الآن ، قم بتشغيل تطبيق الكاميرا مرة أخرى لمعرفة ما إذا كان قد بدأ في العمل كما هو متوقع.
2. أعد تشغيل جهاز iPhone الخاص بك
خدعة بسيطة أخرى يجب أن تحاول حل مشكلة تجميد الكاميرا أو لا تعمل وهي إعادة تشغيل جهاز iPhone الخاص بك. في بعض الأحيان ، تكون إعادة التشغيل السريعة هي كل ما تحتاجه لإصلاح بعض مشكلات البرامج المتنوعة.
أعد تشغيل iPhone باستخدام Face ID: اضغط مع الاستمرار على زر الصوت والزر الجانبي مرة واحدة. بعد ذلك ، اسحب شريط التمرير "إيقاف التشغيل" لإغلاق جهاز iPhone الخاص بك. الآن ، انتظر بعض الوقت ثم اضغط باستمرار على الزر الجانبي لإعادة تشغيل جهازك.
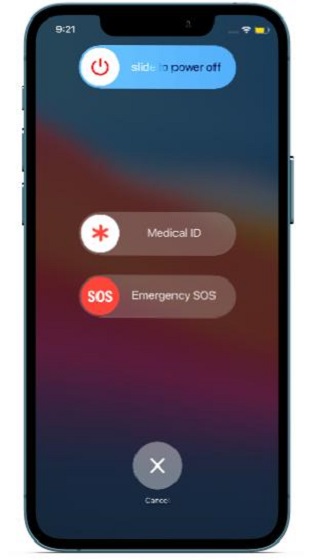
أعد تشغيل iPhone باستخدام Touch ID: اضغط مع الاستمرار على زر الطاقة ثم اسحب شريط التمرير "إيقاف التشغيل" لإيقاف تشغيل جهاز iPhone الخاص بك. ثم اضغط مع الاستمرار على زر الطاقة مرة أخرى لتشغيل جهازك. نأمل أن يؤدي ذلك إلى إصلاح تأخر الكاميرا والتجميد والمشكلات المماثلة الأخرى.
3. من الصعب إعادة تعيين iPhone الخاص بك
عندما يواجه جهاز iPhone الخاص بي مشكلة شائعة ، عادةً ما أذهب إلى إعادة ضبط صلبة للتخلص من أخطاء البرامج العشوائية ، ولا يخيب ظني في معظم المناسبات. نظرًا للموثوقية العالية ، سأعتمد عليها لحل مشكلة تجميد الكاميرا أيضًا. ضع في اعتبارك أن عملية إعادة الضبط الصعبة تختلف بناءً على طرازات iPhone. لذلك ، تحقق من التعليمات التالية.
إعادة ضبط جهاز iPhone 8 أو إصدار أحدث ، بما في ذلك iPhone مع Face ID: اضغط على زر رفع الصوت وحرره بسرعة. ثم اضغط على زر خفض الصوت وحرره بسرعة. بعد ذلك ، اضغط مع الاستمرار على الزر الجانبي حتى تصبح الشاشة سوداء ويظهر شعار Apple.
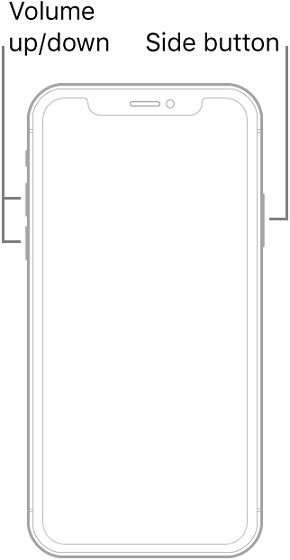
إعادة ضبط جهاز iPhone 7 و 7 Plus: اضغط مع الاستمرار على الزر الجانبي وزر خفض الصوت في نفس الوقت حتى ترى شعار Apple على الشاشة.
إعادة ضبط جهاز iPhone 6s أو إصدار أقدم: اضغط مع الاستمرار على زر الطاقة وزر الصفحة الرئيسية مرة واحدة حتى يظهر شعار Apple على الشاشة.
4. إعادة تعيين كافة الإعدادات
عندما تفشل الحيل البسيطة في إصلاح مشكلات iOS المستمرة ، فإنني في الغالب أختار هذا الحل الجذري. ويجب أن أعطي الفضل لها لإنقاذي في عدة مناسبات. ضع في اعتبارك أنه سيؤدي إلى إزالة جميع الإعدادات الحالية وتغييرها مرة أخرى إلى إعدادات المصنع الافتراضية. وبالتالي ، سيكون عليك أن تتحمل عناء إعداد كل شيء مرة أخرى بما يتماشى مع احتياجاتك.
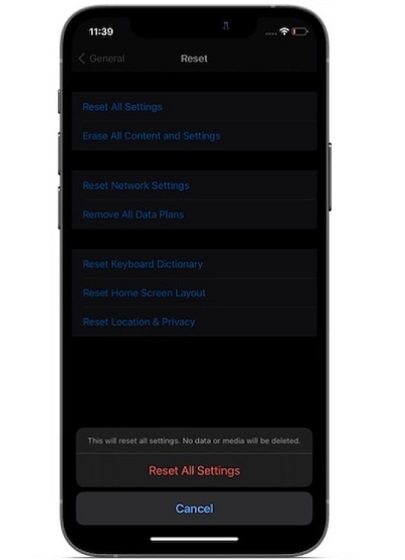
انتقل إلى تطبيق الإعدادات على جهاز iOS الخاص بك-> عام -> إعادة تعيين -> إعادة تعيين جميع الإعدادات . الآن ، قد يطلب منك iOS أيضًا إدخال رمز مرور مدة استخدام الجهاز إذا كنت قد قمت بإعداده. أخيرًا ، اضغط على زر "إعادة تعيين جميع الإعدادات" للإنهاء.
5. قم بتفكيك iPhone الخاص بك
على الرغم من أن إلغاء نظام iPhone قد لا يبدو حلاً أكيدًا لإصلاح مشكلة تجميد كاميرا iPhone ، إلا أنه مرتبط بطريقة أو بأخرى. نعلم جميعًا كيف يشعر الجهاز بالفوضى بشكل غير طبيعي وبطيء. إذا لم يكن للجهاز مساحة خالية كافية ، فسيواجه العديد من المشكلات ، بما في ذلك ارتفاع درجة الحرارة ، والانهيار ، واستنزاف البطارية ، والتجميد ، وشاشة الموت السوداء المخيفة. لذا ، لا تعتقد أنك تطلق النار في الظلام مع هذا!
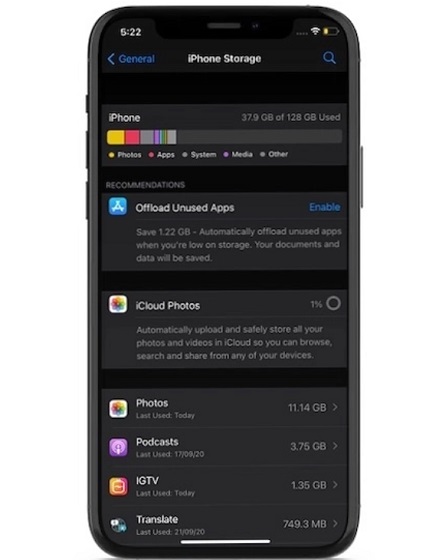
قبل مسح البيانات الزائدة ، انتقل إلى تطبيق الإعدادات -> عام -> تخزين iPhone . الآن ، ستقدم iOS تفصيلاً لكيفية استخدام التخزين على iPhone. إلى جانب ذلك ، ستتمكن أيضًا من التحقق من سعة التخزين التي يستهلكها كل تطبيق. لن يساعدك ذلك فقط في القبض على المذنبين في التخزين ، بل يمنحك أيضًا منظورًا عادلًا لما تحتاجه لتنظيفه.
6. قم بتحديث البرنامج على جهاز iPhone الخاص بك
إذا لم تساعد أي من الحيل المذكورة أعلاه في حل مشكلة تجميد الكاميرا على جهاز iOS الخاص بك ، فهناك احتمال كبير أن تكون المشكلة ناتجة عن خطأ برمجي معين. مع استمرار Apple في تحسين نظام التشغيل iOS من خلال التحديثات المتكررة وإصلاحات الأخطاء ، فإنك تعتمد على تحديث البرنامج لحل مشكلات الكاميرا على جهاز iPhone الخاص بك.
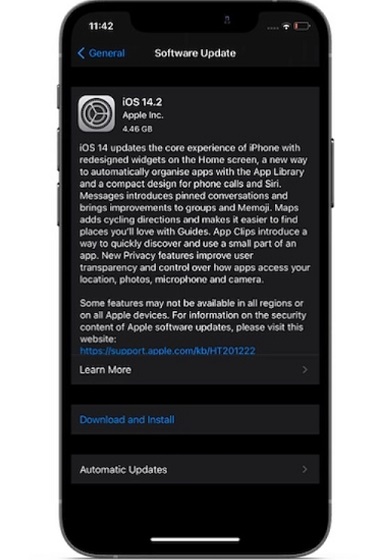
انتقل إلى تطبيق الإعدادات على جهاز iPhone الخاص بك -> عام -> تحديث البرنامج . بعد ذلك ، قم بتنزيل أحدث إصدار من iOS وتثبيته على جهاز iPhone الخاص بك. قد يكون هذا مفيدًا في حل مشكلة تجميد الكاميرا أو الشاشة السوداء أو مشكلات أخرى على جهاز iOS الخاص بك.
7. الملاذ الأخير: قم باستعادة جهاز iPhone الخاص بك كجديد
نعم ، لقد عدنا إلى المربع الأول من جديد! إذا كنت لا تزال تحاول حل مشكلة عدم عمل تطبيق الكاميرا أو تجميدها على جهاز iPhone الخاص بك ، فإنني أوصيك باستعادة جهازك على أنه جديد . نظرًا للاعتمادية العالية لهذه الطريقة ، يسميها الخبراء حلًا نوويًا لأنها تتمتع بمهارة لاستكشاف مشكلات iPhone المعقدة وإصلاحها.
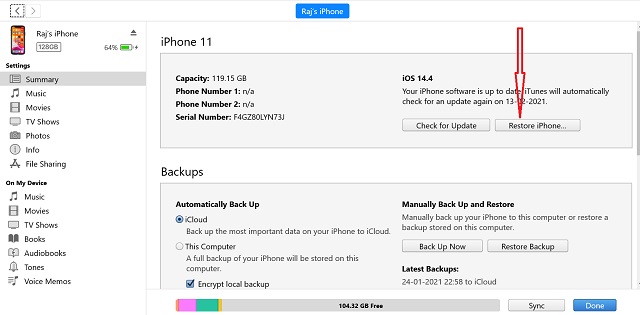
ولكن قبل أن تذهب إلى هذا الحل الجذري ، تأكد من أنك قمت بعمل نسخة احتياطية لجهاز iPhone الخاص بك بنجاح عبر iCloud أو iTunes / Finder. بمجرد عمل نسخة احتياطية لجهازك ، افتح iTunes على جهاز Mac الذي يعمل بنظام macOS Mojave أو إصدار أقدم أو كمبيوتر يعمل بنظام Windows.
لاحظ أنك ستحتاج إلى تشغيل Finder على جهاز Mac الذي يعمل بنظام macOS Catalina أو إصدار أحدث . بعد ذلك ، حدد جهازك ثم انقر فوق استعادة iPhone. بعد ذلك ، اتبع التعليمات التي تظهر على الشاشة لاستعادة جهاز iPhone الخاص بك وإصلاح مشكلة تجميد الكاميرا.
ملحوظة :
- يمكنك أيضًا استعادة جهازك بدون جهاز كمبيوتر. توجه إلى تطبيق الإعدادات -> عام -> إعادة تعيين -> محو كل المحتوى والإعدادات . بعد ذلك ، قم بإعداد جهازك مرة أخرى. على طول الطريق ، قم باستعادة iPhone الخاص بك من نسخة iCloud الاحتياطية.
نصائح احترافية لإصلاح مشكلة عدم عمل تطبيق الكاميرا على iPhone
هذا هو! أعتقد أن تطبيق الكاميرا قد بدأ في التصرف بشكل طبيعي على جهاز iPhone الخاص بك مرة أخرى. بعد أن واجهت هذه المشكلة بنفسي ، يمكنني أن أضمن جدوى الحلول المذكورة أعلاه في استكشاف مشكلات تجميد الكاميرا على iPhone. لذلك ، أنا متأكد من أن الابتسامة عادت على وجهك ، وكذلك مساعيك التصويرية المحمولة المليئة بالمرح. إذا كان الأمر كذلك ، فتحقق من أفضل تطبيقات تحرير الصور وانشر صورك الشخصية المذهلة على تطبيقات مثل Instagram .
ولكن قبل الذهاب في جولة تصوير طويلة ، تأكد من مشاركة ملاحظاتك ، وكشف ما نجح وما لم ينجح في التعليقات أدناه. قد تكون ملاحظاتك مفيدة للأشخاص الذين يواجهون نفس المشكلة.
