
أضافت Microsoft دعم تطبيقات Android على نظام التشغيل Windows 11 مؤخرًا ، ولكنه يأتي مع Amazon Appstore ، والذي لا يقدم الكثير من التطبيقات في الوقت الحالي. على نفس المنوال ، نقدم لك هذا الدليل لتثبيت متجر Google Play على نظام Windows الفرعي لنظام Android (WSA) لتسهيل تنزيل تطبيقات Android على جهاز الكمبيوتر الذي يعمل بنظام Windows 11. بفضل المطور المسمى ADeltaX ، يمكنك الآن تثبيت التطبيقات مباشرة من متجر Google Play والاستفادة من جميع تطبيقات Google أيضًا. لذلك إذا كنت تبحث عن طريقة لتثبيت متجر Google Play على Windows 11 ، فاتبع دليلنا أدناه.
ملاحظة : إذا كنت قد قمت بالفعل بتثبيت WSA على جهاز كمبيوتر يعمل بنظام Windows 11 ، فتأكد من إلغاء تثبيته قبل متابعة هذا الدليل.
قم بتثبيت متجر Google Play على نظام Windows الفرعي لنظام Android (2022)
في هذه المقالة ، أوضحنا العملية خطوة بخطوة لتثبيت متجر Google Play على نظام Windows الفرعي لنظام Android في Windows 11. بينما يكون البرنامج التعليمي تقنيًا بعض الشيء ، إذا كان لديك بعض المعرفة بأنظمة Linux و Android و Windows ، يمكن أن تجعلها تعمل بسهولة. يمكنك توسيع الجدول أدناه لتسهيل التنقل.
متطلبات تثبيت متجر Google Play على نظام التشغيل Windows 11
قبل أن نلقي نظرة على خطوات تشغيل متجر Google Play على نظام التشغيل Windows 11 ، تحتاج إلى تنزيل الملفات والبرامج التالية على جهاز Windows 11 الخاص بك:
1. أولاً وقبل كل شيء ، انطلق وقم بتنزيل حزمة GApps من هنا . اختر "x86_64" ، "Android 11" ، "pico" وانقر على زر التنزيل.
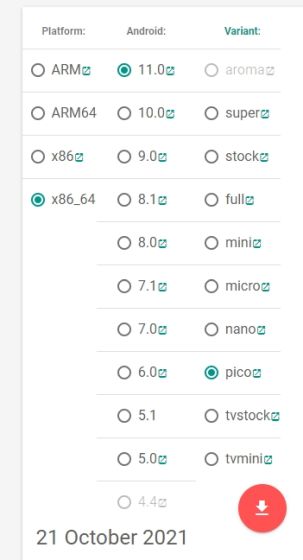
2. بعد ذلك ، قم بإعداد WSL 2 (نظام Windows الفرعي لنظام Linux) على جهاز كمبيوتر يعمل بنظام Windows 11 باتباع دليلنا.
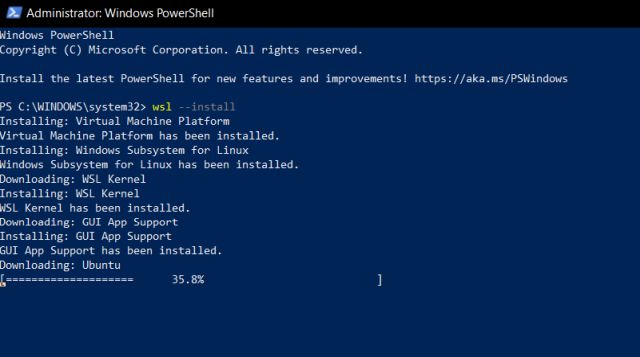
3. قم بتنزيل 7-Zip ( مجاني ) أو أي بديل لـ WinZip لمساعدتك في استخراج حزمة نظام Windows الفرعي لنظام Android MSIX ، والتي سنوضح لك كيفية التنزيل في القسم أدناه.
4. أخيرًا ، قم بتنزيل البرنامج النصي WSAGA الذي طوره ADeltaX. انقر فوق هذا الرابط لزيارة صفحة GitHub وفتح الرمز -> تنزيل ZIP .
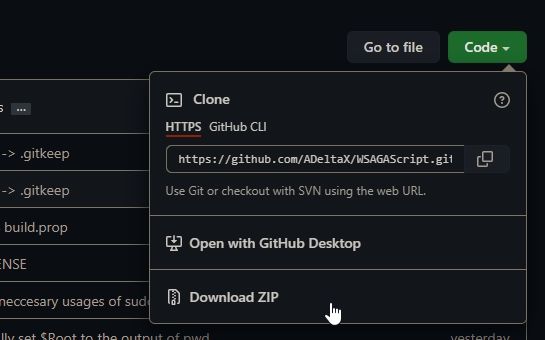
قم بتنزيل حزمة نظام Windows الفرعي لنظام Android (WSA)
إذا كانت لديك بالفعل حزمة MSIX من نظام Windows الفرعي لنظام Android ، فأنت على ما يرام. إذا لم يكن كذلك ، فافتح هذا الموقع واتبع الخطوات أدناه للحصول على الحزمة رسميًا من خوادم Microsoft.
1. بعد فتح موقع الويب RG-Adguard ، اختر "ProductID" من القائمة المنسدلة على يسار مربع النص. بعد ذلك ، تحتاج إلى لصق معرّف منتج Microsoft Store الخاص بـ WSA ، 9P3395VX91NR ، في حقل النص. بعد ذلك ، اختر الحلقة "Slow" من القائمة المنسدلة على يمين مربع النص ، وانقر فوق الزر "موافق".
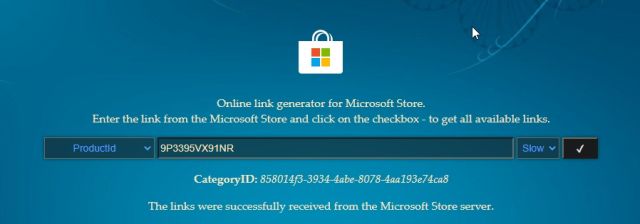
2. سوف تحصل على قائمة طويلة من النتائج. قم بالتمرير إلى أسفل للعثور على ملف msixbundle بحجم 1.21 جيجابايت . انقر بزر الماوس الأيمن فوقه واختر "حفظ الارتباط باسم" لتنزيل الملف. ضع في اعتبارك أن النقر فوق الارتباط لن يؤدي إلى تنزيل الملف على بعض متصفحات Windows الشائعة .
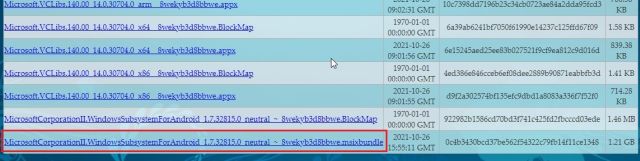
إدارة نظام Windows الفرعي لملفات Android (WSA)
الآن بعد أن أصبح لدينا جميع الملفات التي نحتاجها لتثبيت متجر Google Play على نظام التشغيل Windows 11 ، سنحتاج إلى إعادة ترتيبها قبل المتابعة. ما عليك سوى اتباع الخطوات عن كثب للبدء.
1. الآن بعد أن قمت بتنزيل حزمة WSA ، افتح برنامج 7-Zip وحدد موقع حزمة MSIX في مجلد التنزيلات. لاحظ أن محاولة فتح حزمة MSIX مع 7-Zip من قائمة السياق لا تعمل في هذه الحالة وقد تؤدي إلى حدوث خطأ. سيتعين عليك الاعتماد على برنامج 7-Zip لتحديد موقع الملف.
2. بمجرد فتح حزمة MSIX ، ابحث عن ملف ينتهي بـ " Release-nightly.msix ". سيكون هناك ملفان ، أحدهما يحتوي على ARM64 والآخر يحتوي على x64 في اسم الملف. اختر x64 وافتحه.
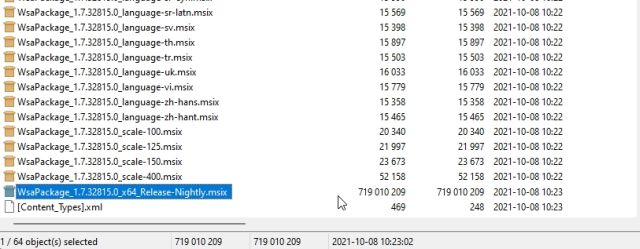
3. بعد ذلك ، افتح محرك الأقراص C: وأنشئ مجلدًا باسم WindowsSubsystemAndroid(بدون أية مسافات).
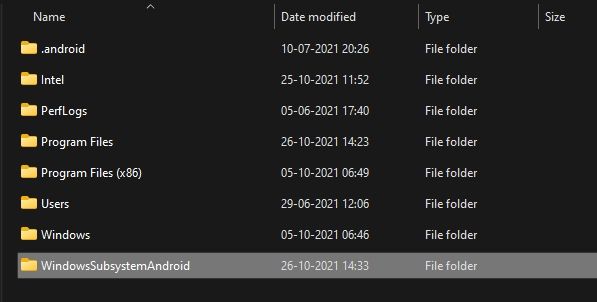
4. بعد ذلك ، ارجع إلى النافذة 7-Zip وانسخ كل شيء باستثناء AppxMetadata و AppxBlockMap.xml و AppxSignature.p7x و [Content_Types.xml]. يمكنك الضغط على مفتاح Ctrl والنقر فوق أسماء الملفات هذه لإلغاء تحديدها بعد تحديدها جميعًا من خلال اختصار لوحة مفاتيح Windows 11 Ctrl + A.
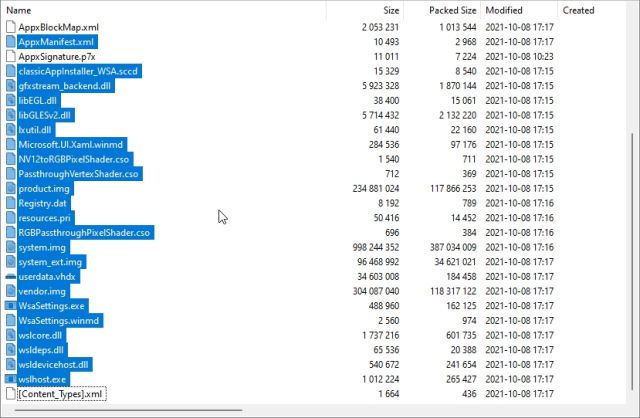
5. الآن ، الصق هذه الملفات في مجلد "WindowsSubsystemAndroid".
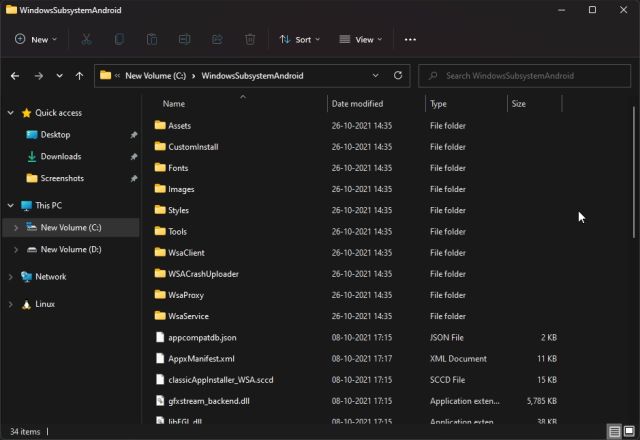
6. وبالمثل ، قم بإنشاء GAppsWSAمجلد داخل محرك الأقراص C:.

7. الآن ، قم باستخراج البرنامج النصي WSAGA الذي قمنا بتنزيله أعلاه والصق المحتوى في مجلد GAppsWSA.
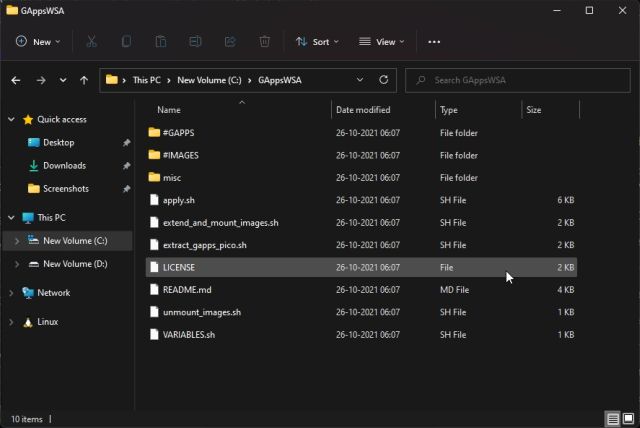
8. بعد ذلك ، حدد موقع ملف GApps (pico) ZIP الذي نزّلناه أعلاه وانسخه. بعد ذلك ، انتقل إلى مجلد GAppsWSA وانتقل إلى مجلد #GAPPS. الصق ملف GApps ZIP هنا. لا حاجة لاستخراجها.
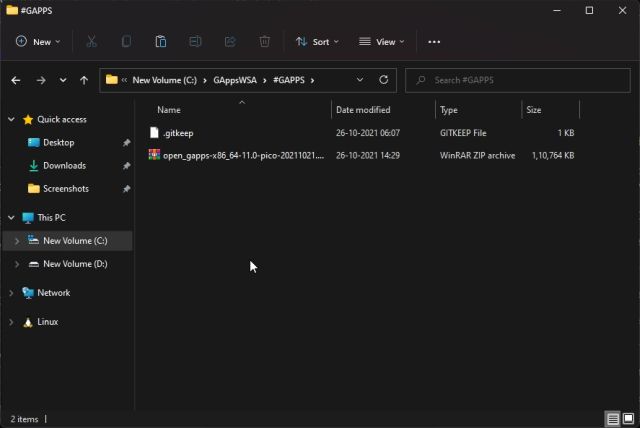
9. ارجع إلى المجلد WindowsSubsystemAndroid وانسخ vendor.img و system.img و system_ext1.img و product.img .
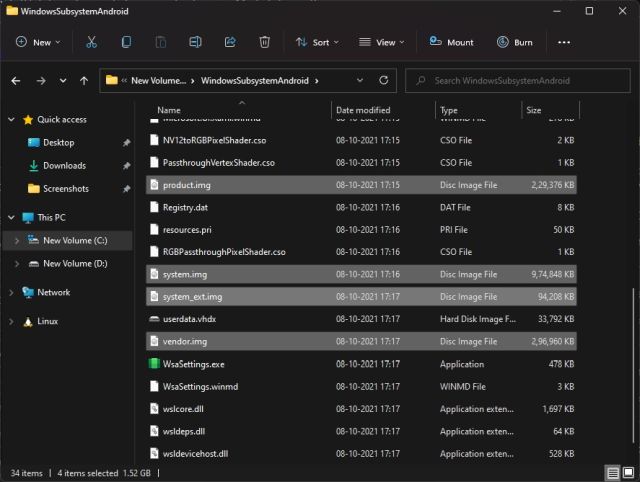
10. الآن ، انتقل إلى مجلد GAppsWSA والصق هذه الملفات الأربعة بتنسيق .img في المجلد #IMAGES .

تصحيح WSA ليشمل تطبيقات Google على Windows 11
1. بمجرد نقل جميع الملفات كما هو موضح في القسم أعلاه ، انطلق وافتح Linux على Windows Terminal . اكتب sudo suواضغط على Enter. الآن ، أدخل كلمة المرور لنظام التشغيل Linux. سيؤدي هذا إلى منح امتيازات الجذر لنظام التشغيل Linux.

2. بعد ذلك ، أدخل الأوامر أدناه لتثبيت بعض الحزم الأساسية على Linux. قد تضطر إلى الضغط على "Y" للسماح بالتثبيت.
apt install lzip unzip
apt install dos2unix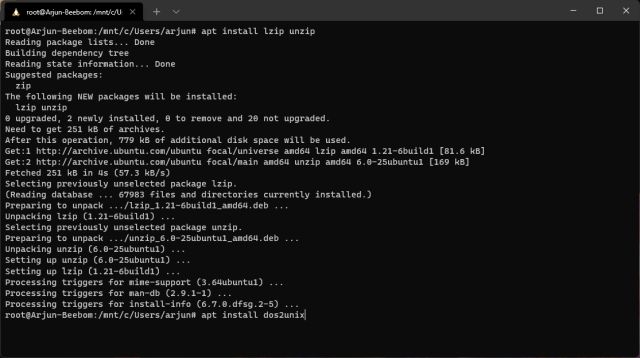
3. بعد ذلك ، قم بتشغيل الأوامر التالية واحدًا تلو الآخر للانتقال إلى مجلد GAppsWSA الذي أنشأناه في محرك الأقراص C :. لاحظ أن هناك مسافة بين القرص المضغوط والنقاط.
cd ..
cd ..
cd GAppsWSA/
4. بمجرد دخولك إلى مجلد GAppsWSA ، قم بتنفيذ الأوامر التالية واحدة تلو الأخرى.
dos2unix apply.sh
dos2unix extend_and_mount_images.sh
dos2unix extract_gapps_pico.sh
dos2unix unmount_images.sh
dos2unix VARIABLES.sh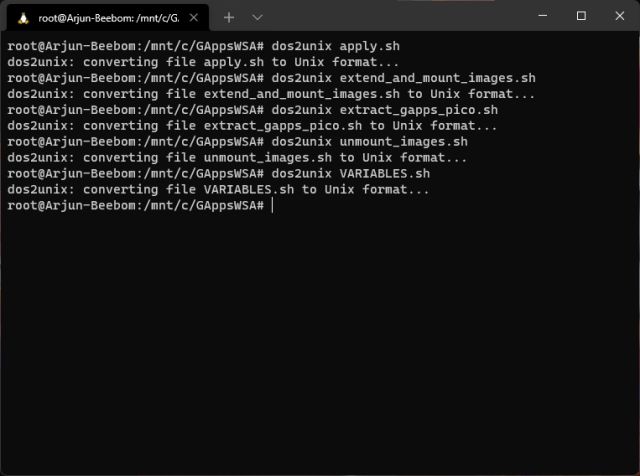
5. بعد القيام بذلك ، قم بتشغيل الأوامر التالية واحدة تلو الأخرى. ستستغرق العملية برمتها بعض الوقت ، لذا تحلى بالصبر.
./extract_gapps_pico.sh
./extend_and_mount_images.sh
./apply.sh
./unmount_images.sh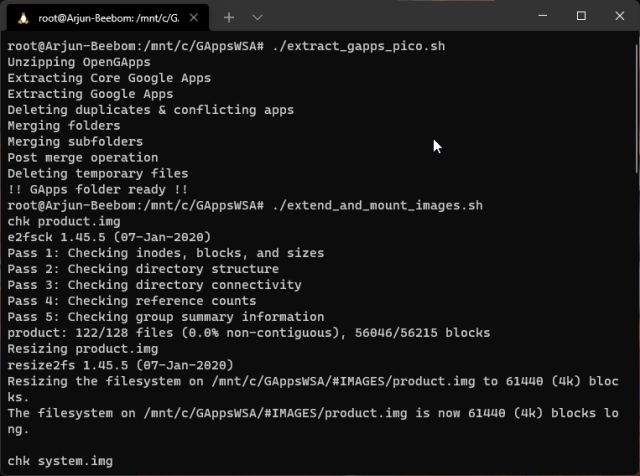
6. الآن ، افتح مجلد #IMAGES ضمن GAppsWSA وانسخ جميع ملفات IMG الأربعة.
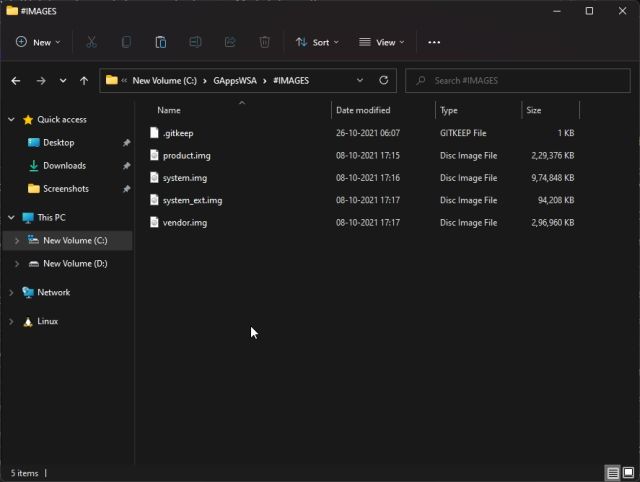
7. ارجع إلى مجلد WindowsSubsystemAndroid في C: محرك الأقراص والصق الملفات الأربعة. اختر "استبدال".
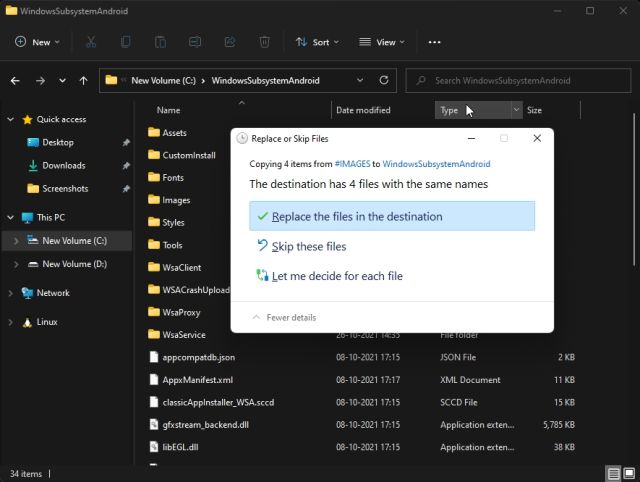
8. مرة أخرى ، ارجع إلى مجلد GAppsWSA وانتقل إلى مجلد متفرقات. هنا ، انسخ ملف "kernel" .
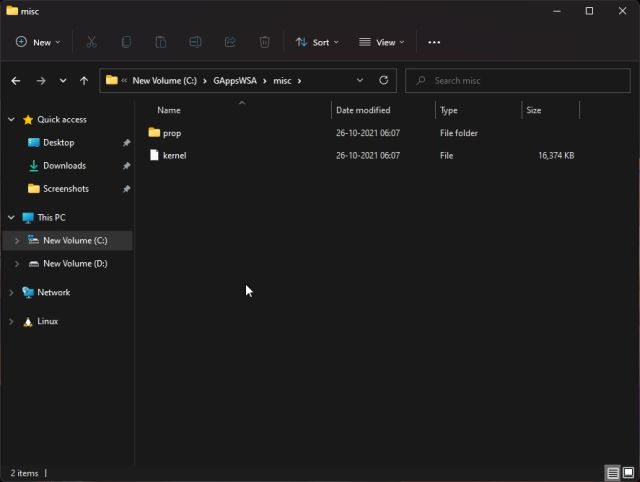
9. الآن ، انتقل إلى المجلد WindowsSubsystemAndroid وافتح مجلد الأدوات . ستجد هنا ملف "kernel" موجود. قم بإعادة تسميته إلى kernel_bak. ثم الصق ملف kernel الذي قمنا بنسخه من مجلد متفرقات ضمن GAppsWSA. هذا هو. نحن جاهزون أخيرًا لتثبيت متجر Google Play على نظام التشغيل Windows 11.
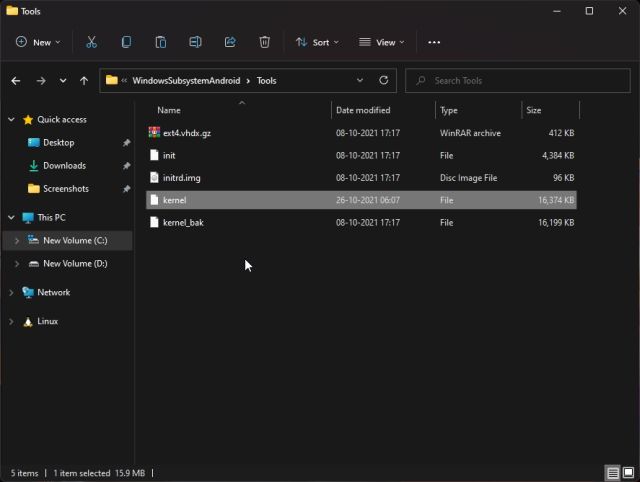
قم بتثبيت متجر Google Play على نظام Windows الفرعي لنظام Android
يأتي الآن الجزء الذي كنت تنتظره بفارغ الصبر ، وهو تثبيت متجر Play Store لتثبيت تطبيقات Android بسهولة على جهاز الكمبيوتر الذي يعمل بنظام Windows 11 وتسجيل الدخول إليها باستخدام حساب Google الخاص بك. ما عليك سوى اتباع الخطوات أدناه للمتابعة.
1. اضغط على مفتاح Windows ، وابحث عن PowerShell في قائمة ابدأ ، وانقر فوق "تشغيل كمسؤول" لفتحه.
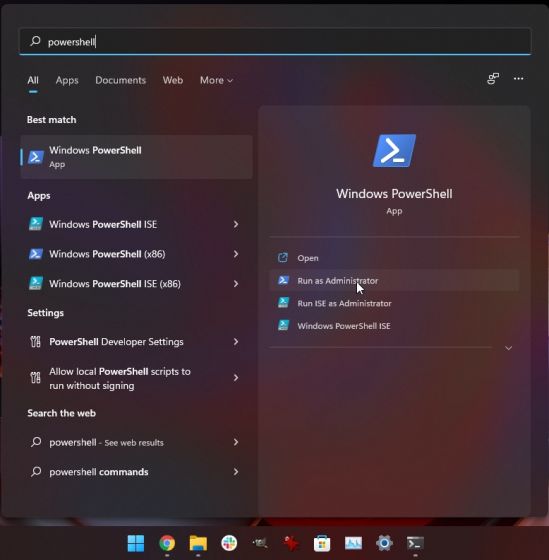
2. بعد ذلك ، قم بتشغيل الأمر أدناه. سيبدأ في تثبيت WSA المعدل على جهاز الكمبيوتر الذي يعمل بنظام Windows 11.
Add-AppxPackage -Register C:\WindowsSubsystemAndroid\AppxManifest.xml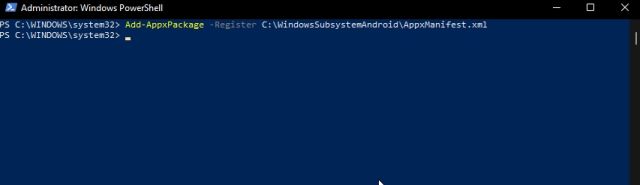
3. إذا حصلت على أي أخطاء ، فسيتعين عليك تمكين وضع المطور في Windows 11 لإصلاح المشكلة. افتح إعدادات Windows -> الخصوصية والأمان -> للمطورين . هنا ، قم بتشغيل تبديل "تثبيت التطبيقات من أي مصدر بما في ذلك الملفات غير الثابتة" ضمن وضع المطور. الآن ، قم بتشغيل الأمر أعلاه ، ويجب أن يعمل بشكل جيد.

4. الآن ، افتح قائمة ابدأ ، وستجد أن نظام Windows الفرعي لنظام Android قد تم تثبيته بنجاح على جهاز الكمبيوتر الذي يعمل بنظام Windows 11. افتحه للمضي قدما.
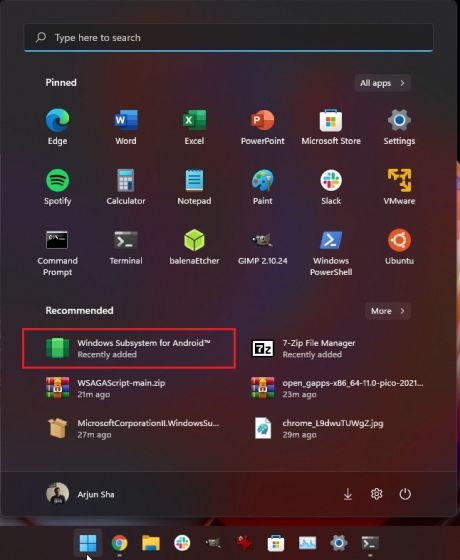
5. ضمن نافذة WSA ، قم بتمكين "وضع المطور" لتعيين عنوان IP لحاوية Android. قم بتدوين عنوان IP حيث سنحتاجه لاحقًا. بعد ذلك ، انقر فوق "الملفات" في الجزء العلوي حتى يبدأ تشغيل نظام Windows الفرعي لنظام Android بالفعل على جهاز الكمبيوتر الذي يعمل بنظام Windows 11. الآن ، يمكنك إغلاق نافذة الملفات.
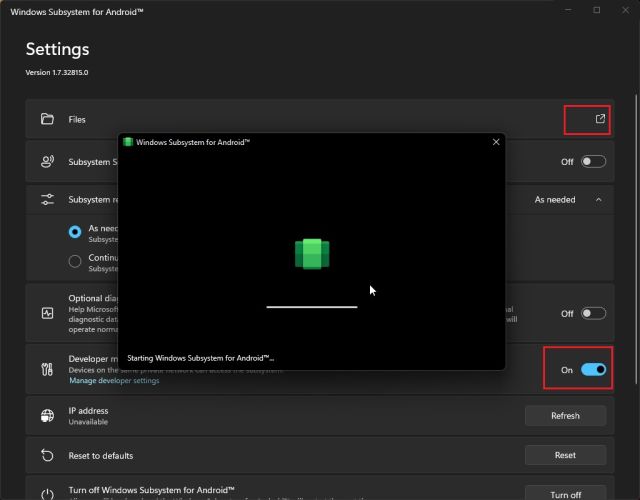
6. إذا لم يظهر عنوان IP في إعدادات WSA ، فانقر فوق "إدارة إعدادات المطور" ضمن وضع المطور. بعد ذلك ، قم بالتمرير لأسفل في قائمة خيارات المطور وانقر على "تصحيح الأخطاء اللاسلكية" . هنا ، قم بتدوين عنوان IP الموضح أسفل إعدادات تصحيح الأخطاء اللاسلكية.
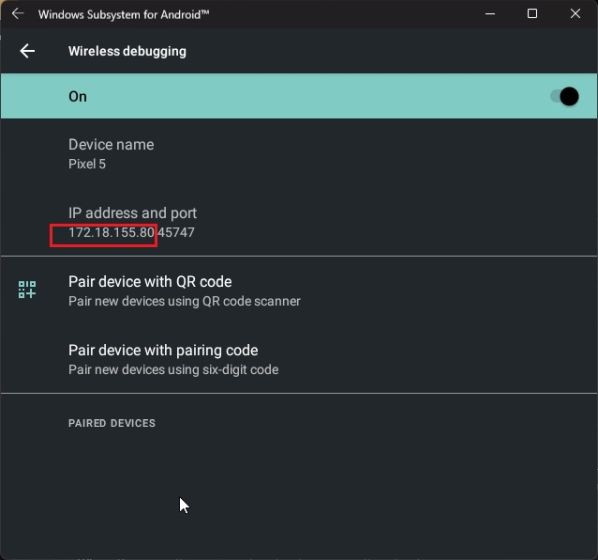
6. بعد ذلك ، تحتاج إلى إعداد ADB على جهاز كمبيوتر يعمل بنظام Windows 11 للاتصال بـ WSA. نحن قريبون جدًا من الوصول إلى متجر Google Play لتثبيت تطبيقات Android بسهولة.
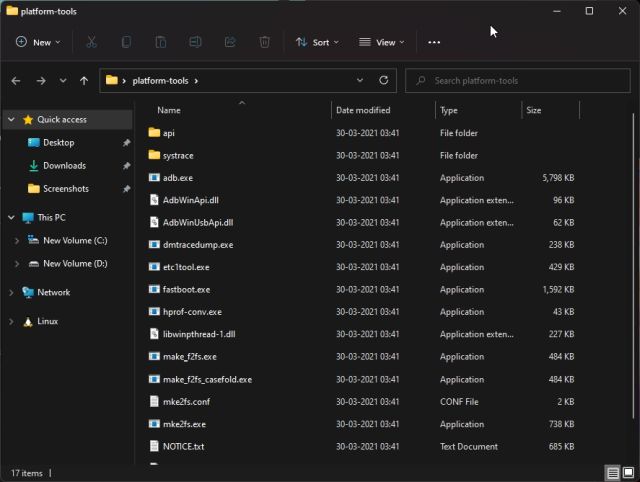
7. بمجرد إعداد ADB ، افتح موجه الأوامر في مجلد أدوات النظام الأساسي (عن طريق كتابة CMD في شريط العنوان في File Explorer) وقم بتشغيل الأمر أدناه. تأكد من استبدال "ipaddress" بالذي أشرت إليه أعلاه. إذا حصلت على خطأ فاشل ، فقم بتشغيل الأمر مرة أخرى ، وسيتم توصيلك هذه المرة.
adb connect ipaddress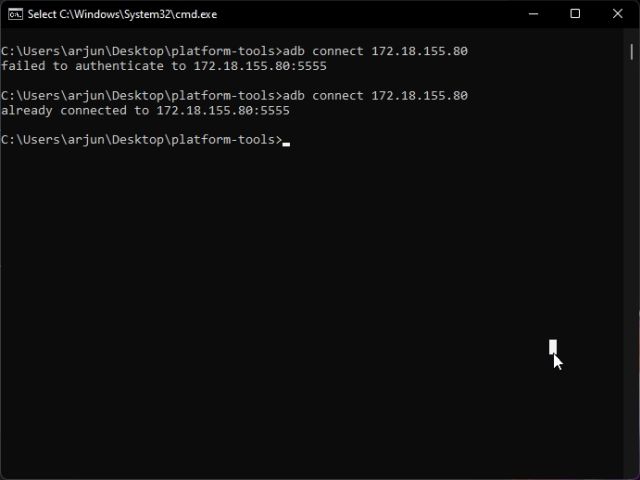
8. بعد ذلك ، قم بتشغيل الأوامر التالية واحدة تلو الأخرى. سيسمح لك ذلك بالدخول إلى وضع Shell لـ WSA ومنح حقوق المستخدم المتميز.
adb shell
su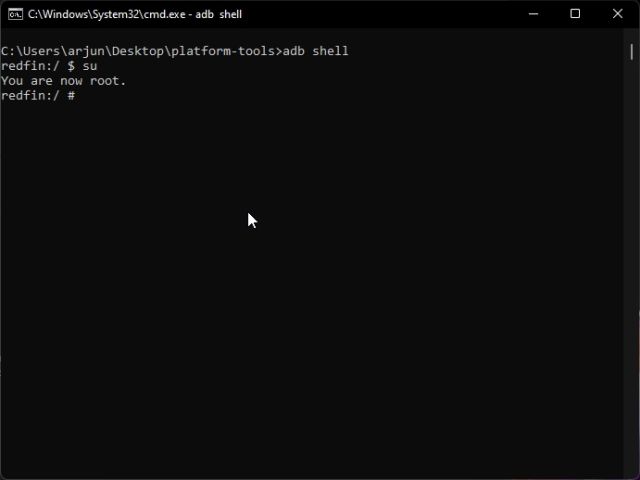
9. أخيرًا ، قم بتشغيل الأمر التالي لتغيير وضع SELinux إلى وضع السماح.
setenforce 0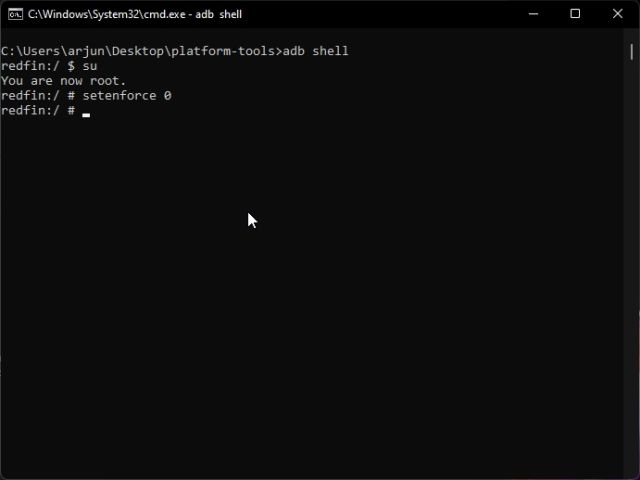
10. الآن ، تابع وابحث عن Play Store في قائمة Start وافتحه.
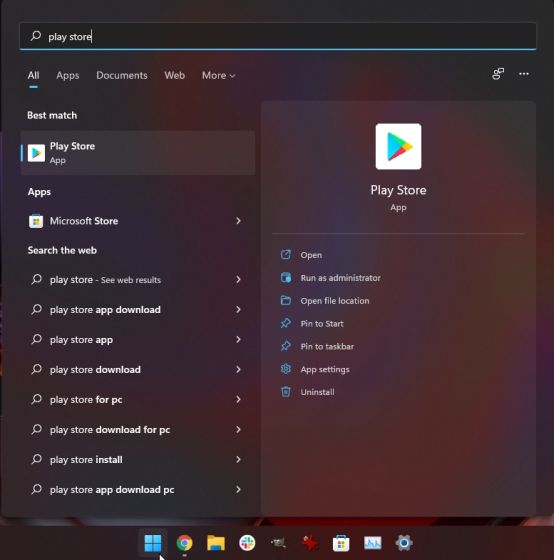
11. ستتمكن الآن من تسجيل الدخول باستخدام حساب Google الخاص بك وتثبيت تطبيقات Android مباشرة من متجر Google Play على جهاز الكمبيوتر الذي يعمل بنظام Windows 11. وهذه هي الطريقة التي يمكنك من خلالها تثبيت متجر Google Play على نظام Windows الفرعي لنظام Android.
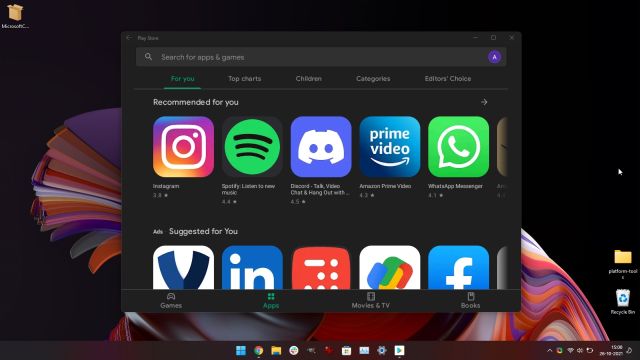
قم باستعادة Kernel على نظام Windows الفرعي لنظام Android
أثناء إنجاز كل شيء وتشغيل متجر Play على جهاز Windows 11 ، تحتاج إلى استعادة ملف kernel الأصلي. للقيام بذلك ، اتبع عن كثب الخطوات أدناه:
1. أغلق جميع النوافذ وافتح صفحة إعدادات WSA. هنا ، قم بإيقاف تشغيل نظام Windows الفرعي لنظام Android . يجب أن تنتظر حتى تختفي علامة التحميل.
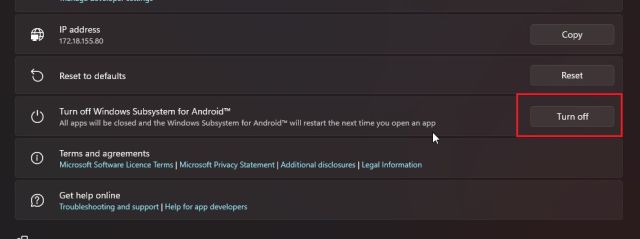
2. الآن ، انتقل إلى مجلد WindowsSubsystemAndroid في محرك الأقراص C: وافتح الأدوات. هنا ، أعد تسمية ملف kernel إلى kernel_rootو kernel_bak إلى kernel. انتهيت.
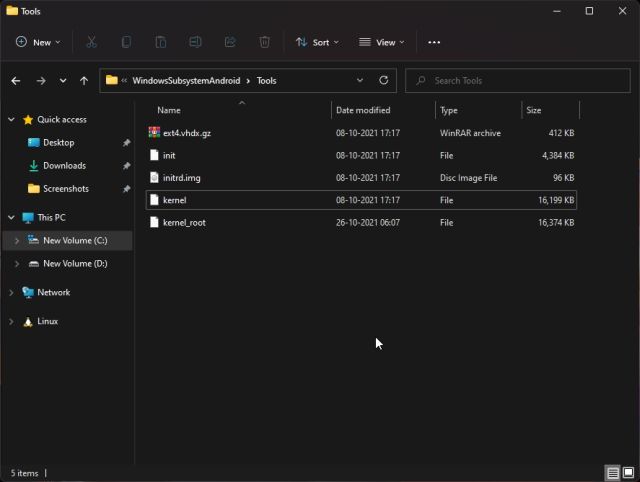
احصل على متجر Google Play على جهاز الكمبيوتر الذي يعمل بنظام Windows 11
هذه هي الطريقة التي يمكنك من خلالها تثبيت خدمات Google Play وأطر عمل Google الأخرى على نظام Windows الفرعي لنظام Android في Windows 11. لن يسمح لك فقط بتنزيل تطبيقات Android رسميًا من متجر Google Play ولكن أيضًا استخدام التطبيقات التي تعتمد على خدمات Google Play للإشعارات وغيرها من الخدمات. على أي حال ، هذا كل شيء منا. إذا واجهت أي مشاكل ، فأخبرنا بذلك في قسم التعليقات أدناه.
