
إذا كان هناك شيء واحد مؤكد فهو أن الناس يحبون لعبة Minecraft تمامًا. سواء كنت تتعرف على أفضل سحر Minecraft Trident أو تتعلم كيفية زراعة محاصيل Minecraft وتنميتها ، فإن اللاعبين يحبون هذا الصندوق الرمل. ومع ذلك ، هل تعلم أنه يمكنك دخول عالم Minecraft باستخدام الواقع الافتراضي؟ هذا صحيح! سيسعد مستخدمو Oculus Quest 2 بمعرفة أنه يمكنهم ارتداء سماعات الرأس الخاصة بهم ولعب Minecraft في الواقع الافتراضي. لذا إذا قمت بإعداد Quest 2 الخاص بك ، وكنت مهتمًا بلعب Minecraft VR ، فاستمر في القراءة حيث أخبرك بكيفية القيام بذلك بالضبط.
كيف تلعب Minecraft VR على Oculus Quest 2 (2022)
سيتطرق هذا الدليل إلى التفاصيل حول تعليمك كيفية لعب Minecraft VR في Quest 2. ومع ذلك ، نظرًا لأن هذا الدليل يغطي أيضًا إصداري Minecraft ، استخدم الجدول أدناه للانتقال إلى الإصدار الذي تريد لعبه.
هل يمكنني لعب كلا إصداري Minecraft على Quest 2؟
بينما يمكنك تشغيل كلا إصداري Minecraft على VR في Quest 2 ، هناك بعض الاختلافات بينهما بما في ذلك العمليات. مثل لعب Steam Games على Quest 2 ، سيقوم جهاز الكمبيوتر الخاص بك بتشغيل Minecraft وسيتم دفقه على Quest 2. يمكنك تشغيل الإصدارات التالية من Minecraft في VR على Quest 2:
1. إصدار ماين كرافت بيدروك
يُعرف إصدار Minecraft Bedrock ، المعروف أيضًا باسم Minecraft لنظام التشغيل Windows 10 ، بعملية التوصيل والتشغيل التي يحبها المستخدمون. إصدار bedrock متوافق بالفعل مع الواقع الافتراضي ويمكننا تشغيله بسرعة. ستحتاج إلى شرائه إما من Microsoft / Minecraft Store أو سيكون في مكتبة Xbox Game Pass. ومع ذلك ، فإن إصدار Bedrock يأتي أيضًا بمجموعة من العيوب الخاصة به. أحد أهم الأشياء هو أنه لا يمكنك تعديله كما لو كان بإمكانك تعديل إصدار Java والذي قد يمثل مشكلة لبعض اللاعبين. ومع ذلك ، إذا كنت تريد الطريقة الأسهل للعب Minecraft VR على Quest 2 ، فاستمر في الحصول على Minecraft لنظام التشغيل Windows ( 26.99 دولارًا ) واستمر في القراءة.
2. ماين كرافت إصدار جافا
الإصدار الأصلي من Minecraft ، إصدار Java أكثر قابلية للتخصيص من نظيره. يتضمن أيضًا المزيد من إجراءات VR المادية ، لذلك قد يستمتع مستخدمو Oculus Quest 2 بهذا الإصدار أكثر. ومع ذلك ، فإن إصدار Java لا يدعم في الأصل التشغيل في VR وسيتطلب عملية أطول قليلاً. مثل Bedrock ، يمكن شراء إصدار Java من متجر Microsoft أو سيتم تضمينه بالفعل في مكتبة Xbox Game Pass. لذا انطلق واشتري Minecraft Java Edition ( 26.95 دولارًا ) واستمر في القراءة.
كيف تلعب Minecraft Bedrock Edition على Quest 2؟
هل أنت جاهز للعب Minecraft Bedrock على Quest 2 الخاص بك؟ في حين أن العملية سهلة بما يكفي ، ستحتاج إلى إعداد بضعة أشياء قبل أن نبدأ. لذلك قم بشطب القائمة أدناه قبل المتابعة.
الأشياء التي ستحتاجها للعب Minecraft Bedrock على Quest 2
1. إعداد وصلة Oculus وإقرانها
إذا كنت قد اتبعت دليلنا السابق حول كيفية لعب ألعاب Steam على Quest 2 ، فأنت تعرف بالفعل عن Oculus Link. برنامج Meta الرسمي لممارسة ألعاب الكمبيوتر على Quest 2 ، Link سهل الاستخدام للغاية. سنستخدم Oculus Link بشكل أساسي لدفق Minecraft على جهاز الكمبيوتر الخاص بنا. لذلك قبل المتابعة ، تأكد من اتباع الدليل أعلاه وإقران Quest 2 به.
2. نسخة مثبتة من Minecraft Bedrock
من الطبيعي الآن أنك ستحتاج إلى تثبيت اللعبة الفعلية على جهاز الكمبيوتر الخاص بك قبل البدء. لذلك انطلق وقم بتثبيت Minecraft Bedrock / Minecraft لنظام التشغيل Windows على جهاز الكمبيوتر الخاص بك وقم بتشغيله بشكل طبيعي مرة واحدة على الأقل. يمكنك البحث عن Minecraft لنظام التشغيل Windows إما في متجر Microsoft أو مكتبة Xbox Game Pass الخاصة بك.
كيفية تمكين مصادر غير معروفة على Oculus Link
بينما تتمتع Minecraft Bedrock بدعم VR رسميًا ، فإننا سنخوض هذه الخطوة الإضافية لضمان بدء اللعبة دون مشاكل. ومع ذلك ، لا تقلق لأن هذا لا يعرض مهمتك 2 لأي خطر. بافتراض أنك قمت بالفعل بتعيين Oculus Link up ، اتبع الخطوات أدناه للسماح لـ Minecraft بالمرور.
1. افتح تطبيق Oculus Link على جهاز الكمبيوتر الخاص بك.
2. من الشريط الجانبي الأيسر ، ابحث عن زر " إعدادات " وانقر عليه .
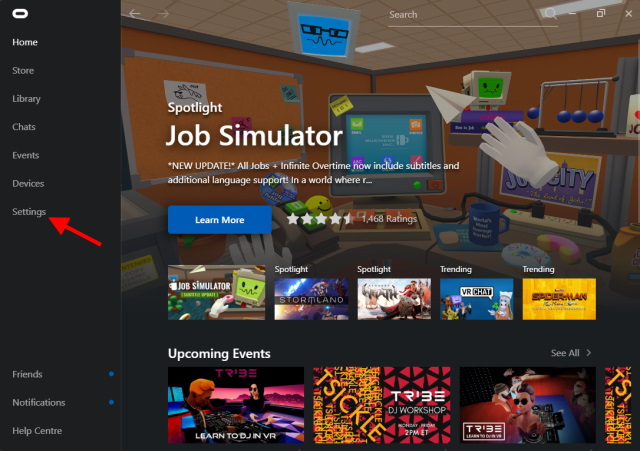
3. انقر فوق علامة التبويب "عام" لفتح إعداداتها.
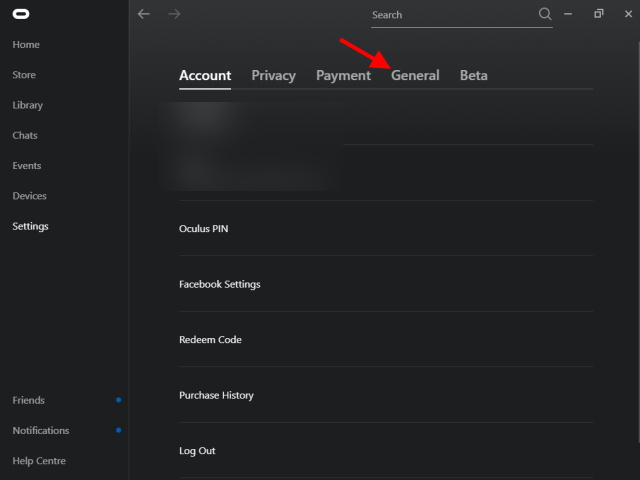
4. قم بتبديل الزر " مصادر غير معروفة " وبذلك تكون قد انتهيت.
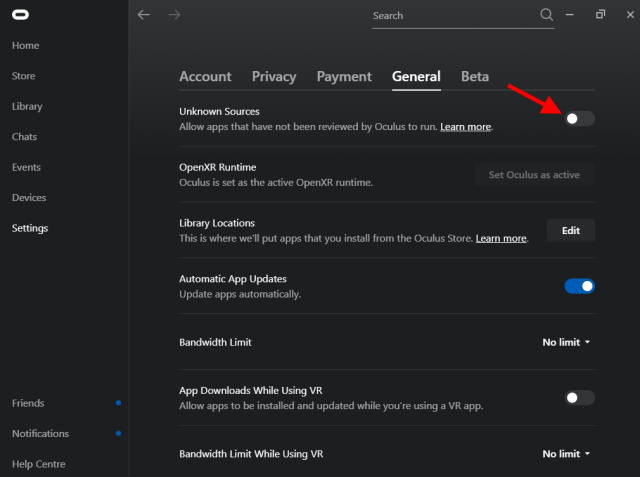
وهذا كل شيء! كما ذكرنا أعلاه ، لا تقلق بشأن الفيروسات أو أي مشاكل أخرى لأن Minecraft VR آمن تمامًا للاستخدام على Oculus Quest 2.
إنشاء اختصار Minecraft VR
أسهل طريقة لتشغيل Minecraft VR على Quest 2 هي إنشاء اختصار سريع لتشغيل اللعبة في VR تلقائيًا. ومع ذلك ، تأكد من تثبيت Minecraft لنظام التشغيل Windows قبل القيام بذلك. العملية نفسها سهلة للغاية ، لذا تأكد من اتباعها بمجرد الانتهاء من المتطلبات.
1. انقر بزر الماوس الأيمن فوق سطح المكتب وتحت قائمة "جديد" ، انقر فوق "إنشاء اختصار جديد". سيتم فتح نافذة جديدة تصل.
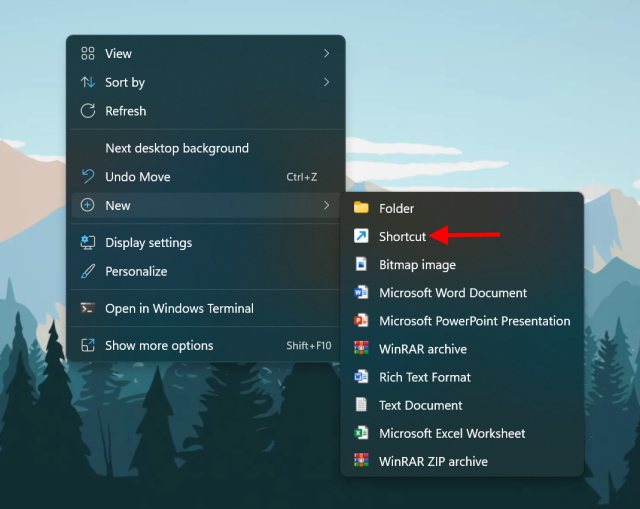
2. سيطلب الاختصار موقع العنصر. انسخ والصق ما يلي هناك وانقر فوق التالي.
minecraft://Mode/?OpenXR=true 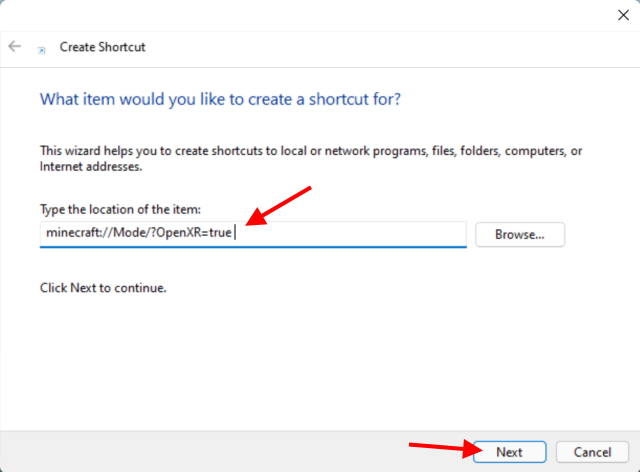
3. قم بتسمية الاختصار وفقًا لتفضيلاتك. سأقوم بتسميته Minecraft Bedrock VR من أجل البساطة. بمجرد الانتهاء ، انقر فوق "إنهاء".
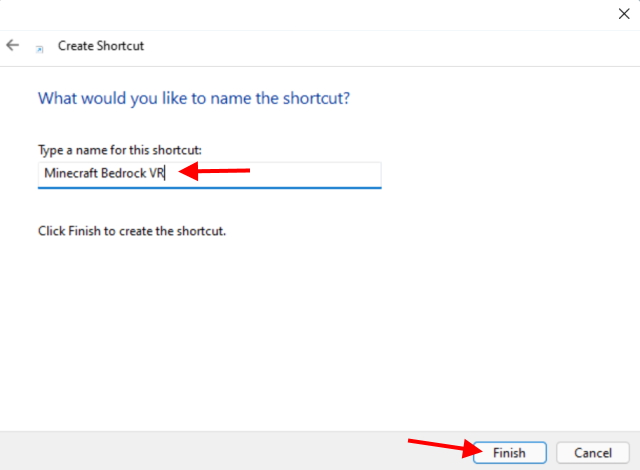
وهذا كل شيء! تم الآن إنشاء اختصار Minecraft VR الجديد الخاص بك. ومع ذلك ، لا تقم بتشغيله بعد. استمر في القراءة حيث سنفعل ذلك بالضبط أدناه.
إطلاق Minecraft Bedrock على Quest 2
كل ذلك مع الأشياء المذكورة أعلاه؟ حسنًا ، دعنا نبدأ تشغيل Minecraft VR على Quest 2. احتفظ بسماعة الرأس في متناول يدك واتبع الخطوات أدناه.
1. تأكد من أن حدود Quest 2 Guardian الخاصة بك جاهزة تمامًا وجاهزة للانطلاق. أقترح حدًا ثابتًا لأقصى حركة. ومع ذلك ، إذا كنت تفعل ذلك متصلاً بسلك قصير ، فالجلوس جيد أيضًا.
2. افتح Oculus Link على جهاز الكمبيوتر الخاص بك وتأكد من توصيل سماعة الرأس بالبرنامج. قم بتمكين Oculus Link في مهمتك 2 إذا طلبت الإذن.
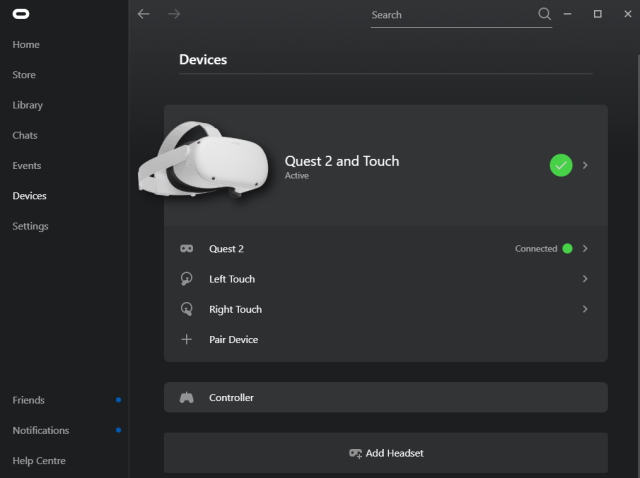
3. الغوص في Oculus Link من سماعة الرأس لفتح واجهتها.
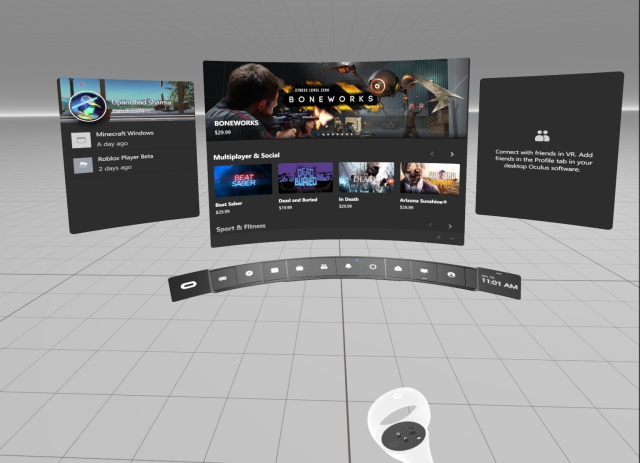
4. قم بتشغيل الاختصار الذي أنشأناه إما من Oculus Link Desktop control أو من جهاز الكمبيوتر نفسه.
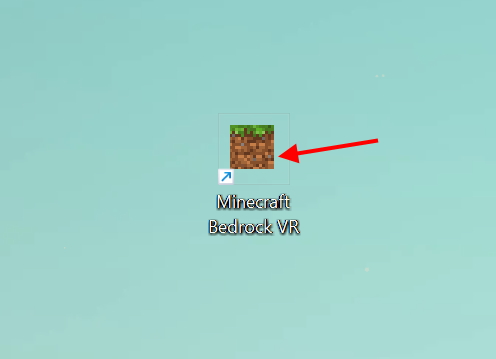
5. ضع سماعة الرأس الخاصة بك وانتظر بصبر لمدة دقيقة أو دقيقتين ثم انظر حولك.
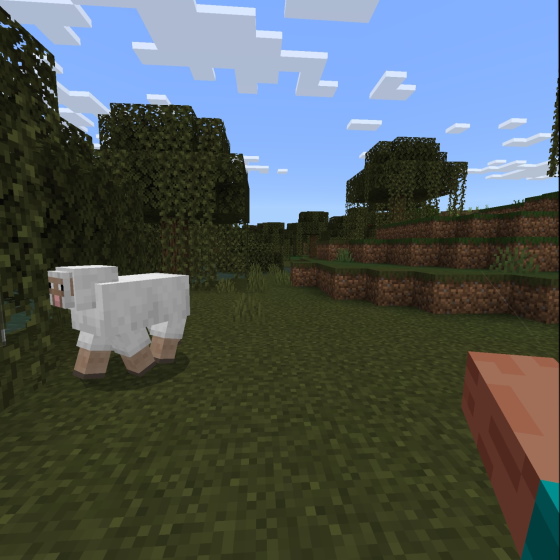
تهانينا ، أنت الآن تلعب Minecraft VR في Quest 2! يمكنك استخدام وحدات التحكم الخاصة بك للتنقل بل والتحكم في يديك للحفر والقيام بكل أنواع الأشياء. عندما تريد الخروج من اللعبة ، ما عليك سوى الضغط على زر Oculus وإنهاء التطبيق للعودة إلى شاشة Link. يمكنك تكرار الخطوات المذكورة أعلاه لتشغيل Minecraft VR مرة أخرى والاستمتاع باللعب! كيف تلعب Minecraft Java Edition على Quest 2.
كيف تلعب Minecraft Java Edition على Quest 2
كما ذكرت من قبل ، Minecraft Java هو الإصدار الأصلي والأكثر قابلية للتعديل من Minecraft. ومع ذلك ، نظرًا لأن إصدار Java لا يدعم الواقع الافتراضي تلقائيًا ، فسنحتاج إلى اتباع بعض الخطوات الإضافية حتى يعمل. لنبدأ بمتطلباتنا.
الأشياء التي ستحتاجها للعب Minecraft Java على Quest 2
1. إعداد وصلة Oculus وإقرانها
كما كان من قبل ، فإن أحد المتطلبات الأساسية لهذه الطريقة هو برنامج Oculus Link الرسمي. سيكون مطلوبًا أن تلعب Minecraft Java وتدفقها إلى Quest 2. انطلق واستشر دليل Steam في القسم السابق لتثبيته.
2. تثبيت جافا
ستحتاج أيضًا إلى تثبيت عميل Java على جهاز الكمبيوتر الخاص بك قبل أن تتمكن من المضي قدمًا وتثبيت أي شيء آخر. لتفكيكها ، تعد Java لغة برمجة ستساعدنا في تشغيل Minecraft Java في VR. ومع ذلك ، لا تقلق لأنه لا توجد برمجة متضمنة هنا. انطلق واحصل على Java ( مجاني ) وقم بتثبيته.
3. تثبيت ماين كرافت جافا
يجب عليك أيضًا تثبيت إصدار Minecraft Java الرسمي قبل تثبيت أي شيء آخر من القائمة. وغني عن القول أن هذا التثبيت هو الأهم لأننا سنحتاج إلى اللعبة نفسها. يمكنك المضي قدمًا والحصول على اللعبة من Microsoft / Minecraft Store ( 26.95 دولارًا ) أو البحث عنها في مكتبة Xbox Game Pass. لذا انطلق وقم بتثبيته قبل المتابعة.
4. فيفكرافت
Vivecraft هو تعديل يسمح بتشغيل Minecraft Java في الواقع الافتراضي بسهولة. يعد هذا أيضًا جزءًا مهمًا من العملية ، لذا تأكد من تنزيله وتثبيته قبل أن نبدأ. يمكنك المضي قدمًا والحصول على أحدث تعديل لـ Vivecraft من صفحة تنزيلات Vivecraft ( مجانًا ) .
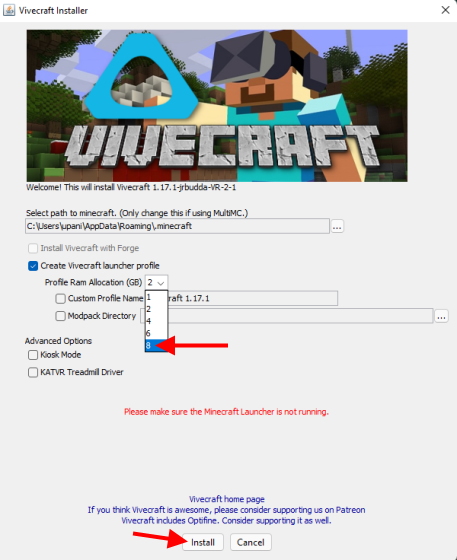
سأستخدم إصدار Vivecraft 1.17.X لهذا الغرض. تأكد من اختيار مُثبِّت VR من مستودع Github الذي قادت إليه. بمجرد التنزيل ، اختر الحد الأقصى لتخصيص ذاكرة الوصول العشوائي لتجنب التأخير ، ثم انقر فوق تثبيت . تذكر تثبيت Java من النقطة أعلاه أولاً وإلا سيفشل التثبيت.
5. Steam و SteamVR
ستتطلب طريقة تشغيل Minecraft VR على Quest 2 أيضًا Steam وتطبيق SteamVR الرسمي. سيساعد هذا في إصلاح أي مشكلات توافق قد تواجهها. انطلق واحصل على Steam ( مجاني ) و SteamVR ( مجاني ) على جهاز الكمبيوتر الخاص بك وقم بتثبيته.
6. تمكين مصادر غير معروفة على Oculus Link
كإجراء وقائي ، ستحتاج أيضًا إلى تمكين مصادر غير معروفة في برنامج Oculus Link حتى تعمل Minecraft Java دون مشاكل. يمكنك معرفة كيفية القيام بذلك عن طريق التمرير لأعلى والبحث عن نفس الاسم. بمجرد الانتهاء ، استمر في القراءة.
إطلاق Minecraft Java على Quest 2
تثبيت كل الأشياء أعلاه؟ حسنًا ، دعنا نبدأ تشغيل Minecraft VR على Quest 2. احتفظ بسماعة الرأس في متناول يدك واتبع الخطوات أدناه.
1. تأكد من أن حدود Quest 2 Guardian الخاصة بك جاهزة تمامًا وجاهزة للانطلاق. أقترح حدًا ثابتًا لأقصى حركة. ومع ذلك ، إذا كنت تفعل ذلك متصلاً بسلك قصير ، فالجلوس جيد أيضًا.
2. افتح Oculus Link على جهاز الكمبيوتر الخاص بك وتأكد من توصيل سماعة الرأس بالبرنامج. قم بتمكين Oculus Link إذا طلب الإذن.
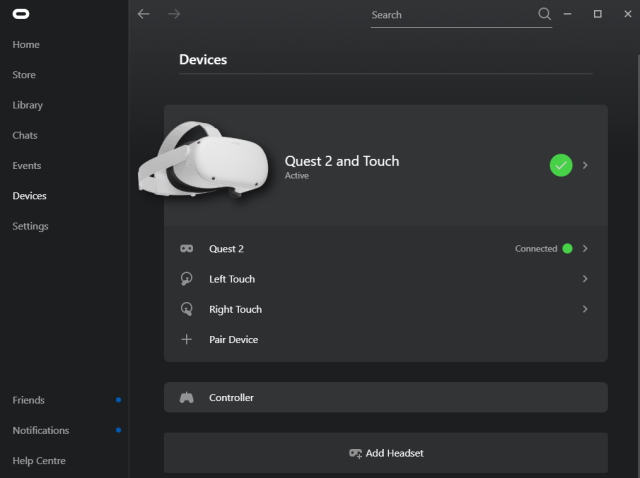
3. على جهاز الكمبيوتر الخاص بك ، قم بتشغيل SteamVR إما من المكتبة أو عن طريق النقر فوق أيقونة VR في عميل Steam.
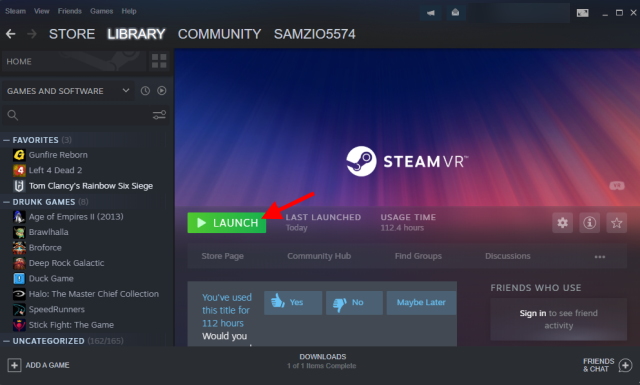
4. بمجرد دخولك إلى Steam Home ، ضع سماعة الرأس وافتح واجهة Airlink بالنقر فوق الزر Oculus على وحدة التحكم اليمنى.
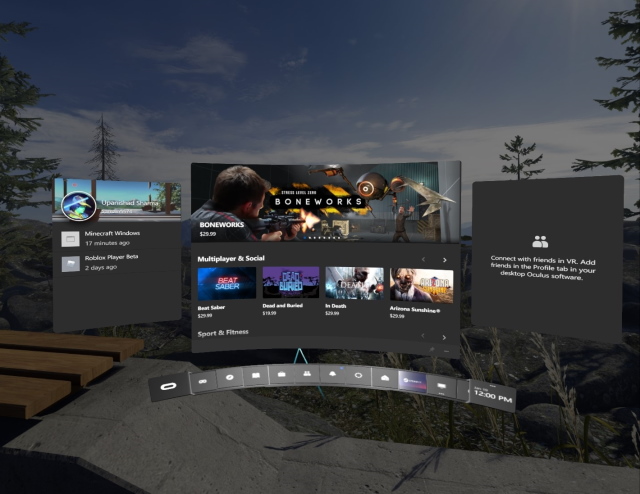
5. اضغط على أيقونة الشاشة لفتح سطح المكتب الافتراضي. إذا كان لديك عدة شاشات ، فتأكد من اختيار الشاشة التي سيتم تشغيل Minecraft عليها وإلا فلن ترى اللعبة على الإطلاق.
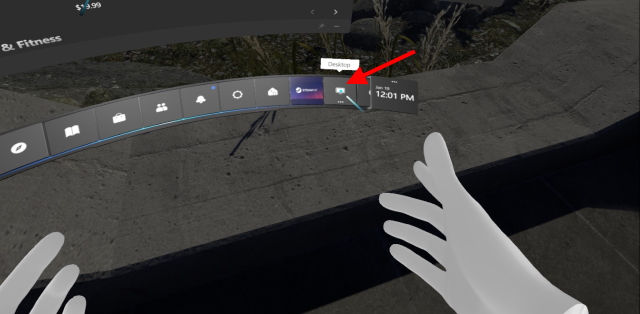
6. بمجرد الوصول إلى سطح المكتب الافتراضي ، قم بتشغيل Minecraft Java بالبحث عن "Minecraft Launcher " أو " Minecraft Java ".
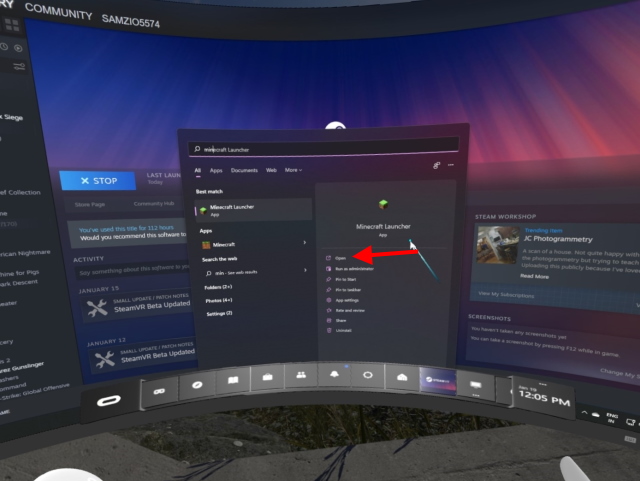
7. عندما يطلب منك تحديد الإصدار ، اختر Vivecraft الذي قمنا بتثبيته. اضغط على " تشغيل" لتشغيله.
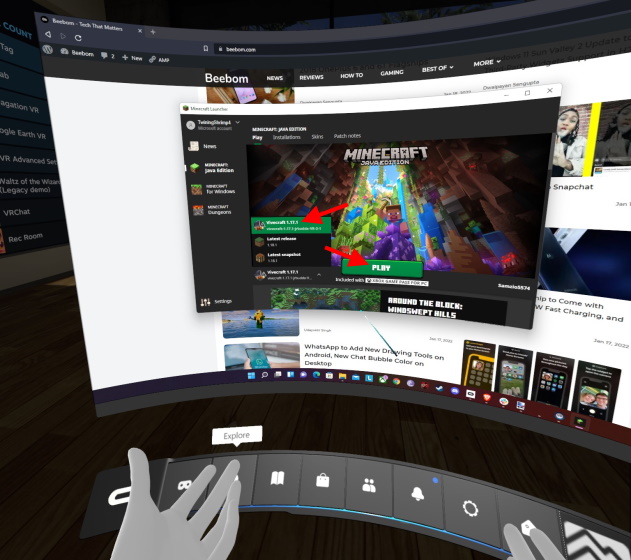
9. اضغط على " تشغيل " مرة أخرى في التحذير الذي يظهر.

5. ضع سماعة الرأس الخاصة بك وانتظر بصبر لمدة دقيقة أو دقيقتين ثم انظر حولك.
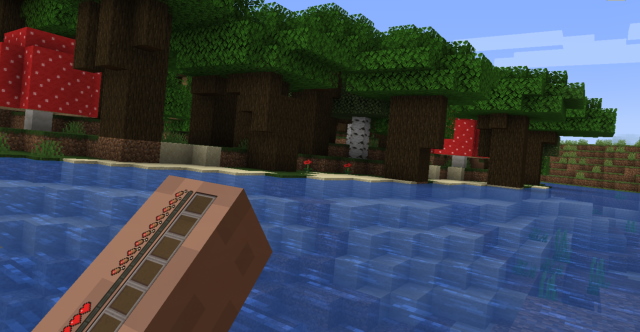
تهانينا ، أنت الآن تلعب Minecraft VR في Quest 2! يمكنك استخدام وحدات التحكم الخاصة بك للتنقل بل والتحكم في يديك للحفر والقيام بكل أنواع الأشياء. عندما تريد الخروج من اللعبة ، ما عليك سوى الضغط على زر Oculus وإنهاء التطبيق للعودة إلى شاشة Link. يمكنك تكرار الخطوات المذكورة أعلاه لتشغيل Minecraft VR مرة أخرى والاستمتاع باللعب!
تضيع في Minecraft VR باستخدام Oculus Quest 2
آمل أن تستمتع كثيرًا بلعب Minecraft VR في Quest 2. بمجرد الانتهاء ، تحقق من Minecraft 1.19 The Wild Update القادم . لا تستطيع الانتظار كل هذا الوقت؟ يمكنك أيضًا تجربة ميزات Minecraft 1.19 الآن ! لذا ، هل ستلعب لعبة Minecraft VR على Oculus Quest 2؟ مشاركة أفكارك في التعليقات.
