
اعتبارًا من يوليو 2021 ، لا يمكنك تثبيت Windows 11 بدون حساب Microsoft لأن الترقية متاحة فقط كجزء من برنامج Windows Insider. ومع ذلك ، بمجرد تثبيت Windows 11 ، يمكنك إزالة حساب Microsoft الخاص بك أو حذفه أو إلغاء ربطه من جهاز الكمبيوتر الخاص بك واستخدام حساب محلي بدلاً من ذلك. بالتأكيد ، لن تتمكن من التحديث إلى أحدث إصدارات Windows 11 ولن تتمكن من الوصول إلى جميع الميزات الجديدة الرائعة مثل Widgets ودعم تطبيقات Android والمزيد. ومع ذلك ، ستظل قادرًا على استخدام أحدث نظام تشغيل لسطح المكتب. لذلك دعنا نتعلم كيف يمكنك إزالة حساب Microsoft من Windows 11.
إزالة حساب Microsoft من نظام التشغيل Windows 11 (2022)
سنوضح لك كيفية حذف حساب Microsoft الخاص بك من أي جهاز كمبيوتر يعمل بنظام Windows 11 في هذه المقالة. يمكنك القيام بذلك بعدة طرق ، بما في ذلك من خلال الإعدادات ، عبر لوحة التحكم ، ومن قائمة حسابات المستخدمين. سنوضح لك أيضًا كيفية إنشاء حساب محلي لأنه بدون ذلك ، لن يسمح لك Windows بإزالة حساب Microsoft من جهاز الكمبيوتر الخاص بك. لذلك دون مزيد من اللغط ، فلنبدأ.
أشياء يجب تذكرها قبل إزالة حساب Microsoft الخاص بك
تعد إزالة حساب Microsoft من Windows 11 مهمة سهلة نسبيًا ، كما سترى لاحقًا في هذه المقالة. ومع ذلك ، هناك بعض الأشياء التي تحتاج إلى معرفتها قبل الشروع في هذا الطريق. ها هم:
- أولاً ، إذا كنت تريد إلغاء ارتباط حساب Microsoft بجهاز الكمبيوتر الخاص بك ، فقم بتغيير نوع حسابك بدلاً من إزالة حساب Microsoft الخاص بك من جهاز الكمبيوتر الخاص بك. ستحتفظ هذه العملية بجميع ملفاتك ومجلداتك وتطبيقاتك وإعداداتك. في الأساس ، ستستخدم نفس الحساب بنفس البيانات ولكن مع تغيير الاسم. بالإضافة إلى ذلك ، لن تتمكن من الوصول إلى بعض خدمات وميزات Microsoft المرتبطة.
- ثانيًا ، إذا كنت قد اتخذت قرارك ، فستحتاج إلى حساب محلي بامتيازات المسؤول لتتمكن من إزالة حساب Microsoft الخاص بك من Windows 11.
- ثالثًا ، ستؤدي إزالة حساب Microsoft الخاص بك إلى حذف جميع البيانات الموجودة في هذا الحساب. نوصيك بإنشاء نسخة احتياطية إذا كانت لديك ملفات مهمة ولا تريد أن تفقدها.
- رابعًا ، تشير التقارير إلى أن Windows 11 Home قد يتطلب حساب Microsoft لعملية التثبيت والإعداد ، حتى الإصدار المستقر. إذا اتبعنا هذه التقارير ، فإن الإصدار "Pro" فقط سيسمح لك بتثبيت نظام التشغيل بحساب محلي .
- أخيرًا ، لن تؤدي إزالة حساب Microsoft الخاص بك من جهاز كمبيوتر إلى حذف الحساب الفعلي عبر الإنترنت. لا يزال من الممكن الوصول إليه عبر متصفح الويب باستخدام بيانات الاعتماد الخاصة بك.
بينما يعد حساب Microsoft إلزاميًا حاليًا لتثبيت Windows 11 ، فمن المحتمل أن يتغير ذلك بمجرد حصول نظام التشغيل على إصدار ثابت لجميع الأجهزة المتوافقة . هذا يعني أنك لن تحتاج من الناحية الفنية إلى إضافة حساب Microsoft لاستخدام Windows 11 (على الأقل إصدار Pro).
قم بالتبديل من حساب Microsoft إلى الحساب المحلي
لاستخدام حساب محلي على جهاز كمبيوتر يعمل بنظام Windows 11 ، لا يتعين عليك بالضرورة إزالة حساب Microsoft الخاص بك. بدلاً من ذلك ، يمكنك ببساطة التبديل إلى حساب محلي حيث لا يمكن لأي من خدمات Windows تسجيل دخولك تلقائيًا. في هذه الحالة ، سيتعين عليك تسجيل الدخول يدويًا إلى كل خدمة لاستخدامها على جهاز الكمبيوتر الخاص بك. لذلك دعونا نرى كيف يمكنك التبديل من حساب Microsoft إلى حساب محلي في Windows 11.
- أولاً ، افتح تطبيق الإعدادات باستخدام مفتاح Windows 11 اختصار لوحة مفاتيح Windows + I. من الإعدادات ، انقر فوق " حسابات " في الجزء الأيمن وحدد " معلوماتك " في الجزء الأيمن.
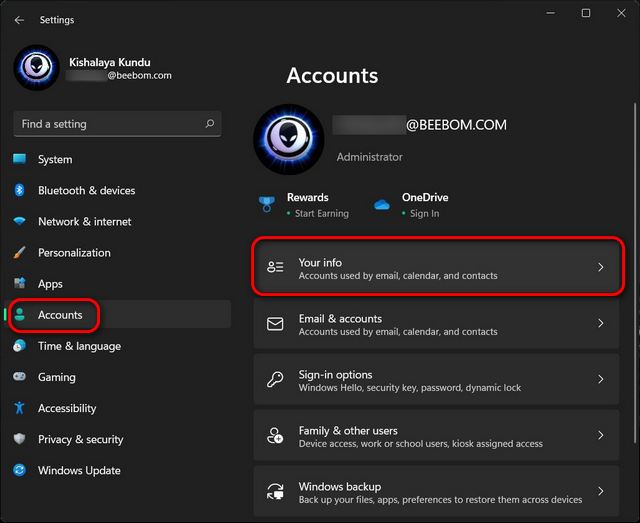
- في الصفحة التالية ، ضمن "إعدادات الحساب" ، انقر فوق " تسجيل الدخول باستخدام حساب محلي بدلاً من ذلك ".

- سيتعين عليك الآن تأكيد هويتك قبل أن تتمكن من إجراء التبديل. لذا في الصفحة التالية ، قم بتأكيد معرف حساب Microsoft الخاص بك وحدد " التالي ".

- أدخل الآن كلمة مرورك لهذا الحساب واضغط على موافق.
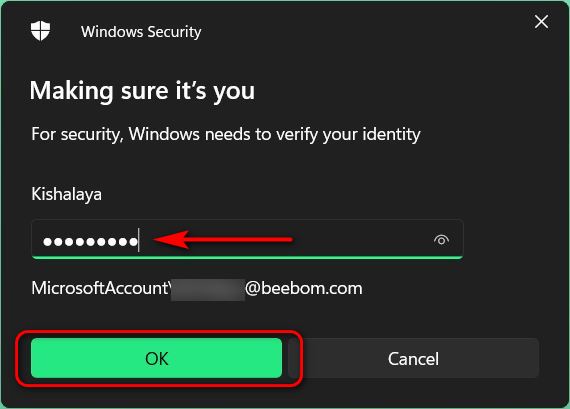
- في الصفحة التالية ، أدخل اسم المستخدم (إلزامي) وكلمة المرور (اختياري). أخيرًا ، انقر فوق الزر " التالي " في الأسفل.
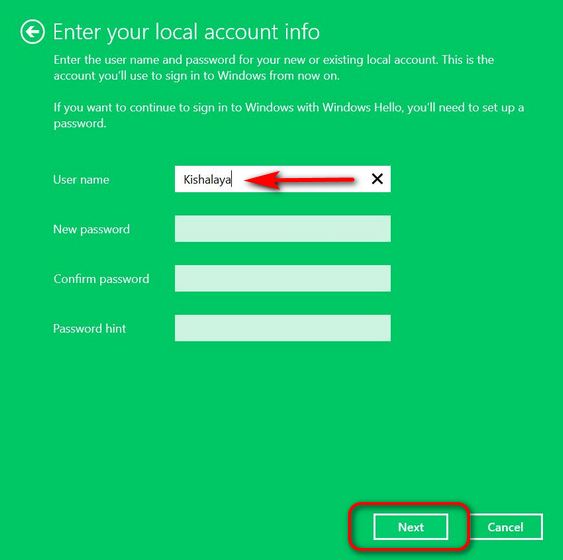
ملاحظة : يمكنك ترك قسم كلمة المرور فارغًا لأنه ليس إلزاميًا. إذا كنت لا تريد كلمة مرور تسجيل الدخول لحسابك المحلي ، فما عليك سوى اختيار اسم المستخدم الخاص بك والمضي قدمًا.
قم بإنشاء حساب محلي على جهاز الكمبيوتر الخاص بك الذي يعمل بنظام Windows 11
إذا لم ينجح التبديل من حساب Microsoft إلى حساب محلي ، فستحتاج إلى بدء العملية لإزالة حساب Microsoft من جهاز الكمبيوتر الخاص بك. تتضمن الخطوة الأولى نحو ذلك إنشاء حساب محلي بامتيازات المسؤول. لإنشاء حساب محلي على جهاز الكمبيوتر الذي يعمل بنظام Windows 11 ، اتبع الخطوات التالية:
- انتقل إلى قسم " الإعدادات -> الحسابات ". انقر الآن على " العائلة والمستخدمون الآخرون " في الجزء الأيمن.

- بعد ذلك ، قم بإيقاف تشغيل اتصال الإنترنت الخاص بك . الآن ، ابحث عن خيار "إضافة مستخدم آخر" وانقر على زر " إضافة حساب " بجواره.
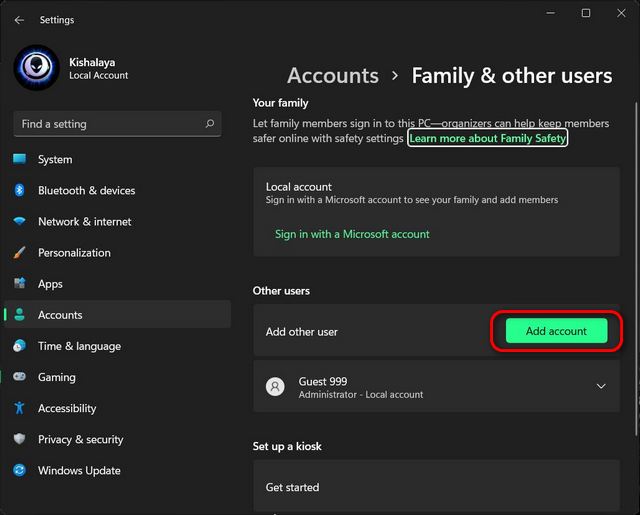
ملاحظة : من الأفضل القيام بالخطوة المذكورة أعلاه دون الاتصال بالإنترنت. بهذه الطريقة ، ستحصل على خيار إنشاء حساب محلي مباشرةً. ومع ذلك ، إذا كنت متصلاً بالإنترنت ، فحدد "ليس لدي معلومات تسجيل دخول هذا الشخص -> إضافة مستخدم بدون حساب Microsoft" على الشاشتين التاليتين. ثم انتقل إلى الخطوة التالية.
- أدخل اسم المستخدم الذي اخترته ضمن "من سيستخدم هذا الكمبيوتر الشخصي؟" . حدد كلمة مرور (اختياري) ، وأعد إدخالها بشكل صحيح ، واضغط على " التالي ". سيتم إنشاء حساب محلي جديد على الفور باستخدام بيانات الاعتماد التي اخترتها.
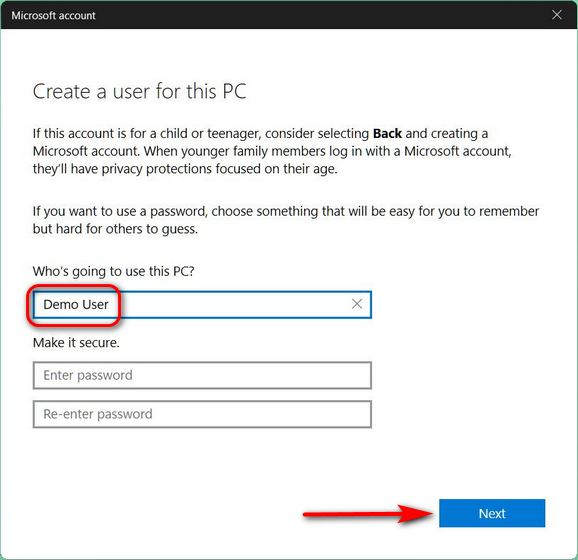
ملاحظة : كما أوضحنا سابقًا ، تعد كلمات المرور للحسابات المحلية اختيارية وليست إلزامية. يمكنك ترك قسم كلمة المرور فارغًا إذا كنت لا تريد واحدًا لحسابك المحلي.
تغيير نوع الحساب من مستخدم قياسي إلى مسؤول
بشكل افتراضي ، جميع الحسابات الجديدة هي حسابات "مستخدم قياسي" في Windows 11. وهذا يعني أنه سيتعين عليك الآن تغيير نوع الحساب الخاص بحسابك الجديد إلى "مسؤول" يدويًا. إليك كيف تفعل ذلك:
- انتقل إلى صفحة "الإعدادات -> الحسابات -> العائلة والمستخدمون الآخرون" وانقر على اسم المستخدم للحساب الذي تم إنشاؤه حديثًا. بعد ذلك ، انقر فوق الزر " تغيير نوع الحساب " بجوار خيارات الحساب.
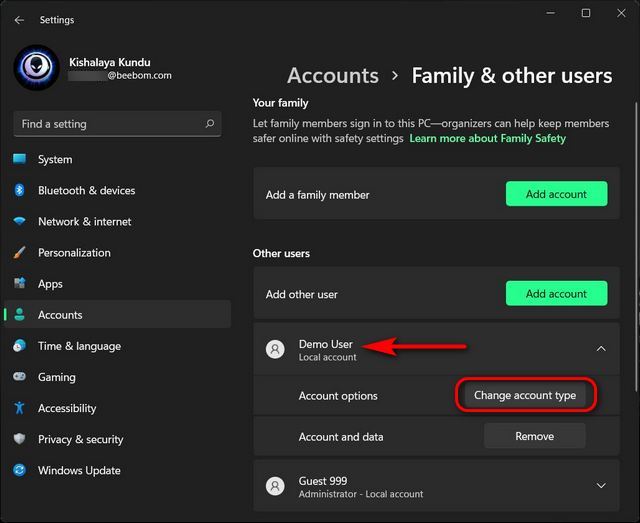
- من النافذة المنبثقة ، انقر فوق القائمة المنسدلة وحدد " المسؤول ". أخيرًا ، اضغط على زر "موافق" لتنفيذ التغيير.
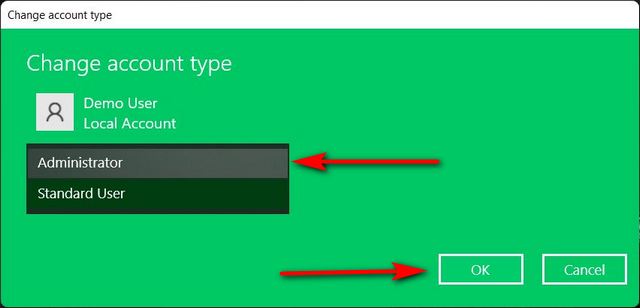
كيفية إزالة حساب Microsoft من Windows 11
الطريقة الأولى: إزالة حساب Microsoft عبر الإعدادات
إذا لم يكن التبديل إلى حساب محلي كافيًا ، وتريد التخلص من حساب Microsoft من جهاز كمبيوتر يعمل بنظام Windows 11 للأبد ، فاتبع الدليل التفصيلي أدناه:
- أولاً ، قم بتسجيل الدخول من حساب مسؤول منفصل عن حساب Microsoft الذي تحاول إزالته. يمكنك إما إنشاء حساب مسؤول مختلف (محلي أو Microsoft) أو الكشف عن حساب المسؤول المخفي على جهاز الكمبيوتر الذي يعمل بنظام Windows.
- بعد ذلك ، انتقل إلى " الإعدادات -> الحسابات -> العائلة والمستخدمون الآخرون ".

- ضمن المستخدمون الآخرون ، حدد حساب Microsoft الذي تريد التخلص منه. الآن ، انقر فوق " إزالة " بجوار خيار "الحساب والبيانات".
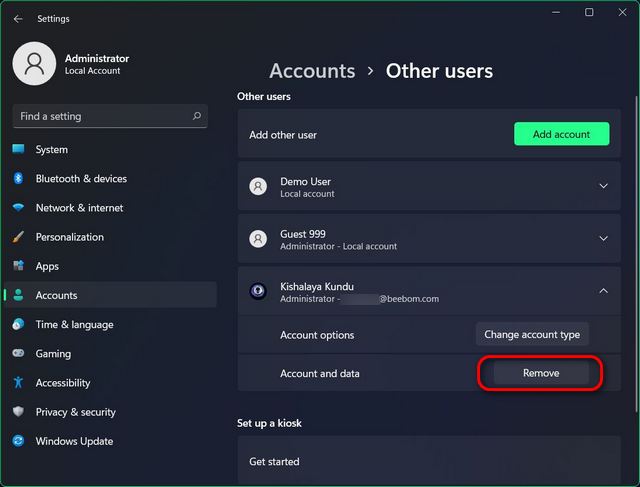
- أخيرًا ، قم بتأكيد اختيارك بالنقر فوق "حذف الحساب والبيانات" في نافذة التأكيد المنبثقة. سيؤدي هذا إلى إزالة حساب Microsoft الخاص بك من جهاز الكمبيوتر الذي يعمل بنظام Windows 11.
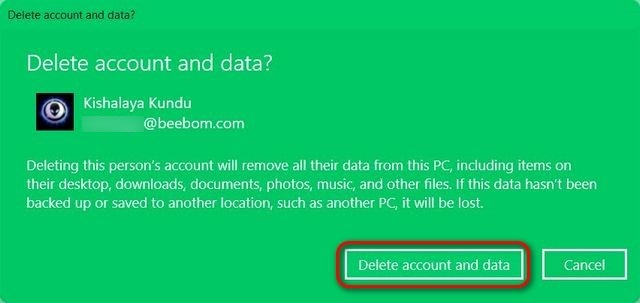
الطريقة 2: إزالة حساب Microsoft عبر لوحة التحكم
هناك طريقة أخرى لإزالة أو حذف حساب Microsoft الخاص بك (أو أي حساب مستخدم لهذه المسألة) من خلال لوحة التحكم. إليك الطريقة:
- افتح لوحة التحكم على جهاز الكمبيوتر الذي يعمل بنظام Windows 11. للقيام بذلك ، ابحث عن "تحكم" (بدون علامات اقتباس) في شريط بحث Windows وحدد " لوحة التحكم " من النتائج.

- في لوحة التحكم ، تأكد من استخدام عرض الرموز الصغيرة أو الكبيرة. ثم انقر فوق " حسابات المستخدمين ".
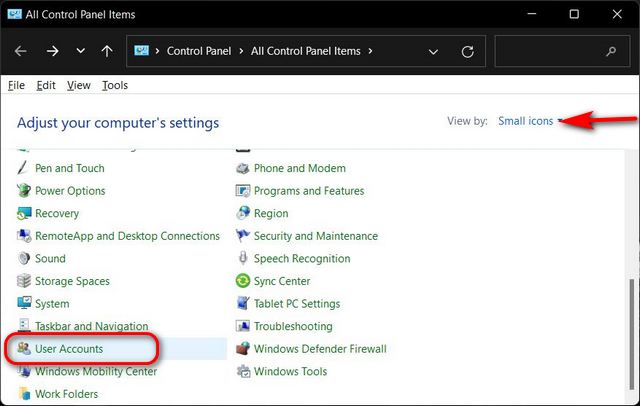
- بعد ذلك ، إذا كنت تستخدم عرض "الفئة" ، فانقر فوق "إزالة حسابات المستخدمين". أو ، إذا كنت تستخدم عرض "الرموز" (صغير أو كبير) ، فحدد " إدارة حساب آخر ". في كلتا الحالتين ، سوف ينتهي بك الأمر في نفس الصفحة.

- في الصفحة التالية ، انقر فوق حساب Microsoft الهدف.
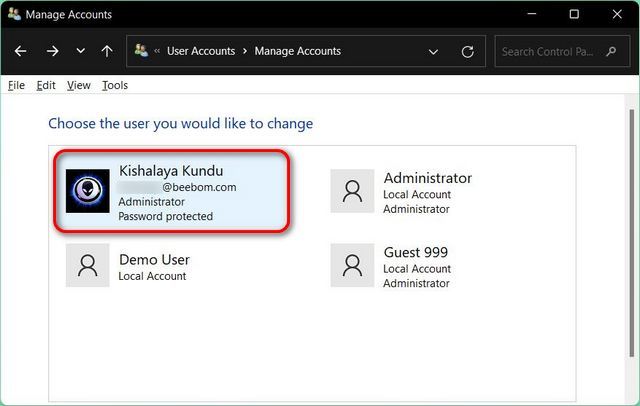
- ثم حدد خيار " حذف الحساب ".
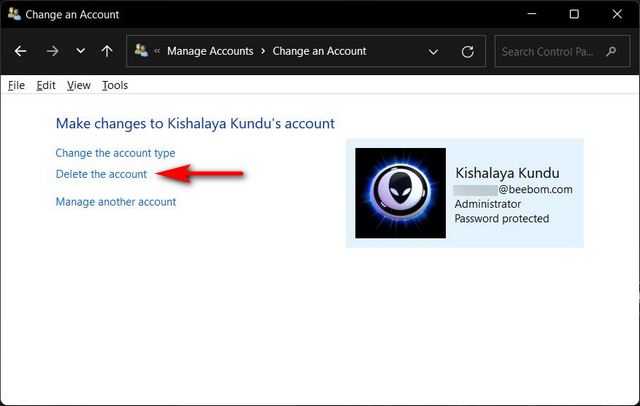
- سيتم تزويدك الآن بخيارين حول ما يجب أن يفعله Windows بملفاتك: "حذف الملفات" أو "الاحتفاظ بالملفات". في حين أن الخيار الأول سيحذف جميع الملفات ، فإن الخيار الثاني سيحفظ فقط بعض الملفات وليس كلها. حدد الخيار المفضل لديك. بغض النظر عما تختاره ، سيتم حذف حساب Microsoft على جهاز الكمبيوتر الذي يعمل بنظام Windows 11.
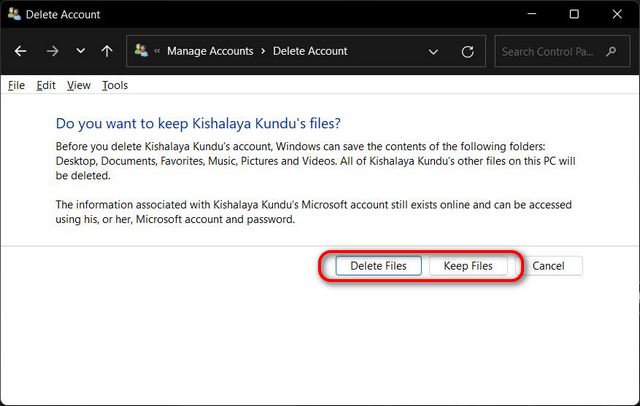
الطريقة الثالثة: إزالة حساب Microsoft عبر لوحة حسابات المستخدم
الطريقة الثالثة والأخيرة لحذف حساب Microsoft من جهاز الكمبيوتر الذي يعمل بنظام Windows 11 هي من خلال لوحة حسابات المستخدم. إليك كيفية القيام بذلك:
- افتح مربع الحوار " تشغيل " باستخدام اختصار لوحة المفاتيح مفتاح Windows + R. الآن ، أدخل " netplwiz " (بدون علامات اقتباس) واضغط على Enter.
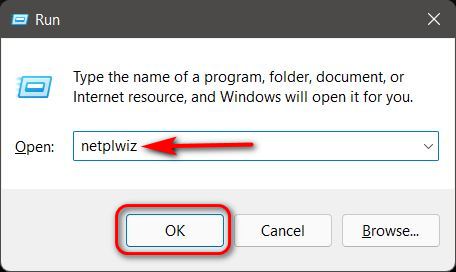
- في نافذة حسابات المستخدمين ، حدد حساب Microsoft الذي تريد إزالته ثم انقر فوق الزر "إزالة".

- أخيرًا ، انقر فوق " نعم " في النافذة المنبثقة لتأكيد اختيارك. سيؤدي ذلك إلى إزالة حساب Microsoft المحدد من جهاز كمبيوتر يعمل بنظام Windows 11.
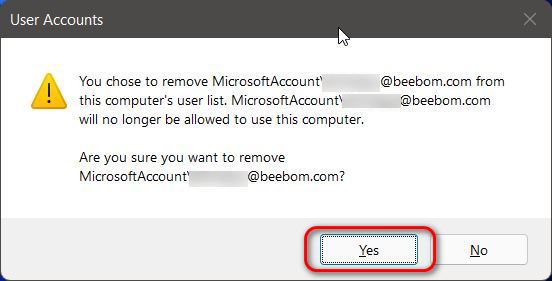
استخدم حسابًا محليًا على جهاز الكمبيوتر الذي يعمل بنظام Windows 11
يوضح لك البرنامج التعليمي أعلاه ثلاث طرق سهلة لإزالة حساب Microsoft من جهاز الكمبيوتر الذي يعمل بنظام Windows 11. فهيا ، اتبع دليلنا لحذف أو إلغاء ربط حساب Microsoft الخاص بك من جهاز الكمبيوتر الخاص بك واستخدام حساب محلي بدلاً من ذلك. في غضون ذلك ، تحقق من بعض البرامج التعليمية المفيدة الأخرى لنظام التشغيل Windows 11 ، بما في ذلك كيفية إيقاف تشغيل الإشعارات في Windows 11 ، وكيفية إيقاف التحديثات التلقائية في Windows 11 ، وكيفية التقاط لقطات شاشة في Windows 11 .
