
قامت Microsoft بطرح معاينة Windows 11 للمطلعين مع عدد لا يحصى من الميزات الجديدة الرائعة والترقيات على سابقتها. ومع ذلك ، يحتفظ نظام التشغيل ببعض ميزاته القديمة من Windows 10. أحد هذه التحديثات التلقائية التي تزعج المستخدمين المحترفين بلا نهاية. والأسوأ من ذلك أنه تمامًا مثل Windows 10 ، لا توفر Microsoft طريقة مباشرة لإيقاف أو إيقاف تشغيل التحديثات التلقائية في Windows 11. لذلك إذا كنت تتطلع إلى وضع حد لهذا الإزعاج ، فسنعلمك كيفية منعه تحديثات Windows 11 من التنزيل والتثبيت تلقائيًا.
إيقاف التحديثات التلقائية على Windows 11: دليل مفصل (2022)
قد لا تقدم Microsoft حلاً بنقرة واحدة لإيقاف التحديثات التلقائية في Windows 11 ، ولكن يمكنك تعطيل التحديثات التلقائية باستخدام بعض الحيل الأنيقة. لذلك اليوم ، سنعالج مشكلة التحديث التلقائي في Windows 11 ونتحقق من جميع الطرق التي يمكنك من خلالها إيقاف التحديثات التلقائية على أحدث نظام تشغيل لسطح المكتب من Microsoft.
ملاحظة : توضح هذه المقالة بالتفصيل عملية تعطيل التحديثات التلقائية في Windows 11. إذا كنت من مستخدمي Windows 10 ، فراجع دليلنا حول كيفية إيقاف التحديثات التلقائية على Windows 10 .
الطريقة الأولى: إيقاف التحديثات التلقائية مؤقتًا في نظام التشغيل Windows 11
تتمثل إحدى أسهل الطرق لمنع تحديثات Windows التلقائية في استخدام خيار "إيقاف التحديثات مؤقتًا" . ومع ذلك ، كما يمكنك أن تقول من الاسم ، فإن هذا ليس حلاً دائمًا لأنه سيؤدي فقط إلى إيقاف التحديثات التلقائية لمدة 7 أيام ولن يوقفها تمامًا. ومع ذلك ، يمكن أن يكون مفيدًا في مواقف معينة ، لذا إليك كيفية إيقاف تحديثات Windows 11 مؤقتًا لمدة أسبوع:
- لإيقاف التحديثات التلقائية لنظام Windows 11 ، انتقل إلى " الإعدادات -> Windows Update " وانقر على " إيقاف مؤقت لمدة أسبوع واحد ".
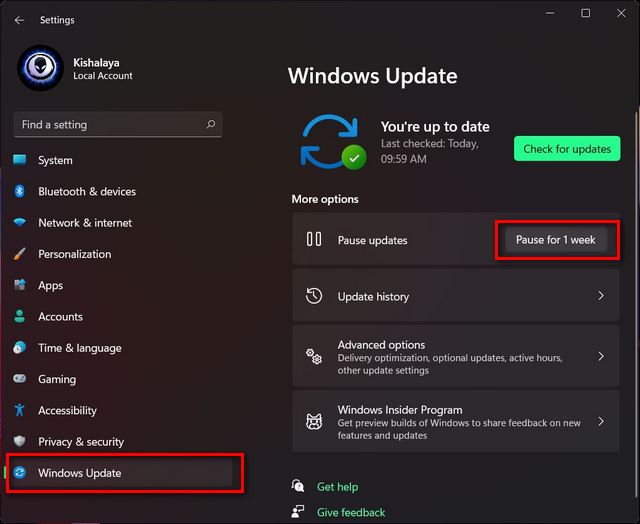
لن يقوم الكمبيوتر بعد الآن بتنزيل التحديثات تلقائيًا خلال الأيام السبعة المقبلة. يمكنك بالطبع تحديث جهاز الكمبيوتر يدويًا في أي وقت خلال هذه الفترة.
الطريقة 2: إعداد الاتصال المقنن
هناك حيلة أخرى رائعة لتعطيل تحديثات Windows 11 التلقائية وهي تعيين اتصال Wi-Fi أو Ethernet الخاص بك على أنه محسوب. لا يقوم Windows 11 بتنزيل التحديثات تلقائيًا عبر اتصالات محدودة ، مما يعني أنه يمكنك تقييد التحديثات التلقائية على نظامك بهذه الطريقة. إليك كيف تفعل ذلك:
- افتح الإعدادات (استخدم مفتاح Windows + اختصار I) وانتقل إلى " الشبكة والإنترنت " من الشريط الجانبي الأيسر. سترى الآن الشبكة (Wi-Fi أو Ethernet) التي يتصل بها جهاز الكمبيوتر الخاص بك. انقر فوق " خصائص " للاتصال الحالي الخاص بك.
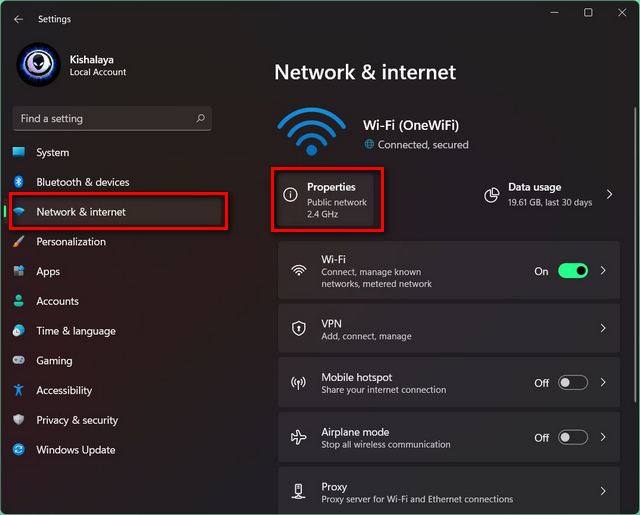
- في الصفحة التالية ، قم بتشغيل مفتاح التبديل " اتصال مقيد ".
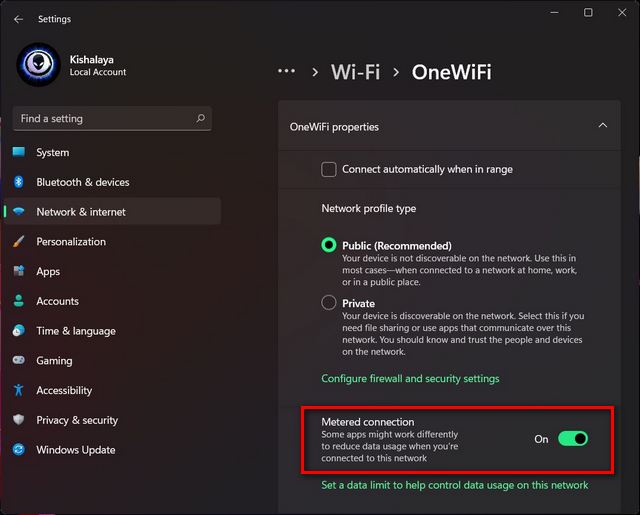
- بشكل افتراضي ، لا يقوم Windows بتنزيل التحديثات تلقائيًا عبر الاتصالات المحدودة. للتأكد من أن الإعداد لم يتغير بطريقة ما على جهازك ، انتقل إلى " الإعدادات -> Windows Update -> الخيارات المتقدمة ". هنا ، تأكد من إيقاف تشغيل خيار " التنزيل عبر الاتصالات المحدودة ".
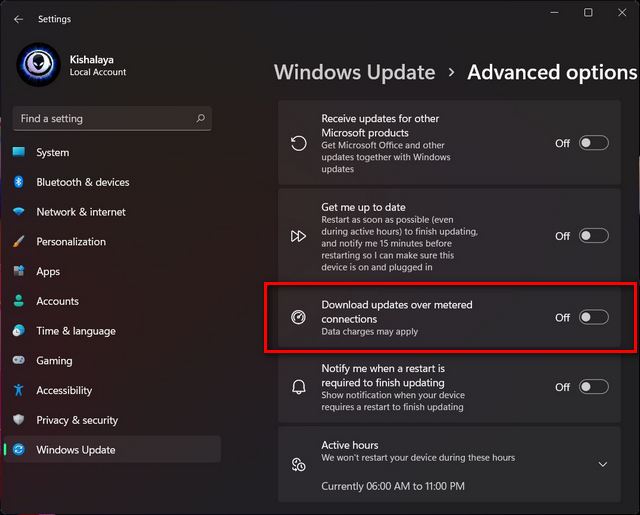
يمكنك تعيين اتصالات متعددة في نظام التشغيل Windows 11 على أنها محدودة ، مما يجعل من الممكن إيقاف التحديثات التلقائية لجميع الأغراض العملية. بالطبع ، يمكنك تنزيل التحديثات يدويًا وتثبيتها عبر اتصالات محدودة في أي وقت تريده.
الطريقة الثالثة: تعطيل خدمة تحديث Windows 11
تتمثل إحدى طرق إيقاف التحديثات التلقائية لنظام التشغيل Windows 11 عبر أي نوع من أنواع الاتصال بالإنترنت في تعطيل خدمة Windows Update. للقيام بذلك ، اتبع الخطوات أدناه:
- افتح مربع الحوار " تشغيل " (استخدم مفتاح Windows + اختصار R) ، واكتب
services.mscفي حقل النص ، واضغط على Enter.
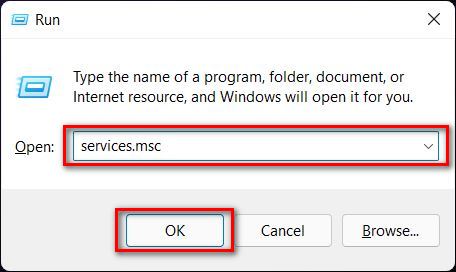
- في نافذة الخدمات ، قم بالتمرير لأسفل إلى أسفل وانقر نقرًا مزدوجًا على " Windows Update ". سيؤدي هذا إلى فتح نافذة خصائص Windows Update.

- في نافذة الخصائص ، افتح علامة التبويب " عام " إذا لم تكن هناك بالفعل. الآن ، حدد " معطل " من القائمة المنسدلة بجوار "نوع بدء التشغيل" وانقر على "موافق" أو "تطبيق" لحفظ إعدادات التحديث.
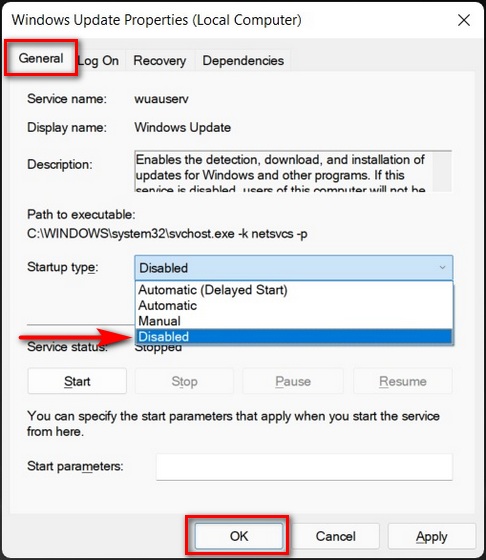
هذا هو. لن يتم تحديث جهاز Windows 11 تلقائيًا. وإذا أردت في أي وقت إعادة تمكين التحديثات التلقائية على جهاز الكمبيوتر الذي يعمل بنظام Windows 11 ، فتتبع المسار وحدد " تلقائي " من القائمة المنسدلة "نوع بدء التشغيل".
الطريقة الرابعة: إيقاف التحديثات التلقائية لنظام التشغيل Windows 11 باستخدام محرر التسجيل
ملاحظة : قد يؤدي إجراء تغييرات على السجل إلى إفساد تثبيت Windows ، لذا انتبه لما تفعله. يجب عليك أيضًا تمكين وإنشاء نقطة استعادة النظام قبل المتابعة. تستخدم المقالة المرتبطة نظام التشغيل Windows 10 للعرض التوضيحي ، ولكن تظل الطريقة كما هي في نظام التشغيل Windows 11.
لإيقاف التحديثات التلقائية بشكل دائم في Windows 11 باستخدام اختراق السجل ، اتبع الخطوات أدناه:
- أولاً ، افتح محرر تسجيل Windows على جهاز الكمبيوتر الخاص بك. للقيام بذلك ، ابحث عن "Regedit" (بدون علامات اقتباس) في Windows Search وانقر على النتيجة الأولى.
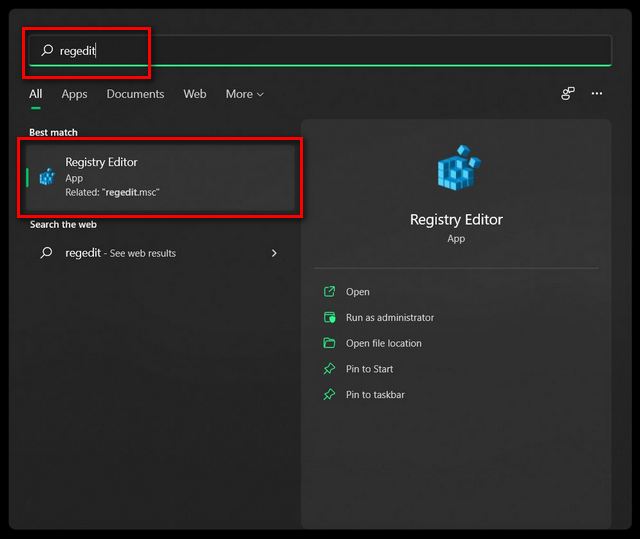
- في نافذة محرر التسجيل ، استخدم الشريط الجانبي الأيسر للانتقال إلى الموقع التالي
HKEY_LOCAL_MACHINE\SOFTWARE\Policies\Microsoft\Windows:. - بعد ذلك ، تحقق مما إذا كان هناك مفتاح يسمى WindowsUpdate موجودًا بالفعل في مجلد Windows. إذا كانت الإجابة بنعم ، انتقل إلى الخطوة التالية. إذا لم يكن كذلك ، فقم بإنشاء مفتاح جديد هنا وقم بتسميته "WindowsUpdate". لإنشاء مفتاح ، انقر بزر الماوس الأيمن على مجلد Windows ثم حدد " جديد> مفتاح ".

- إذا كان مفتاح WindowsUpdate موجودًا بالفعل ، فقد تجد مفتاحًا يسمى "AU" في هذا المجلد. إذا لم يكن موجودًا ، فأنشئ مفتاحًا جديدًا ضمن WindowsUpdate وقم بتسميته AU. في كلتا الحالتين ، قم بإنشاء DWORD جديد (قيمة 32 بت) تحت مفتاح AU.
- للقيام بذلك ، انقر بزر الماوس الأيمن على AU على الشريط الجانبي الأيسر وحدد " جديد> DWORD (قيمة 32 بت) ". قم بتسمية هذا الإدخال " NoAutoUpdate " (بدون علامات اقتباس).
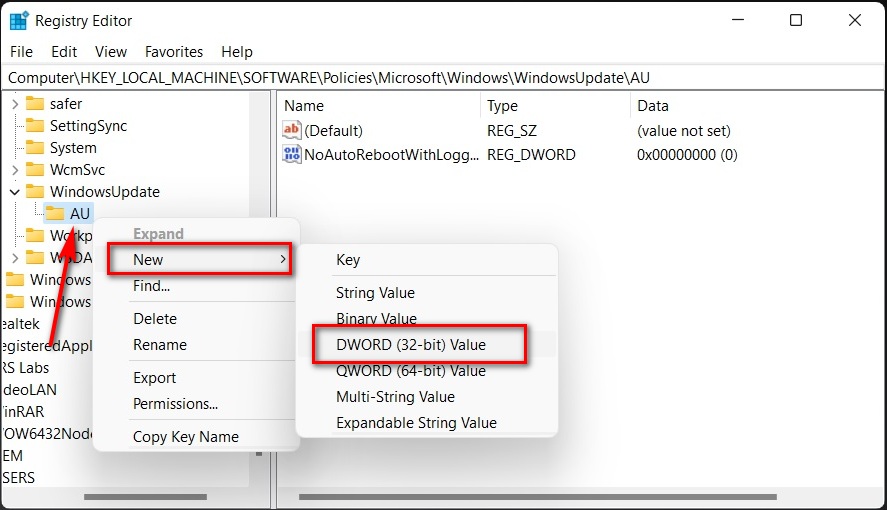
- أخيرًا ، انقر نقرًا مزدوجًا فوق DWORD الذي تم إنشاؤه حديثًا وقم بتغيير قيمته من 0 إلى 1 . انقر فوق "موافق" لحفظ التغييرات.
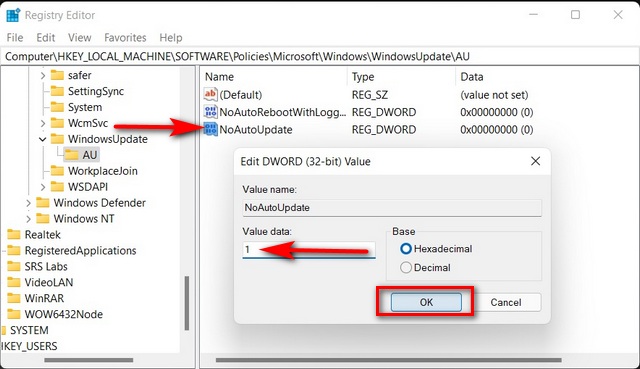
سيصبح التغيير ساري المفعول بمجرد إعادة تشغيل جهاز الكمبيوتر الخاص بك. بمجرد القيام بذلك ، سيتم تعطيل التحديثات التلقائية على جهاز الكمبيوتر الذي يعمل بنظام Windows 11 إلى الأبد.
الطريقة الخامسة: تعطيل التحديثات التلقائية لنظام التشغيل Windows 11 باستخدام نهج المجموعة
ملاحظة : محرر نهج المجموعة غير متاح رسميًا في Windows 11 Home. ومع ذلك ، لا يزال بإمكانك تمكين محرر نهج المجموعة على Windows 11 Home باتباع هذا الدليل. تم تصميم الطريقة الموضحة في المقالة المرتبطة في الأصل لنظام التشغيل Windows 10 ، ولكنها تعمل بشكل جيد في نظام التشغيل Windows 11.
- أولاً ، افتح Local Group Policy Editor على جهاز الكمبيوتر الخاص بك. للقيام بذلك ، افتح مربع الحوار " تشغيل " (مفتاح Windows + اختصار R). اكتب الآن
gpedit.mscواضغط على Enter لفتح محرر نهج المجموعة.
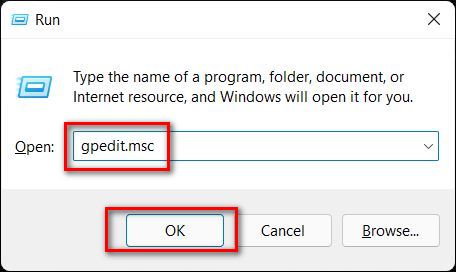
- في نافذة محرر نهج المجموعة ، انتقل إلى المسار التالي باستخدام الشريط الجانبي الأيسر
Computer Configuration > Administrative Templates > Windows Components > Windows Update > Manage end user experience:. - بعد ذلك ، في الجزء الأيسر ، انقر نقرًا مزدوجًا فوق الإدخال الذي يقول " تكوين تحديثات Windows ".
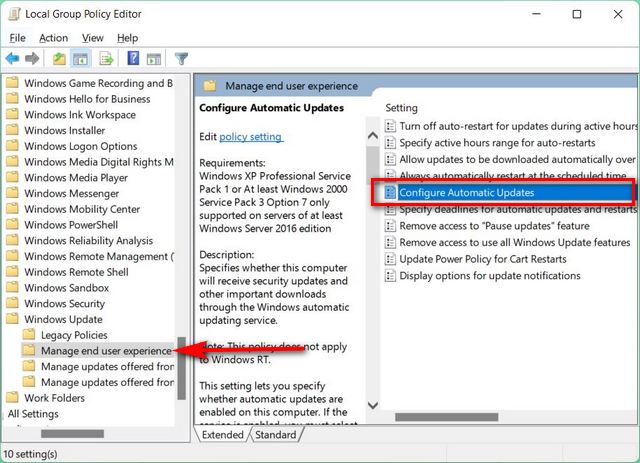
- في صفحة تكوين التحديثات التلقائية ، حدد " معطل " وانقر على " موافق " أو " تطبيق " لحفظ تفضيلاتك. يجب أن يؤدي ذلك الآن إلى إيقاف تشغيل التحديثات التلقائية على جهاز الكمبيوتر الذي يعمل بنظام Windows 11.
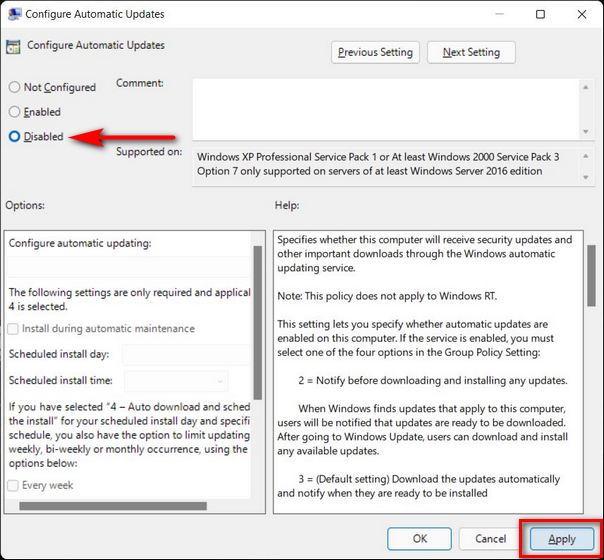
ملاحظة : عند تعيين حالة هذه السياسة على "معطل" ، يجب تنزيل أي تحديثات متوفرة وتثبيتها يدويًا.
الطريقة 6: استخدم أداة حظر Windows Update
إلى جانب الأدوات المضمنة ، يمكنك أيضًا استخدام برنامج مجاني تابع لجهة خارجية يسمى Windows Update Blocker لإيقاف تحديثات Windows التلقائية على Windows 11. المشفر في الأصل لنظام التشغيل Windows 10 ، يعمل البرنامج المحمول بشكل مثالي مع Windows 11 أيضًا. إنه يوفر حلاً بنقرة واحدة لحظر تحديثات Windows وهو ، إلى حد بعيد ، الخيار الأكثر ملاءمة. إليك كيفية استخدام الأداة المساعدة Windows Update Blocker لتعطيل أو إيقاف تشغيل التحديثات التلقائية على Windows 11:
- قم بتنزيل واستخراج Windows Update Blocker ( مجاني ) على جهاز كمبيوتر يعمل بنظام Windows 11. ثم ، انقر نقرًا مزدوجًا فوق ملف Wub.exe أو Wub_x64.exe على أنظمة 64 بت لتشغيله.
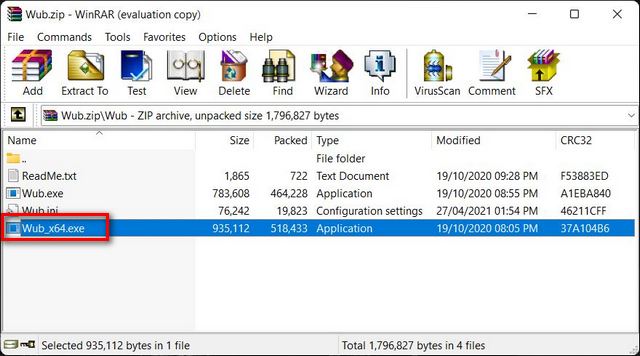
ملاحظة : ستحتاج إلى أداة أرشيف ملفات مثل WinRAR أو WinZip أو 7Zip لاستخراج ملف WUB. كل هذه البرامج مجانية ، وآخرها برنامج مفتوح المصدر (FOSS).
- بمجرد تحميل التطبيق ، حدد خيار " تعطيل التحديثات " ، وحدد "حماية إعدادات الخدمات" ، وانقر على " تطبيق الآن " لحفظ إعدادات تحديث Windows الجديدة.
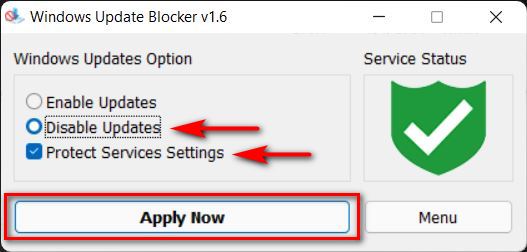
- ستتحول أيقونة حالة الخدمة إلى اللون الأحمر لتوضح أنك نجحت في حظر خدمة Windows Update.
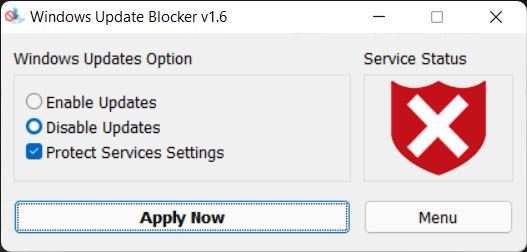
يمكنك إعادة تمكين التحديثات التلقائية في Windows 11 عن طريق تحديد "تمكين التحديثات" والنقر فوق "تطبيق الآن" في أداة الطرف الثالث هذه.
قم بتعطيل التحديثات التلقائية على جهاز الكمبيوتر الذي يعمل بنظام Windows 11
تعد التحديثات التلقائية بمثابة ألم كبير لمستخدمي Windows. هذا ليس فقط لأن التحديث يستهلك كميات هائلة من البيانات على الاتصالات ليس المقصود منها الاستهلاك المفرط للبيانات ، ولكن أيضًا لأنه يبتعد عن المستخدمين. نأمل أن يساعدك دليلنا التفصيلي هنا في تعطيل أو إيقاف التحديثات التلقائية على جهاز الكمبيوتر الذي يعمل بنظام Windows 11 إلى الأبد.
