
تساعد الإشعارات المستخدمين في البقاء على اطلاع دائم بكل ما يحدث في مجموعة التطبيقات والخدمات المثبتة على جهاز كمبيوتر يعمل بنظام Windows. ومع ذلك ، فإن الحصول على دفق لا نهاية له من الإشعارات يمكن أن يكون أمرًا مربكًا ومرهقًا. لذلك إذا كنت تبحث عن طريقة لتعطيل الإشعارات في Windows 11 ، على سبيل المثال لتطبيق معين أو نظام التشغيل بالكامل ، فقد وصلت إلى المكان الصحيح. تابع القراءة حتى النهاية لمعرفة كيفية إيقاف تشغيل الإشعارات في Windows 11 وتقليل عوامل التشتيت مثل المحترفين.
شرح إيقاف تشغيل الإشعارات في نظام التشغيل Windows 11 (2022)
في هذه المقالة ، أضفنا أقسامًا منفصلة تغطي سيناريوهات مختلفة حيث تتلقى إشعارات وكيف يمكنك تعطيلها. دون إضاعة أي وقت ، فلنبدأ بالخطوات المتضمنة لتعطيل الإشعارات في Windows 11.
ملاحظة: تركز هذه المقالة على تعطيل الإشعارات في Windows 11. إذا لم تكن قد قمت بالترقية من Windows 10 إلى Windows 11
تعطيل التنبيهات المقترحة
لا شيء يزعجني أكثر من آلة تخبرني ماذا أفعل. إذا كنت تقرأ هذا ، فمن المحتمل أن يكون الشعور متبادلًا. مع Windows 11 ، ترسل Microsoft إعلامات مقترحة للترويج لميزات Windows 11 . في حين أن هذا قد يكون مفيدًا للمبتدئين ، إلا أن المستخدمين المتميزين يميلون إلى العثور على هذا زائد عن الحاجة وإجباري. إذا كنت لا ترغب في تشتيت انتباهك بالإشعارات المقترحة ، فإليك كيفية إيقاف تشغيلها نهائيًا في نظام التشغيل Windows 11:
1. إذا حصلت على لافتة إعلام مقترحة في Windows 11 ، فيمكنك إزالتها بسهولة. انقر على قائمة النقاط الثلاث الأفقية واختر خيار "إيقاف تشغيل جميع الإشعارات المقترحة" .
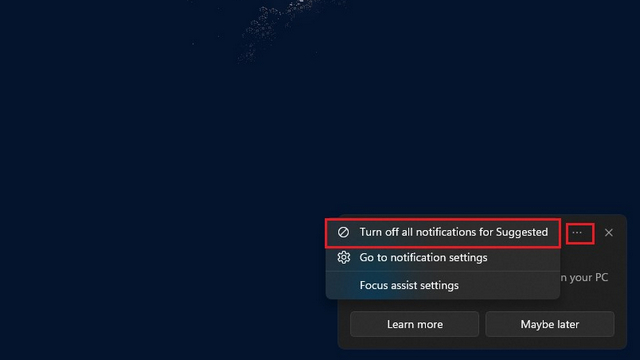
2. وبالمثل ، يمكنك الوصول إلى لوحة الإشعارات من خلال النقر على خيار التاريخ والوقت أو استخدام مفتاح الاختصار Win + N. الخيار تحت قائمة النقاط الثلاث الأفقية.
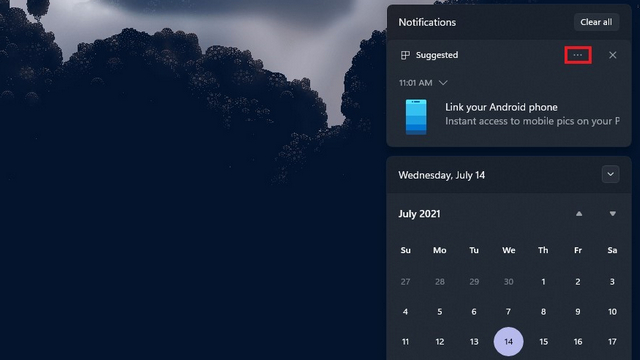
3. كتدبير إضافي ، قم بزيارة النظام -> الإخطارات وقم بالتمرير لأسفل حتى تجد مربعات الاختيار بعنوان "اقتراحات العرض حول كيفية إعداد جهازي" و "الحصول على النصائح والاقتراحات عند استخدام Windows". ثم قم بإيقاف تشغيل هذه الخيارات. بهذه الطريقة ، يمكنك أن تطمئن إلى أن Windows 11 لن يزعجك بالاقتراحات.
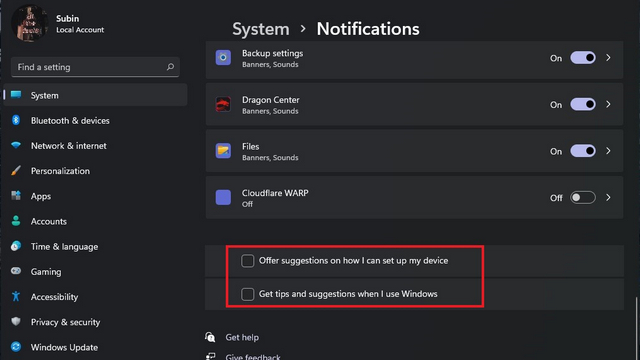
تعطيل الإخطارات لتطبيق من مركز الإشعارات
1. لم يعد "مركز العمل" المكان الرئيسي للإشعارات على Windows 11 ويمكن الوصول إليه الآن من رمز علبة النظام للتاريخ والوقت بدلاً من ذلك. لذلك ، افتح مركز الإشعارات وانقر على قائمة النقاط الثلاث الأفقية على إشعار للحصول على خيار تعطيل الإشعارات في Windows 11.
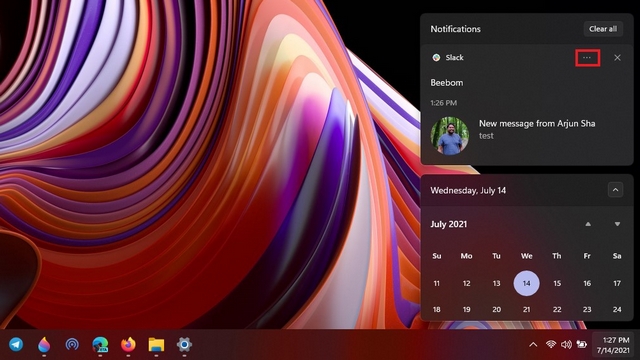
2. من قائمة الخيارات ، اختر "إيقاف تشغيل جميع الإشعارات لـ <app>" ولن تتلقى إشعارات بعد الآن من هذا التطبيق المحدد. لإيقاف تشغيل جميع الإشعارات ، تحقق من القسم التالي.
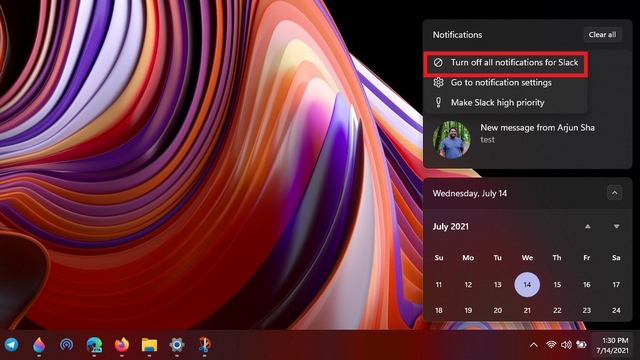
قم بإيقاف تشغيل جميع الإخطارات في Windows 11
1. إذا كنت ترغب في تجنب كل مصادر التشتيت ، يمكنك اختيار تعطيل الإشعارات تمامًا في Windows 11. للقيام بذلك ، افتح تطبيق الإعدادات ، وانتقل إلى النظام -> الإشعارات ، وقم بتعطيل مفتاح تبديل "الإشعارات" .
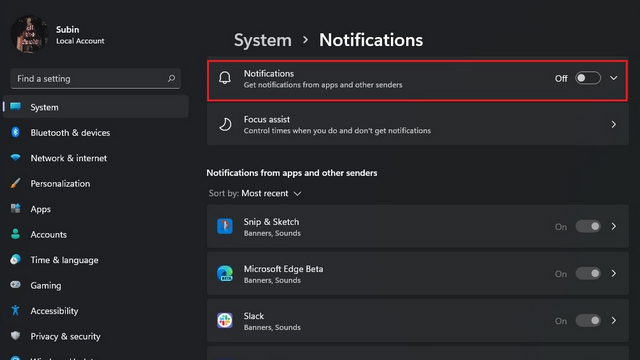
2. إذا كنت شخصًا يرغب في الحصول على بعض الإشعارات دون الكثير من التطفل ، فقم بتمكين أو تعطيل إشعارات شاشة القفل وصوت الإخطارات وخيارات أخرى. ستجد هذه الخيارات من خلال توسيع قائمة الإخطارات المنسدلة في الإعدادات.
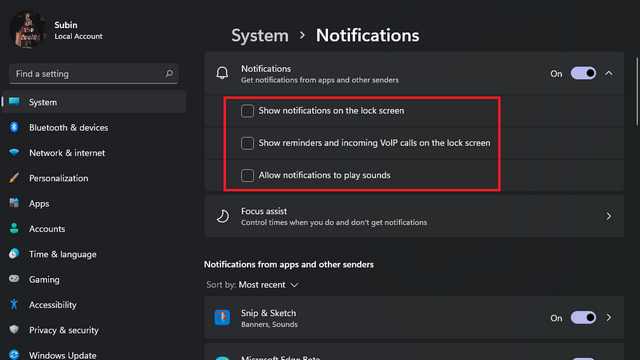
تعطيل إخطارات شاشة القفل
بالنسبة لأولئك الذين يفضلون مظهرًا نظيفًا على شاشة القفل ، قم بزيارة النظام -> الإخطارات وقم بتعطيل مفتاح تبديل "إظهار الإشعارات على شاشة القفل" . نظرًا لأن Microsoft قامت بإزالة رموز الحالة السريعة في شاشة القفل ، فهذه ميزة واحدة لن تضطر إلى تعطيلها في Windows 11.
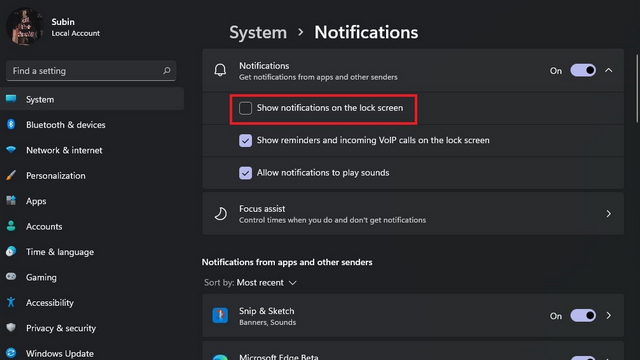
قم بإيقاف تشغيل الإشعارات للتطبيقات الفردية من الإعدادات
تسهل Microsoft أيضًا تعطيل الإشعارات للتطبيقات الفردية في Windows 11. قم بزيارة النظام -> الإخطارات في تطبيق الإعدادات وابحث عن التطبيق الذي ترغب في تعطيل الإشعارات الخاصة به ضمن قسم "الإشعارات من التطبيقات والمرسلين الآخرين".
لتسهيل تحديد التطبيق ، يمكنك فرزها حسب الاسم أو أحدث التطبيقات المستخدمة. بمجرد تحديد موقع التطبيق ، قم بتعطيل تبديل الإشعارات بجوار قائمة التطبيق. لن تتلقى إشعارات من هذا التطبيق من الآن فصاعدًا. يمكنك تكرار هذه الخطوات مع تطبيقات أخرى أيضًا.
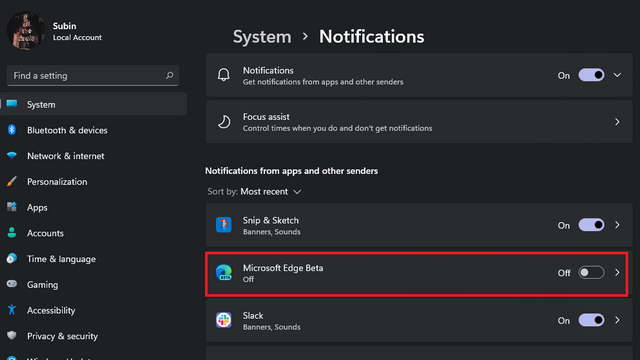
تعطيل لافتات الإعلام في Windows 11
1. على الرغم من عدم وجود تبديل عام لتعطيل لافتات الإشعارات في Windows 11 ، يمكنك تعطيل ميزة تطبيقات معينة بشكل فردي. قم بزيارة النظام -> الإخطارات وانقر على التطبيق المستهدف من قسم "إعلامات من التطبيقات والمرسلين الآخرين".
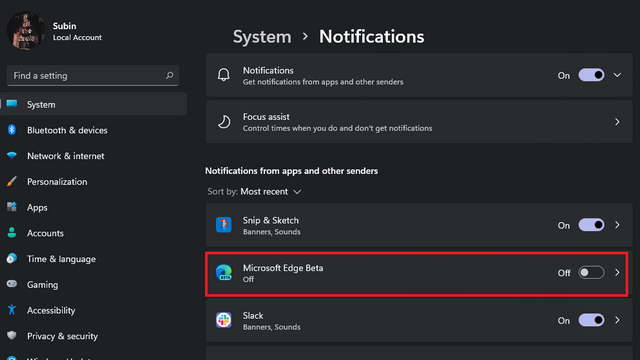
2. سترى الآن مربع اختيار يقرأ " إظهار لافتات الإخطار ". قم بإلغاء تحديده ، وستكون جاهزًا تمامًا. يمكنك أيضًا اختيار تعطيل الإشعارات في مركز الإشعارات للتطبيقات الفردية من هذه الشاشة.
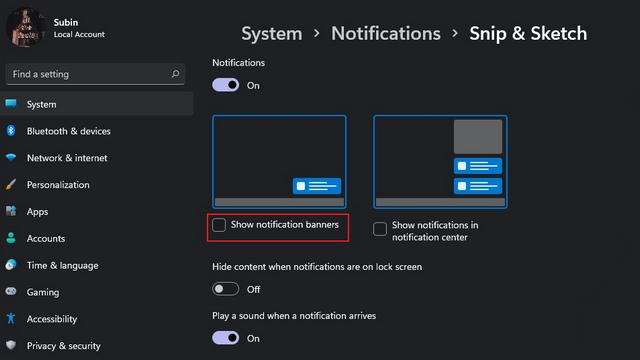
قم بتعيين أولوية الإعلام في Windows 11
1. إذا كنت لا تريد أن تفوتك الإشعارات المتعلقة بالعمل أو الإشعارات المهمة الأخرى من أي من تطبيقاتك المفضلة ، فيمكنك تعيينها كأولوية. انقر على قائمة النقاط الثلاث لإشعار من مركز الإشعارات واختر خيار "جعل <تطبيق> أولوية عالية" .
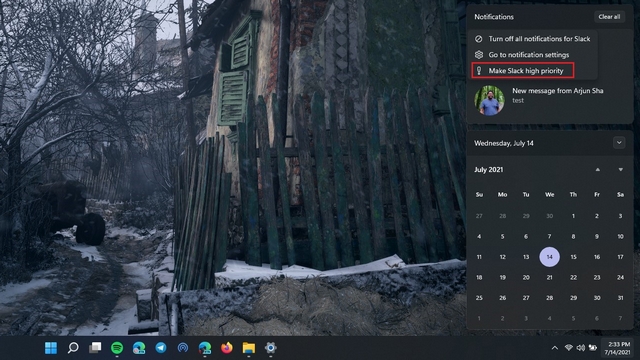
2. لديك أيضًا خيار تعديل أولوية إشعارات التطبيق من تطبيق الإعدادات. للقيام بذلك ، اختر تطبيقًا من قسم "الإشعارات من التطبيقات والمرسلين الآخرين" ضمن النظام -> الإشعارات في تطبيق الإعدادات.
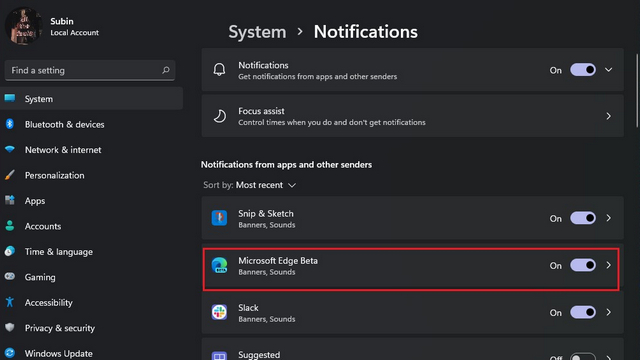
3. بعد فتح صفحة إشعارات التطبيق ، اضبط أولوية الإشعارات. يمكنك تعيين إشعارات التطبيق بحيث يكون لها أولوية عليا أو عالية أو عادية . وغني عن القول ، يجب عليك تعيين أولوية التطبيقات المهمة على أنها عالية للتأكد من عدم تفويت أي تحديثات.
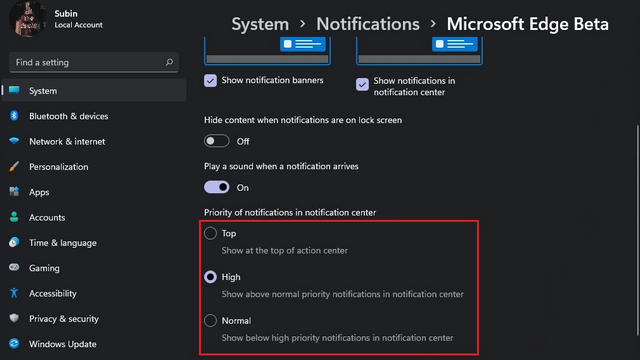
كتم الإخطارات بمساعدة التركيز
تتوفر أيضًا في نظام التشغيل Windows 10 ، تمنحك ميزة Focus Assist المرونة في اختيار الوقت الذي تريد فيه تجنب الإخطارات المشتتة للانتباه. يتم تنشيطه تلقائيًا عند تشغيل الألعاب أو استخدام شاشة ثانية أو جهاز عرض لتكرار شاشتك. ولكن إذا كنت ترغب في تمكينه يدويًا ، فاتبع الخطوات أدناه لإيقاف تشغيل الإشعارات في Windows 11.
1. افتح تطبيق الإعدادات على جهاز Windows 11 Pc وانقر على "مساعدة التركيز" ضمن قسم النظام.
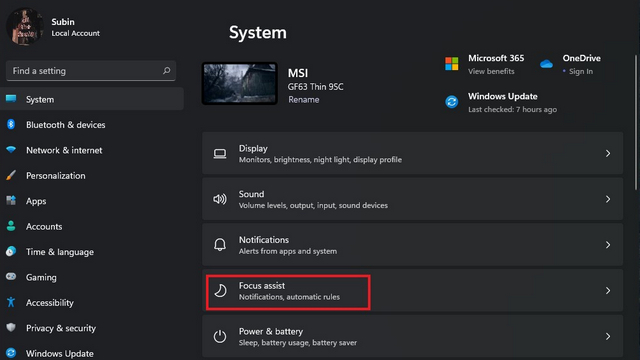
2. يمكنك اختيار عرض التنبيهات أو الإخطارات فقط من قائمة التطبيقات ذات الأولوية عند تمكين Focus Assist. اختر الخيار المناسب بناءً على تفضيلاتك.

3. إذا اخترت الحصول على إشعارات من قائمة التطبيقات ذات الأولوية ، فانقر فوق "تخصيص قائمة الأولويات" لتحديدها.
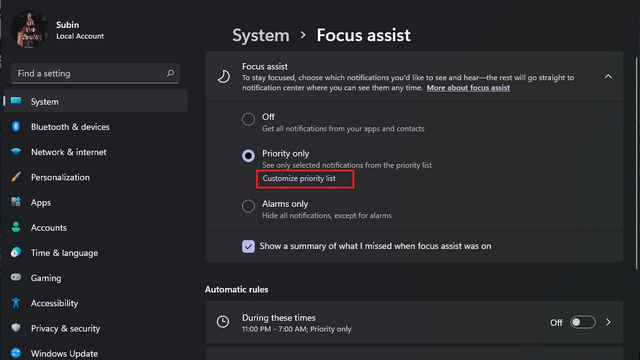
4. بعد ذلك ، انقر فوق "إضافة تطبيق" لتضمين تطبيق إلى قائمة أولوياتك.
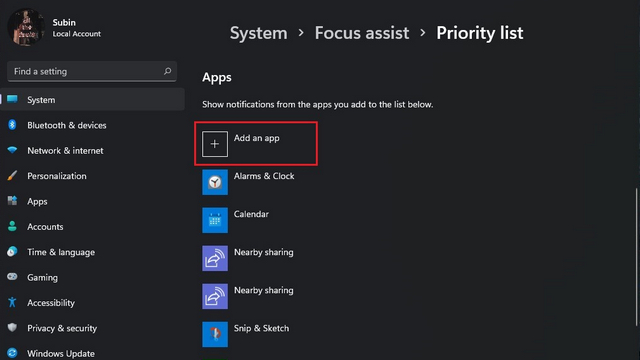
5. اختر التطبيق من قائمة التطبيقات التي تظهر ، وستكون جاهزًا تمامًا. ستحصل فقط على إشعارات من هذه التطبيقات عند تمكين Focus Assist.
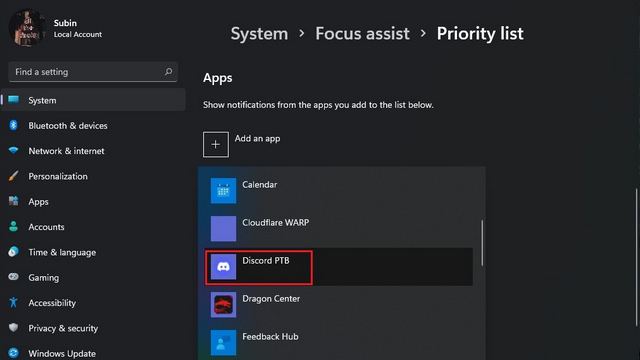
5. يمكنك أيضًا تشغيل وضع Focus Assist بقواعد تلقائية ، على سبيل المثال أثناء ساعات العمل أو أثناء اللعب. قم بتمكين التبديل حسب حالة الاستخدام الخاصة بك لتنشيط وضع التركيز.
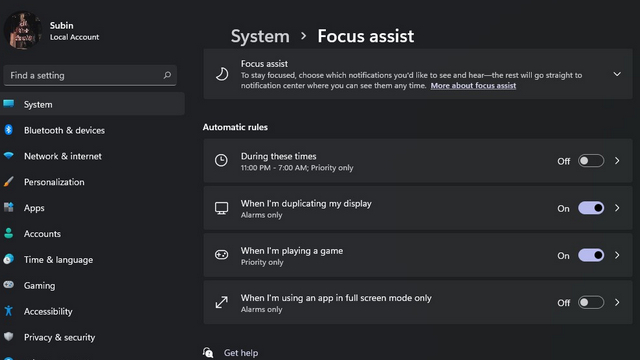
6. أخيرًا ، إذا كنت تفضل تبديل وضع التركيز يدويًا بدلاً من ذلك ، فافتح "مركز العمل" وانقر على مفتاح "مساعدة التركيز" لتنشيط أو إلغاء تنشيط "مساعد التركيز".
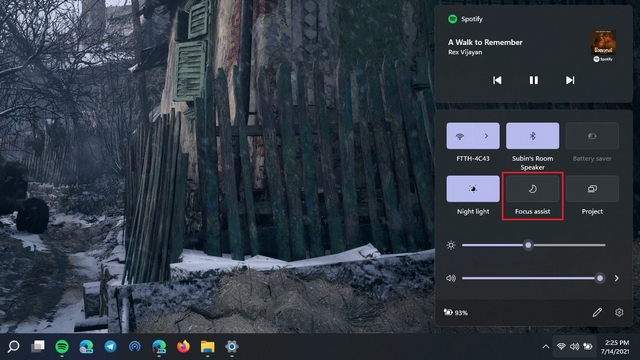
امسح جميع الإخطارات في Windows 11
نصيحة أخيرة قبل إنهاء هذه المقالة هي القدرة على رفض الإشعارات بسرعة بنقرة واحدة. يوفر Windows 11 زرًا مفيدًا "مسح الكل" لمساعدة المستخدمين على تجاهل الإشعارات غير الضرورية بشكل مجمّع.
للقيام بذلك ، افتح مركز الإشعارات من خلال النقر على واجهة المستخدم الخاصة بالتاريخ والوقت أو استخدام اختصار لوحة المفاتيح الجديد Windows + N. بمجرد أن تكون هناك ، ستلاحظ زر "مسح الكل" الجديد في أعلى اليمين. انقر فوقه لرفض جميع الإخطارات في Windows 11.
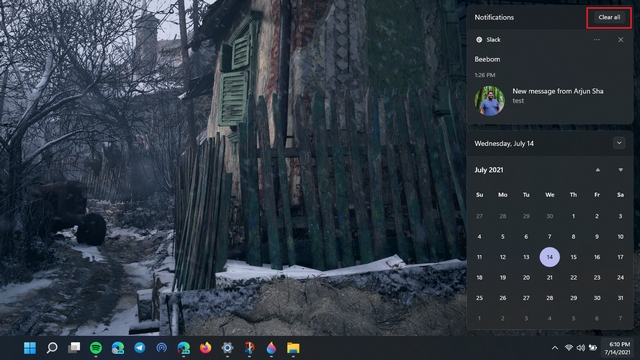
تعطيل الإخطارات المشتتة على جهاز الكمبيوتر الخاص بك الذي يعمل بنظام Windows 11
إذا كنت من مستخدمي Windows الشغوفين ، فربما لاحظت أن خطوات تعطيل الإشعارات في Windows 11 لم تتغير كثيرًا مقارنةً بـ Windows 10. بعد قولي هذا ، نأمل أن تساعد هذه المقالة المستخدمين الذين يحاولون استخدام Windows 11 في لأول مرة أو التبديل من جهاز Mac إلى جهاز كمبيوتر يعمل بنظام Windows نظرًا لجميع ميزات Windows 11 الجديدة الرائعة . إذا وجدت هذا الدليل مفيدًا ، فراجع مقالاتنا حول التقاط لقطات شاشة في Windows 11 والتحقق من الشاشة في الوقت المحدد في Windows 11 .
