 |
| Zoom |
مع ظهور مؤتمرات الفيديو ، أصبح Zoom اسمًا مألوفًا وهو محق في ذلك. كانت الشركة مشهورة جدًا في مجالها ، ولكن بصرف النظر عن ذلك ، لم يكن لدى المستخدمين العاديين فكرة عن وجودها. لذلك إذا كنت جديدًا على Zoom وترغب في التعرف على عملية التثبيت ، فقد وصلت إلى المكان الصحيح. في هذه المقالة ، نقدم لك دليلًا تفصيليًا حول كيفية تثبيت Zoom واستخدامه لعقد مؤتمرات الفيديو مثل Pro. لقد ذكرنا أيضًا بعض النصائح والحيل الأساسية في النهاية حتى تحصل على فكرة عادلة حول كيفية التنقل في Zoom لإنشاء اجتماع والانضمام إليه. لذلك دون مزيد من التأخير ، دعنا نمضي قدمًا ونتعرف على عملية التثبيت.
استخدم Zoom لمؤتمرات الفيديو مثل المحترفين 2022
1. هناك طريقتان لاستخدام Zoom: من خلال مستعرض ويب أو عميل Zoom مخصص . بشكل عام ، يستخدم الأشخاص ميزة Zoom على متصفح الويب لأنه سريع وخفيف الوزن. ومع ذلك ، يمكنك تثبيت Zoom Client إذا كنت تريد المزيد من الميزات. فيما يلي روابط التنزيل لأنظمة التشغيل الرئيسية.
2. في هذا البرنامج التعليمي ، أقوم بتثبيت Zoom على Windows لتظهر لك عملية الإعداد بأكملها. بعد تنزيل العميل من الروابط أعلاه ، افتحه وانقر على زر "تثبيت". بعد ذلك ، انقر فوق الزر "تسجيل الدخول".
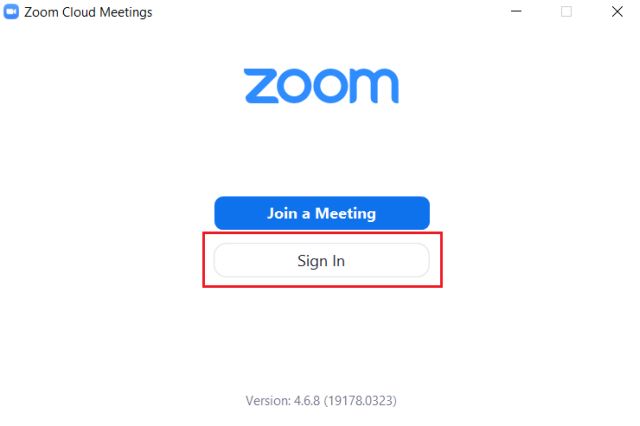
3. هنا ، انقر فوق "تسجيل مجاني" لإنشاء حساب Zoom. يمكنك أيضًا تسجيل الدخول بحسابك على Google أو Facebook ، لكني أوصيك بإنشاء حساب Zoom منفصل من أجل خصوصية أفضل.
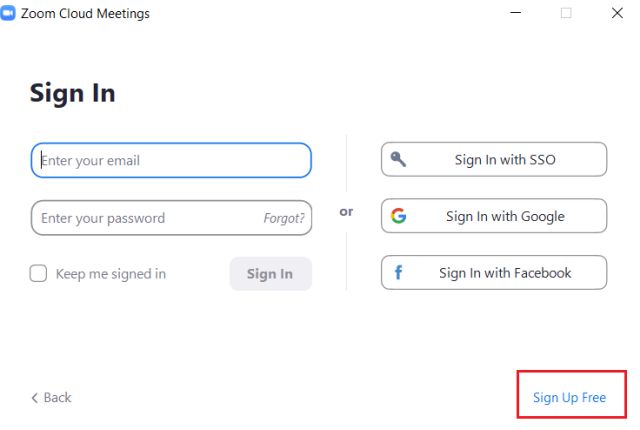
4. بعد الانتهاء من إنشاء الحساب ، ستظهر لك لوحة معلومات Zoom. من هنا ، يمكنك بسهولة بدء مؤتمر فيديو بالنقر على خيار "اجتماع جديد" .
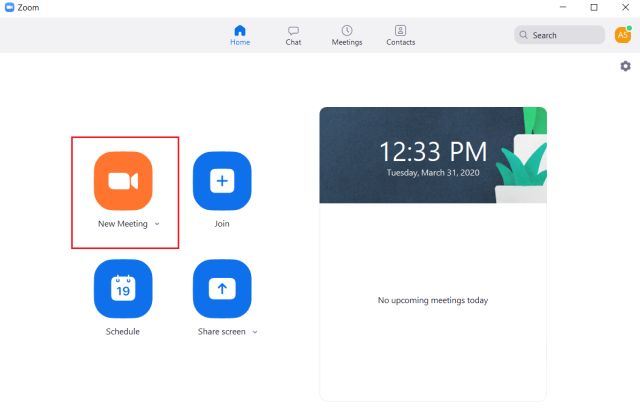
5. على الفور ، ستكون مباشرًا ويمكنك دعوة المستخدمين بالنقر فوق الزر "دعوة" . هنا ، انسخ عنوان URL وشاركه مع زملائك في الفريق الموجودين بالفعل على Zoom. ومع ذلك ، إذا كنت ترغب في دعوة شخص ليس موجودًا على Zoom ، فما عليك سوى النقر فوق "نسخ الدعوة" ومشاركتها مع الفرد. سيحتوي على معرف الاجتماع وكلمة المرور حتى يتمكن المستخدم من المصادقة والانضمام إلى مؤتمر الويب بسهولة من خلال مستعرض ويب.

6. وبالمثل ، يمكنك الانضمام إلى اجتماع بالنقر فوق الزر "انضمام". هنا ، أدخل "معرف الاجتماع" وأنت الآن . إذا لم يقم المضيف بتعيين كلمة مرور للاجتماع ، فلن يطلب كلمة مرور.
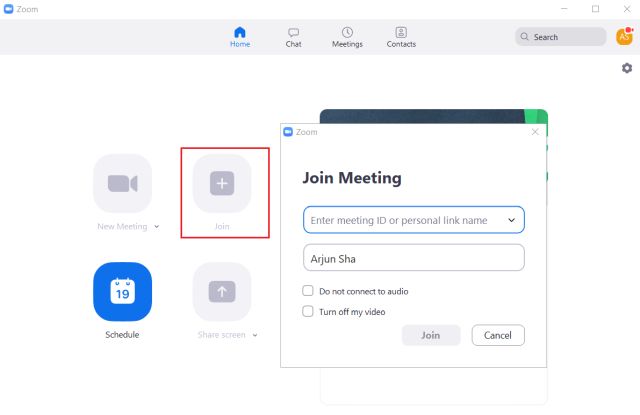
7. كانت تلك هي المؤشرات الأساسية حول استخدام Zoom. ومع ذلك ، يجب أن تعرف بعض النصائح والحيل حتى تتمكن من التنقل بسهولة عبر التطبيق. على سبيل المثال ، يمكنك تعيين خلفية افتراضية لمؤتمرات الفيديو . فقط انقر على أيقونة "عجلة مسننة" وانتقل إلى علامة التبويب "الخلفية الافتراضية". هنا ، يمكنك اختيار خلفية من الخيارات المحددة أو إضافة صورة مخصصة أو مقطع فيديو خاص بك.
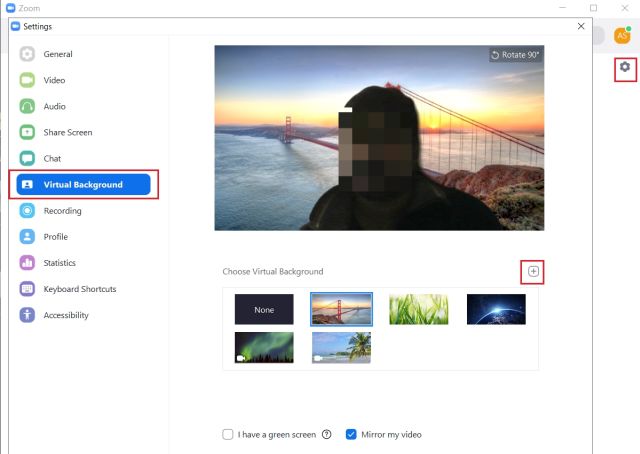
8. بالإضافة إلى ذلك ، يجب أن تعرف بعض اختصارات لوحة المفاتيح. اضغط على "Alt + A" لكتم الصوت وإعادته بسرعة . بعد ذلك ، اضغط على "Alt + S" لبدء وإيقاف مشاركة الشاشة. علاوة على ذلك ، اضغط على "Alt + Shift + T" لالتقاط لقطة شاشة. بصرف النظر عن هذه الاختصارات ، يجب أن تعرف كيفية إيقاف / تشغيل الفيديو بسرعة في مؤتمر ويب. فقط اضغط على "Alt + V" وتكون بذلك قد انتهيت.
9. يمكنك تمكين الكثير من المكونات الإضافية لجهات خارجية بما في ذلك تقويم Google و Office 365 و Slack والمزيد. ما عليك سوى التبديل إلى قائمة "الدردشة" والنقر فوق الزر "+" ضمن قائمة "التطبيقات". من هنا ، يمكنك دمج جداول التقويم والإشعارات ومستندات المكتب والمزيد بسلاسة.
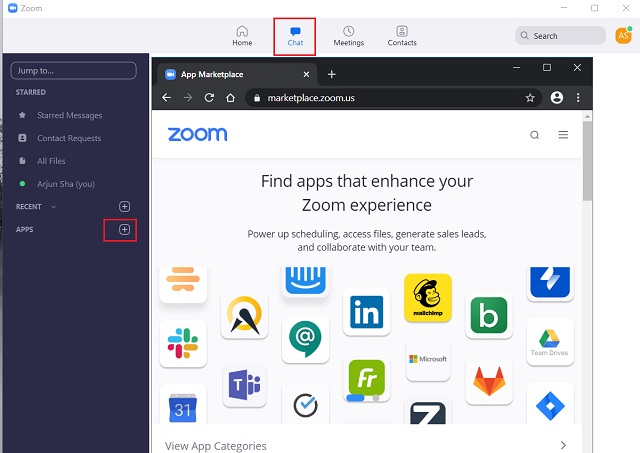
11. يحتوي Zoom على ميزة لتحسين مظهرك في الفيديو المباشر ويعمل بشكل جيد. فقط افتح الإعدادات من أيقونة العجلة المسننة وانتقل إلى علامة التبويب "الفيديو". هنا ، قم بتمكين "إضفاء لمسة جمالية على مظهري" وسيقوم Zoom بتنعيم بشرتك وتقليل البقع من وجهك.
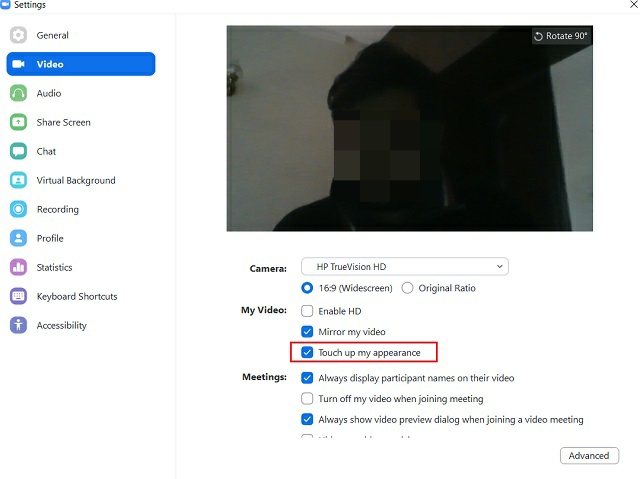
قم بتثبيت Zoom وإضفاء الحياة إلى العالم الافتراضي
هذه هي الطريقة التي يمكنك بها تثبيت Zoom وإعداده على جهاز الكمبيوتر والهاتف الذكي. في هذا البرنامج التعليمي ، قمت بعرض خطوات لنظام Windows ، لكن الخطوات متطابقة تقريبًا مع الأنظمة الأساسية الأخرى أيضًا. إذا كنت مستخدمًا كثيفًا لبرنامج Zoom ، فأقترح عليك تنزيل عميل Zoom للحصول على عناصر تحكم وميزات أفضل. في حال شعرت بخيبة أمل من هذا التطبيق ، يمكنك إلقاء نظرة على بدائل Zoom . على أي حال ، هذا كل شيء منا. إذا كنت تواجه أي مشكلة أثناء تثبيت Zoom ، فأخبرنا بذلك في قسم التعليقات أدناه. سنحاول بالتأكيد مساعدتك.
