
كيفية تخصيص ملف تعريف ديسكورد الخاص بك على جهاز الكمبيوتر والجوال
بدءًا من برنامج متواضع للاعبين ، تطورت Discord الآن حقًا إلى مركز اتصالات قادر على الجمع بين المجتمعات. أحد أكثر الأشياء التي يحبها المستخدمون في Discord هو مستوى التخصيص الذي يقدمه. من تقديم القدرة على إنشاء رموز تعبيرية مخصصة لـ Discord إلى عدد كبير من روبوتات Discord المفيدة ، هناك شيء للجميع. أحد الأشياء التي تمت إضافتها مؤخرًا إلى تطبيقات Discord للأجهزة المحمولة هو القدرة على تخصيص ملف تعريف Discord. يأتي هذا التغيير بعد أن تم تقديمه إلى Discord على جهاز الكمبيوتر. إذا كنت تستخدم جهاز Discord PC أو مستخدمًا للهاتف المحمول وتتطلع إلى تخصيص ملف التعريف الخاص به ، فاستمر في القراءة حيث نعلمك كل شيء عنه.
تخصيص ملفك على الديسكورد
سواء كنت ترغب في تغيير اسم مستخدم Discord الخاص بك أو إضافة قسم لطيف عني ، فإن هذا الدليل يحتوي على كل ما تحتاجه لتخصيص ملف تعريف Discord الخاص بك.
هل أحتاج إلى Discord Nitro من أجل هذا؟
نعم ولا . يمكنك تغيير اسم المستخدم والصورة الرمزية ومعلومات عني بدون Discord Nitro. ومع ذلك ، إذا كنت ترغب في تغيير الجوانب الأخرى لملف تعريف Discord الخاص بك مثل إضافة صورة رمزية متحركة أو لافتة ملف تعريف أو علامة مخصصة ، فستحتاج إلى Discord Nitro. ومع ذلك ، حتى إذا لم يكن لديك Discord Nitro ، فابدأ وقم بإجراء التغييرات التي يمكنك القيام بها ونعدك بأنك ستسعد بها.
كيفية تخصيص ملف تعريف Discord على جهاز الكمبيوتر
سنبدأ بتوضيح كيفية بدء تخصيص ملف تعريف Discord الخاص بك على جهاز كمبيوتر أولاً. بينما سنستخدم عميل Windows Discord لهذا ، يمكنك المضي قدمًا واتباع نفس الخطوات لتطبيق Discord Web لأنها متطابقة. اتبع الخطوات أدناه لتخصيص ملف تعريف Discord الخاص بك.
تغيير اسم مستخدم Discord
ملاحظة: لا يمكن تغيير أسماء المستخدمين على Discord إلا مرتين في الساعة. بعد الآن وسوف تضطر إلى الانتظار للمحاولة مرة أخرى!
إذا كنت تريد تغيير اسم المستخدم الخاص بك ، فاتبع الخطوات أدناه:
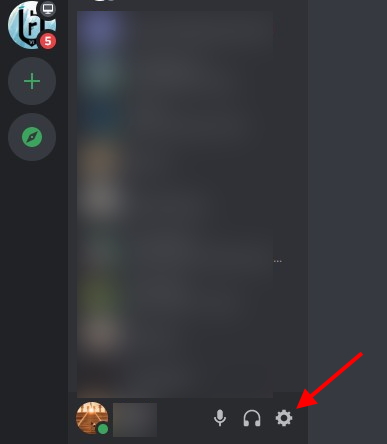
1. ابحث عن رمز الترس (⚙︎) وانقر فوقه في الجزء السفلي الأيسر من Discord للوصول إلى إعدادات المستخدم.
2. ضمن إعدادات المستخدم ، انقر فوق "حسابي" وستظهر لك جميع التفاصيل الخاصة بك.
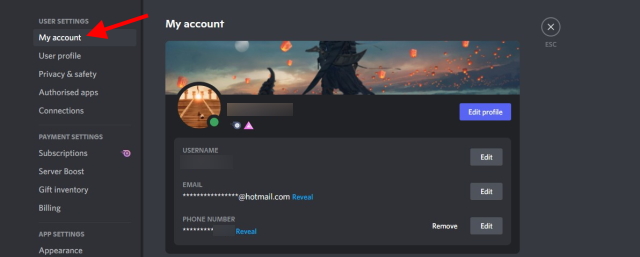
3. سترى زر تحرير بجانب اسم المستخدم الخاص بك. انقر فوق ذلك وسيتم فتح مربع حوار.
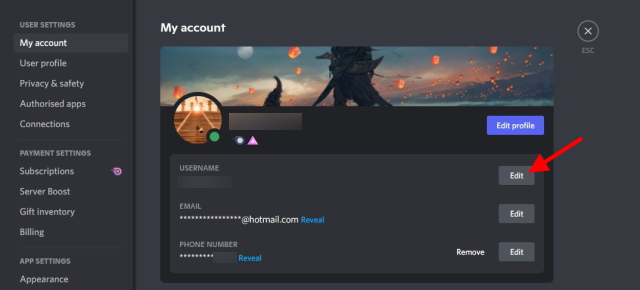

4. أدخل اسم المستخدم الجديد وكلمة المرور الحالية في المربع أدناه واضغط على " تم " .
شريطة إدخال كلمة المرور واسم المستخدم الصحيحين ، سيتم إغلاق مربع الحوار وتغيير اسم مستخدم Discord الخاص بك! يمكنك أن ترى التغيير ينعكس على الفور أيضًا.
تغيير الصورة الرمزية Disord
الصورة الرمزية لملفك الشخصي على Discord هي في الأساس صورة ملفك الشخصي وما يراه أصدقاؤك عندما ينقرون على ملفك الشخصي. اعتمادًا على ما إذا كان لديك Nitro أم لا ، يمكنك إما الحصول على صورة GIF أو صورة ثابتة كأفاتار Discord الخاص بك. للتبسيط ، سنستخدم صورة لهذه العملية. اتبع الخطوات أدناه لتغيير الصورة الرمزية لملف تعريف Discord الخاص بك.
1. ابحث عن رمز الترس وانقر فوقه في الجزء السفلي الأيسر من Discord للوصول إلى إعدادات المستخدم.
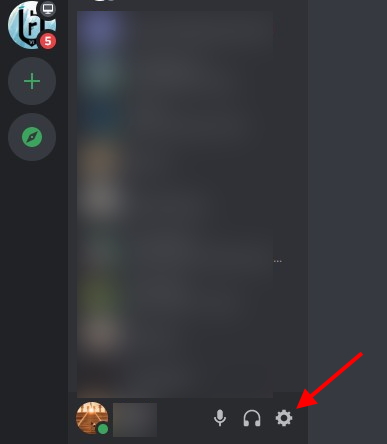
2. ضمن إعدادات المستخدم ، انقر فوق ملف تعريف المستخدم وستظهر لك جميع التفاصيل القابلة للتخصيص.
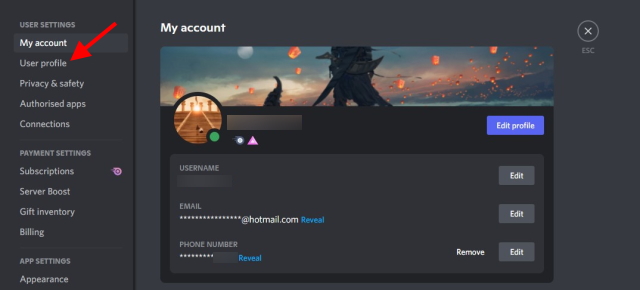
3. تحت الصورة الرمزية ، انقر فوق الزر الأزرق المعنون تغيير الصورة الرمزية .
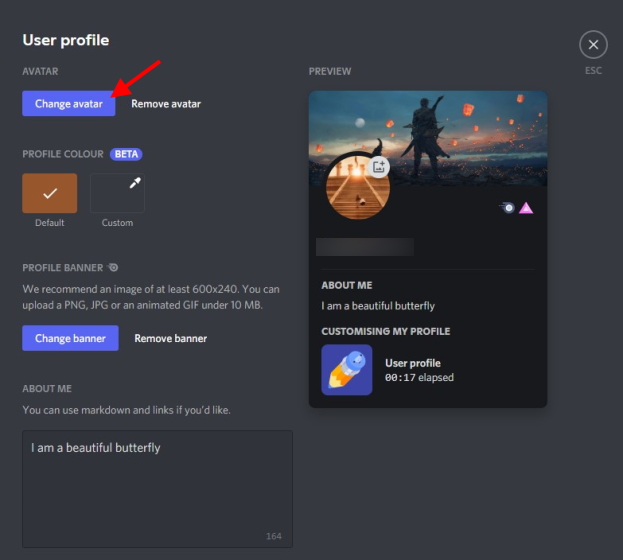
4. ابحث عن الصورة التي تريد تغييرها بها وانتقل إليها ثم اضغط على فتح .
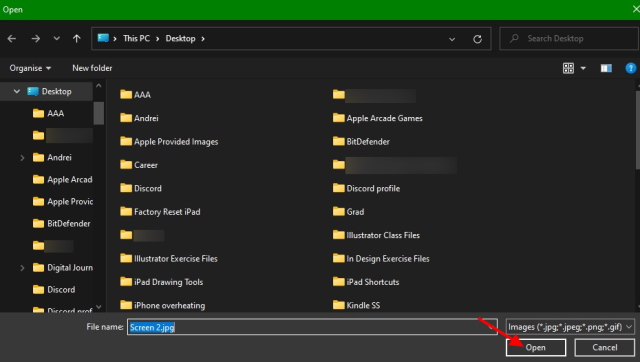
5. لن يتم عرض أي شيء خارج الدائرة البيضاء . مع وضع ذلك في الاعتبار ، قم بتغيير موضع الصورة وتكبيرها إذا احتجت إلى ذلك. بمجرد الانتهاء ، اضغط على زر تطبيق .
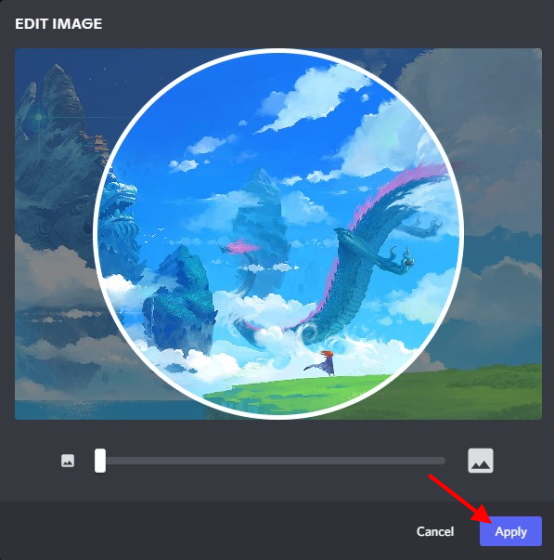
6. انقر فوق الزر "حفظ التغييرات" لتأكيدها وتكون بذلك قد انتهيت!

تم الآن تغيير الصورة الرمزية لملف تعريف Discord الخاص بك. يمكنك اختيار تكرار هذا عدة مرات كما تريد للحصول على تلك الصورة والاتجاه المثاليين.
تغيير شعار ملف تعريف الديسكورد (يتطلب Discord Nitro)
لافتة Discord هي صورة أفقية متداخلة يمكن لمستخدمي Nitro وضعها فوق صورة ملفهم الشخصي. إذا تم ضبطه بشكل صحيح ، فإن اللافتة تبدو مذهلة تمامًا. إذا لم يكن لديك Discord Nitro ، فتخط هذا واستمر في القراءة. بالنسبة لمستخدمي Nitro ، اتبع الخطوات أدناه لتغيير شعار ملف تعريف Discord الخاص بك:
ملاحظة: يجب ألا يقل حجم لافتة Discord المحتملة عن 600 × 240 وأن يكون حجمها أقل من 10 ميجابايت.
1. ابحث عن رمز الترس وانقر فوقه في الجزء السفلي الأيسر من Discord للوصول إلى إعدادات المستخدم.
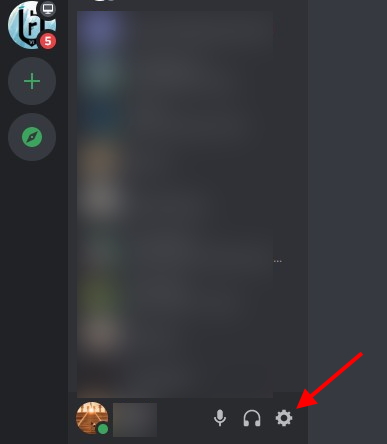
2. ضمن إعدادات المستخدم ، انقر فوق ملف تعريف المستخدم وستظهر لك جميع التفاصيل القابلة للتخصيص.
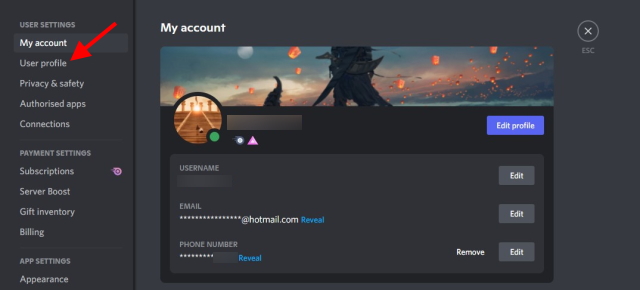
3. تحت شعار الملف الشخصي ، انقر فوق الزر الأزرق بعنوان تغيير الشعار أو انقر فوق صورة الشعار.
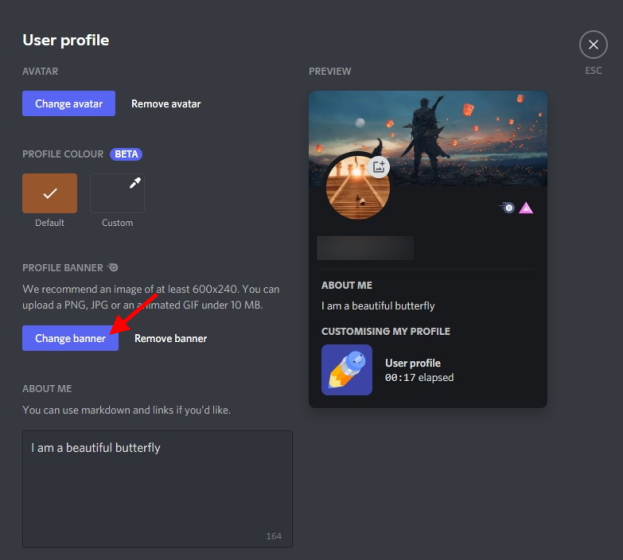
4. ابحث عن الصورة التي تريد تغييرها بها وانتقل إليها ثم اضغط على فتح .
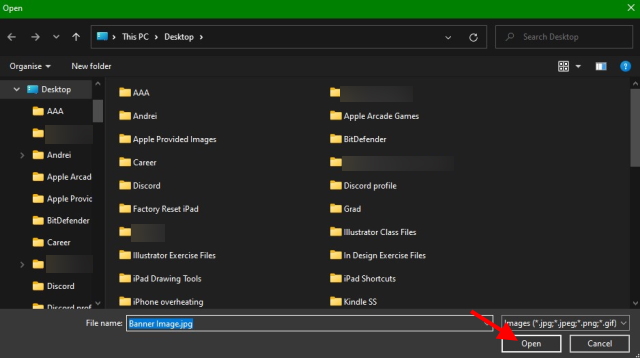
5. لن يتم عرض أي شيء خارج المستطيل الأبيض . مع وضع ذلك في الاعتبار ، قم بتغيير موضع الصورة وتكبيرها إذا احتجت إلى ذلك. بمجرد الانتهاء ، اضغط على زر تطبيق .
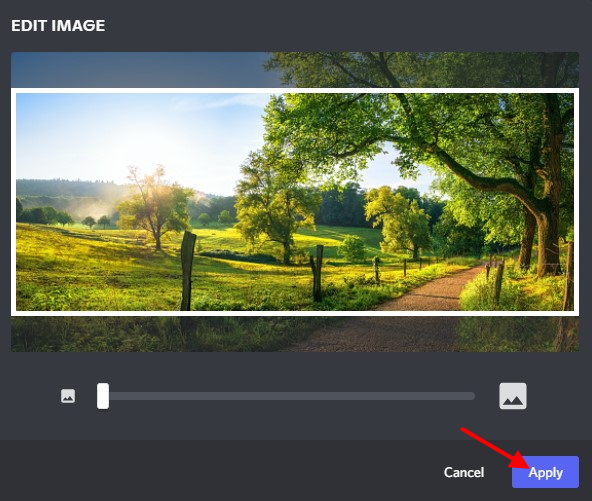
6. انقر فوق الزر " حفظ التغييرات " لتأكيدها وتكون بذلك قد انتهيت!

تم الآن تغيير شعار ملف تعريف Discord الخاص بك ونحن على يقين من أنه سيبدو رائعًا. استمر في القراءة أدناه للتلاعب بالإعدادات الأخرى القابلة للتخصيص.
أضف قسم "نبذة عني"
تتيح أقسام "نبذة عني" ، وهي أحد مفضلاتنا ، للمستخدمين كتابة وصف قصير ولطيف عن أنفسهم بأقل من 190 حرفًا . يمكنك حتى استخدام تخفيض السعر وإدراج الروابط إذا كنت ترغب في ذلك. يساعد هذا المستخدمين في الحصول على فكرة أفضل عن الشخص الذي يقف خلف الكمبيوتر. إذا كنت ترغب في إضافة قسم "عني" الخاص بك إلى ملف تعريف Discord الخاص بك ، فاتبع الخطوات أدناه:
1. ابحث عن رمز الترس (⚙︎) وانقر فوقه في الجزء السفلي الأيسر من Discord للوصول إلى إعدادات المستخدم.
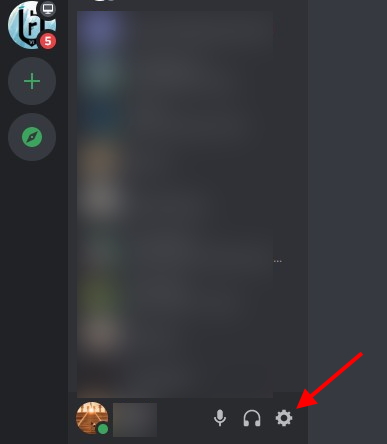
2. ضمن إعدادات المستخدم ، انقر فوق ملف تعريف المستخدم وستظهر لك جميع التفاصيل القابلة للتخصيص.
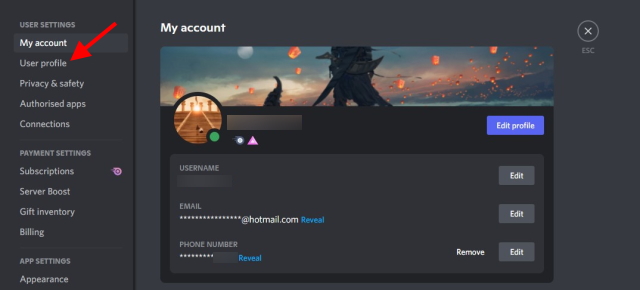
3. تحت " نبذة عني " سترى مربع نص فارغ. ببساطة انقر فوقه مرة واحدة وابدأ في الكتابة. سيعد Discord الأحرف المتبقية في أسفل يمين المربع.
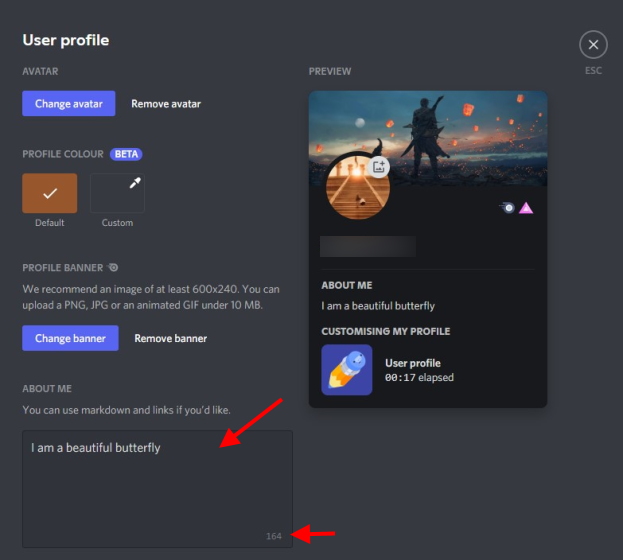
4. بمجرد الانتهاء من ذلك ، اضغط على حفظ التغييرات وستكون جاهزًا!

مع تغير الزمن ، أنت كذلك. لذا تأكد من العودة إلى هذا القسم واستمر في تحديثه بما يحدث في حياتك!
تغيير لون ملف تعريف الديسكورد
يمكن لمستخدمي Discord الذين ليس لديهم Nitro المضي قدمًا وتغيير لون ملفهم الشخصي. يظهر لون ملف تعريف Discord في نفس مكان اللافتة ولكنه بدلاً من ذلك عبارة عن شريط من الألوان. نظرًا لمستوى التخصيص ، يمكنك اختيار لون مخصص بشرط أن تقدم رمز اللون الصحيح. اتبع الخطوات أدناه للقيام بذلك:
ملاحظة: إذا كنت لا ترى هذا الخيار حتى الآن ، فلا داعي للقلق. يتم طرح تغيير لون ملف التعريف ببطء لجميع المستخدمين.
1. ابحث عن رمز الترس (⚙︎) وانقر فوقه في الجزء السفلي الأيسر من Discord للوصول إلى إعدادات المستخدم.
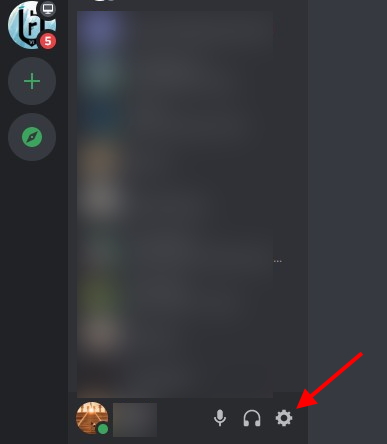
2. ضمن إعدادات المستخدم ، انقر فوق ملف تعريف المستخدم وستظهر لك جميع التفاصيل القابلة للتخصيص.
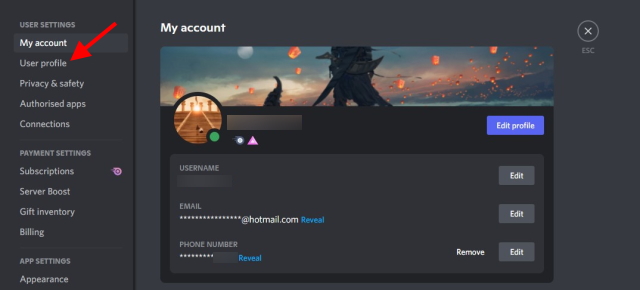
3. ضمن لون الملف الشخصي ، ابحث عن المربع اللوني الفارغ بعنوان Custom وانقر فوقه ، وسيتم فتح عجلة ألوان.
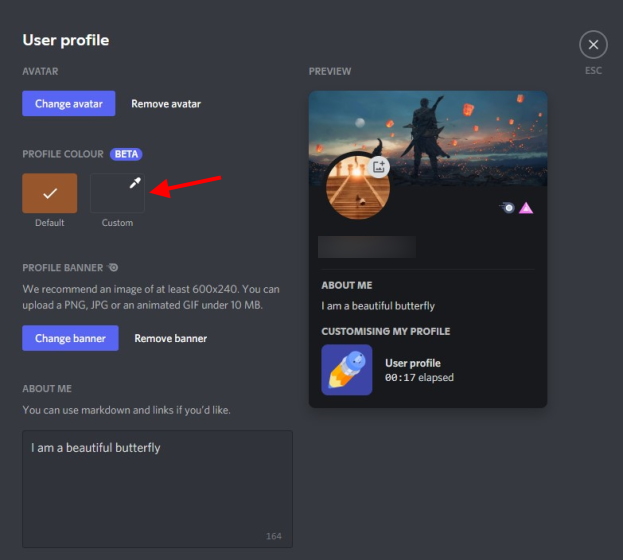
4. يمكنك إما استخدام العجلة لاختيار المزيج الخاص بك أو إدخال رمز اللون للحصول على هذا المزيج الدقيق. يمكنك دائمًا البحث في Google عن رمز اللون الدقيق الذي تريده. سنستخدم Aqua الذي يحتوي على الكود السداسي العشري # 00FFFF . يمكنك نسخ ولصق هذا إذا كنت ترغب في ذلك.

5. بمجرد إدخال الرمز ، اضغط على زر حفظ التغييرات وسترى التغيير على الفور.

تعد ألوان ملفات تعريف Discord طريقة سهلة لبث بعض الحياة في ملفك الشخصي بين الحين والآخر. استمر في تغيير اللون من وقت لآخر واستمتع به!
كيفية تخصيص ملف تعريف Discord على Android و iOS
بالنسبة للمستخدمين الذين لا يرغبون في مواجهة مشكلة تمهيد أجهزة الكمبيوتر الخاصة بهم ، فقد قمنا بتغطيتك. الخطوات لجميع العناصر أدناه متطابقة عندما يتعلق الأمر بنظامي Android و iOS. لذلك نطلب من كلا النظامين وضع اختلافاتهما جانبًا والتوحد معًا للحصول على بعض التخصيصات الرائعة لملف تعريف Discord.
تغيير اسم مستخدم Discord
ملاحظة: لا يمكن تغيير أسماء المستخدمين على Discord إلا مرتين في الساعة. بعد الآن وسوف تضطر إلى الانتظار للمحاولة مرة أخرى!
1. أثناء فتح التطبيق ، ابحث عن الصورة المصغرة لملفك الشخصي وانقر عليها في أسفل اليمين .
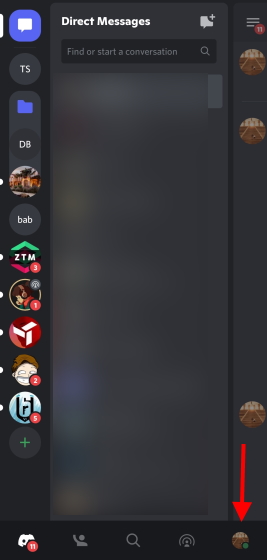
2. ضمن إعدادات المستخدم ، انقر فوق حسابي وسيتم نقلك إلى شاشة أخرى.

3. انقر فوق اسم المستخدم وستظهر لك شاشة جديدة خيارات التحرير.
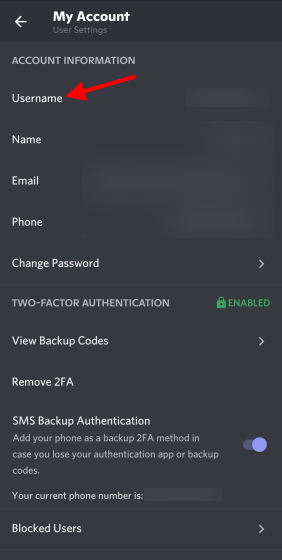
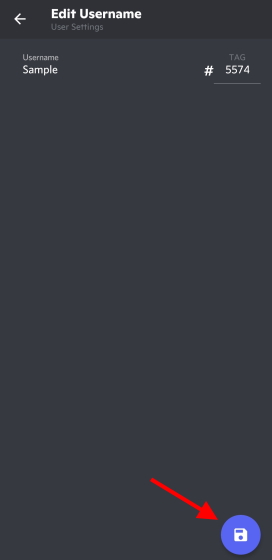
4. أدخل اسم المستخدم الجديد في مربع النص واضغط على أيقونة القرص المرن الزرقاء التي تظهر.
5. أدخل كلمة المرور الخاصة بك في الشاشة التالية. يمكنك النقر فوق أيقونة العين لإظهارها للحصول على المساعدة. بمجرد الدخول ، انقر فوق رمز القرص المرن الأزرق الذي يظهر.
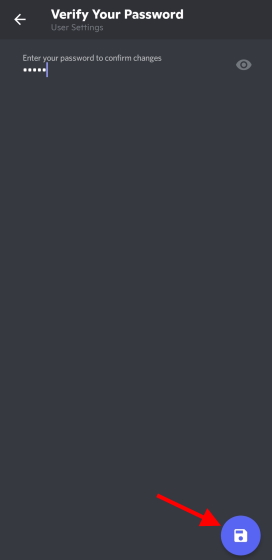
تم الآن تغيير اسم مستخدم Discord الخاص بك. يمكنك تجربة المزيد من الأسماء بشرط أن تتبع الحد الزمني.
تغيير الصورة الرمزية الديسكورد
1. أثناء فتح التطبيق ، ابحث عن الصورة المصغرة لملفك الشخصي وانقر عليها في أسفل اليمين .
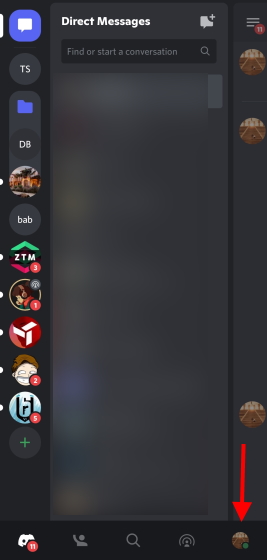
2. ضمن إعدادات المستخدم ، انقر فوق ملف تعريف المستخدم وسيتم نقلك إلى شاشة أخرى.
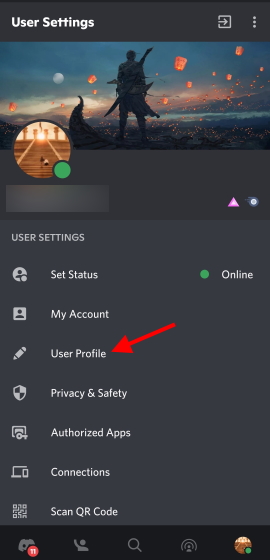
3. انقر فوق صورة الملف الشخصي الدائرية أو رمز القلم الرصاص وستفتح قائمة.
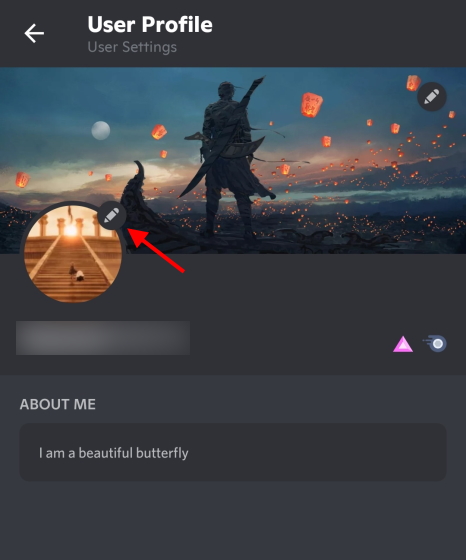
4. اضغط على تغيير الصورة الرمزية وسيتم نقلك إلى شاشة يمكنك من خلالها اختيار الصورة الرمزية الجديدة. بمجرد العثور عليها ، ما عليك سوى النقر فوقها ويمكنك تحريرها.
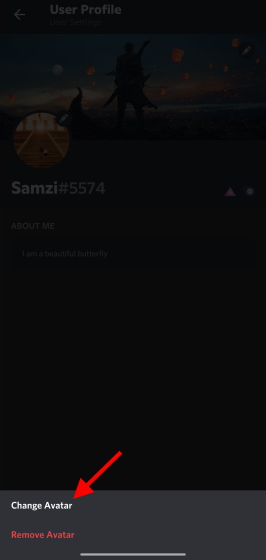
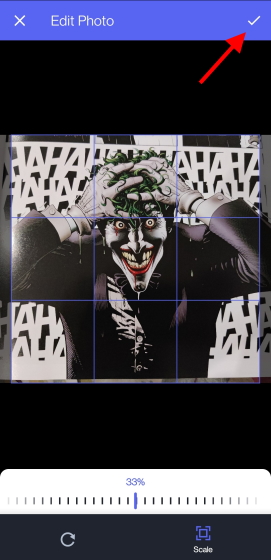
5. لن يتم عرض أي شيء خارج المربع الأزرق . مع وضع ذلك في الاعتبار ، قم بتغيير موضع صورتك وتوسيع نطاقها إذا كنت بحاجة إلى ذلك. بمجرد الانتهاء ، اضغط على علامة التجزئة في أعلى اليمين.
6. اضغط على أيقونة القرص المرن الأزرق على الشاشة التي تظهر وتنتهي!
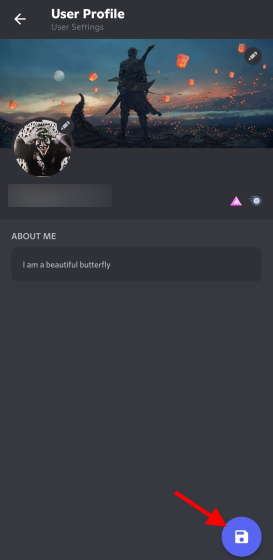
تغيير شعار الديسكورد - (يتطلب نيترو)
1. أثناء فتح التطبيق ، ابحث عن الصورة المصغرة لملفك الشخصي وانقر عليها في أسفل اليمين .
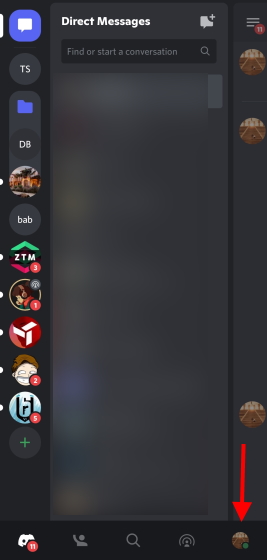
2. ضمن إعدادات المستخدم ، انقر فوق ملف تعريف المستخدم وسيتم نقلك إلى شاشة أخرى.
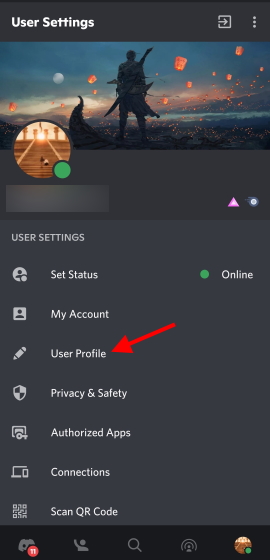
3. اضغط على مربع الشعار المملوء أو الفارغ وستظهر قائمة.
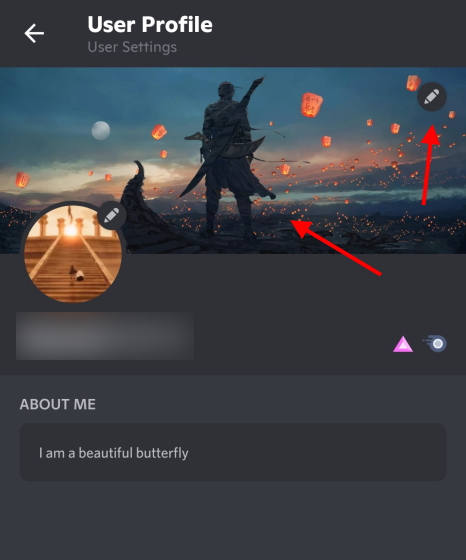
4. انقر فوق تغيير شعار ملف التعريف . يمكنك الآن تصفح هاتفك للحصول على لافتة جديدة. يمكنك تصفح الصور المختلفة لاختيار ما تريد.
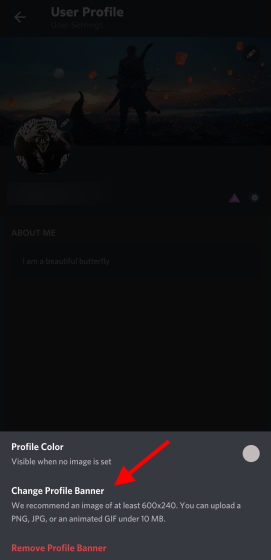
5. لن يتم عرض أي شيء خارج المستطيل الأزرق . مع وضع ذلك في الاعتبار ، قم بتغيير موضع صورتك وتوسيع نطاقها إذا كنت بحاجة إلى ذلك. بمجرد الانتهاء ، اضغط على علامة التجزئة في أعلى اليمين.

6. اضغط على أيقونة القرص المرن الأزرق على الشاشة التي تظهر وتنتهي!
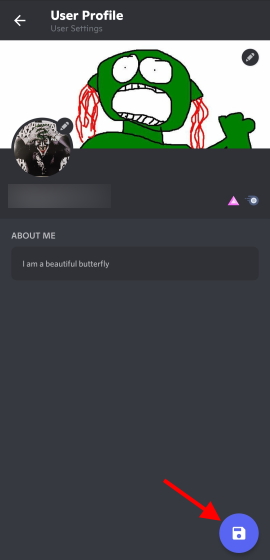
تغيير لون ملف التعريف
ملاحظة: إذا كنت لا ترى هذا الخيار حتى الآن ، فلا داعي للقلق. يتم طرح تغيير لون ملف التعريف ببطء لجميع المستخدمين.
1. أثناء فتح التطبيق ، ابحث عن الصورة المصغرة لملفك الشخصي وانقر عليها في أسفل اليمين .
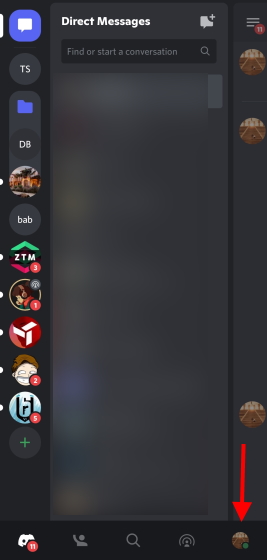
2. ضمن إعدادات المستخدم ، انقر فوق ملف تعريف المستخدم وسيتم نقلك إلى شاشة أخرى.
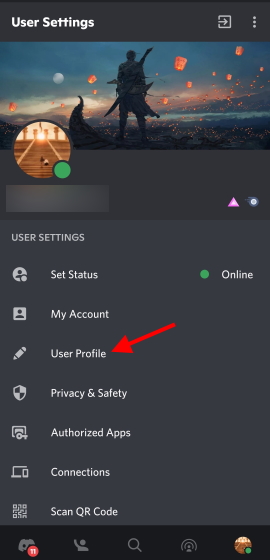
3. اضغط على مربع الشعار المملوء أو الفارغ وستظهر قائمة.
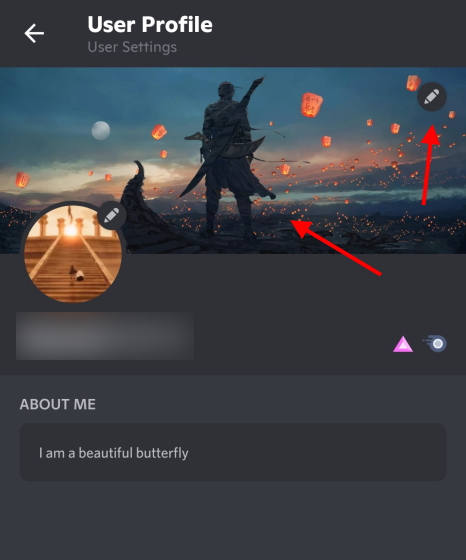
4. اضغط على لون ملف التعريف وسيتم فتح عجلة ألوان مخصصة.
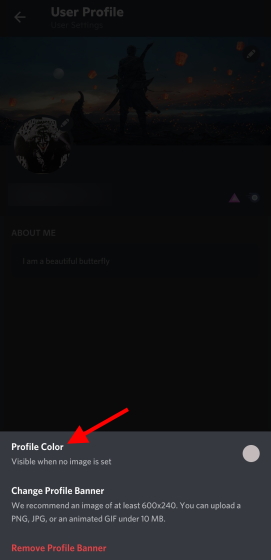
5. كما في السابق ، يمكنك إما اختيار لون من العجلة أو إدخال رمز بنفسك. بمجرد القيام بذلك ، انقر فوق تحديد .
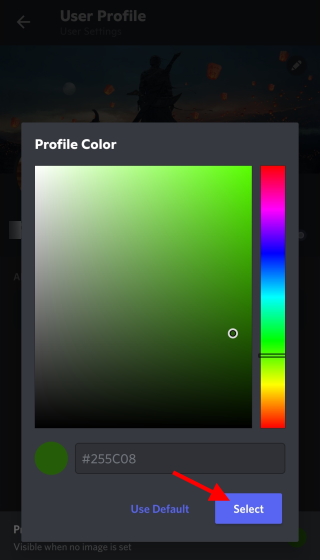
6. اضغط على أيقونة القرص المرن الأزرق على الشاشة التي تظهر وتنتهي!
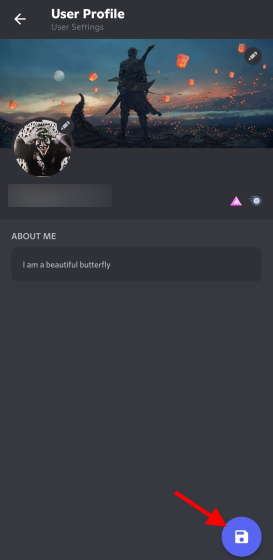
أضف قسم "نبذة عني"
1. أثناء فتح التطبيق ، ابحث عن الصورة المصغرة لملفك الشخصي وانقر عليها في أسفل اليمين .
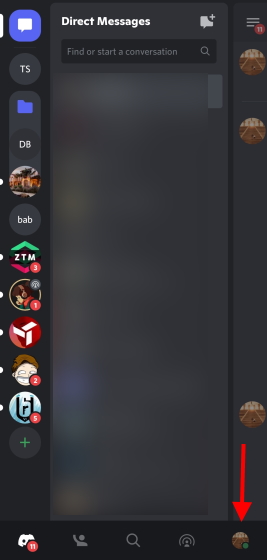
2. ضمن إعدادات المستخدم ، انقر فوق ملف تعريف المستخدم وسيتم نقلك إلى شاشة أخرى.
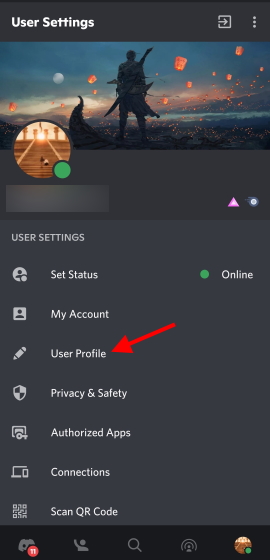
3. سترى مربع "نبذة عني" الفارغ على الشاشة نفسها. ببساطة اضغط عليه وابدأ في الكتابة. كما هو الحال على جهاز الكمبيوتر ، سترى الأحرف المتبقية في أسفل اليمين.
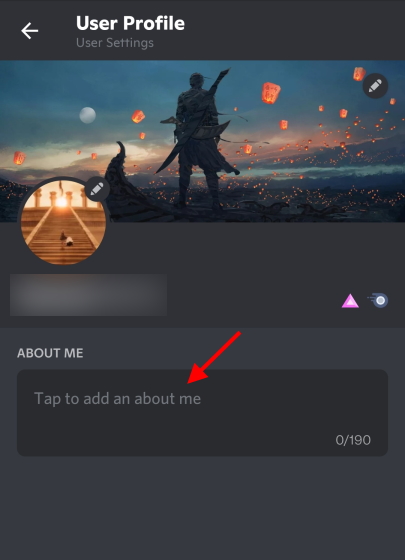
4. بمجرد الانتهاء من ذلك ، انقر فوق رمز القرص المرن الأزرق في أسفل اليمين وتكون بذلك قد انتهيت.
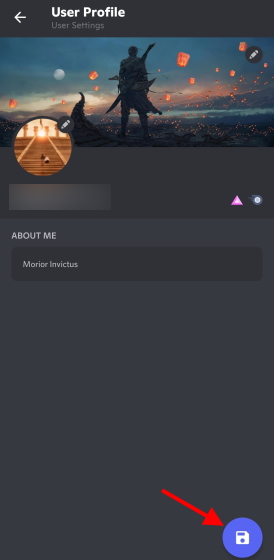
كيف ترى ملف تعريف شخص ما على الديسكورد
سواء كنت ترغب في رؤية ملف تعريف Discord الخاص بك الذي قمنا بتخصيصه للتو أو كان صديقًا قمت بمساعدته ، يمكنك رؤيته بسهولة إذا كنت جزءًا من الخادم. ببساطة اتبع الخطوات أدناه:
عرض ملف تعريف الديسكورد على جهاز الكمبيوتر
ملاحظة: تأكد من أنك متصل أو على الأقل بالخارج.
1. انقر فوق الخادم الذي تريد رؤية ملف التعريف الخاص بك منه.
2. من الجانب الأيمن ، ابحث عن اسمك من قائمة أعضاء الخادم وانقر فوقه.
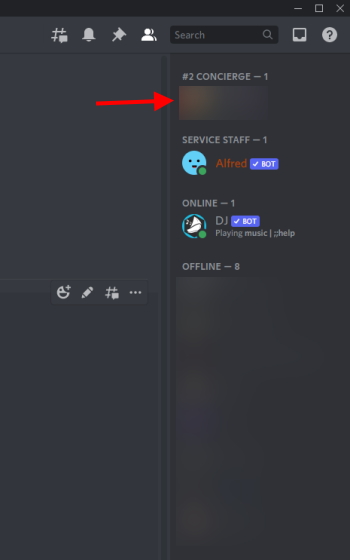
سترى الآن ملف تعريف Discord الخاص بك مكتملًا مع شعار الخادم الجديد واسم المستخدم وقسم نبذة عني وحتى أي أدوار قد تكون لديك على الخادم.
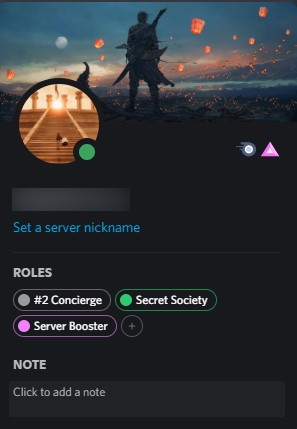
لذلك في المرة القادمة التي تريد فيها مشاهدة ملف تعريف صديق أو ملفك الشخصي بسرعة ، ما عليك سوى اتباع الخطوات المذكورة أعلاه.
عرض ملف تعريف الديسكورد على الهاتف المحمول
ملاحظة: تأكد من أنك متصل أو على الأقل بالخارج.
1. مع فتح تطبيق Discord ، انقر فوق الخادم الذي تريد رؤية ملف التعريف الخاص بك منه.
2. اسحب لليمين مرتين وسيتم نقلك إلى قائمة أعضاء الخادم. ابحث عن اسمك واضغط عليه.
سيتم فتح ملف التعريف الخاص بك الآن.
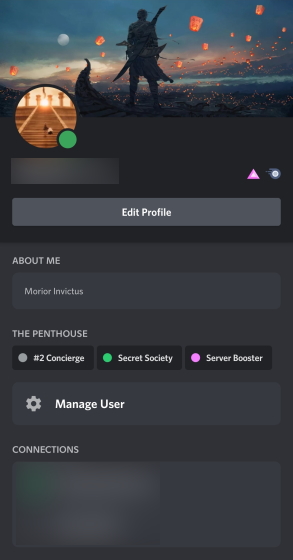
لا نعرف عنك ولكن ملف تعريف Discord المخصص هذا يبدو أفضل على الهاتف المحمول. سترى جميع التعديلات التي تجريها جنبًا إلى جنب مع اختصار مفيد سيعود مباشرة إلى شاشة التحرير. استخدمه إذا كنت ترغب في ذلك أو استمتع فقط بمجد ملف تعريف Discord الذي تم تجديده.
لا يمكنني تغيير اسم المستخدم الخاص بي!
بينما تتعلم كيفية تغيير اسم مستخدم ملف تعريف Discord الخاص بك ، فقد تواجه بعض الأخطاء. لا تقلق لأنه لن يتم حظر ملف التعريف الخاص بك. اقرأ ببساطة عن الخطأين الأكثر شيوعًا أدناه وما تعنيه.
الخطأ 1: "هناك عدد كبير جدًا من المستخدمين لديهم اسم المستخدم هذا"
وهذا يعني أن اسم المستخدم الخاص بك ليس فريدًا بما يكفي للأسف. تحتاج إلى خلط الأشياء ومحاولة تغيير الكتابة بالأحرف الكبيرة للاسم الذي اخترته هنا وهناك. ومع ذلك ، إذا لم يفلح ذلك ، فربما حان الوقت للتفكير في شيء فريد من نوعه.
الخطأ 2: " أنت تقوم بتغيير صورتك الرمزية / اسم المستخدم / علامة الديسكورد بسرعة كبيرة "
كما قلنا من قبل ، يمكنك فقط تغيير اسم المستخدم الخاص بك على Discord مرتين كل ساعة. لذلك إذا تلقيت هذا الخطأ ، فما عليك سوى الانتظار حتى يمر الحد الزمني وحاول مرة أخرى.
كيف يمكنني تغيير رقم الديسكورد الخاص بي؟
لذا فأنت تريد تغيير هذا الرقم المكون من أربعة أرقام والذي يظهر بجوار اسم المستخدم الخاص بك مباشرةً. حسنًا ، لسوء الحظ ، لا تتوفر إمكانية تغيير رقم Discord إلا في Discord Nitro . لذلك إذا كنت تنوي الحصول على رقم Discord مخصص ، فقد حان الوقت لكسر بطاقة الائتمان.
اجعل ملفك الشخصي على الديسكورد فريدًا
نأمل أن تستخدم الدليل أعلاه لتحسين ملف تعريف Discord الخاص بك وتخصيصه من الرأس إلى أخمص القدمين. إلى جانب تغيير تفاصيل ملفك الشخصي ، يوفر Discord الكثير من الوظائف التي يمكنك تجربتها. تعمل سلاسل Discord التي تم إصدارها حديثًا على تبسيط المحادثة بينما تجلب أفضل روبوتات موسيقى Discord هذه الصوت الجهير. أو هل سئمت من الديسكورد وتريد أخذ قسط من الراحة؟ لحسن الحظ ، من السهل جدًا حذف حساب Discord الخاص بك . هل تحتاج إلى مساعدة في تغيير شيء ما؟ اسمحوا لنا أن نعرف في التعليقات أدناه!
